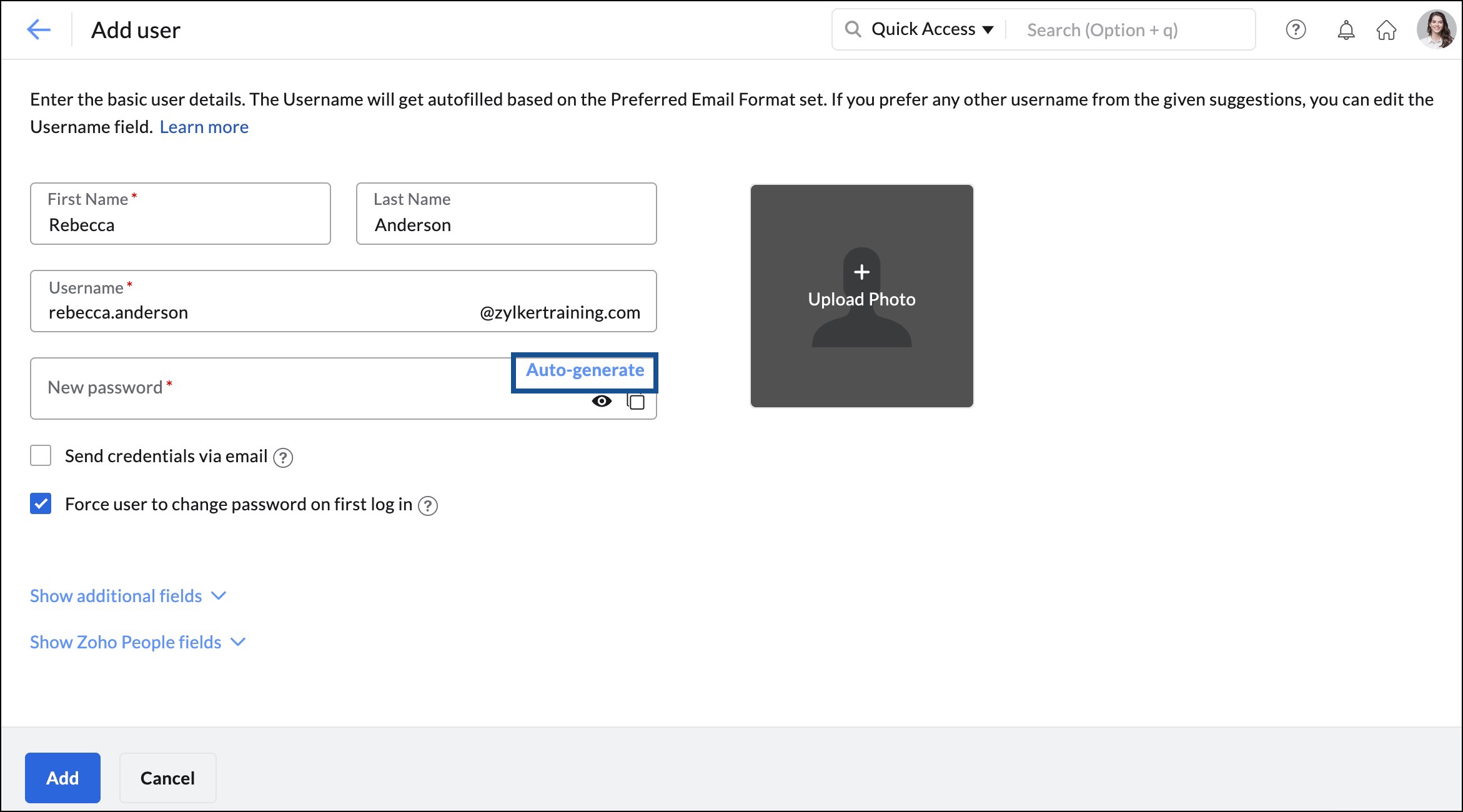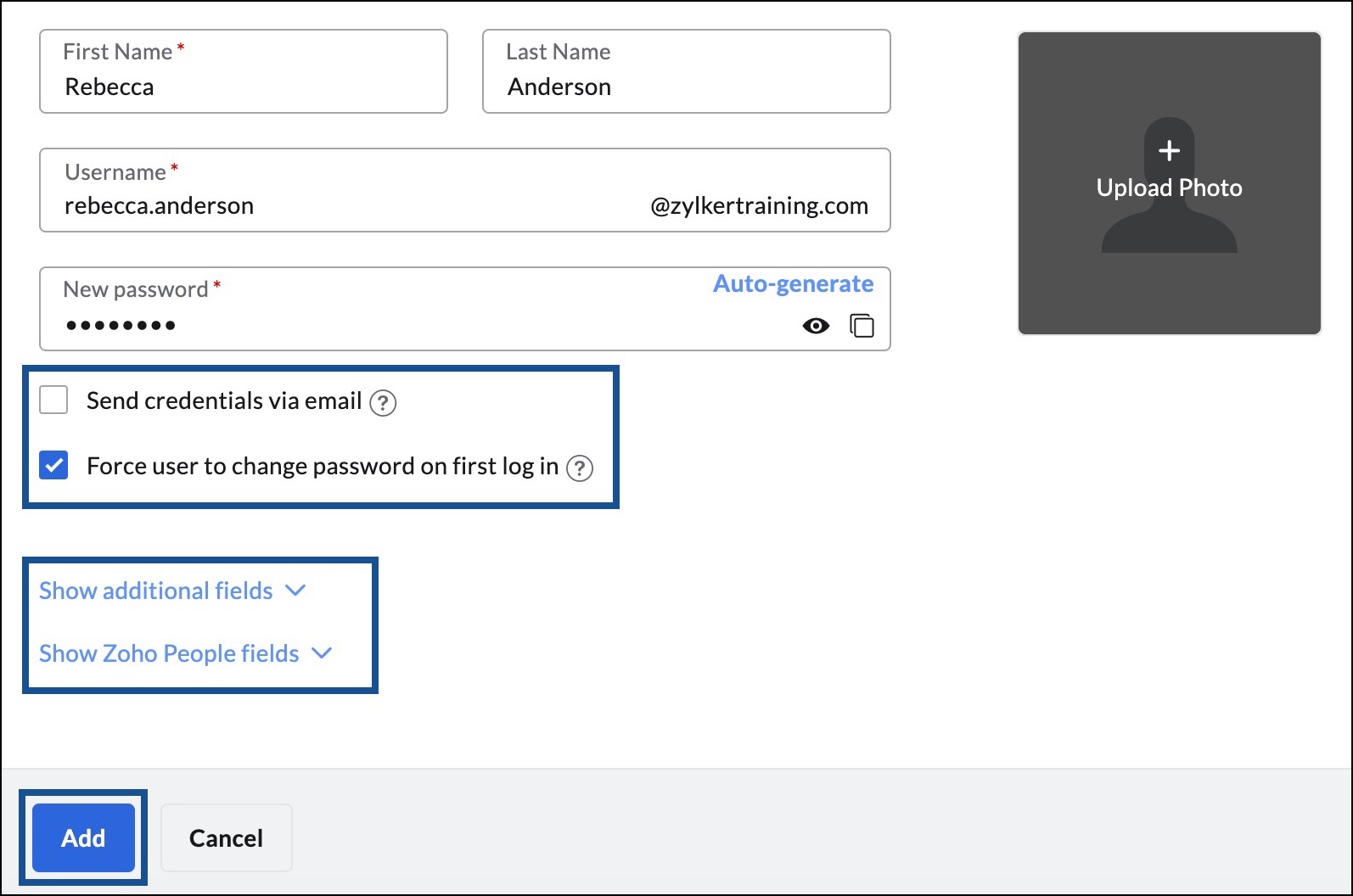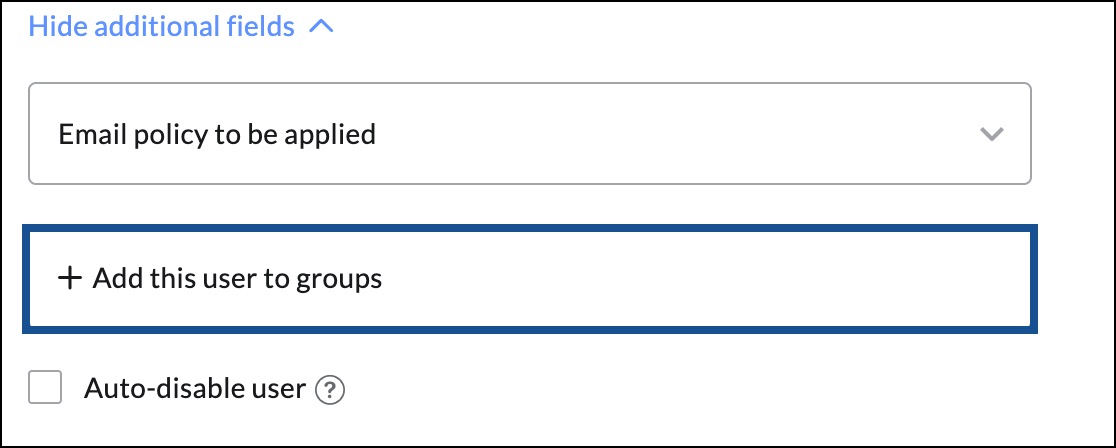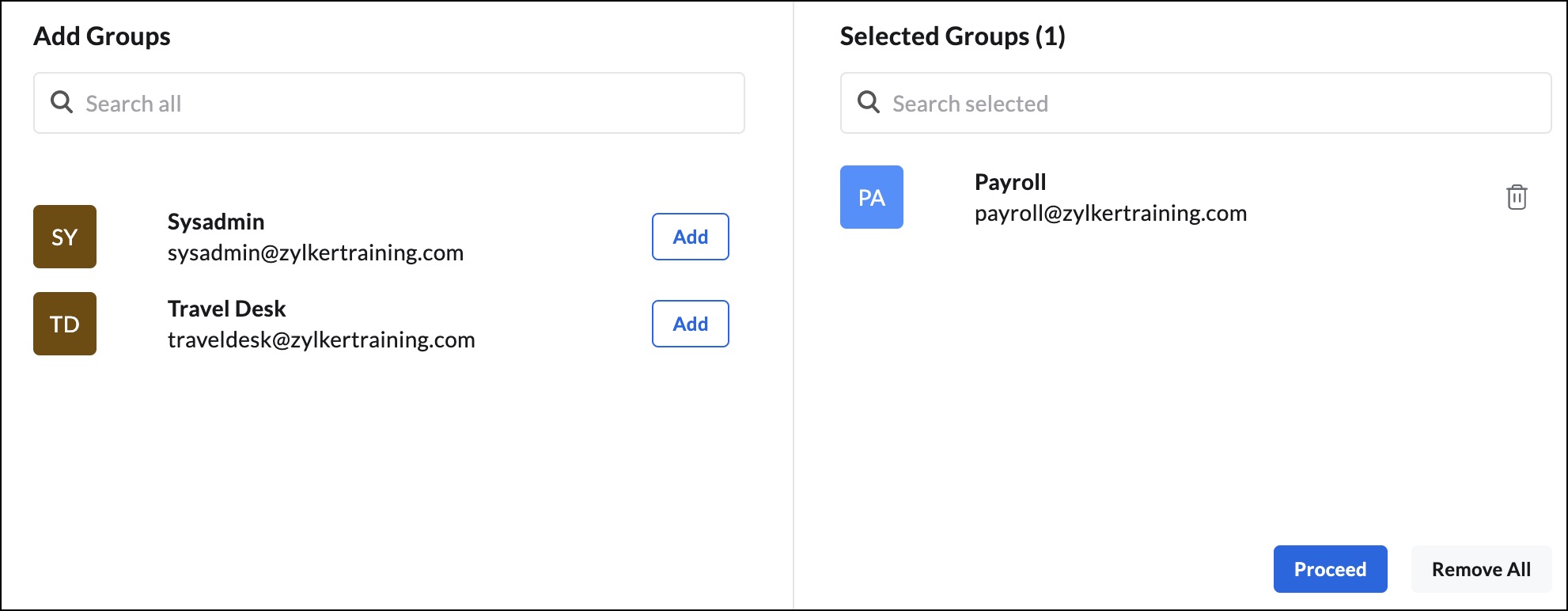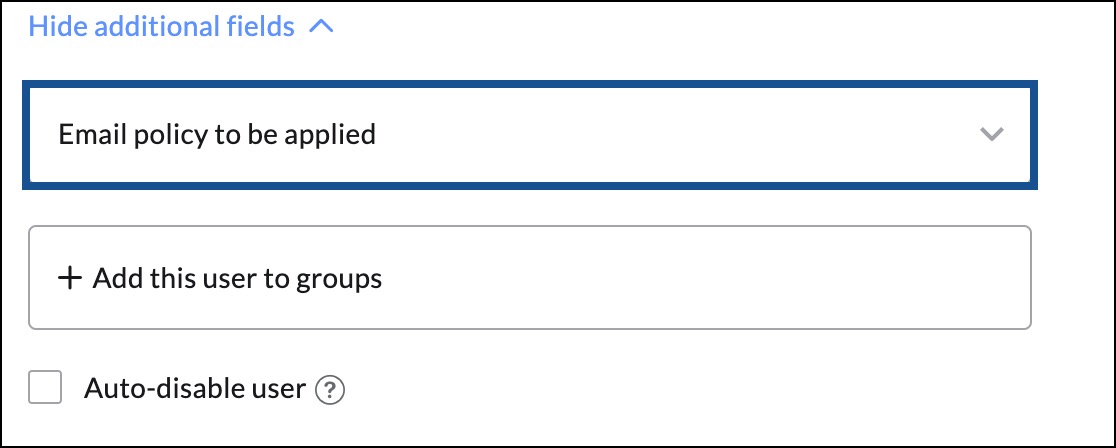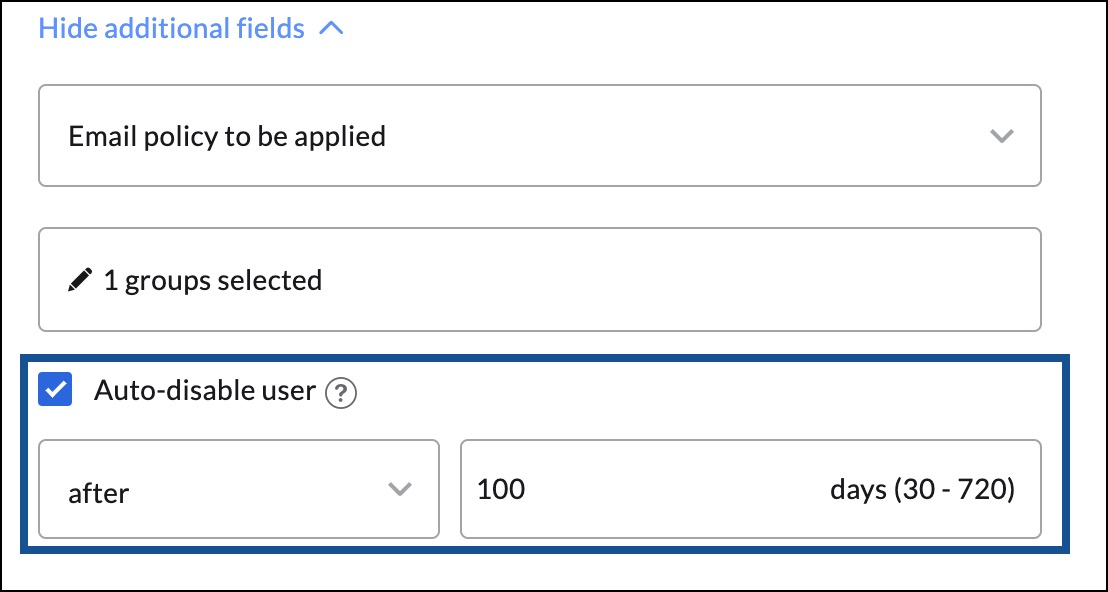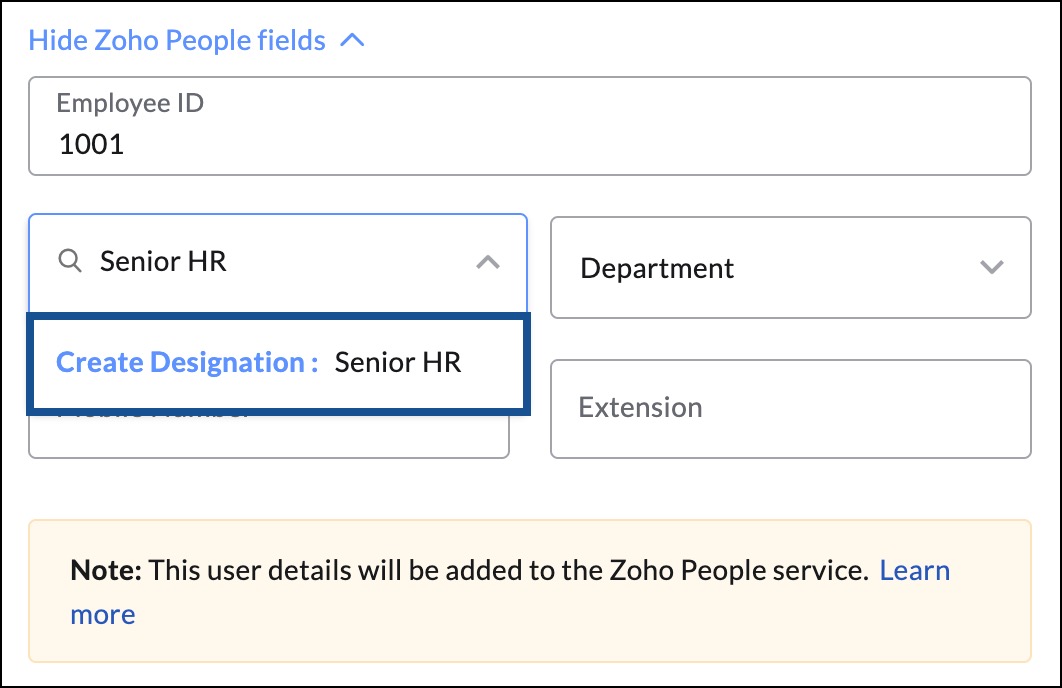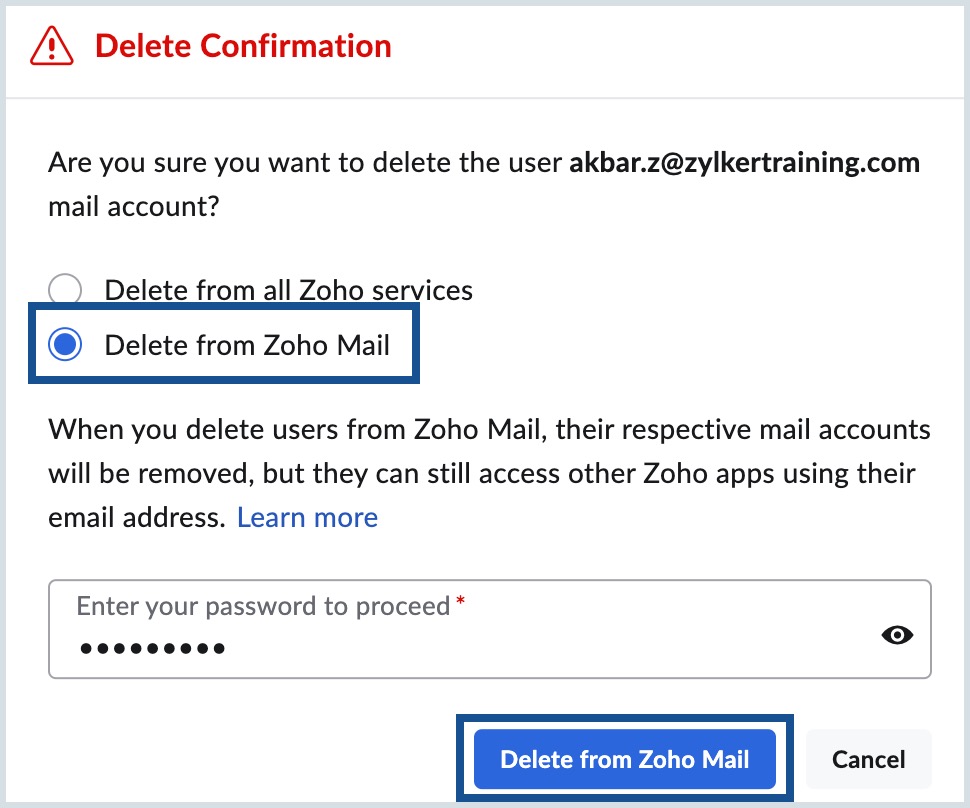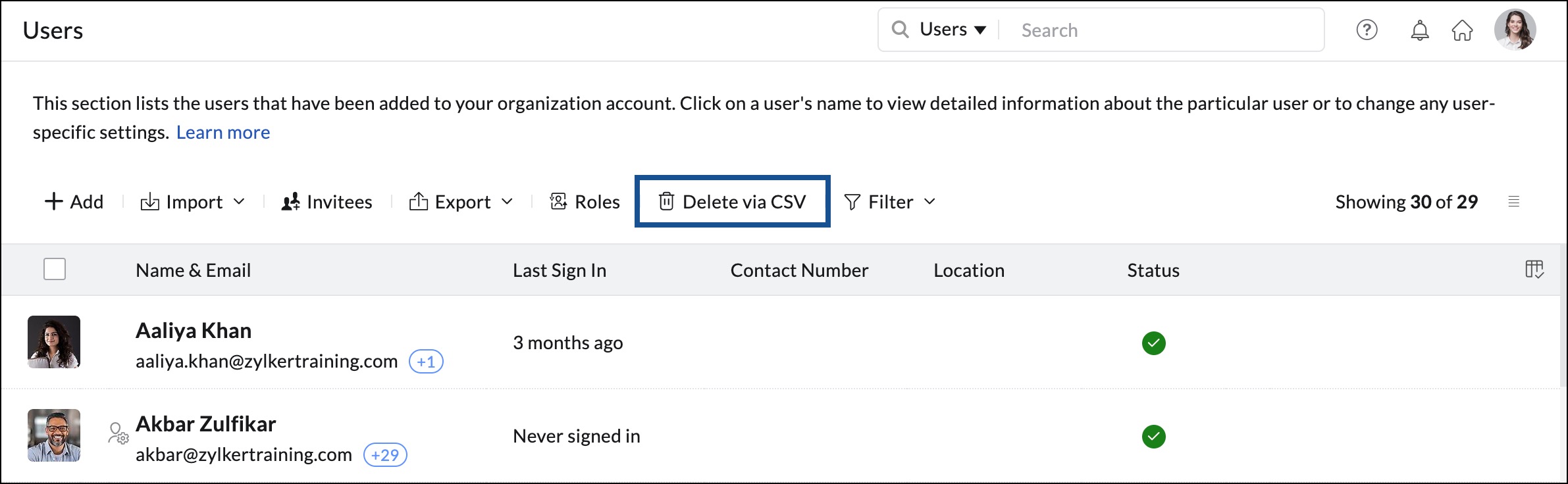Menambahkan pengguna ke organisasi Anda
Setelah Verifikasi Domain, Anda dapat mulai menambahkan pengguna ke organisasi Anda. Ada dua metode untuk menambahkan pengguna: menambahkan pengguna satu per satu atau menggunakan opsi file CSV untuk menambahkan hingga 200 pengguna sekaligus. Anda juga dapat mengimpor pengguna ke Zoho Mail dari berbagai layanan cloud atau Zoho, misalnya CRM.
Catatan:
Jika menggunakan akun Zoho One, Anda tidak dapat menambahkan pengguna melalui Zoho Mail Admin Console. Untuk menambahkan pengguna, akses Admin Panel (Panel Admin) Zoho One. Untuk membaca instruksi, buka halaman bantuan Zoho One.
Membuat pengguna secara manual
- Login ke Admin Console Zoho Mail, lalu pilih Users di panel kiri.
- Klik Add di menu bagian atas. Halaman Add users akan muncul.

- Masukkan First Name, Last Name pengguna di bidangnya masing-masing. Username akan diisi secara otomatis berdasarkan Preferred Email Format yang sudah ditetapkan. Edit bidang Username jika perlu.
- Jika Anda telah menambahkan beberapa domain di organisasi, pilih domain di menu drop-down untuk mengaitkannya dengan alamat pengguna.
- Masukkan kata sandi atau klik Auto-generate untuk membuat kata sandi bagi pengguna secara otomatis. Kata sandi harus memiliki minimal 8 karakter yang terdiri dari satu karakter numerik dan satu karakter khusus.
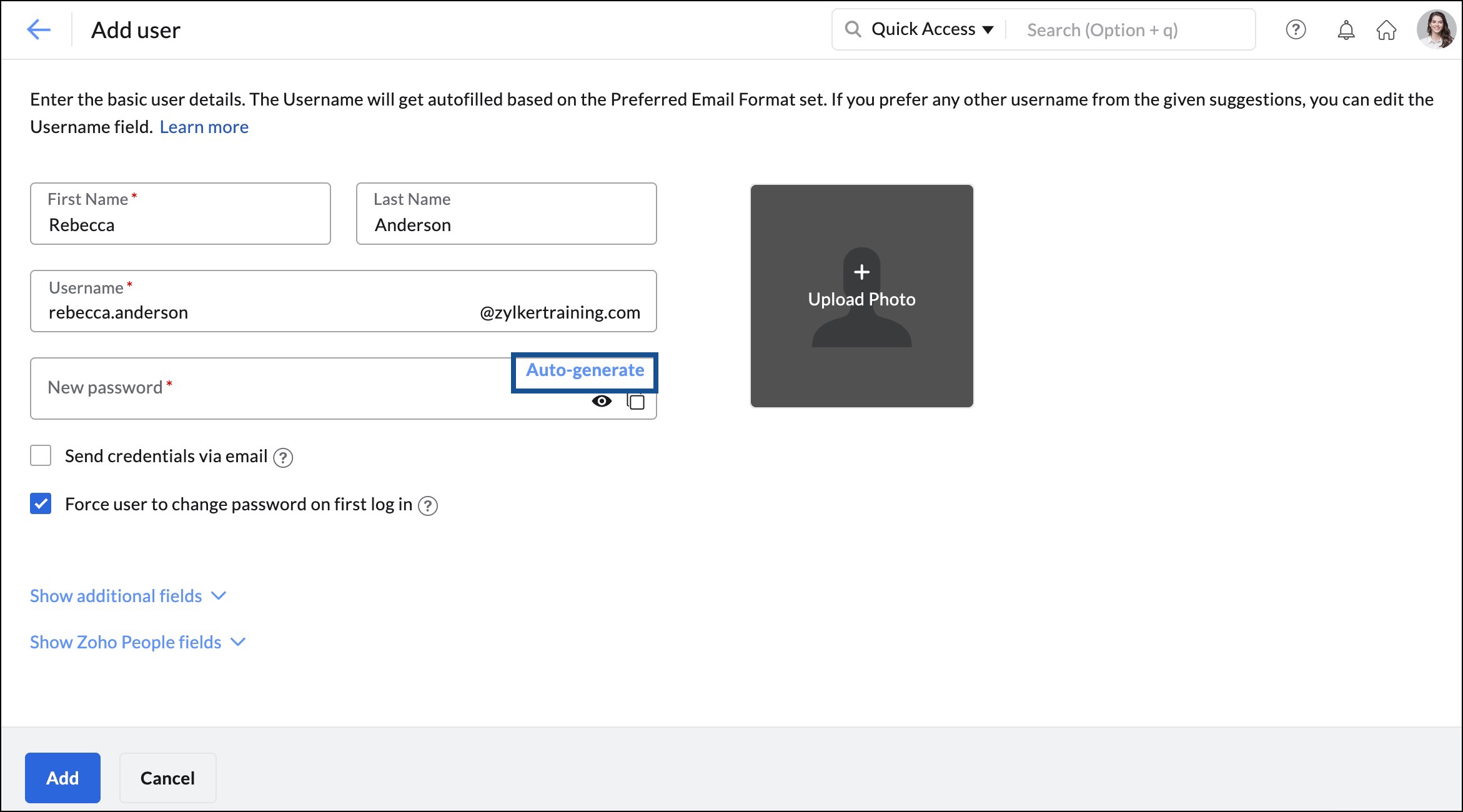
- Pilih Send credentials via email dan masukkan alamat email pengguna tujuan pengiriman kredensial.
- Centang opsi Force user to change password on first login (Paksa pengguna mengubah kata sandi saat masuk pertama). Opsi ini akan meminta pengguna mengubah kata sandi yang diatur oleh admin saat mereka masuk untuk pertama kalinya. Jika Anda mencentang opsi ini, pengguna tidak akan bisa mengakses akun email sebelum mereka mengubah kata sandi.
- Unggah gambar profil untuk pengguna.
- Klik Show Additional fields untuk mengaitkan pengguna dengan grup atau kebijakan email pengguna tertentu.
- Klik Show Zoho People details untuk menambahkan data karyawan.
- Setelah selesai, klik Tambah.
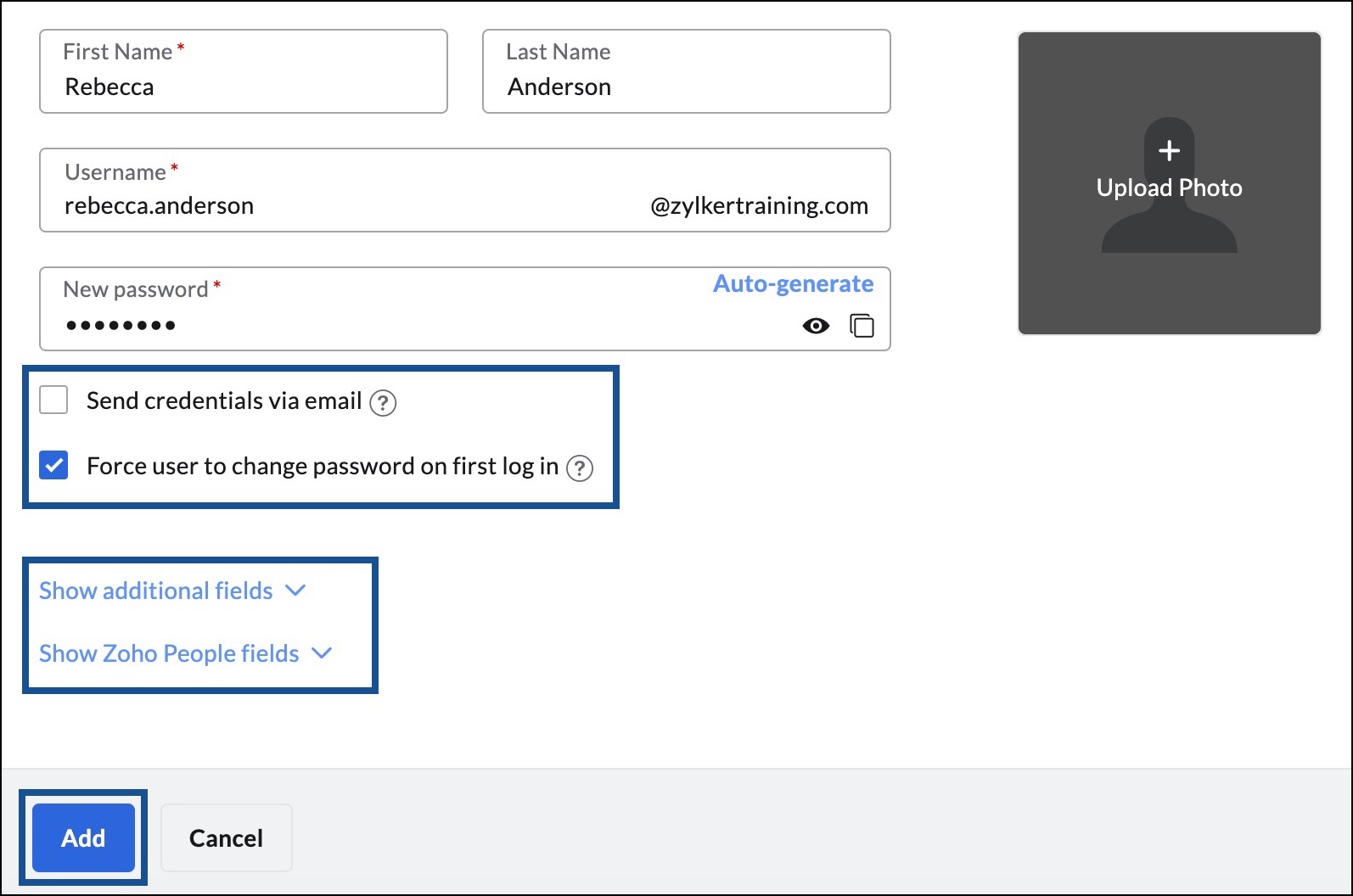
Setelah membuat pengguna, akan muncul pesan berhasil. Anda dapat melihat dan menyalin kredensial pengguna, membuka pengaturan pengguna, atau menambahkan pengguna lainnya dengan memilih opsi yang sesuai.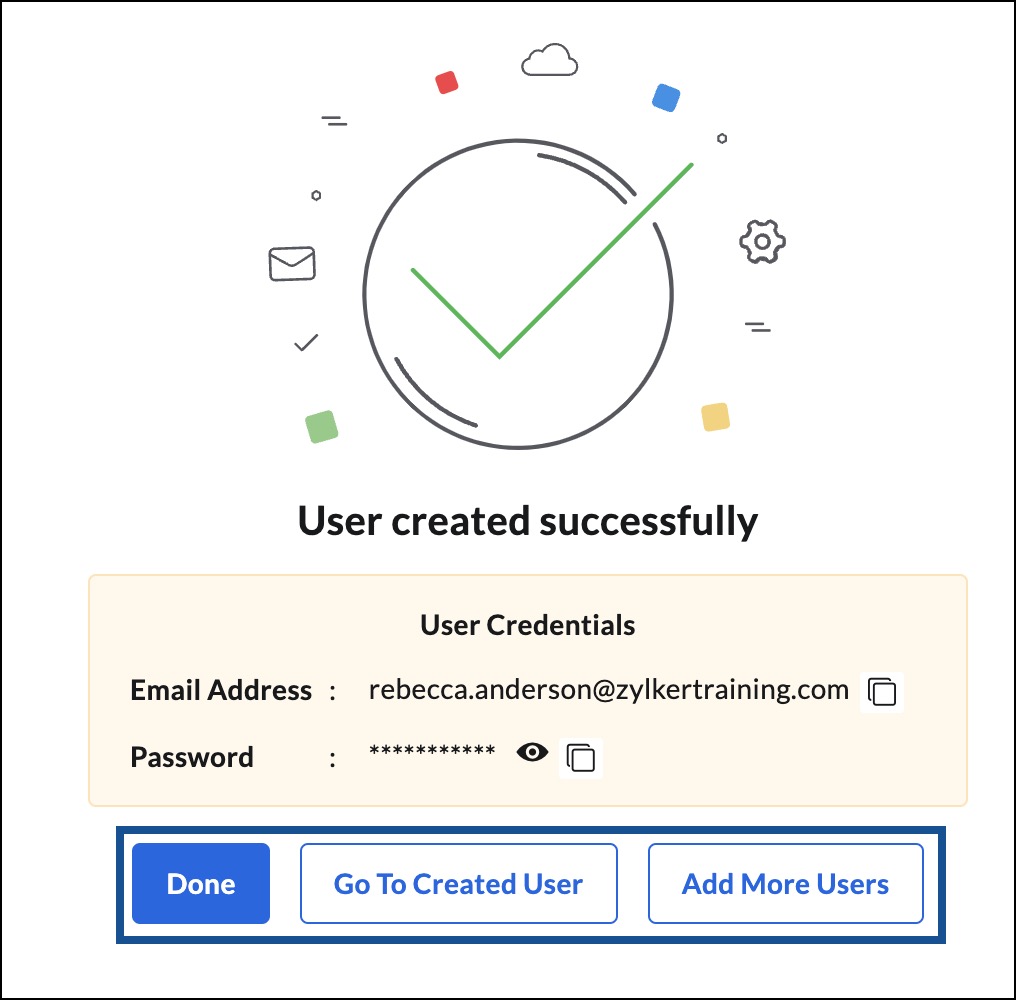
Show Additional Fields
Di bagian Show additional fields (Tampilkan bidang tambahan), ada opsi untuk mengaitkan pengguna dengan grup mana pun di organisasi Anda, menerapkan kebijakan email, dan menonaktifkan pengguna secara otomatis.
- Klik Show additional fields untuk membuka pengaturan pengguna tambahan.
- Untuk mengaitkan pengguna dengan grup mana pun, ikuti instruksi berikut:
- Klik Add this user to groups.
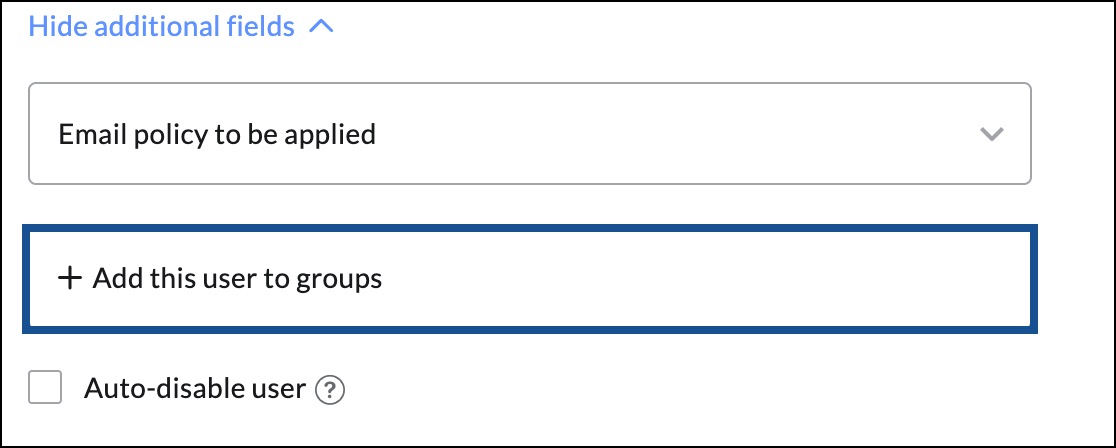
- Di pop-up Add Groups, cari grup yang akan ditambahkan pengguna, lalu klik Add. Kemudian, grup tersebut akan berpindah ke bagian Selected Groups.
- Anda dapat menambahkan pengguna ke lebih dari satu grup. Jika Anda ingin menghapus grup apa pun dari bagian grup yang dipilih, klik ikon hapus.
- Setelah menambahkan semua grup pilihan Anda, klik Proceed (Lanjutan).
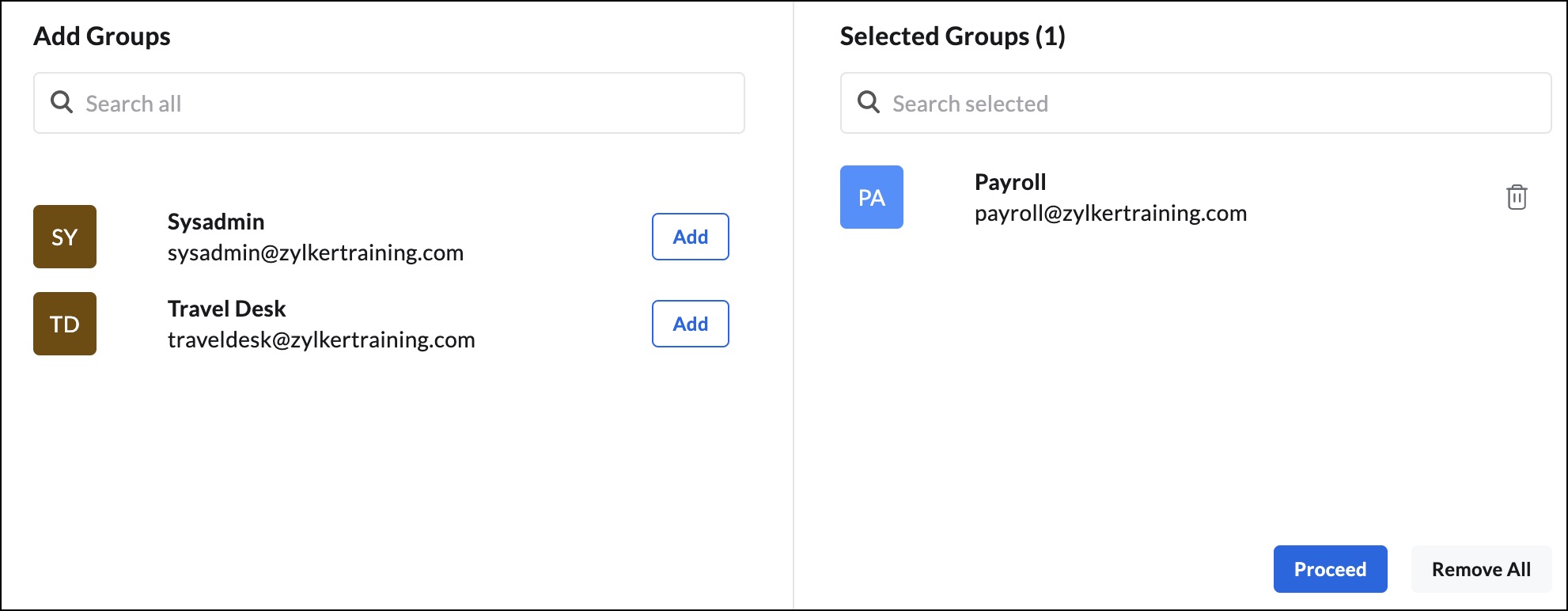
- Klik Add this user to groups.
- Untuk menerapkan kebijakan email ke pengguna, klik menu drop-down Email policy to be applied, lalu pilih kebijakan yang ingin Anda kaitkan dengan pengguna.
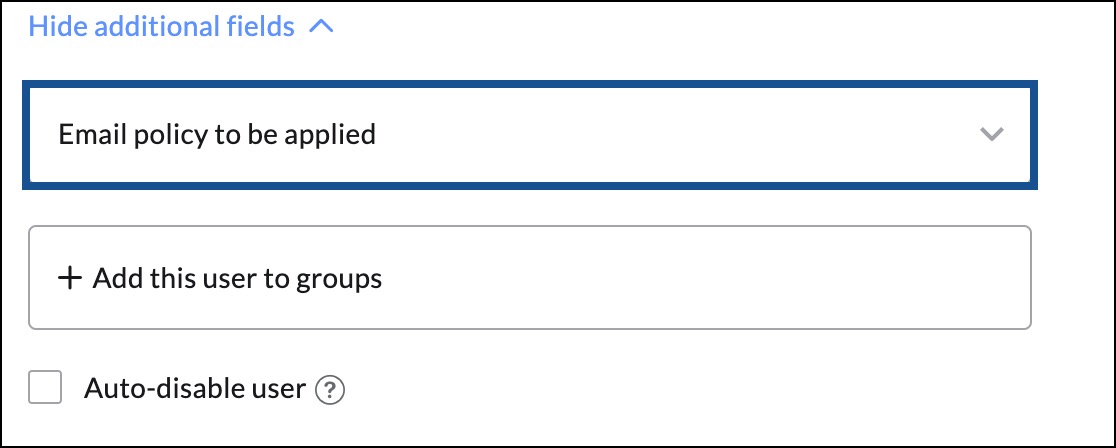
- Anda dapat menonaktifkan pengguna secara otomatis dengan opsi Auto-disable user (Nonaktifkan pengguna secara otomatis). Opsi ini sangat praktis ketika Anda membuat akun untuk karyawan kontrak. Untuk Menonaktifkan pengguna secara otomatis,
- Centang opsi Auto-disable user .
- Anda dapat memilih untuk menonaktifkan akun pengguna setelah jumlah hari tertentu (30 hingga 720 hari) atau pada tanggal tertentu.
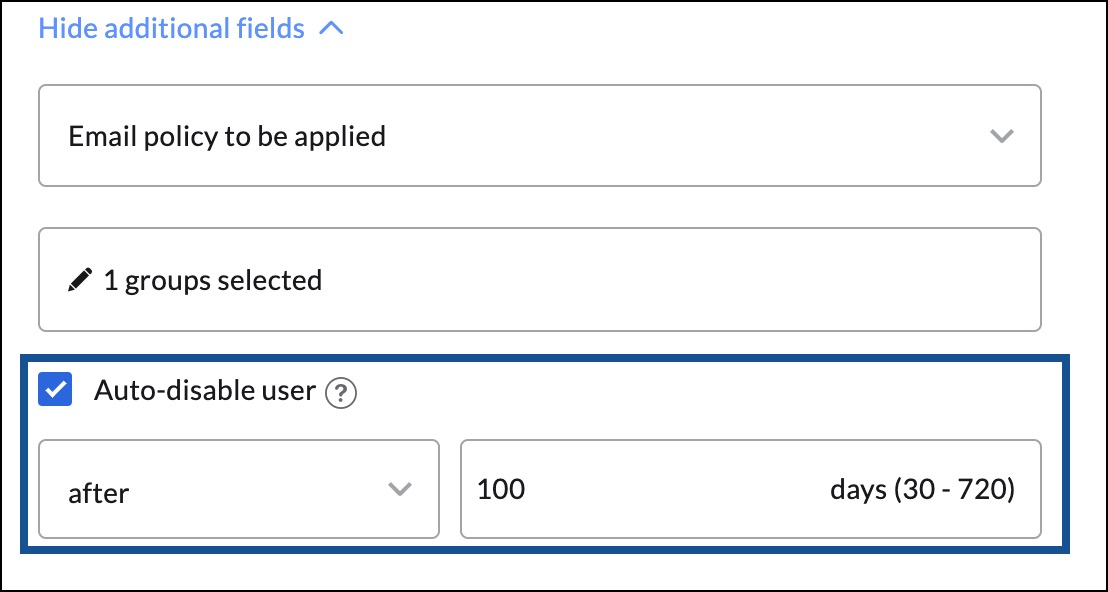
Menampilkan Detail Zoho People
Jika Show Zoho People details diklik, Anda akan melihat serangkaian baris yang ada di Zoho People. Zoho People adalah Sistem Manajemen Sumber Daya manusia online yang dirancang untuk mengelola dan mengakses semua data karyawan Anda dari lokasi terpusat. Untuk mempelajari selengkapnya, buka halaman bantuan Zoho People.
Informasi yang dimasukkan dalam baris ini akan diambil dan diisi secara otomatis di sana. Oleh sebab itu, Anda tidak perlu mengisi informasi yang sama lagi di Zoho People.
Bidang Employee ID, Mobile number, dan Extension harus diisi secara terpisah untuk setiap pengguna. Anda juga dapat membuat serta menambahkan Designation dan Department. Setelah berhasil ditambahkan, Anda hanya perlu memilih departemen dan jabatan pengguna dari menu drop-down. Anda dapat membuat jabatan dan departemen yang diperlukan saat membuat administrator super serta menambahkan jabatan baru nanti, jika perlu.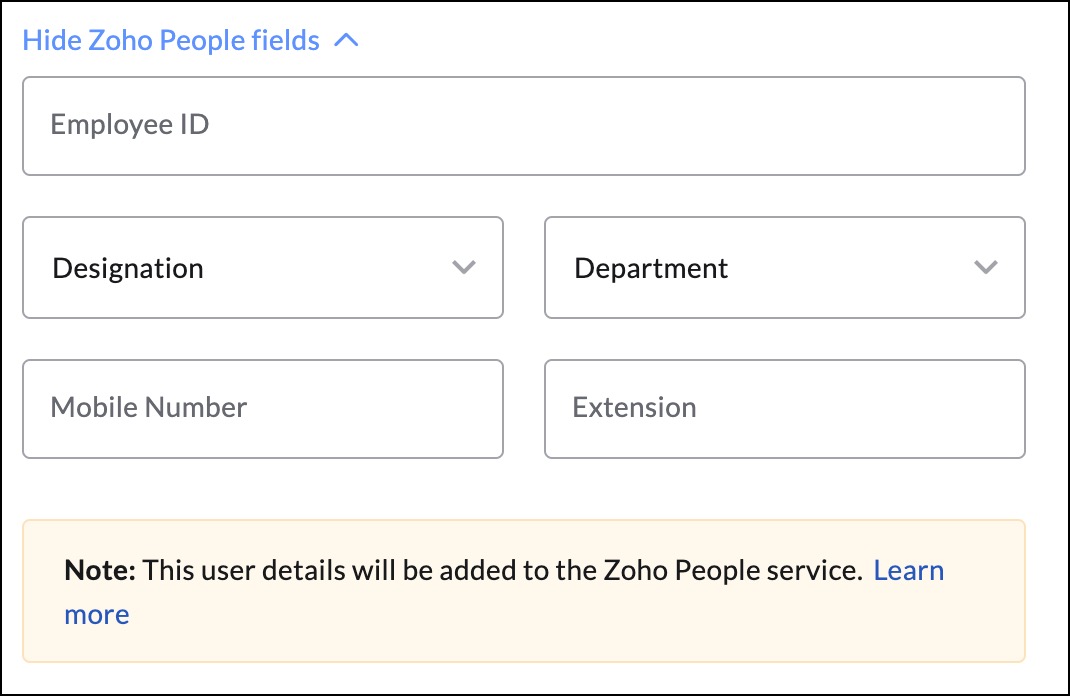
Untuk membuat serta menambahkan jabatan dan departemen, ikuti instruksi berikut:
- Klik Show Zoho People details.
- Pada baris Designation, masukkan jabatan organisasi Anda saat ini. (Contohnya, jabatan bisa diisi Human Resources - Operations).
- Klik Create Designation di bawah baris. Jabatan kini telah ditambahkan dan Anda dapat memilihnya dari menu drop-down).
- Ulangi langkah yang sama pada bidang Department untuk membuat departemen.
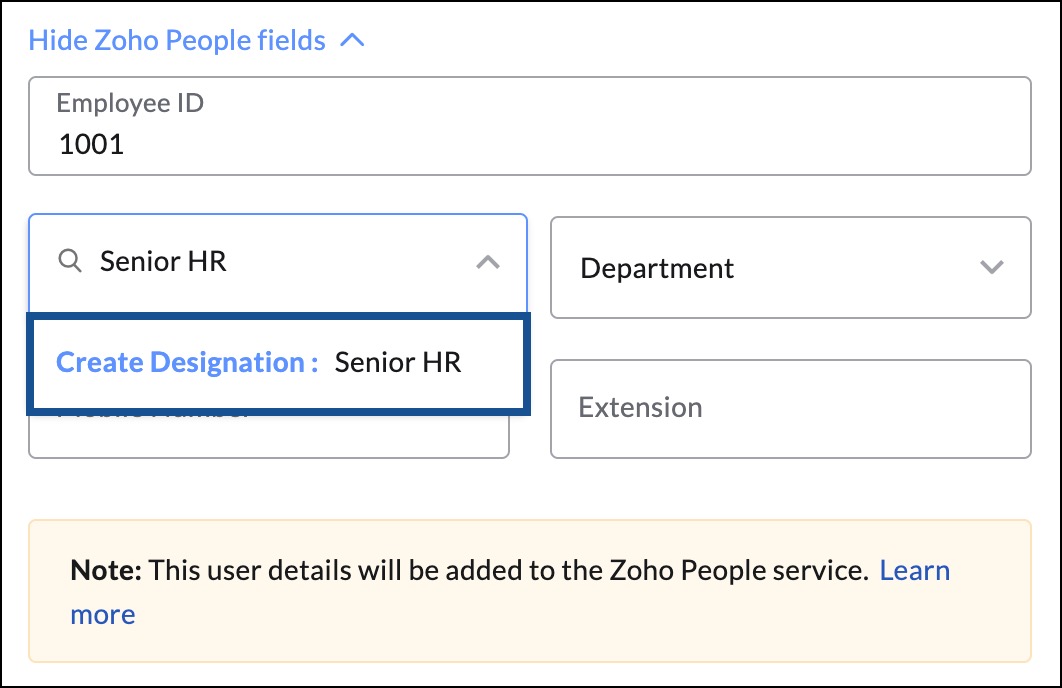
Untuk membuat pengguna baru, masukkan ID karyawan, nomor telepon, dan ekstensinya, lalu pilih jabatan dan departemennya dari daftar drop-down. Informasi yang Anda masukkan dalam bidang Admin Console Zoho People akan dicatat dan diisi secara otomatis di Zoho People.
Catatan:
- Anda tidak akan dapat menggunakan alamat email, misalnya abuse@domainname.com dan postmaster@domainname.com sebagai akun individu atau alias untuk akun individual. Alamat email ini akan digunakan untuk melaporkan insiden spam. Namun, Anda dapat membuat Grup dengan nama abuse dan postmaster, lalu menambahkan diri Anda sebagai anggota Grup.
- Setelah dibuat, pengguna akan dapat login ke akunnya dan segera mengirim email. Namun, mereka tidak akan menerima email apa pun sampai entri MX domain diarahkan ke server Zoho Mail. Catatan MX domain dapat diverifikasi silang di alat pemeriksa catatan MX Zoho.
- Opsi Show Zoho People details hanya dapat digunakan oleh pengguna berbayar.
Mengundang pengguna
Anda dapat meminta pengguna untuk bergabung dalam organisasi Anda menggunakan opsi Invite users (Undang pengguna). Setelah Anda mengundang pengguna dengan memasukkan alamat emailnya, undangan akan dikirim ke alamat email tersebut. Pengguna yang telah menerima undangan akan ditambahkan ke organisasi Anda. Anda juga dapat mengundang pengguna yang alamat emailnya menggunakan penyedia email selain Zoho.
Namun, pengguna yang memiliki akun bisnis di Zoho tidak dapat bergabung dengan organisasi Anda. Jika demikian, pengguna perlu menghapus organisasi yang ada dari akun mereka.
Catatan:
Opsi Invite users (Undang pengguna) hanya akan tersedia untuk organisasi yang menggunakan paket berbayar.
- Login ke Admin Console Zoho Mail, lalu pilih Users di panel kiri.
- Klik Invitees di menu atas.

- Di halaman Invitees, klik Invite A User atau klik Invite untuk melanjutkan.
- Di pop-up Invite Users, masukkan satu atau beberapa alamat email yang dipisahkan oleh koma.
- Setelah itu, klik Invite (Undang). Email undangan akan dikirim ke alamat email pribadi pengguna.

Anda dapat melihat status undangan di sebelah alamat email peserta. Anda juga dapat membatalkan atau mengirim ulang undangan pengguna dengan mengarahkan kursor ke setiap peserta, lalu mengklik ikon Delete atau Resend .
Jika Anda ingin mengirim ulang undangan kepada beberapa pengguna yang diundang atau menghapusnya, gunakan kotak centang untuk memilih pengguna, lalu klik Resend (Kirim Ulang) atau Delete (Hapus).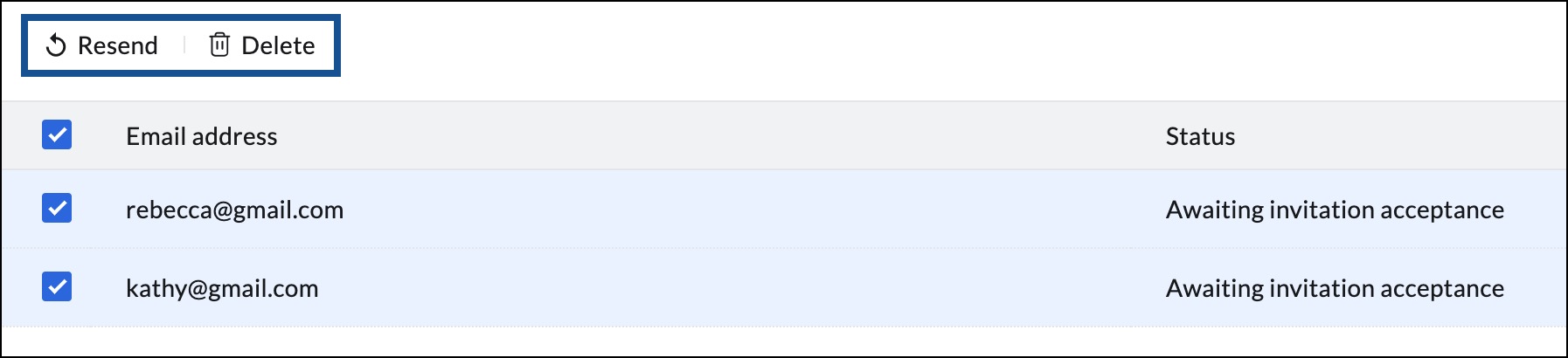
Pengguna eksternal akan ditambahkan ke daftar Users organisasi Anda setelah undanganan diterima. Jika diperlukan, pilih opsi CREATE MAIL ACCOUNT dari halaman Users untuk membuat akun email pengguna.
Mengimpor menggunakan file CSV
Anda dapat mengimpor hingga 200 pengguna sekaligus menggunakan file Comma-Separated Value (CSV). File CSV dapat dibuat menggunakan aplikasi spreadsheet, misalnya Zoho Sheets atau Microsoft Excel. Buat spreadsheet, lalu ekspor sebagai file "Comma-separated value". Anda dapat mengunduh file sampelnya di sini.
Catatan:
Opsi impor massal pengguna menggunakan file CSV hanya akan tersedia untuk organisasi yang menggunakan paket berbayar.
- Login ke Admin Console Zoho Mail, lalu pilih Users di panel kiri.
- Pilih Import di menu bagian atas dan klik Import using CSV file.

- Klik Importdan pilih domain yang Anda inginkan untuk dikaitkan dengan pengguna di file CSV dari menu drop-down.
- Klik Choose file (Pilih file) untuk mengunggah file CSV beserta detail pengguna.

- Halaman MAP HEADERS akan muncul dengan bidang berikut:
- Unmapped Headers - Berisi header selain header default.
Anggaplah CSV Anda mencantumkan nama pengguna login di bidang Email address, First Name di bawah Name, dan Password di bawah password, maka bidang ini akan dicantumkan di bawah Unmapped Headers. - Header Mapping - Menampilkan header default versus header yang tersedia dalam file CSV unggahan. Header Username, Password, dan First Name bersifat wajib.
- Custom Fields - Memungkinkan admin untuk menambahkan header yang bukan bagian dari header default.

- Unmapped Headers - Berisi header selain header default.
- Seret area Unmapped Headers ke Headers Mapping atau Custom Fields sesuai preferensi Anda.

- Klik header untuk mengembalikannya dari header yang dipetakan ke area Unmapped Headers.
- Setelah selesai, klik Proceed. Semua pengguna yang terdaftar di file CSV akan ditampilkan kepada Anda untuk menyeleksi pengguna yang akan ditambahkan ke organisasi Anda.
- Arahkan kursor ke nilai yang berwarna merah dan klik ikon edit untuk memasukkan nilai yang benar.

- Setelah semua nilai diperbarui, pilih pengguna yang akan diimpor dan klik Proceed.
- Di halaman Start Import, Namai impor Anda untuk digunakan nanti.
- Anda juga dapat membuat alamat alias untuk semua pengguna dengan domain lain yang telah Anda tambahkan ke organisasi Anda. Jika Anda ingin membuat alias domain untuk semua pengguna, klik ikon di kolom Create alias for other domains (Buat alias untuk domain lain).
- Dari menu menurun, pilih Email policy (Kebijakan email) yang ingin Anda terapkan ke semua pengguna.
- Anda juga dapat memaksa pengguna untuk mengubah kata sandi yang Anda buat, ketika pengguna mencoba masuk pertama dengan mencentang kotak tersebut.
- Setelah mengonfigurasi preferensi impor Anda, klik Start Import (Mulai Impor).

Status impor tentang keberhasilan dan kegagalan pengunggahan pengguna akan ditampilkan. Jika status impor tidak disegarkan secara otomatis, klik ikon segarkan. Anda dapat mulai menggunakan bagian lain dari Admin Console (Konsol Admin) untuk mengakses status impor di halaman Impor menggunakan file CSV.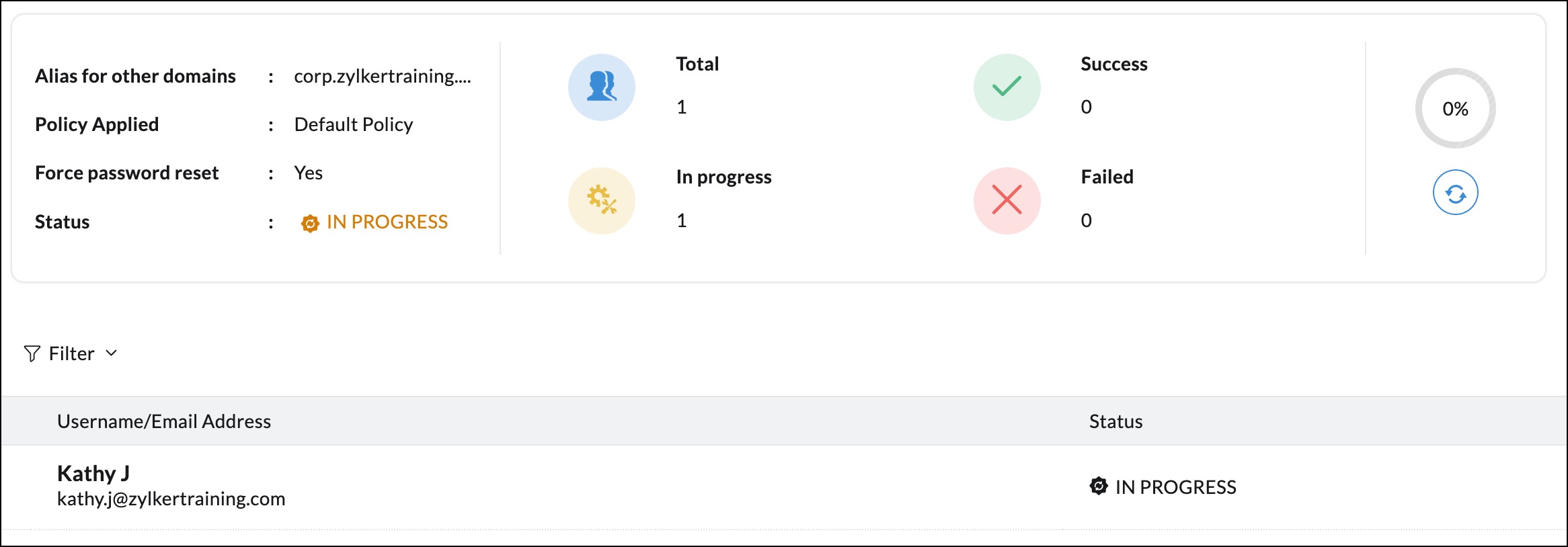
Mengimpor dari Layanan Cloud
Jika akun pengguna organisasi Anda berada di layanan cloud, seperti Google Workspace atau Microsoft 365, Anda bisa mengimpornya dalam beberapa langkah mudah. Pilih layanan cloud yang ingin Anda gunakan untuk mengimpor akun pengguna:
Mengimpor dari Google Workspace
Catatan:
- Fitur Import Users from Google Workspace (Impor Pengguna dari Google Workspace) hanya tersedia untuk organisasi yang menggunakan paket berbayar.
- Proses otorisasi Google Workspace hanya perlu dilakukan satu kali saja sehingga tidak perlu diulangi jika Anda sudah melakukannya.
- Login ke Admin Console Zoho Mail dan pilih Users di panel kiri.
- Klik menu drop-down Import dari menu bagian atas dan pilih Import from cloud services.

- Pilih Add lalu klik Google Workspace dari menu drop-down.
- Jika Anda belum mengautentikasi akun Zoho Mail untuk mengakses Google Workspace, ikuti langkah-langkah berikut:
- Masuk ke akun admin Google Workspace Anda, lalu ikuti detail autentikasi seperti yang tercantum di tautan halaman bantuan.
- Setelah autentikasi selesai, masukkan alamat email super admin Google Workspace dan alamat email akun layanan di bidang masing-masing. Unggah file yang telah diunduh ke sistem Anda dalam bidang file kunci produk, lalu klik Authenticate(Autentikasi).

- Jika Anda telah mengautentikasi akun Google Workspace dengan Zoho Mail, klik tombol Add.

- Pilih domain tujuan yang akan ditambahkan pengguna, lalu klik Proceed. Semua pengguna di akun Google Workspace Anda akan dicantumkan

- Pilih kotak centang di samping pengguna yang ingin Anda buat di Zoho Mail, lalu klik Proceed (Lanjutkan).
- Masukkan nama untuk proses Impornya sebagai referensi.
- Masukkan kata sandi untuk pengguna yang Anda impor.
- Sebaiknya pilih Force users to change password on next sign in.
- Pilih apakah Anda ingin mengimpor alias dan nomor telepon pengguna atau tidak, lalu klik Start (Mulai).

- Anda dapat terus memantau progres impor dari bagian overview.
Mengimpor dari Microsoft 365
Catatan:
Fitur Import Users from Microsoft 365 hanya tersedia untuk organisasi yang menggunakan paket berbayar.
- Login ke Admin Console Zoho Mail dan pilih Users di panel kiri.
- Klik menu drop-down Import dari panel atas dan pilih Import from cloud services.

- Pilih Microsoft 365 dari menu drop-down Add.
- Klik Sign in dan autentikasi dengan kredensial admin Microsoft 365 Anda.

- Setelah mengautentikasi akun Microsoft 365 Anda, klik tombol Add. Domain yang dihosting di akun Microsoft 365 Anda akan ditampilkan.
- Jika ada beberapa domain, petakan domain tujuan dan klik Proceed. Semua pengguna di akun Microsoft 365 Anda akan dicantumkan.

- Pilih pengguna yang akan diimpor ke Zoho Mail, dan klik Proceed.
- Masukkan nama untuk proses impor sebagai referensi.
- Masukkan kata sandi untuk pengguna yang Anda impor.
- Sebaiknya pilih Force users to change password on next sign in.
- Pilih apakah Anda ingin mengimpor alias dan nomor telepon pengguna, lalu klik Start.

- Anda dapat terus memantau progres impor dari bagian overview.
Mengimpor pengguna CRM ke Zoho Mail
Jika Organisasi Anda memiliki akun Zoho CRM atau jika Anda adalah Administrator Zoho CRM dan ingin mengatur hosting mail untuk seluruh domain, Anda dapat langsung mengaitkan semua pengguna Anda di Zoho CRM dengan Zoho Mail Suite, menggunakan opsi ‘Impor dari CRM’. Opsi ini sangat berguna saat Anda sudah menjadi pengguna Zoho CRM tetapi menghosting email Anda di beberapa penyedia layanan lain.
Catatan:
- Admin Super di CRM juga harus merupakan Admin maupun Admin Super di Zoho Mail untuk menggunakan opsi ini.
- Anda hanya dapat mengimpor pengguna dari Zoho CRM jika alamat email mereka menggunakan domain yang sama yang ditambahkan ke Zoho Mail.
- Login ke Admin Console Zoho Mail.
- Bernavigasilah ke bagian Pengguna di panel sebelah kiri.
- Di halaman daftar pengguna, klik Import from CRM.
- Anda akan diarahkan ke halaman impor pengguna CRM. Anda dapat Mengimpor atau Mengundang Pengguna dari Zoho CRM ke Mail.
- Import (Impor) - Pengguna yang alamat emailnya menggunakan domain yang sama yang ditambahkan ke organisasi Zoho Mail Anda akan dicantumkan di sini.
- Invite (Undang) - Pengguna yang alamat emailnya menggunakan domain yang berbeda dari yang dikonfigurasi ke organisasi Zoho Mail Anda akan dicantumkan di sini.
Untuk mengimpor pengguna dari CRM:
- Di halaman impor CRM, klik Import (Impor).
- Pengguna yang merupakan bagian dari Zoho CRM dan domain alamat emailnya sama dengan yang Anda konfigurasikan di Zoho Mail akan dicantumkan di sini.
- Gunakan kotak centang untuk memilih pengguna yang ingin Anda impor dari CRM ke Zoho Mail.
- Setelah selesai, klik Import (Impor).
Untuk mengundang pengguna dari CRM:
- Di halaman impor CRM, klik Invite (Undang).
- Pengguna yang merupakan bagian dari Zoho CRM dan domain alamat emailnya berbeda dengan yang Anda konfigurasikan di Zoho Mail akan dicantumkan di sini.
- Gunakan kotak centang untuk memilih pengguna yang ingin Anda undang dari CRM ke Zoho Mail.
- Setelah itu, klik Invite (Undang).
Pengguna ini akan dikirimi tautan undangan dari Zoho Mail untuk bergabung dengan organisasi Anda. Setelah menerima undangan, mereka akan menjadi bagian dari organisasi Anda.
Anda akan mendapatkan pesan kesalahan jika pengguna CRM yang perlu diimpor telah dikaitkan dengan organisasi lain. Agar hal ini tidak terjadi, pengguna harus masuk ke akun mereka, lalu menghapus organisasi itu sehingga dapat bergabung dengan organisasi Anda. Namun, jika pengguna tersebut menghapus akun mereka dan bukan hanya organisasi, data mereka akan hilang.
Mengimpor dari layanan Zoho lainnya
Jika Anda menggunakan layanan Zoho lainnya, seperti Zoho People, proses impor pengguna yang ditambahkan ke produk lain ke Zoho Mail dapat dilakukan dengan mudah.
- Login ke Admin Console Zoho Mail.
- Bernavigasilah ke bagian Pengguna di panel sebelah kiri.
- Di halaman daftar pengguna, klik Import from Other Zoho Services.
- Di halaman impor, akan muncul semua pengguna yang belum menjadi bagian dari Zoho Mail, tetapi merupakan bagian dari layanan Zoho lainnya.
- Klik Import (Impor). Gunakan kotak centang untuk memilih pengguna yang ingin Anda impor.
- Klik Import (Impor).
Penyediaan Pengguna dari Direktori Aktif
Zoho Mail menyediakan alat untuk menemukan serta membuat pengguna dan akun email yang relevan di Zoho Mail, secara otomatis.
- Instal Panduan Penyediaan Pengguna Direktori Aktif Zoho Mail di sistem Anda.
- Saat menjalankan Panduan, Anda akan diminta memberikan kredensial Admin Super.
- Anda perlu menyediakan Server tempat Direktori Aktif diinstal.
- Anda harus memiliki detail kueri LDAP yang akan digunakan untuk membuat daftar pengguna organisasi.
- Anda harus memetakan atribut Direktori Aktif dengan bidang yang disediakan untuk pengguna Zoho Mail.
- Hasilnya akan ditampilkan berdasarkan kueri LDAP dan pemilihan atribut.
- Setelah memvalidasi hasil dengan detail pengguna organisasi Anda, klik ‘Finish’ (Selesai) untuk menambahkan pengguna di Zoho Mail.
- Anda dapat meminta alat LDAP untuk Provisi Pengguna, dengan mengirim email ke support@zohomail.com yang berisi detail organisasi Anda.
Pemecahan Masalah dalam Penambahan Pengguna
Saat menambahkan pengguna ke organisasi Anda, berikut adalah pesan kesalahan yang mungkin muncul:
AA101: Ups! Ada yang salah. Coba lagi nanti.
Kesalahan ini muncul jika alamat email yang akan Anda buat sudah ada dalam akun organisasi Anda. Anda dapat menggunakan salah satu langkah berikut untuk menyelesaikan masalah ini;
- Jika Anda memiliki akses ke akun yang sudah ada sekaligus memiliki alamat yang sama dengan alamat yang Anda buat, masuk ke Akun Zoho menggunakan alamat email tersebut, lalu tutup akunnya.
- Jika Anda tidak memiliki akses ke akun tersebut
- Log in ke akun Super Admin organisasi Anda, lalu buat akun Catch-All untuk alamat email.
- Setelah akun catch-all berhasil dibuat, keluar dari akun Super Admin.
- Buka Zoho Mail, masukkan alamat email yang sudah ada, lalu klik Forgot password (Lupa kata sandi). Anda akan menerima tautan reset kata sandi dalam akun Catch-all. Gunakan tautan tersebut untuk mereset kata sandi, lalu tutup akun atau terima undangan untuk ditambahkan ke organisasi.
Menghapus Pengguna
Ada beberapa cara untuk menghapus pengguna yang sudah ada dari organisasi atau menghapus massal beberapa pengguna.
Catatan:
- Sebelum menghapus akun pengguna, pastikan Anda telah mengekspor akun email dan menyimpan salinan data. Anda tidak akan dapat memulihkan email setelah menghapus pengguna.
- Untuk menghapus pengguna secara massal, gunakan metode hapus menggunakan file CSV.
Menghapus pengguna dari Daftar pengguna
Ikuti instruksi berikut untuk menghapus pengguna:
- Login ke Admin Console Zoho Mail , lalu pilih Users di panel kiri.
Untuk menghapus satu pengguna, arahkan mouse ke nama masing-masing pengguna, klik ikon hapus dan autentikasi dengan kata sandi admin Anda.

Catatan:
Lewati langkah ini jika organisasi Anda menggunakan paket gratis atau khusus email.
- Untuk menghapus beberapa pengguna, pilih pengguna, klik tombol Delete dan autentikasi dengan kata sandi admin Anda. Anda dapat menghapus hingga 25 pengguna dengan metode ini. Pengguna yang dipilih akan dihapus dari organisasi Anda.

Berikut adalah langkah untuk organisasi yang menggunakan paket gratis atau khusus email:
- Arahkan mouse ke pengguna dan klik ikon hapus .
- Pilih opsi yang diinginkan dalam dialog yang muncul:
- Delete from all Zoho Services - Pilih opsi ini untuk menghapus pengguna dari semua layanan Zoho, seperti Zoho Mail, CRM, Desk, dll. Data pengguna akan dihapus secara permanen dari semua layanan Zoho dan Anda tidak akan dapat memulihkannya. Setelah menghapus akun dengan opsi ini, Anda dapat membuat akun baru dengan alamat email yang sama.
- Delete from Zoho Mail - Hanya menghapus email dan kotak surat. Namun, alamat email tidak akan dihapus. Ini memungkinkan pengguna untuk login ke berbagai layanan Zoho dengan ID email yang sama. Jika perlu, akun email pengguna dan datanya dapat dipulihkan hingga 30 hari sejak tanggal penghapusan. Buka bagian Other Zoho Users untuk memulihkan atau menghapus akun email.
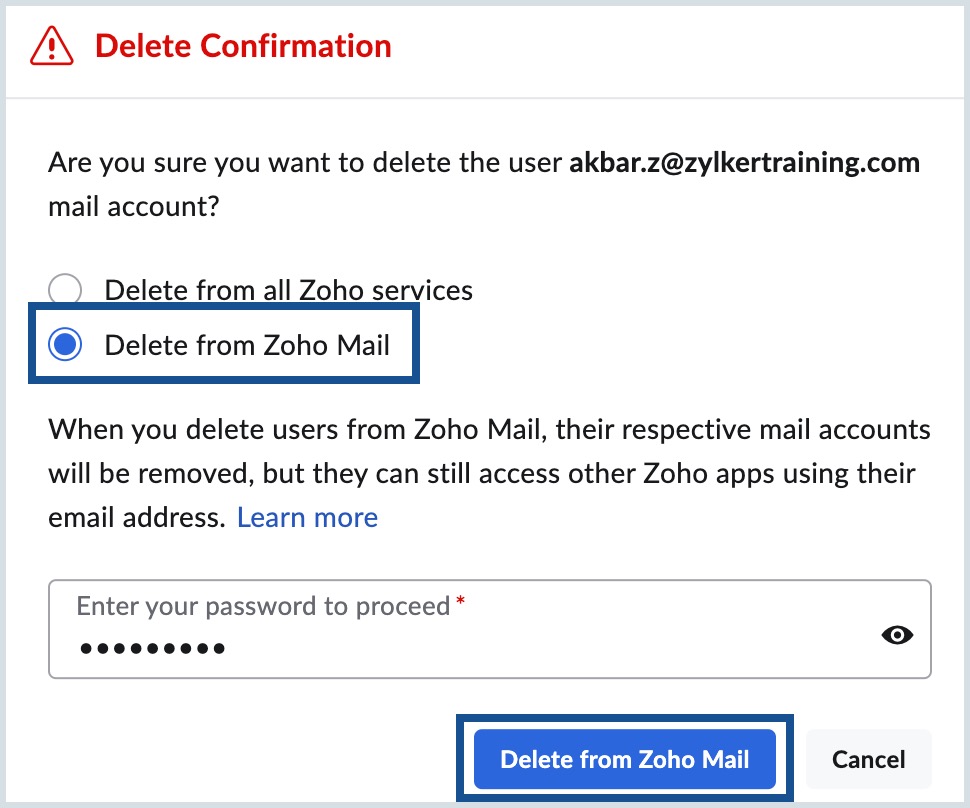
- Masukkan sandi admin dan klik Delete from all Zoho Services atau Delete from Zoho Mail.
- Anda juga bisa memilih satu atau beberapa pengguna lalu mengklik tombol Delete dari panel atas dan mengikuti langkah-langkah di atas.

Sesuai pilihan Anda, pengguna akan dihapus dari semua layanan Zoho atau hanya dari Zoho Mail.
Pengguna Layanan Zoho Lainnya
Bagian Other Zoho Users di Admin Console mencantumkan pengguna yang dihapus dari Zoho Mail dalam 30 hari terakhir. Daftar juga menampilkan nama pengguna dan alamat email pengguna dari berbagai Layanan Zoho. Admin dapat memulihkan pengguna yang dihapus, menyeleksi akun email, mengimpor pengguna ke Zoho Mail, dan menghapus pengguna secara permanen.
Catatan:
- Fitur ini hanya tersedia untuk organisasi yang menggunakan paket gratis atau khusus email.
- Akun email pengguna hanya dapat dipulihkan dalam 30 hari sejak tanggal penghapusan.
- Hubungi support@zohomail.com untuk untuk detail lebih lanjut.
Ikuti langkah berikut untuk mengakses bagian Other Zoho Users :
- Login ke Admin Console Zoho Mail , lalu pilih Users di panel kiri.
- Pilih Other Zoho Users dari menu drop-down.

- Arahkan mouse ke pengguna dan pilih opsi yang diinginkan. Buka bagian ini untuk mempelajari lebih lanjut tentang masing-masing opsi.
- Pulihkan Kotak Surat
- Seleksi Kotak Surat
- Impor ke Mail
- Hapus

- Klik tombol Proceed pada pop-up yang muncul.
Opsi yang tersedia di bagian Other Zoho Users berbeda-beda tergantung apakah pengguna merupakan bagian dari Zoho Mail saja atau dari layanan Zoho lainnya. Lihat deskripsi berikut untuk mempelajari lebih lanjut tentang masing-masing pilihan:
Pulihkan Kotak Surat
- Tersedia untuk pengguna yang akun Zoho Mail-nya dihapus dalam 30 hari terakhir.
- Klik ikon Recover Mailbox untuk memulihkan email pengguna tersebut.
Seleksi Kotak Surat
- Hanya tersedia untuk pengguna yang akun Zoho Mail-nya dihapus dalam 30 hari terakhir.
- Klik ikon Cleanup Mailbox untuk menghapus semua email bagi pengguna tersebut secara permanen.
- Anda dapat terus mengakses berbagai layanan Zoho dengan alamat email yang sama. Data riwayat di layanan Zoho lainnya tidak akan dihapus.
- Tetapkan alamat email yang sama ke pengguna baru dalam organisasi Anda dengan mengklik ikon Import to Mail.
Impor ke Mail
- Tersedia untuk pengguna yang merupakan bagian dari layanan Zoho lain dan untuk pengguna yang akun emailnya baru-baru ini diseleksi menggunakan fitur Cleanup Mailbox.
- Klik ikon Import to Mail untuk membuat kotak surat pengguna.
- Pengguna akan mendapatkan kotak surat baru sekaligus melihat data riwayat yang tersedia di berbagai layanan Zoho.
Hapus
- Tersedia untuk semua pengguna.
- Klik ikon Delete untuk menghapus pengguna secara permanen dari semua layanan Zoho.
- Berhati-hatilah saat Anda melakukan tindakan ini. Anda tidak akan dapat memulihkan data pengguna dengan cara apa pun.
Menghapus pengguna secara massal melalui file CSV
Jika ingin menyeleksi pengguna di organisasi dengan menghapus sejumlah pengguna sekaligus, Anda bisa melakukannya dengan bantuan file CSV. Untuk menghapus pengguna menggunakan file CSV,
Catatan:
Menghapus pengguna melalui opsi CSV hanya akan tersedia untuk organisasi yang menggunakan salah satu paket berbayar kami.
- Login ke Admin Console Zoho Mail.
- Bernavigasilah ke bagian Pengguna di panel sebelah kiri.
- Di halaman daftar pengguna, klik Delete via CSV.
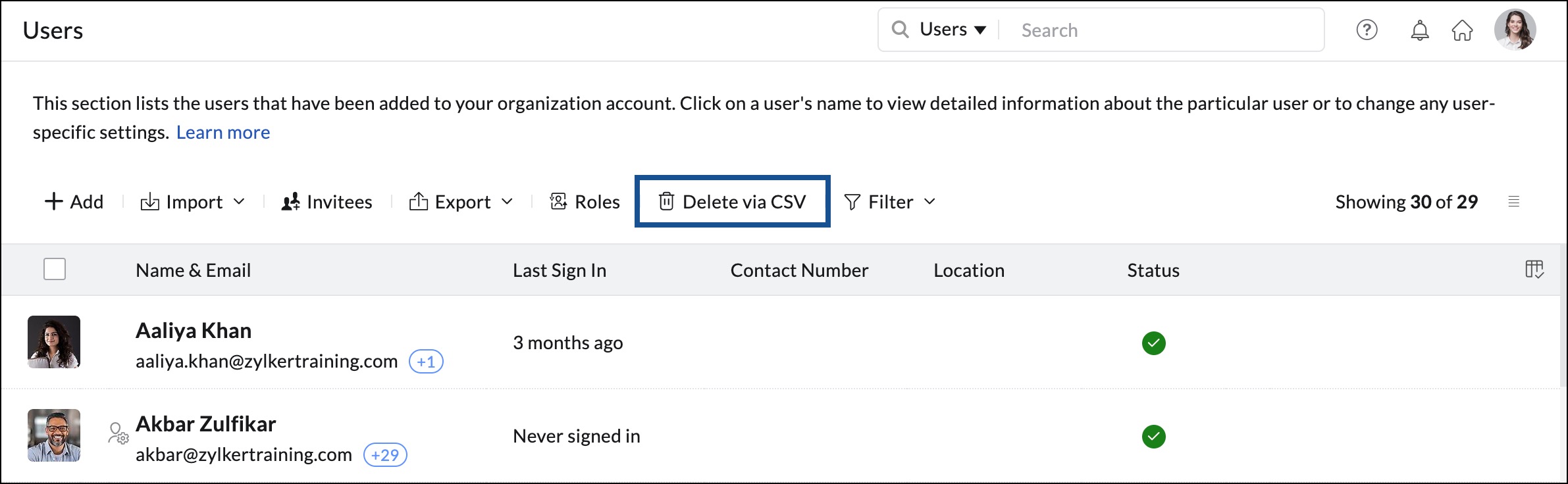
- Di jendela pop-up, unggah file CSV, autentikasi dengan kata sandi admin Anda, dan klik Delete.