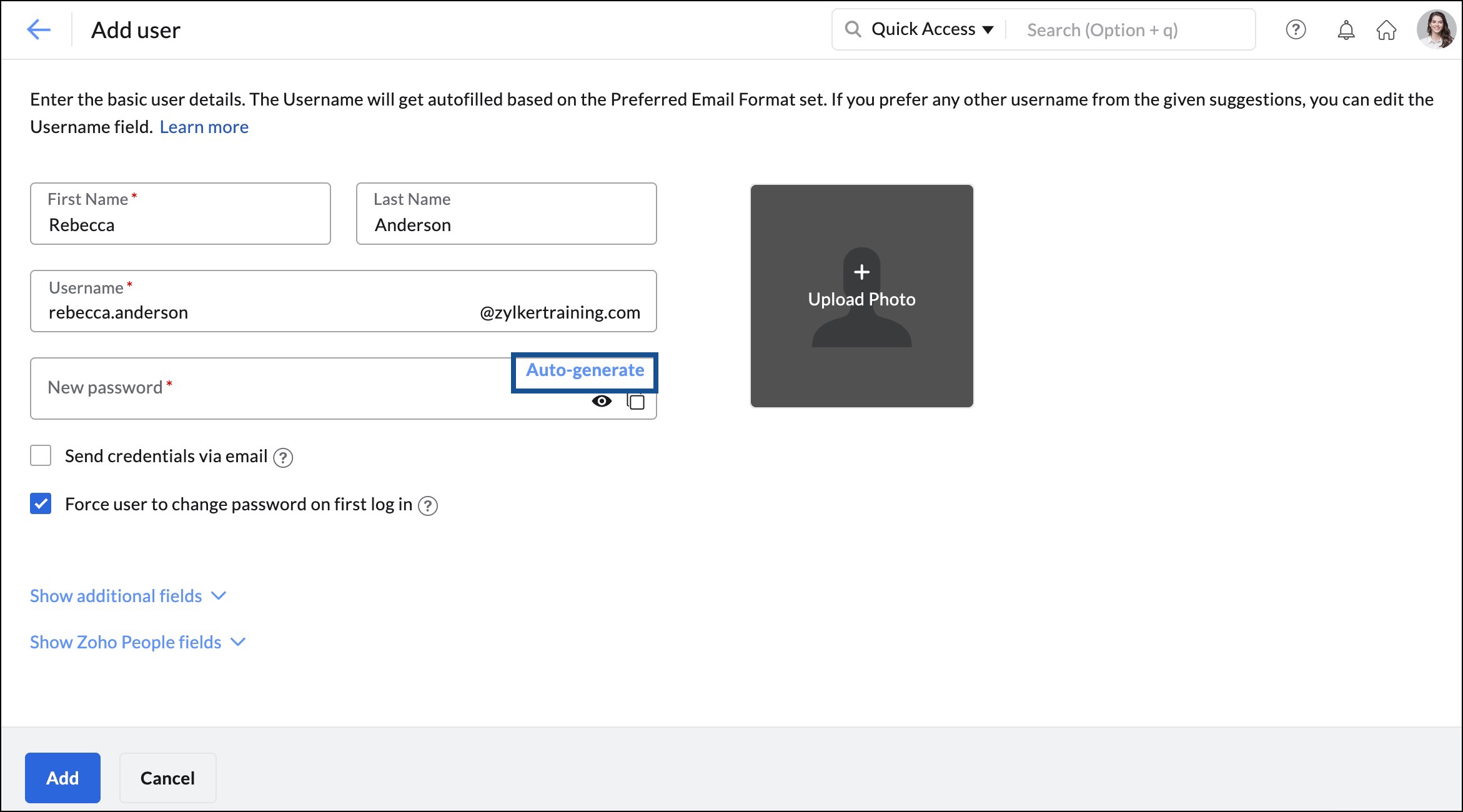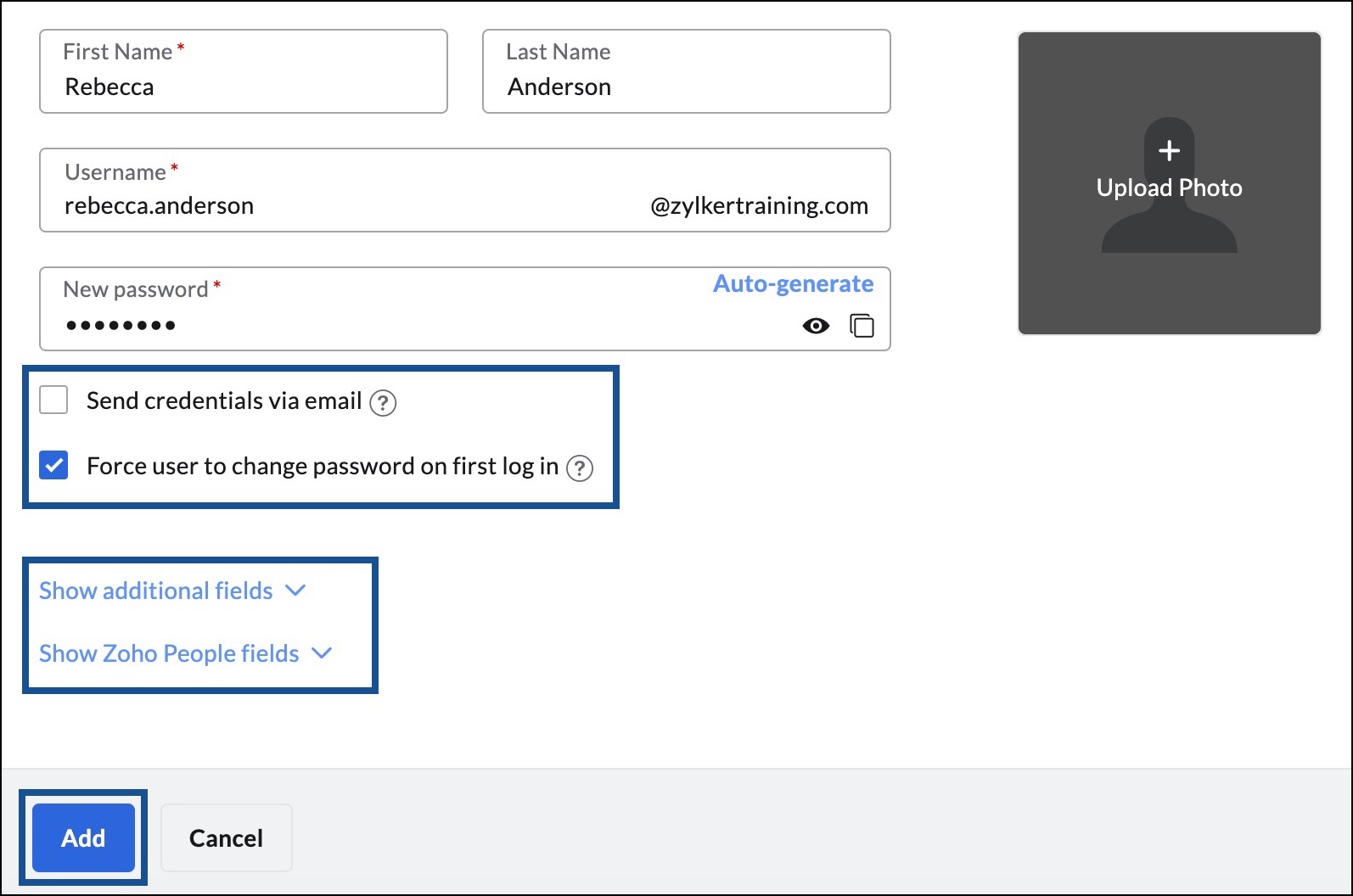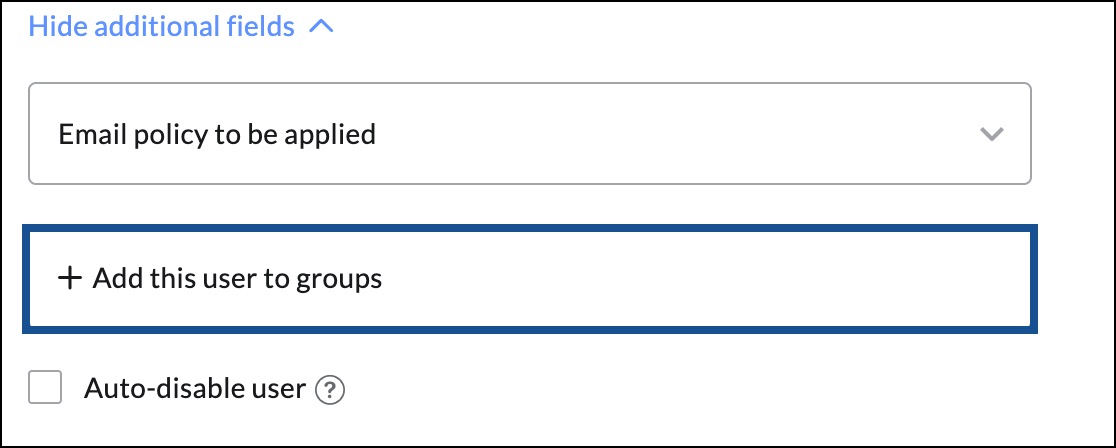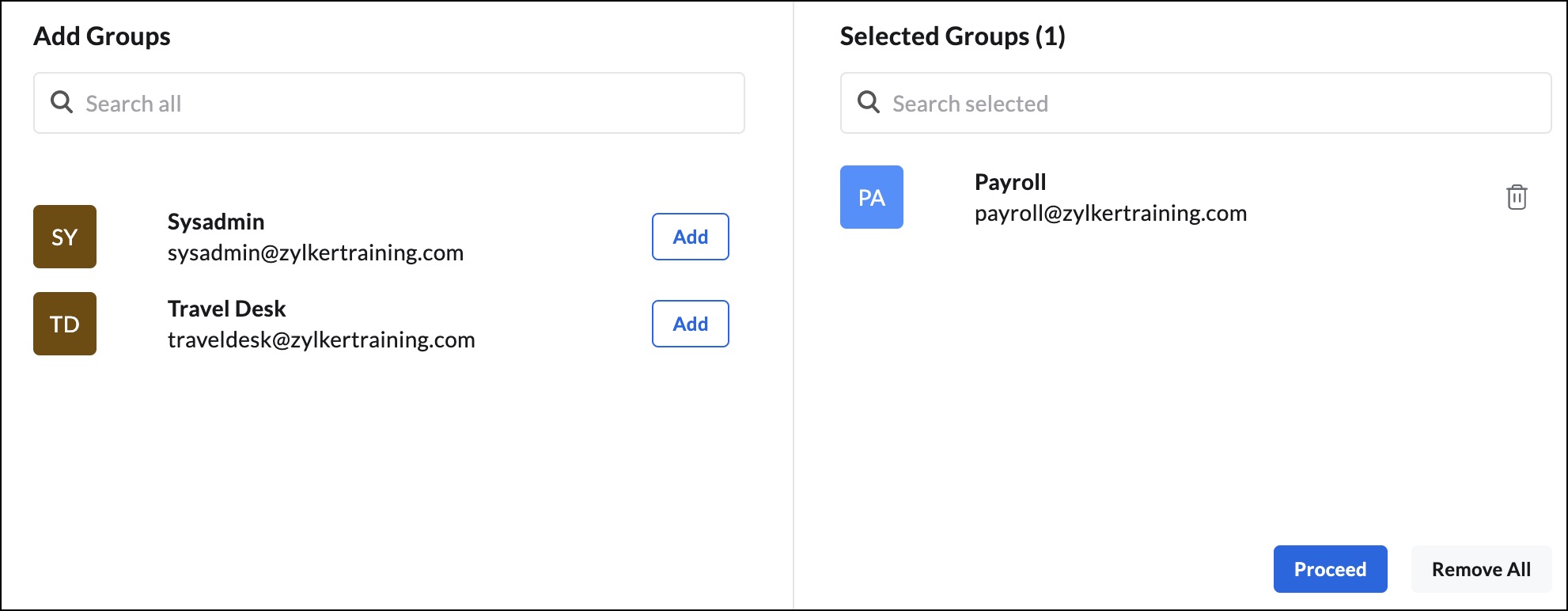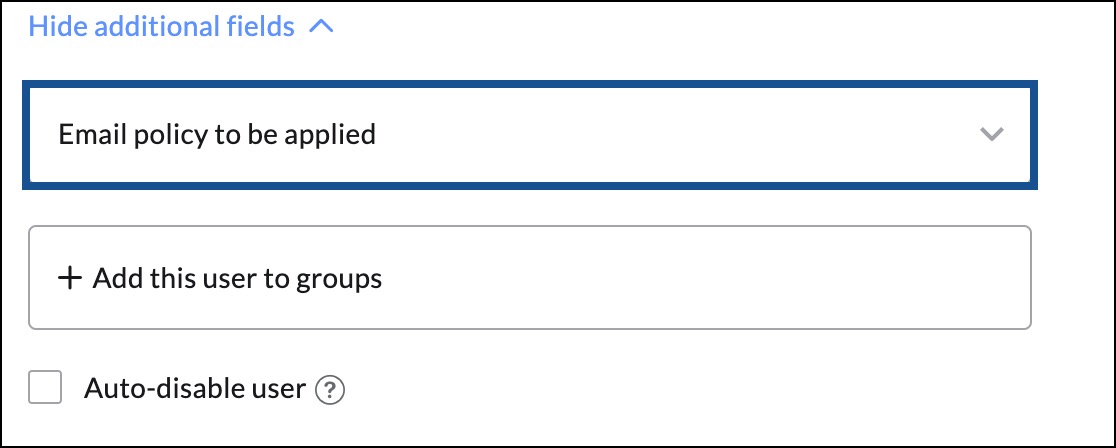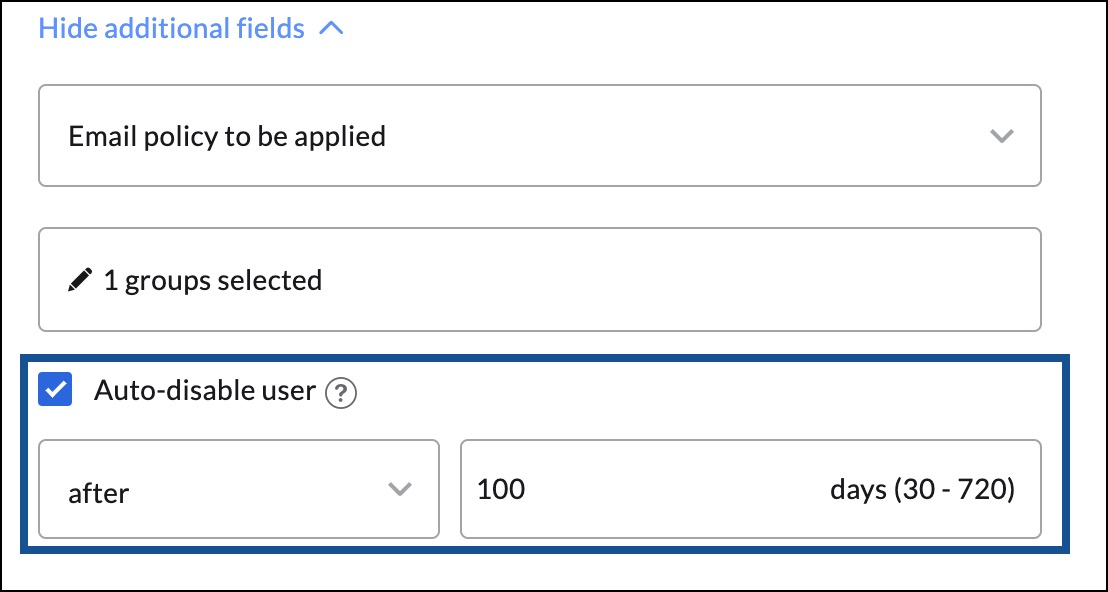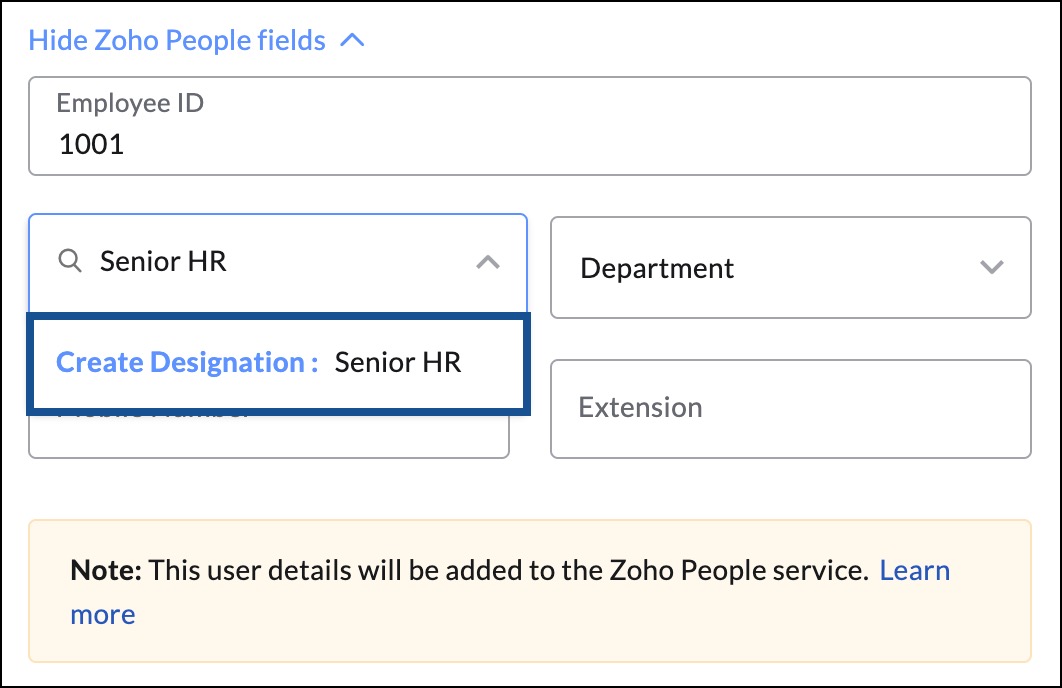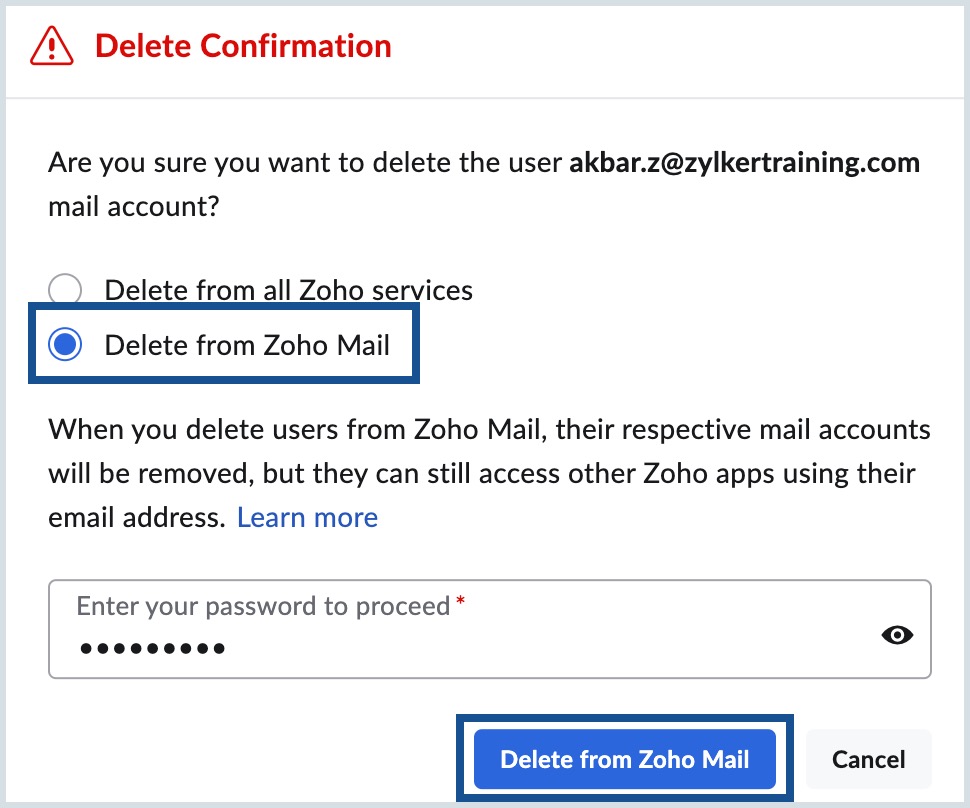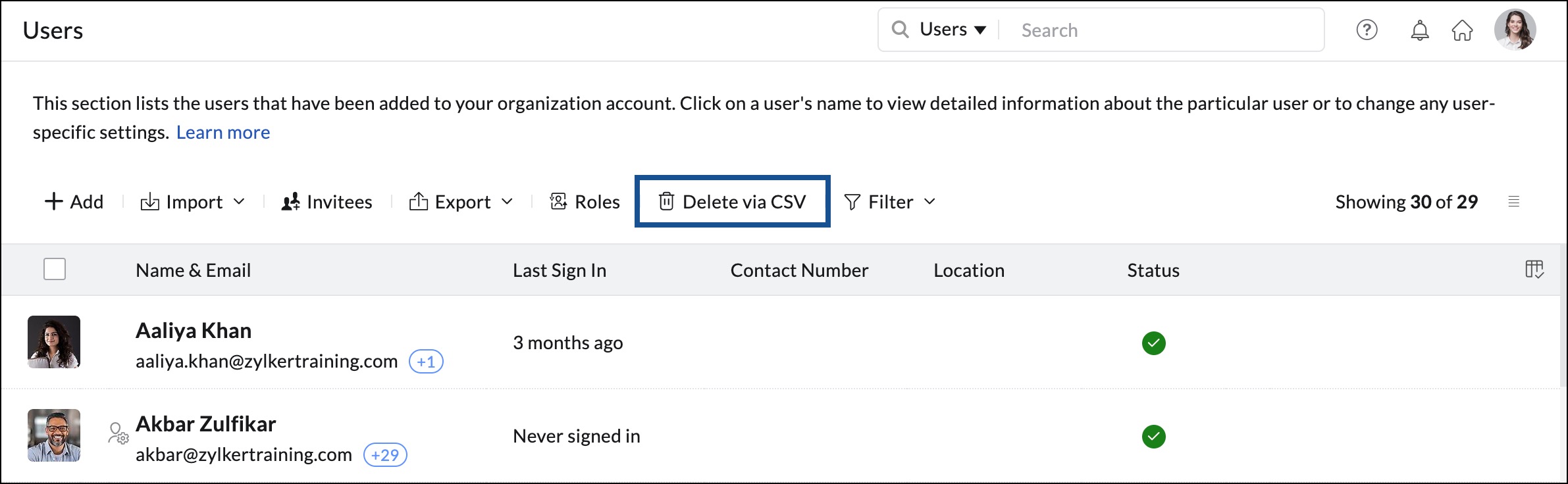Ajout d'utilisateurs à votre organisation
Après la vérification du domaine, vous pouvez commencer à ajouter des utilisateurs à votre organisation. Vous pouvez choisir d'ajouter des utilisateurs un par un ou d'utiliser l'option de fichier CSV pour ajouter jusqu'à 200 utilisateurs à la fois. Vous pouvez également importer des utilisateurs dans Zoho Mail à partir de services cloud ou d'autres services Zoho tels que CRM.
Remarque :
Si vous utilisez un compte Zoho One, vous ne pouvez pas ajouter d'utilisateurs via la console Zoho Mail Admin. Pour ajouter des utilisateurs, accédez au panneau d'administration de Zoho One. Pour obtenir des instructions, reportez-vous à la page d'aide de Zoho One.
Table des matières
- Créer un nouvel utilisateur
- Inviter des utilisateurs
- Importer avec un fichier CSV
- Importer à partir des services Cloud
- Importer des utilisateurs depuis Zoho CRM
- Importer des utilisateurs d'autres services Zoho
- Approvisionnement des utilisateurs depuis Active Directory
- Résolution des problèmes
- Supprimer des utilisateurs
Créer un utilisateur manuellement
- Connectez-vous à la console Zoho Mail Admin et sélectionnez Users dans le volet de gauche.
- Cliquez sur Add en haut à droite. La page Add users s'affiche.

- Saisissez le prénom et le nom de l'utilisateur dans les champs First Name et Last Name. Le nom d'utilisateur sera renseigné automatiquement dans le champ Username en fonction du format d'e-mail préféré défini. Modifiez le champ Username le cas échéant.
- Si vous avez ajouté plusieurs domaines dans votre organisation, sélectionnez dans le menu déroulant le domaine auquel l'adresse de l'utilisateur doit être associée.
- Vous pouvez saisir un mot de passe ou cliquer sur Auto-generate pour créer automatiquement un mot de passe pour l'utilisateur. Le mot de passe doit comporter au minimum 8 caractères, avec un caractère numérique et un caractère spécial.
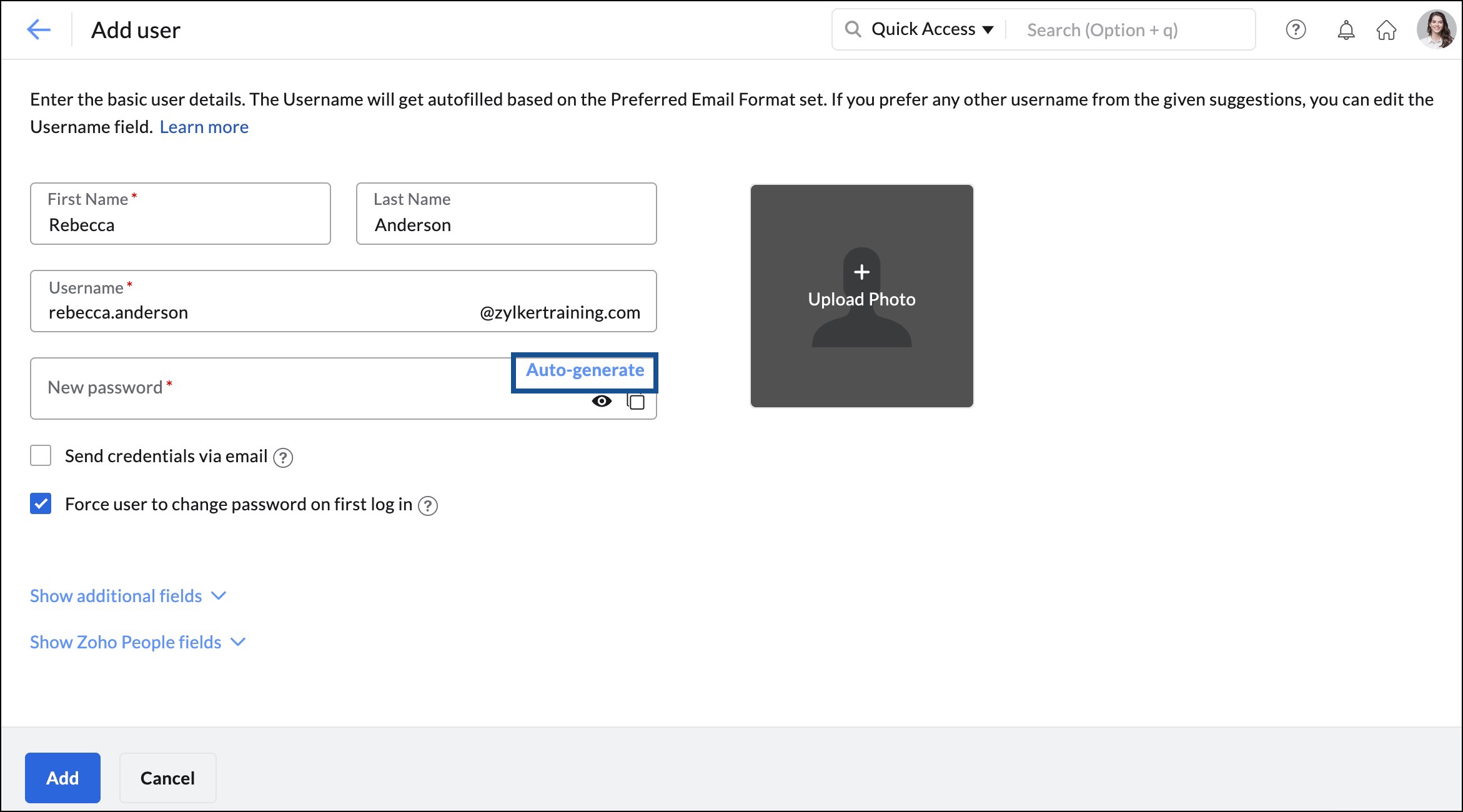
- Sélectionnez Send credentials via email et saisissez l'adresse e-mail de l'utilisateur à qui vous souhaitez communiquer les identifiants.
- Cochez l'option Force user to change password on first login pour inviter l'utilisateur à modifier le mot de passe défini par l'administrateur lors de sa première connexion. Si vous activez cette option, les utilisateurs ne pourront pas accéder à leur compte de messagerie avant d'avoir modifié leur mot de passe.
- Chargez une photo de profil pour l'utilisateur.
- Cliquez sur Show additional fields pour associer l'utilisateur à des groupes ou à une politique de messagerie pour l'utilisateur.
- Cliquez Show Zoho People details pour ajouter des données sur les employés.
- Une fois que vous avez terminé, cliquez sur Add.
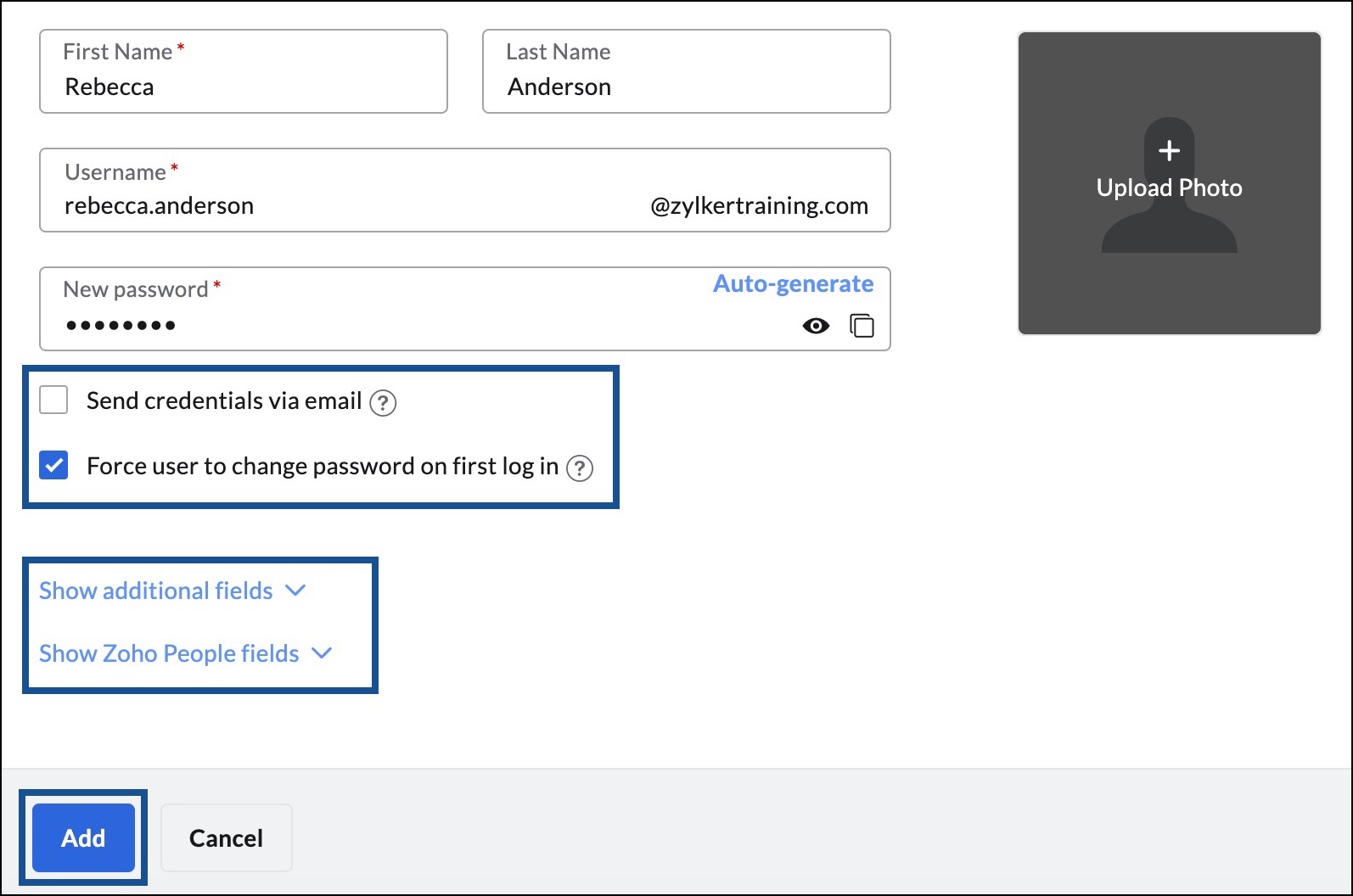
L'utilisateur est créé et un message de réussite apparaît. Vous pouvez afficher et copier les identifiants de l'utilisateur, naviguer dans les paramètres de l'utilisateur ou ajouter d'autres utilisateurs en sélectionnant l'option appropriée.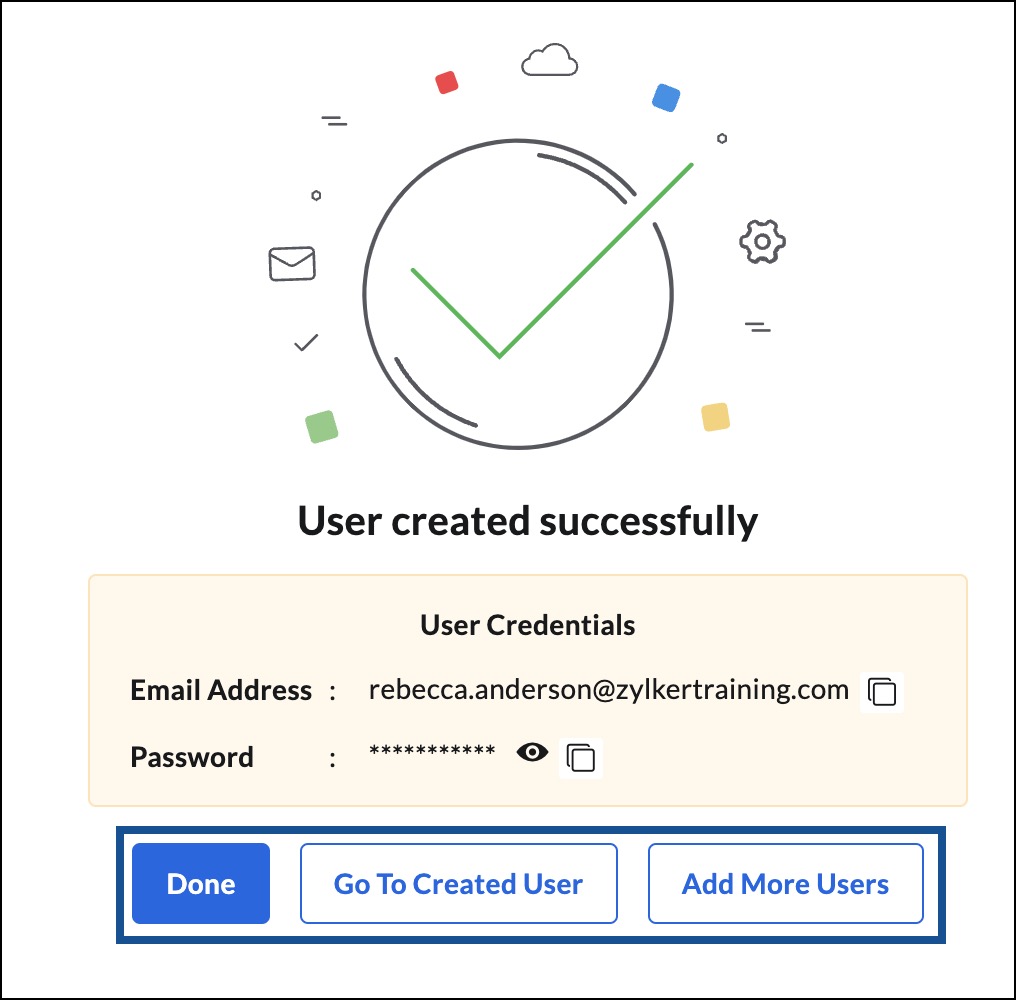
Afficher les champs supplémentaires
Dans la section Show additional fields, vous avez la possibilité d'associer l'utilisateur à n'importe quel groupe de votre organisation, d'appliquer une stratégie de messagerie et de désactiver automatiquement l'utilisateur.
- Cliquez sur Show additional fields pour développer les paramètres utilisateur avancés.
- Pour associer l'utilisateur à un groupe, suivez ces instructions :
- Cliquez sur Add this user to groups.
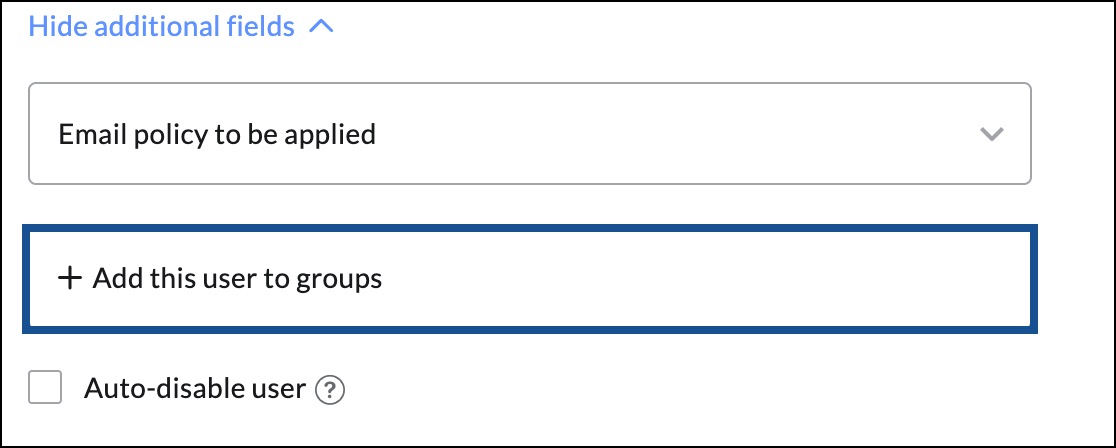
- Dans la fenêtre contextuelle Add Groups, recherchez les groupes auxquels vous souhaitez ajouter l'utilisateur et cliquez sur Add. Vous remarquerez que le groupe se déplace vers la section Selected Groups.
- Vous pouvez ajouter l'utilisateur à plusieurs groupes. Si vous souhaitez supprimer un groupe de la section Groupes sélectionnés, cliquez sur l'icône de suppression .
- Après avoir ajouté tous les groupes de votre choix, cliquez sur Proceed.
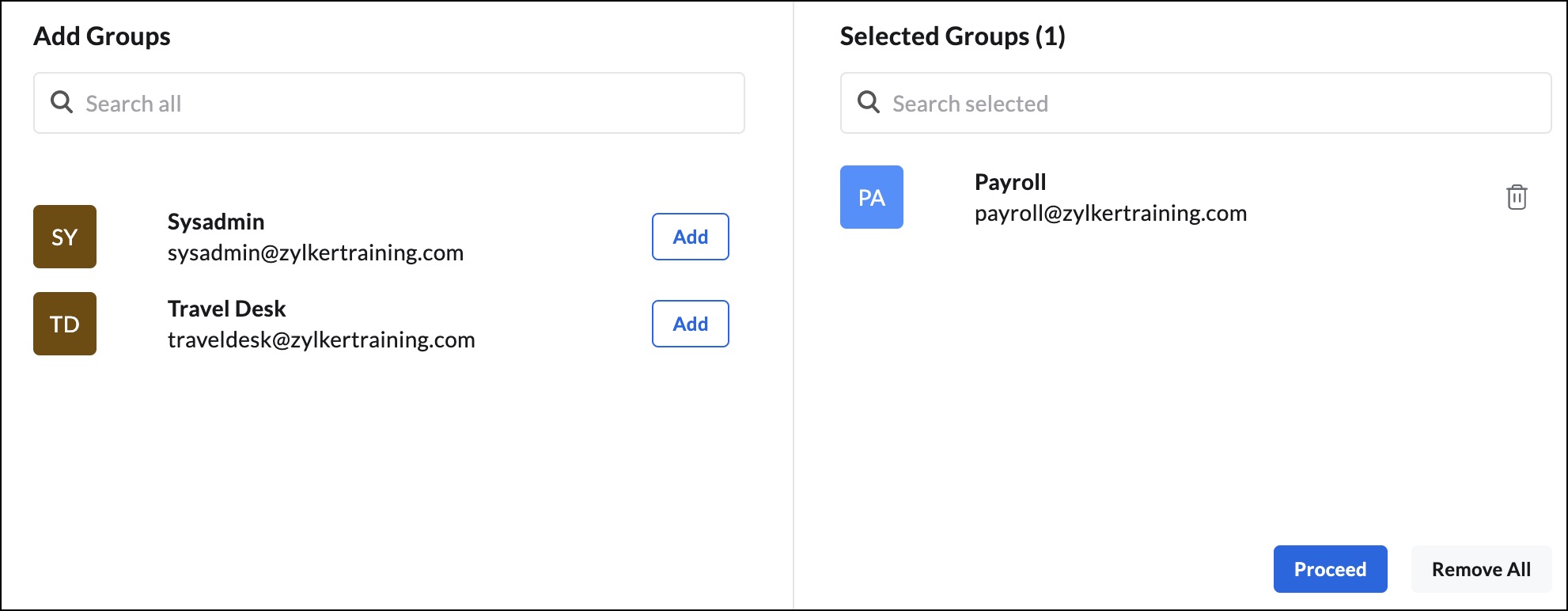
- Cliquez sur Add this user to groups.
- Pour appliquer une politique de messagerie à l'utilisateur, cliquez sur la liste déroulante Email policy to be applied et choisissez la stratégie à laquelle vous souhaitez associer l'utilisateur.
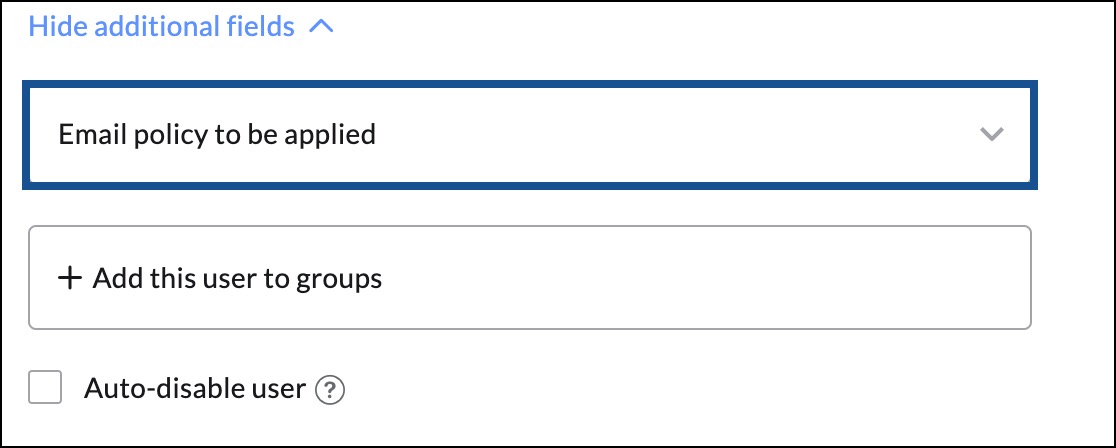
- Vous pouvez choisir de désactiver automatiquement un utilisateur à l'aide de l'option Auto-disable user. Cette option est particulièrement utile lorsque vous créez des comptes pour les employés contractuels. Pour désactiver automatiquement l'utilisateur, procédez comme suit :
- Cochez la case Auto-disable user.
- Vous pouvez choisir de désactiver le compte utilisateur après un certain nombre de jours (30 à 720) (after), ou à une date spécifique (on).
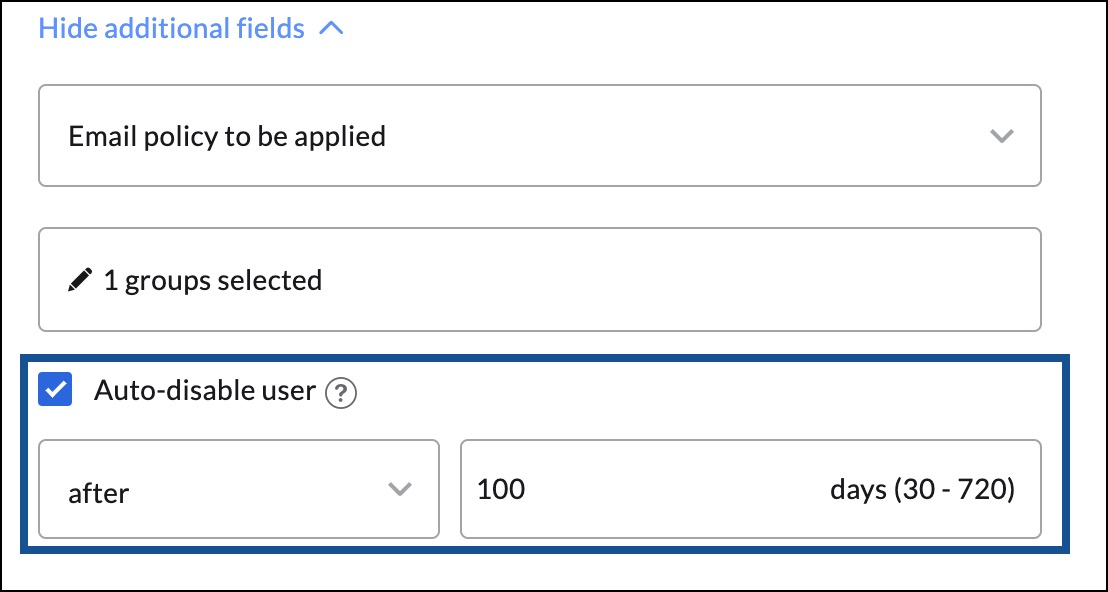
Afficher les détails de Zoho People
Cliquez sur Show Zoho People details pour afficher un ensemble de lignes présentes dans Zoho People. Zoho People est un système de gestion des ressources humaines en ligne conçu pour gérer et accéder à toutes les données de vos employés depuis un emplacement centralisé. Pour en savoir plus, accédez à la page d'aide de Zoho People.
Les informations saisies dans ces lignes seront automatiquement capturées et renseignées à cet endroit. Ainsi, vous n'avez pas besoin de saisir à nouveau les mêmes informations dans Zoho People.
Alors que les champs Employee ID, Mobile number et Extension doivent être complétés individuellement pour chaque utilisateur, les champs Designation et Department peuvent être créés et ajoutés. Une fois qu'ils ont été ajoutés avec succès, vous n'avez plus qu'à sélectionner le service et la désignation de l'utilisateur dans la liste déroulante. Vous pouvez créer les désignations et les services requis lorsque vous créez le super administrateur et en ajouter de nouveaux ultérieurement si nécessaire.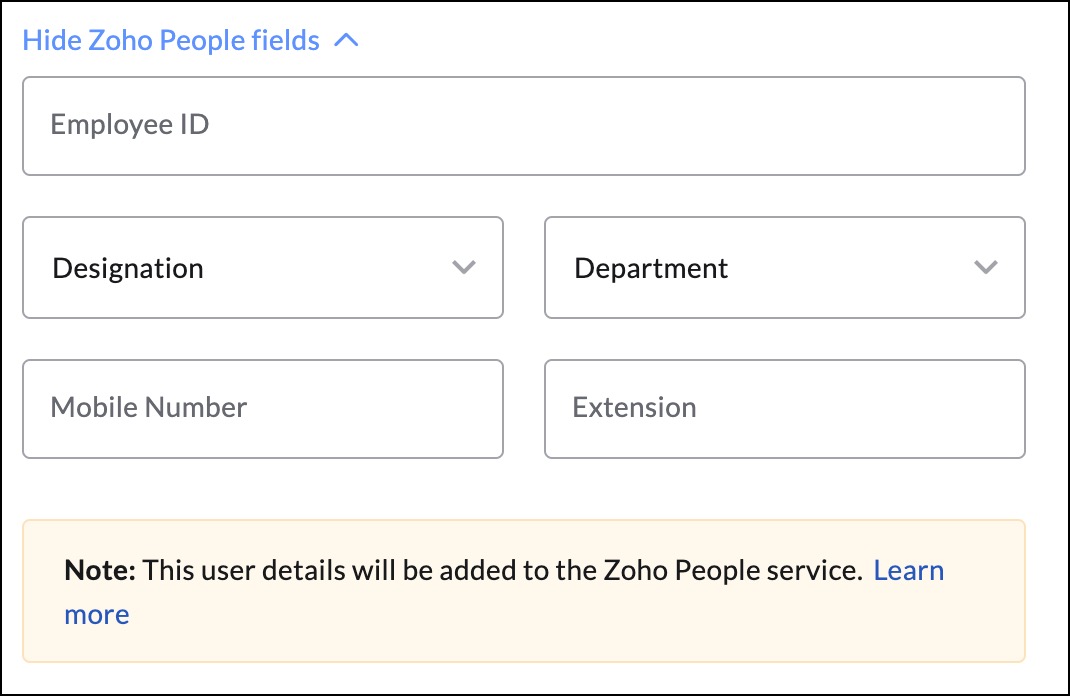
Pour créer et ajouter la désignation et le service, suivez ces instructions :
- Cliquez sur Show Zoho People details.
- Dans la ligne Designation, saisissez une désignation existante de votre organisation. (Par exemple, une désignation peut être Human Resources - Operations).
- Cliquez sur Create Designation sous la ligne. La désignation est maintenant ajoutée et vous pouvez la sélectionner dans le menu déroulant.
- Répétez les mêmes étapes dans le champ Department pour créer des services.
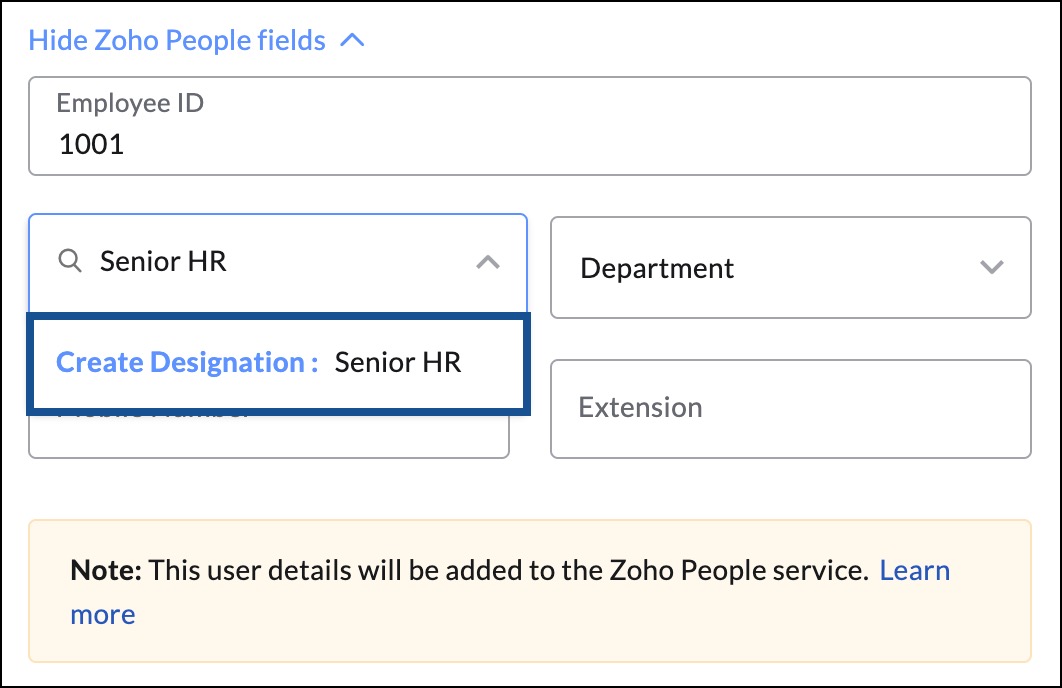
Lorsque vous créez de nouveaux utilisateurs, saisissez leur ID d'employé, leur numéro de téléphone et leur poste, et choisissez leur désignation et leur service dans la liste déroulante. Les informations que vous renseignez dans les champs Zoho People de la console d'administration seront automatiquement capturées et renseignées dans Zoho People.
Remarque :
- vous ne serez pas en mesure d'utiliser des adresses e-mail telles que abus@nomdomaine.com et postmaster@nomdomaine.com en tant que comptes individuels ou alias pour les comptes individuels. Ces adresses e-mail seront utilisées pour signaler les incidents de spam. Cependant, vous pouvez créer des groupes appelés « abus » et « postmaster » et vous ajouter en tant que membres du groupe.
- Si vous créez un utilisateur, il sera capable de se connecter à son compte et d'envoyer des e-mails immédiatement. Cependant, il ne recevra pas d'e-mails jusqu'à ce que les entrées MX du domaine soient dirigées vers les serveurs Zoho Mail. Les enregistrements MX du domaine peuvent être contre-vérifiés à l'aide de l'outil de vérification des enregistrements MX de Zoho.
- L'option Show Zoho People details ne peut être utilisée que par nos utilisateurs payants.
Inviter des utilisateurs
Vous pouvez demander aux utilisateurs de rejoindre votre organisation à l'aide de l'option Invite users. Après avoir invité un utilisateur en saisissant son adresse e-mail, une invitation est envoyée à cette même adresse e-mail. Une fois que l'utilisateur a accepté l'invitation, il est ajouté à votre organisation. Vous pouvez également inviter les utilisateurs dont les adresses e-mail sont hébergées auprès d'un fournisseur de messagerie autre que Zoho.
Toutefois, si un utilisateur possède déjà un compte professionnel chez Zoho, il ne sera pas en mesure de rejoindre votre organisation. Dans ce cas, l'utilisateur devra supprimer l'organisation existante de son compte.
Remarque :
l'option d'invitation d'utilisateurs sera uniquement disponible pour les organisations disposant d'un forfait payant.
- Connectez-vous à la console Zoho Mail Admin et sélectionnez Users dans le volet de gauche.
- Cliquez sur Invitees dans le menu supérieur.

- Sur la page Invitees, cliquez sur Invite A User ou sur Invite pour continuer.
- Dans la fenêtre contextuelle Invite users, saisissez une ou plusieurs adresses e-mail séparées par une virgule.
- Une fois que vous avez terminé, cliquez sur Invite. Une invitation sera envoyée à l'adresse e-mail personnelle de l'utilisateur.

Vous pouvez consulter le statut de l'invitation à côté de l'adresse e-mail de l'invité. Vous pouvez également annuler ou renvoyer l'invitation d'un utilisateur en survolant l'invité concerné et en cliquant sur les icônes de suppression ou de renvoi.
Si vous souhaitez renvoyer l'invitation à plusieurs invités ou supprimer les invitations de plusieurs invités, vous pouvez utiliser la case à cocher pour sélectionner les utilisateurs, puis cliquer sur Resend ou Delete.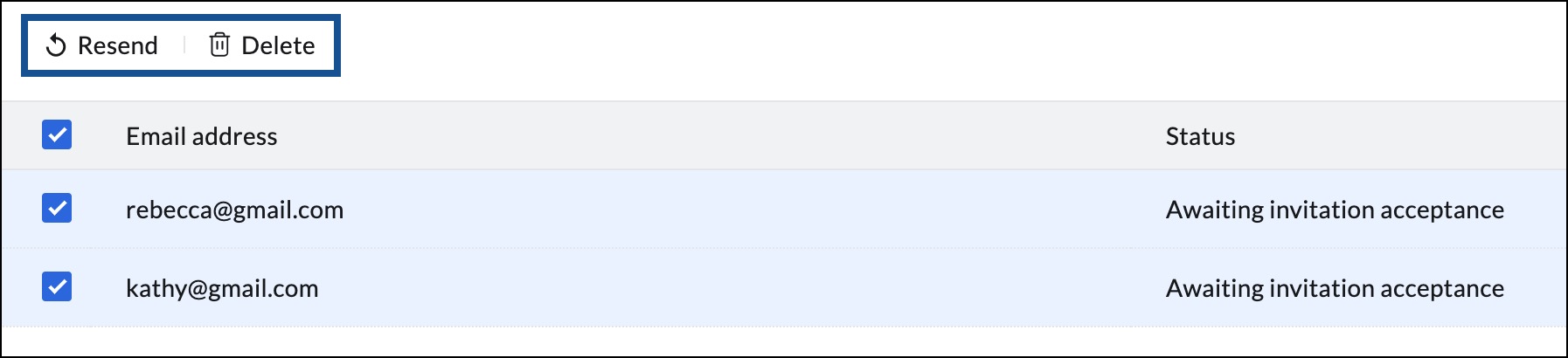
L'utilisateur externe sera ajouté à la liste Users de votre organisation une fois qu'il aura accepté l'invitation. Si nécessaire, sélectionnez l'option CREATE MAIL ACCOUNT sur la page Users pour créer un compte de messagerie pour l'utilisateur.
Importation avec un fichier CSV
Vous pouvez importer jusqu'à 200 utilisateurs à la fois à l'aide d'un fichier CSV (valeurs séparées par des virgules). Vous pouvez créer un fichier CSV à l'aide de n'importe quel tableur, tel que Zoho Sheets ou Microsoft Excel. Créez une feuille de calcul et exportez-la sous forme de fichier CSV. Vous pouvez télécharger le fichier d'exemple ici.
Remarque :
L'option permettant d'importer des utilisateurs en masse à l'aide d'un fichier CSV est disponible uniquement pour les organisations disposant d'un forfait payant.
- Connectez-vous à la console Zoho Mail Admin et sélectionnez Users dans le volet de gauche.
- Sélectionnez Import dans le menu supérieur et cliquez sur Import using CSV file.

- Dans la liste déroulante, cliquez sur Import et choisissez le domaine auquel vous souhaitez associer les utilisateurs du fichier CSV.
- Cliquez sur Choose file pour télécharger le fichier CSV avec les détails des utilisateurs.

- La page MAP HEADERS s'affiche avec les champs ci-dessous :
- Unmapped Headers : contient des en-têtes autres que les en-têtes par défaut.
Par exemple, si votre fichier CSV répertorie le nom d'utilisateur de connexion sous Email address, le prénom sous Name et le mot de passe sous Password, ces champs sont répertoriés sous Unmapped Headers. - Headers Mapping : affiche les en-têtes par défaut par rapport aux en-têtes disponibles dans le fichier CSV que vous avez chargé. Les en-têtes Username, Password et First Name sont obligatoires.
- Custom Fields : permet aux administrateurs d'ajouter un en-tête qui ne fait pas partie de l'en-tête par défaut.

- Unmapped Headers : contient des en-têtes autres que les en-têtes par défaut.
- Faites glisser les en-têtes non mappés vers la zone Headers Mapping ou Custom Fields, selon vos préférences.

- Cliquez sur un en-tête pour le faire passer des en-têtes mappés à la zone Unmapped Headers.
- Cliquez ensuite sur Proceed. Tous les utilisateurs répertoriés dans votre fichier CSV s'affichent pour que vous puissiez examiner plus en détail ceux que vous souhaitez ajouter à votre organisation.
- Passez le curseur sur les valeurs en rouge et cliquez sur l'icône de modification pour saisir la valeur correcte.

- Une fois toutes les valeurs mises à jour, sélectionnez les utilisateurs à importer et cliquez sur Proceed.
- Sur la page Start Import, donnez un nom à votre importation pour référence ultérieure.
- Vous pouvez également créer une adresse d'alias pour tous les utilisateurs ayant un autre domaine que vous avez ajoutés à votre organisation. Pour créer un alias de domaine pour tous les utilisateurs, dans la colonne Create alias for other domains, cliquez sur l'icône .
- Dans la liste déroulante, choisissez la stratégie de messagerie électronique que vous souhaitez appliquer à tous les utilisateurs sélectionnés.
- Vous pouvez également forcer les utilisateurs à modifier le mot de passe que vous avez défini lors de leur première tentative de connexion en activant cette option.
- Après avoir configuré vos préférences d'importation, cliquez sur Start Import.

L'état de l'importation en cas de réussite ou d'échec du téléchargement de l'utilisateur s'affiche. Si l'état de l'importation ne s'actualise pas automatiquement, vous pouvez cliquer sur l'icône d'actualisation. Vous pouvez commencer à utiliser d'autres parties de la console d'administration et accéder à l'état de l'importation sur la page Import using CSV file.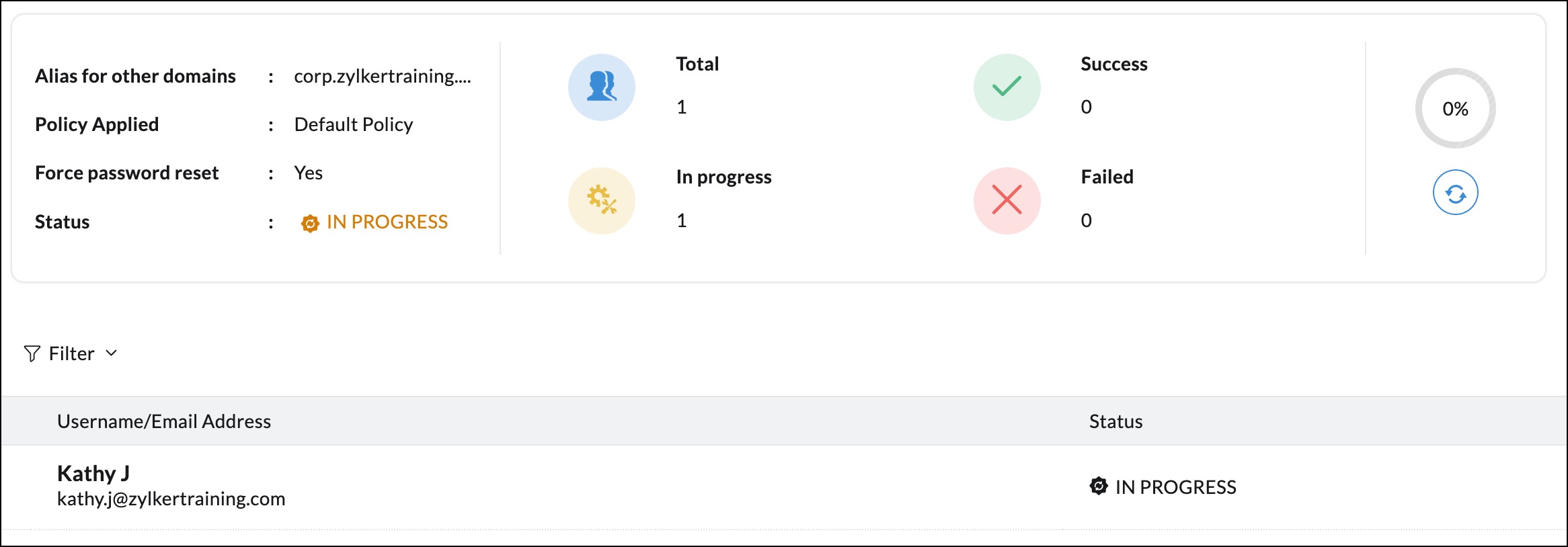
Importer à partir des services Cloud
Si les comptes utilisateur de votre organisation se trouvent dans des services cloud tels que Google Workspace ou Microsoft 365, vous pouvez les importer facilement en quelques étapes. Sélectionnez le service cloud à partir duquel vous souhaitez importer des comptes utilisateur :
Importation depuis Google Workspace
Remarque :
- la fonctionnalité Importer des utilisateurs depuis Google Workspace est disponible uniquement pour les organisations disposant d'un forfait payant.
- L'autorisation Google Workspace est un processus unique qui n'a pas besoin d'être répété s'il a déjà été effectué.
- Connectez-vous à la console Zoho Mail Admin et sélectionnez Users dans le volet de gauche.
- Cliquez sur le menu déroulant Importer dans le menu supérieur et choisissez Import from cloud services.

- Sélectionnez Add, puis cliquez sur Google Workspace dans le menu déroulant.
- Si vous ne vous êtes pas authentifié auprès de votre compte Zoho Mail pour accéder à Google Workspace, procédez comme suit :
- Connectez-vous à votre compte administrateur Google Workspace et suivez les informations d'authentification indiquées sur le lien de la page d'aide.
- Une fois l'authentification effectuée, saisissez l'adresse e-mail du super administrateur de Google Workspace et l'adresse e-mail du compte de service dans les champs correspondants. Chargez le fichier téléchargé sur votre système dans le champ product key file, puis cliquez sur Authenticate.

- Si vous vous êtes déjà connecté(e) à votre compte Google Workspace avec Zoho Mail, cliquez sur le bouton Add.

- Sélectionnez le domaine de destination dans lequel les utilisateurs doivent être créés et cliquez sur Proceed. Tous les utilisateurs de votre compte Google Workspace seront répertoriés.

- Cochez les cases correspondant aux utilisateurs que vous souhaitez créer dans Zoho Mail, puis cliquez sur Proceed.
- Saisissez un nom pour l'importation, pour référence.
- Saisissez un mot de passe pour les utilisateurs que vous importez.
- Il est recommandé de sélectionner Force users to change password on next sign in.
- Indiquez si vous souhaitez importer des alias d'utilisateur et des numéros de téléphone, puis cliquez sur Start.

- Vous pouvez surveiller en permanence la progression de l'importation à partir de la section Overview.
Importer depuis Microsoft 365
Remarque :
La fonctionnalité Import Users from Microsoft 365 est disponible uniquement pour les organisations disposant d'un forfait payant.
- Connectez-vous à la console Zoho Mail Admin et sélectionnez Users dans le volet de gauche.
- Cliquez sur le menu déroulant Importer dans le volet supérieur et choisissez Import from cloud services.

- Sélectionnez Microsoft 365 dans le menu déroulant Add.
- Cliquez sur Sign In et authentifiez-vous à l'aide de vos identifiants d'administrateur Microsoft 365.

- Si vous avez déjà authentifié votre compte Microsoft 365, cliquez sur le bouton Add. Les domaines hébergés dans votre compte Microsoft 365 s'affichent.
- S'il y a plusieurs domaines, mappez les domaines de destination et cliquez sur Proceed. Tous les utilisateurs de votre compte Microsoft 365 seront répertoriés.

- Sélectionnez les utilisateurs à importer dans Zoho Mail, puis cliquez sur Continuer.
- Saisissez un nom pour l'importation, pour référence.
- Saisissez un mot de passe pour les utilisateurs que vous importez.
- Il est recommandé de sélectionner Force users to change password on next sign in.
- Indiquez si vous souhaitez importer des alias d'utilisateur et des numéros de téléphone, puis cliquez sur Start.

- Vous pouvez surveiller en permanence la progression de l'importation à partir de la section Overview.
Intégrer les utilisateurs CRM à Zoho Mail
Si votre organisation dispose d'un compte Zoho CRM ou si vous êtes un administrateur Zoho CRM et souhaitez configurer l'hébergement de la messagerie pour l'ensemble du domaine, vous pouvez associer directement les utilisateurs qui se trouvent déjà dans Zoho CRM à la suite Zoho Mail à l'aide de l'option « Import from CRM ». Cette option est particulièrement utile lorsque vous êtes déjà un utilisateur de Zoho CRM mais que vous hébergiez vos e-mails auprès d'un autre fournisseur de services.
Remarque :
- pour utiliser cette option, le Super administrateur dans CRM doit également être un Super administrateur ou un Administrateur dans Zoho Mail.
- Vous ne pouvez importer des utilisateurs depuis Zoho CRM que si l'adresse e-mail des utilisateurs repose sur le même domaine ajouté à Zoho Mail.
- Connectez-vous à la console Zoho Mail Admin.
- Accédez à la section Users dans le volet gauche.
- Sur la page de liste des utilisateurs, cliquez sur Importer à partir de CRM.
- Vous serez redirigé vers la page d'importation des utilisateurs CRM. Vous pouvez importer ou inviter des utilisateurs de Zoho CRM vers Mail.
- Import : les utilisateurs dont l'adresse e-mail repose sur le même domaine que celui ajouté à votre organisation Zoho Mail seront répertoriés ici.
- Invite : les utilisateurs dont l'adresse e-mail repose sur un domaine différent de celui configuré pour votre organisation Zoho Mail seront répertoriés ici.
Pour importer des utilisateurs depuis CRM :
- Sur la page d'importation CRM, cliquez sur Import.
- Les utilisateurs qui font partie de Zoho CRM avec la même adresse e-mail de domaine que celle que vous avez configurée dans Zoho Mail sont répertoriés ici.
- Utilisez la case à cocher pour sélectionner les utilisateurs que vous souhaitez importer de CRM vers Zoho Mail.
- Une fois cela terminé, cliquez sur Import.
Pour inviter des utilisateurs depuis CRM, procédez comme suit :
- Sur la page d'importation CRM, cliquez sur Invite.
- Les utilisateurs qui font partie de Zoho CRM avec une adresse e-mail de domaine différente de celle que vous avez configurée dans Zoho Mail sont répertoriés ici.
- Utilisez la case à cocher pour sélectionner les utilisateurs que vous souhaitez inviter de CRM vers Zoho Mail.
- Une fois que vous avez terminé, cliquez sur Invite.
Ces utilisateurs recevront un lien d'invitation de Zoho Mail pour rejoindre votre organisation. Une fois l'invitation acceptée, cet utilisateur fait partie de votre organisation.
Si un utilisateur CRM qui doit être importé a déjà défini une autre organisation, une erreur s'affichera. Pour éviter cette situation, l'utilisateur doit se connecter à son compte et supprimer cette organisation afin de rejoindre la vôtre. Mais si ces utilisateurs suppriment leurs comptes et pas seulement l'organisation, leurs données seront perdues.
Importer à partir d'autres services Zoho
Si vous utilisez d'autres services Zoho comme Zoho People, vous pouvez facilement importer des utilisateurs ajoutés à d'autres produits dans Zoho Mail.
- Connectez-vous à la console Zoho Mail Admin.
- Accédez à la section Users dans le volet gauche.
- Sur la page de liste des utilisateurs, cliquez sur Importer à partir d'autres services Zoho.
- Sur la page d'importation, tous les utilisateurs qui ne font pas encore partie de Zoho Mail mais qui font partie d'autres services Zoho sont répertoriés.
- Cliquez sur Import. Utilisez la case à cocher pour sélectionner les utilisateurs que vous souhaitez importer.
- Cliquez sur Import.
Approvisionnement des utilisateurs depuis Active Directory
Zoho Mail fournit des outils pour découvrir et créer automatiquement les utilisateurs et leurs comptes de messagerie correspondants dans Zoho Mail.
- Installez l'assistant d'approvisionnement des utilisateurs Active Directory Zoho Mail dans votre système.
- Lorsque vous exécutez l'assistant, il vous sera demandé de fournir les identifiants du Super administrateur.
- Vous devez indiquer le serveur sur lequel Active Directory est installé.
- Vous devez disposer des détails de la requête LDAP à utiliser pour classer les utilisateurs de l'organisation.
- Vous devez faire correspondre les attributs de Active Directory avec les champs prévus pour les utilisateurs Zoho Mail.
- Les résultats s'afficheront en fonction de la requête LDAP et de la sélection des attributs.
- Après validation des résultats avec les informations sur l'utilisateur de votre organisation, cliquez sur « Finish » pour approvisionner les utilisateurs dans Zoho Mail.
- Vous pouvez demander l'outil LDAP pour l'approvisionnement des utilisateurs en envoyant un e-mail à support@zohomail.com contenant les détails de votre organisation.
Dépannage de l'ajout d'utilisateurs
Lors de l'ajout d'utilisateurs à votre organisation, l'erreur suivante peut s'afficher :
AA101 : Oups ! Une erreur s'est produite. Réessayez ultérieurement.
Cette erreur se produit lorsque l'adresse e-mail que vous essayez de créer existe déjà dans le compte de votre organisation. Vous pouvez suivre l'une des étapes suivantes pour résoudre ce problème :
- Si vous avez accès au compte existant avec la même adresse que celle que vous créez, vous pouvez vous connecter à Zoho Accounts à l'aide de cette adresse e-mail et fermer le compte.
- Si vous n'avez pas accès au compte
- Connectez-vous au compte Super administrateur de votre organisation et créez un compte « fourre-tout » pour l'adresse e-mail.
- Après avoir créé un compte « fourre-tout », déconnectez-vous du compte Super administrateur.
- Accédez à Zoho Mail, saisissez l'adresse e-mail existante et cliquez sur Mot de passe oublié. Vous recevrez le lien de réinitialisation du mot de passe dans le compte « fourre-tout ». Vous pouvez réinitialiser le mot de passe à l'aide du lien et fermer le compte, ou accepter une invitation à être ajouté à l'organisation.
Supprimer des utilisateurs
Si vous souhaitez supprimer un utilisateur existant de votre organisation ou supprimer plusieurs utilisateurs en bloc, vous pouvez le faire de plusieurs façons.
Remarque :
- Avant de supprimer un compte utilisateur, veillez à exporter le compte de messagerie et à sauvegarder une copie des données. Vous ne pourrez pas récupérer les e-mails après la suppression d'un utilisateur.
- Pour supprimer des utilisateurs en masse, utilisez la méthode de suppression à l'aide d'un fichier CSV.
Supprimer des utilisateurs de la liste des utilisateurs
Suivez les instructions suivantes pour supprimer des utilisateurs :
- Connectez-vous à la console Zoho Mail Admin et accédez à Users dans le volet de gauche.
- Pour supprimer un seul utilisateur, passez le curseur sur le nom de l'utilisateur concerné, cliquez sur l'icône de suppression et authentifiez-vous avec votre mot de passe administrateur.

Remarque :
Passez à cette étape si votre organisation utilise un forfait gratuit ou Mail uniquement.
- Pour supprimer plusieurs utilisateurs, sélectionnez-les, cliquez sur le bouton Delete et authentifiez-vous à l'aide de votre mot de passe administrateur. Vous pouvez supprimer jusqu'à 25 utilisateurs avec cette méthode. Les utilisateurs sélectionnés sont supprimés de votre organisation.

Les étapes ci-dessous s'appliquent aux organisations qui utilisent un forfait gratuit ou par courrier uniquement :
- Passez le curseur de la souris sur le ticket et cliquez sur l'icône Delete.
- Sélectionnez l'option souhaitée dans la boîte de dialogue qui s'affiche :
- Delete from all Zoho Services : choisissez cette option pour supprimer les utilisateurs de tous les services Zoho tels que Zoho Mail, CRM, Desk, etc. Les données de l'utilisateur seront définitivement supprimées de tous les services Zoho et vous ne pourrez pas les récupérer. Une fois que vous avez supprimé un compte avec cette option, vous pouvez créer un nouveau compte avec la même adresse e-mail.
- Delete from Zoho Mail : supprime uniquement les e-mails et la boîte aux lettres. En revanche, l'adresse e-mail n'est pas supprimée. Cela permet aux utilisateurs de se connecter à d'autres services Zoho avec le même ID de messagerie. Si nécessaire, le compte de messagerie de l'utilisateur et ses données peuvent être récupérés dans un délai de 30 jours à compter de la date de suppression. Accédez à la section Other Zoho Users pour récupérer ou nettoyer un compte de messagerie.
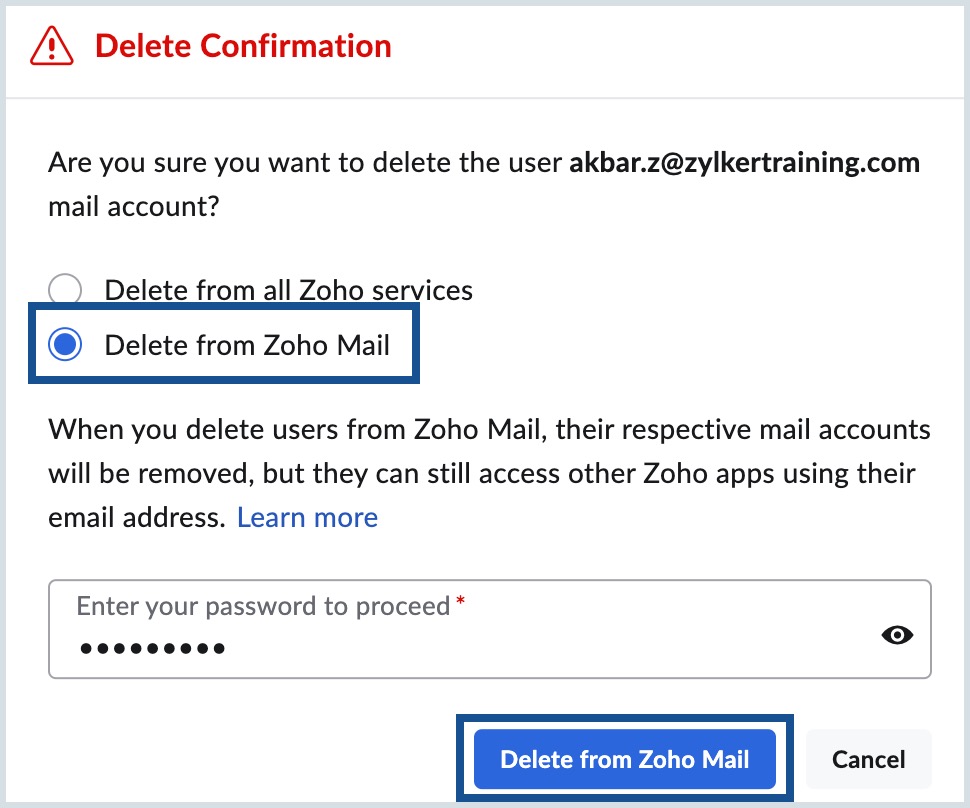
- Saisissez le mot de passe administrateur et cliquez sur Delete from all Zoho services ou Delete from Zoho Mail.
- Vous pouvez également sélectionner un ou plusieurs utilisateurs, cliquer sur le bouton Delete dans le volet supérieur et suivre les étapes ci-dessus.

En fonction de votre choix, l'utilisateur est supprimé soit de tous les services Zoho, soit de Zoho Mail uniquement.
Autres utilisateurs du service Zoho
La section Other Zoho Users de la console d'administration répertorie les utilisateurs supprimés de Zoho Mail au cours des 30 derniers jours. Elle affiche également le nom d'utilisateur et les adresses e-mail des autres utilisateurs du service Zoho. Les administrateurs peuvent récupérer les utilisateurs supprimés, nettoyer les comptes de messagerie, importer des utilisateurs dans Zoho Mail et supprimer des utilisateurs de façon permanente.
Remarque :
- Cette fonction est disponible uniquement pour les organisations disposant d'un forfait gratuit ou Mail uniquement.
- Le compte de messagerie de l'utilisateur ne peut être récupéré que dans les 30 jours suivant la date de suppression.
- Contactez support@zohomail.com pour plus d'informations.
Procédez comme suit pour accéder à la section Other Zoho Users :
- Connectez-vous à la console Zoho Mail Admin et accédez à Users dans le volet de gauche.
- Sélectionnez Other Zoho Users dans la liste déroulante.

- Passez le curseur sur un utilisateur et sélectionnez l'option souhaitée. Reportez-vous à cette section pour en savoir plus sur chaque option.
- Recover Mailbox
- Cleanup Mailbox
- Import to Mail
- Supprimer

- Cliquez sur le bouton Proceed dans la fenêtre contextuelle qui s'affiche.
Les options disponibles dans la section Other Zoho Users varient selon que l'utilisateur fait partie de Zoho Mail uniquement ou d'autres services Zoho. Reportez-vous aux descriptions ci-dessous pour en savoir plus sur chaque option :
Recover Mailbox
- Disponible pour les utilisateurs dont le compte Zoho Mail a été supprimé au cours des 30 derniers jours.
- Cliquez sur l'icône Recover Mailbox pour récupérer les e-mails de cet utilisateur.
Cleanup Mailbox
- Disponible uniquement pour les utilisateurs dont le compte Zoho Mail a été supprimé au cours des 30 derniers jours.
- Cliquez sur l'icône Cleanup Mailbox pour supprimer définitivement tous les e-mails de cet utilisateur.
- Vous pouvez continuer à accéder aux autres services Zoho avec la même adresse e-mail. Les données historiques des autres services Zoho ne seront pas supprimées.
- Attribuez la même adresse e-mail à un nouvel utilisateur dans votre organisation en cliquant sur l'icône Import to Mail.
Import to Mail
- Disponible pour les utilisateurs qui font partie d'un autre service Zoho et pour un utilisateur dont le compte de messagerie a été récemment nettoyé à l'aide de la fonction Cleanup Mailbox.
- Cliquez sur l'icône Import to Mail pour créer une boîte aux lettres pour l'utilisateur.
- Les utilisateurs disposeront d'une nouvelle boîte aux lettres et pourront en même temps consulter les données historiques disponibles dans d'autres services Zoho.
Supprimer
- Disponible pour tous les utilisateurs.
- Cliquez sur l'icône Delete pour supprimer définitivement un utilisateur de tous les services Zoho.
- Soyez prudent(e) lorsque vous effectuez cette action. Vous ne pourrez pas récupérer les données de l'utilisateur par quelque moyen que ce soit.
Supprimer des utilisateurs en masse via un fichier CSV
Si vous souhaitez nettoyer les utilisateurs de votre organisation et en supprimer un certain nombre en même temps, vous pouvez le faire à l'aide d'un fichier CSV. Pour supprimer des utilisateurs à l'aide d'un fichier CSV, procédez comme suit :
Remarque :
la suppression d'utilisateurs via l'option CSV sera disponible uniquement pour les organisations qui utilisent l'un de nos forfaits payants.
- Connectez-vous à la console Zoho Mail Admin.
- Accédez à la section Users dans le volet gauche.
- Sur la page de liste des utilisateurs, cliquez sur Delete via CSV.
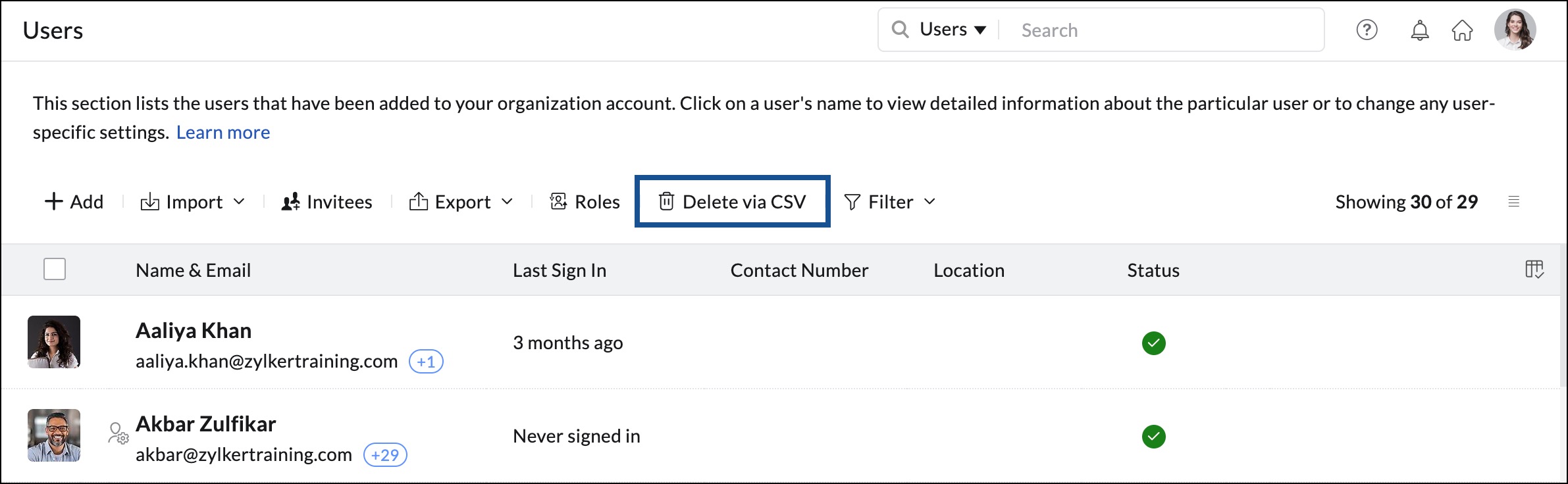
- Dans la fenêtre contextuelle, chargez le fichier CSV, authentifiez-vous avec votre mot de passe administrateur et cliquez sur Delete.