Création de transactions
Comment puis-je...
- Créer des transactions individuellement
- Basculer entre les vues Transactions
- Utiliser la page de détails des transactions
- Associer les transactions avec d'autres enregistrements
- Personnaliser les rôles des contacts
- Créer une alerte de transaction importante
- Configurer la liste déroulante des étapes de vente
[Sujets connexes]
Il existe différentes façons de créer des transactions dans Zoho CRM :
- Saisir des données dans le formulaire des détails de la transaction : vous pouvez remplir manuellement les détails de la transaction recueillis auprès de diverses sources externes.
- Importer des transactions à partir de sources externes : vous pouvez recueillir des données par le biais de diverses sources et importer des fichiers CSV et XLS dans Zoho CRM.
- Convertir des leads en transactions : la conversion de leads permet de créer des contacts, des comptes et des transactions.
Remarque :
- Certains champs standard peuvent ne pas être visibles ou modifiables en fonction du processus commercial de votre organisation et des paramètres de sécurité des champs.
- Si vous souhaitez ajouter ou modifier des champs ou en savoir plus sur leur utilisation, veuillez contacter votre administrateur système.
- Depuis juin 2016, le module Clients potentiels de Zoho CRM a été renommé Transactions .
Pour comprendre la liste des champs définis de Zoho pour le module Transactions, cliquez ici .
Créer des transactions individuellement
Pour créer des transactions de manière individuelle, procédez comme suit :
- Saisissez les informations dans le formulaire de création de transaction.
- Clonez la transaction en apportant quelques modifications aux informations existantes de la transaction
Pour créer des transactions individuellement
- Dans le module Deals (Transactions), cliquez sur New Deal (Nouvelle Transaction).
- Sur la page Create Deal (Créer une Transaction), entrez les détails de la transaction.
- Cliquez sur Save (Enregistrer).
Remarque :
- En sélectionnant le compte ou le contact dans le champ de la fenêtre de recherche, vous pouvez également créer un compte ou un contact.
Vous pouvez utiliser cette option pour créer rapidement un compte ou un contact en renseignant quelques informations obligatoires. Deux options s'offrent à vous :- Cliquez sur Save (Enregistrer). L'enregistrement sera sauvegardé et répertorié avec les autres comptes ou contacts. Vous pouvez le sélectionner pour l'associer à la transaction que vous étiez en train de créer.
- Cliquez sur Save (Enregistrer) & Associate (Associer) pour sauvegarder le nouvel enregistrement et l'associer à la transaction que vous étiez en train de créer.
Pour cloner une transaction
- Dans l'onglet Deals (Transactions), cliquez sur une transaction que vous souhaitez cloner.
- Sur la page Deal Details (Détails de la transaction), cliquez sur l'icône More (Plus) > Clone (Cloner).
- Sur la page Clone Deal (Cloner la transaction), modifiez les détails requis.
- Cliquez sur Save (Enregistrer).
Basculer entre les vues Transactions
Le module Transactions propose deux types d'affichages : Liste et par Étape. Si la vue Liste affiche toutes les transactions les unes après les autres dans l'ordre de votre choix, la vue par Étape classe les transactions en fonction de l'étape des transactions.
Affichage Liste
L'affichage Liste du module Transactions présente les transactions les unes après les autres sous forme de lignes et de colonnes. Il est utile lorsque vous souhaitez voir le maximum de détails sur vos transactions d'un seul coup d'œil. Par exemple, si vous souhaitez consulter les transactions, le propriétaire de la transaction, le montant, la date d'échéance, l'étape, l'origine du lead, etc., vous pouvez personnaliser les colonnes de l'affichage Liste et voir toutes les transactions ainsi que leurs détails dans une seule page, les unes après les autres.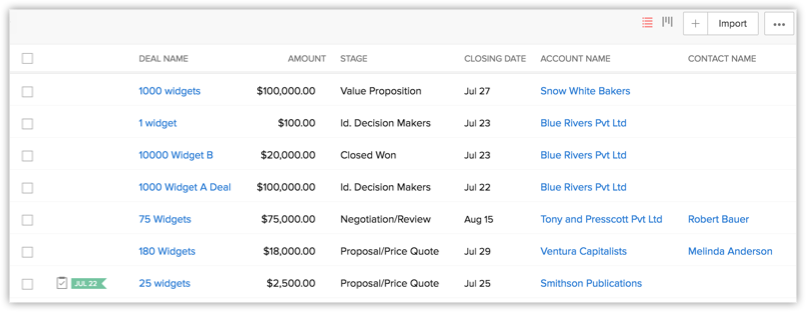
Affichage par Étape
L'affichage par Étape est utile lorsque vous souhaitez voir les transactions classées par étapes. Il suffit d'un seul coup d'œil dans l'affichage par Étape, pour voir quelles transactions sont à l'étape Conclue et clôturée, Perdue et clôturée, Négociation/Vérification et ainsi de suite. Cet affichage s'applique également lorsque vous personnalisez les étapes d'une transaction.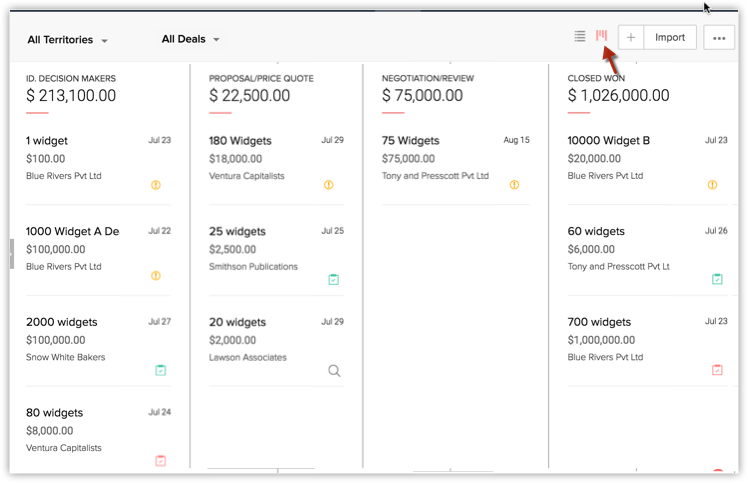
Dans chaque étape, les transactions présentent les informations suivantes :
- Nom de la transaction
- Montant de la transaction
- Compte
- Date d'échéance
- Propriétaire de la transaction (par survol de la souris)
- Activités en cours associées à la transaction
En cliquant sur la transaction, vous serez redirigé vers la page des détails de la transaction.
Utiliser la page de détails des transactions
Une fois que vous avez créé une transaction, vous pouvez en afficher les détails sur la page de détails de l'enregistrement. La page de détails d'une transaction présente les informations liées à la transaction, par exemple les comptes et contacts associés, les activités, les remarques, les événements, les e-mails, etc. au même endroit.
Pour afficher la page de détails des transactions
- Cliquez sur le module Deals (Transactions).
- Cliquez sur la transaction souhaitée dans l'affichage Liste des transactions.
- Vous serez redirigé sur la page de détails de la transaction.
Voici un bref aperçu de la page de détails de la transaction :

- Basculez entre les vues Info (Informations) et Timeline (Chronologie).
- Info : affiche les listes et liens associés à la transaction
- Timeline (Chronologie) : affiche un historique des actions réalisées sur la page des détails de la transaction (au cours des six derniers mois).
- Edit (Modifier) : vous permet de modifier l'enregistrement.
- Icône plus : affiche d'autres options que vous pouvez réaliser sur ce compte.
- Affichage carte de visite : affiche les 5 champs principaux liés au compte. Vous pouvez personnaliser la vue carte de visite d'une transaction.
- Section listes associées : accédez à la liste souhaitée depuis cette section. Vous pouvez ajouter une nouvelle liste associée mais aussi ajouter de nouvelles entrées à une liste associée existante depuis cette section.
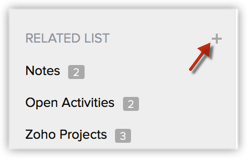
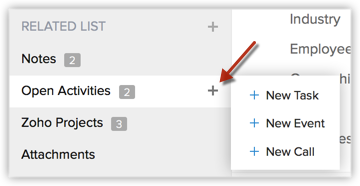
- Section de mise à jour rapide de l'étape - Mettez à jour l'Étape et la Date d'échéance d'une transaction rapidement à l'aide de la section de mise à jour rapide de l'étape.
- Consultez les informations connexes telles que l'Étape suivante et les Coordonnées.
Associer les transactions avec d'autres enregistrements
Vous pouvez créer une vue à 360 degrés de la transaction pour afficher tous les détails associés tels que les activités en cours, l'historique des activités clôturées, les contacts, les produits, l'historique des étapes de vente, les pièces jointes et les remarques.
Sur la page Deal Details (Détails de la transaction), vous pouvez mettre à jour les éléments suivants :
- Historique des étapes de vente : pour afficher l'historique des étapes de vente
- Concurrents : pour associer les concurrents
- Pièces jointes : pour joindre des documents
- Remarques : pour ajouter des remarques
- Activités en cours : pour créer des tâches et événements
- Activités clôturées : pour afficher les tâches et événements terminés
- Produits : pour ajouter des produits
- Devis : pour créer un devis pour la transaction
- Commandes : pour créer des commandes pour la transaction
- Rôles du contact : pour sélectionner les contacts associés
- E-mails : pour envoyer des e-mails au contact principal de la transaction
- Tickets : pour créer des tickets
Remarque :
- Pour les utilisateurs ayant activé l'extension Zoho Mail - Depuis la page d'une transaction, si vous envoyez un e-mail au contact associé, l'e-mail sera lié et répertorié dans les listes associées d'e-mail du contact.
En outre, l'e-mail ne sera pas répertorié dans la section Sent Emails from CRM (E-mails envoyés depuis CRM). Dans la liste déroulante, sélectionnez le nom de l'utilisateur qui a envoyé les e-mails pour les visualiser.
- Lorsque vous envoyez des e-mails en masse depuis une transaction, ces derniers ne sont pas liés au contact associé.
Associer des concurrents à une transaction
La plupart des entreprises préfèrent acheter des produits après avoir étudié différents fournisseurs. Si vous travaillez sur un marché très compétitif où vous avez des concurrents directs pour l'attribution d'une transaction, il est toujours préférable de connaître leurs forces et leurs faiblesses bien à l'avance pour pouvoir proposer une offre améliorée.
Cette fonction vous permet d'ajouter les points forts et les points faibles du concurrent.
Pour associer des concurrents à une transaction
- Cliquez sur l'onglet Deals (Transactions).
- Sur la page d'accueil Deals (Transactions), sélectionnez la transaction concernée.
- Sur la page Deal Details (Détails de la transaction), les informations du concurrent s'affichent, le cas échéant.
- Cliquez sur les liens Competitor Name (Nom du concurrent), Website (site Web), Strengths (Points forts) ou Weaknesses (Points faibles) pour trier l'ordre d'affichage des enregistrements.
- Cliquez sur le lien Edit (Modifier) ou Del (Supprimer) pour modifier ou supprimer l'enregistrement.
- Cliquez sur New (Nouveau) et procédez comme suit :
- Saisissez le Competitor Name (Nom du concurrent).
- Saisissez le Website (site Web) du concurrent.
- Saisissez les Strengths (Points forts) et Weaknesses (Points faibles) dans champs respectifs.
- Cliquez sur Save (Enregistrer).
Mapper les rôles des contacts
Pendant la prospection, vous devrez peut-être contacter différentes personnes (contacts) pour finaliser la transaction. Il est toujours préférable de connaître le rôle du contact dans l'organisation prospectée afin d'avoir un discours adapté à la personne. Par exemple, il est toujours préférable de parler du prix et des remises du produit avec le responsable financier, mais il vaut mieux aborder les fonctionnalités du produit avec le chef de produit. Ce type d'approche vous aide à négocier avec l'organisation prospectée d'une manière plus efficace et permet de minimiser le délai de vente.
Pour mapper les rôles des contacts
- Cliquez sur l'onglet Deals (Transactions).
- Sur la page d'accueil Deals (Transactions), sélectionnez la transaction concernée.
- Sur la page Deal Details (Détails des Transactions), les coordonnées, le cas échéant, s'affichent dans la section Contact Roles (Rôles du contact).
- Cliquez sur les liens Contact Name (Nom du Contact), Phone (Téléphone), E-mail ou Role Name (Nom du rôle) pour trier l'ordre d'affichage des enregistrements.
- Cliquez sur le lien Remove (Supprimer) pour supprimer l'enregistrement.

- Cliquez sur Add Contact Role (Ajouter un rôle à un Contact).
- Sur la page Contact Roles Mapping (Mappage des rôles du Contact), sélectionnez pour chaque contact le Contact Role (Rôle du Contact) dans la liste déroulante.
- Cochez la ou les cases des contacts que vous souhaitez ajouter.
Pour associer tous les contacts, cochez la case select all (Sélectionner tout).
- Cliquez sur Save (Enregistrer).
Personnaliser les rôles des contacts
Pendant la prospection, vous devrez peut-être contacter différentes personnes (contacts) pour finaliser la transaction. Les rôles du contact permettent de connaître le rôle du contact dans l'organisation prospectée afin d'avoir un discours adapté à la personne. Par exemple, il est toujours préférable de parler du prix et des remises du produit avec le responsable financier, mais il vaut mieux aborder les fonctionnalités du produit avec le chef de produit.
Par défaut, certains des rôles de contacts tels que décideur, gestion des produits, achats et d'autres rôles sont disponibles. Cependant, les rôles des contacts peuvent être personnalisés en fonction des processus métier spécifiques.
Disponibilité
![]() Autorisation de profil requise : les utilisateurs ayant l'autorisation Accès au niveau des champs peuvent accéder à cette fonction.
Autorisation de profil requise : les utilisateurs ayant l'autorisation Accès au niveau des champs peuvent accéder à cette fonction.
Pour personnaliser les valeurs des rôles des contacts
- Connectez-vous à Zoho CRM avec des privilèges administrateur.
- Cliquez sur Settings (Paramètres) > Setup (Configuration) > Customization (Personnalisation) > Fields (Champs) > Deals (Transactions) > Contact Roles (Rôles des Contacts).
- Sur la page Edit Contact Roles (Modifier les rôles du Contact), procédez comme suit :
- Cliquez sur les liens Add Role (Ajouter un rôle) ou Delete Role (Supprimer un rôle), si nécessaire.

- Modifiez les rôles existants de la zone de texte Contact Role (Rôle du Contact).
- Cliquez sur les liens Add Role (Ajouter un rôle) ou Delete Role (Supprimer un rôle), si nécessaire.
- Cliquez sur Save (Enregistrer) après avoir mis à jour des rôles des contacts.
Créer une alerte de transaction importante
Vous pouvez utiliser l'alerte de transaction importante pour informer la direction ou vos collègues de la possibilité de réaliser une transaction importante que vous souhaitez partager avec eux. Parfois, les membres du conseil d'administration souhaitent connaître l'ensemble des informations sur les transactions importantes bien à l'avance. Vous pouvez envoyer l'alerte de transaction importante sous forme de notification par e-mail à tous les utilisateurs de Zoho CRM ou aux utilisateurs sélectionnés et aux collègues n'étant pas enregistrés comme utilisateurs de Zoho CRM. Par défaut, vous trouverez une alerte de transaction importante dans Zoho CRM que vous pouvez modifier et utiliser.
Pour configurer l'alerte de transaction importante
- Cliquez sur Settings (Paramètres) > Setup (Configuration) > Automation (Automatisation) > Workflow Rules (Règles de workflow).
- Sur la page Règles de workflow, sélectionnez Deals (Transactions) dans la List of Rules (Liste des règles) déroulante.
- Cliquez sur Big Deal Rule (Règle d'alerte de transaction importante) dans la liste de règles.
- Sur la page Rule Details (Détails de la Règle), le critère par défaut est « Montant >= 1 000 et la probabilité = 100 ».
- Cliquez sur Edit (Modifier) pour modifier les Rule Details (Détails de la Règle).
- Dans Actions > Instant Actions (Actions instantanées), les Alertes associées, les tâches et les mises à jour de champ sont répertoriées.
Vous pouvez les modifier selon vos besoins. - Cliquez sur Save (Enregistrer).
Configurer la liste déroulante des étapes de vente
Pour ajouter ou modifier des valeurs de la liste déroulante
- Cliquez sur Setup (Configuration) > Customization (Personnalisation) > Fields (Champs) > Deals (Transactions).
- Dans la liste des champs de transactions, cliquez sur le lien Edit (Modifier) correspondant au champ Stage (Étape).
- Modifier les données existantes, puis cliquez sur Save (Enregistrer).