Fonctions personnalisées de la galerie
Zoho CRM offre les fonctions personnalisées prêtes à déployer suivantes dans la Galerie :
- Transférer le montant du client potentiel vers le compte
- Mettre à jour en masse les contacts enfants
- Créer des projets pour les clients potentiels clôturés
Vous pouvez associer des fonctions de la galerie à des règles de workflow avec une configuration minimale et quelques compétences Deluge Script. Voir également le Guide de référence de script Deluge.
Public cible
- Les utilisateurs de CRM ayant des autorisations Manage Workflow (Gérer le workflow)
- Les programmeurs ayant des connaissances de base sur l'écriture de scripts Deluge
Disponibilité
![]() Autorisation de profil requise : les utilisateurs ayant l'autorisation Manage Workflow (Gérer le workflow) dans leur profil peuvent accéder à cette fonctionnalité.
Autorisation de profil requise : les utilisateurs ayant l'autorisation Manage Workflow (Gérer le workflow) dans leur profil peuvent accéder à cette fonctionnalité.
Utiliser des fonctions personnalisées dans la galerie
L'utilisation des fonctions personnalisées dans la galerie comprend les étapes suivantes :
- Associer la fonction personnalisée à une règle de workflow.
- Tester l'intégration de la fonction personnalisée.
Pour associer une fonction personnalisée de la Galerie à une Règle de workflow
- Cliquez sur Setup (Configuration) > Automation (Automatisation) > Workflow Automation (Automatisation de workflows) > Custom Functions (Fonctions personnalisées).
- Dans la page Workflow Custom Functions (Fonctions personnalisées de workflow), cliquez sur Configure Custom Function (Configurer une fonction personnalisée).
- Dans la page Configure Custom Function (Configurer une fonction personnalisée), cliquez sur le lien Gallery (Galerie).
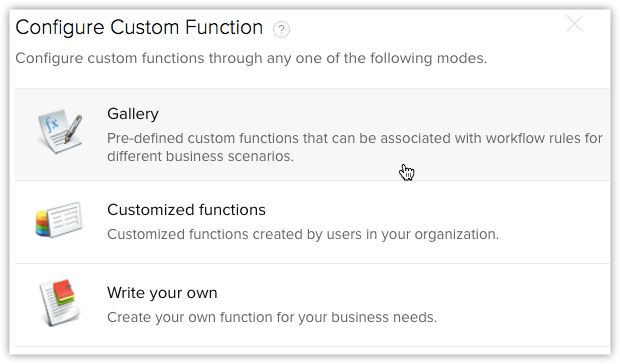
- Dans la Gallery (Galerie), passez le pointeur de la souris sur la fonction personnalisée et cliquez sur Configurer.
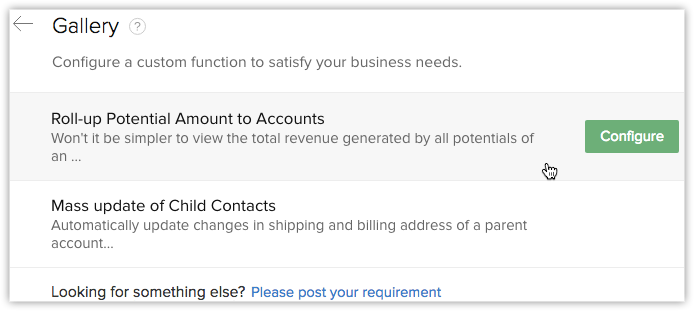
- Dans la fenêtre contextuelle Configure Custom Function (Configurer une fonction personnalisée), exécutez les étapes suivantes :
- Sélectionnez le module à associer.
- Dans la section Argument Mapping (Mappage des arguments), mappez l'argument dont le nom de champ est dans le module CRM.
- Cliquez sur Save (Enregistrer).
Maintenant, vous pouvez associer la fonction personnalisée de la galerie à une règle de workflow.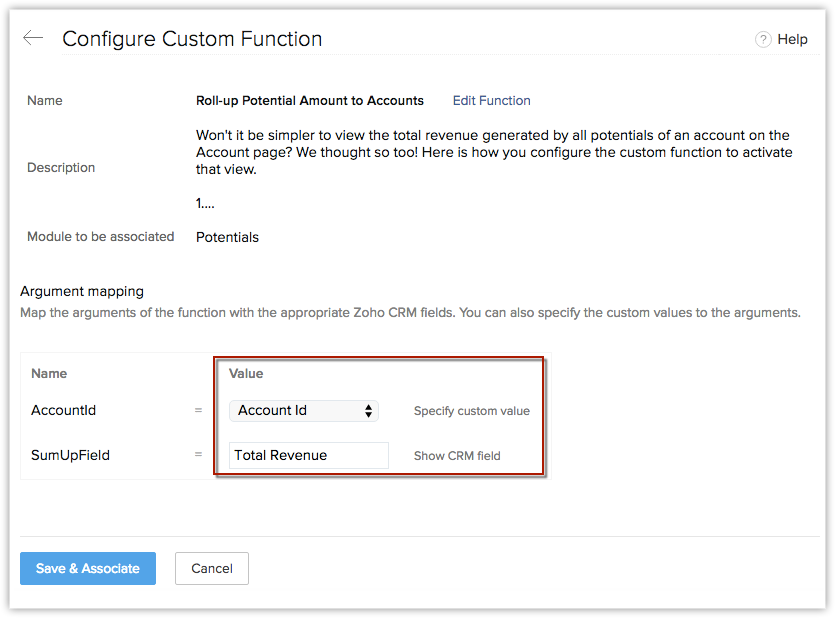
- Dans la page Workflow Rule (Règle de workflow), cliquez sur Save (Enregistrer).
Maintenant, la fonction de votre galerie est associée à la règle de workflow. Lorsque la règle de workflow sera déclenchée, la fonction de la galerie sera automatiquement exécutée.
Pour tester l'intégration de la fonction personnalisée
- Ajoutez des données de test dans CRM en fonction de vos critères de règle de workflow.
- Dans votre application, utilisez la fonction personnalisée pour vérifier les données reçues de Zoho CRM.
- En cas d'erreur ou d'incohérence des données, modifiez le code de votre fonction personnalisée dans Zoho CRM.
- Poursuivez ce test jusqu'à obtenir les données requises de Zoho CRM dans votre Application.
Remarques importantes
- Vous pouvez associer jusqu'à 6 fonctions personnalisées (1 action instantanée et 5 actions programmées) par règle de workflow.
- Vous pouvez utiliser une fonction personnalisée afin de transférer des données pour un maximum de 10 champs CRM de Zoho CRM vers des applications tierces.
- Vous pouvez utiliser une fonction personnalisée afin de récupérer des données d'autres applications vers Zoho CRM.
- Vous devez mettre à jour le ticket d'API régulièrement, en fonction des limites des applications tierces.
- Vous ne recevrez pas de notification par e-mail si l'intégration de la fonction personnalisée a cessé de fonctionner en raison d'un problème dans une API tierce.
- Si le processus échoue, la fonction personnalisée envoie une première notification et le système Zoho CRM envoie une seconde notification après 15 minutes. Par la suite, le système n'envoie aucune notification pour ce déclencheur de workflow particulier.
- Si vous dépassez le nombre maximum par jour, le système n'envoie pas les notifications de fonctions personnalisées restantes aux applications tierces et avertira l'administrateur de cette défaillance.
- Zoho CRM envoie aux applications tierces les données au format standard suivant pour les champs Date et Date Time (Date et heure) :
- Date : aaaa-MM-jj
- Date et Heure : aaaa-MM-jj hh:mm