Crear acuerdos
¿Cómo puedo…?
En Zoho CRM, puede crear acuerdos de la siguiente forma:
- Ingresar datos en el formulario de detalles de acuerdo: puede rellenarlo manualmente con los detalles del acuerdo recopilados de diversas fuentes externas.
- Importar acuerdos desde fuentes externas : puede recopilar datos a través de varias fuentes e importar los archivos CSV y XLS a Zoho CRM.
- Convertir un cliente potencial en un acuerdo : durante la conversión de clientes potenciales, se pueden crear contactos, cuentas y acuerdos.
Nota:
- Algunos de los campos estándar podrían no ser visibles o editables según el proceso de negocio de la organización y la configuración de seguridad a nivel de campo.
- En caso de que desee agregar o modificar campos o que desee conocer más detalles sobre el uso de los campos, comuníquese con el administrador del sistema.
- A partir de junio del 2016, los candidatos en Zoho CRM cambiarán de nombre y se denominarán Acuerdos.
Para conocer mejor la lista de campos estándar definidos por Zoho para los acuerdos, haga clic aquí.
Crear acuerdos individualmente
Puede crear acuerdos individualmente de la siguiente forma:
- Rellenar los detalles en el formulario de creación de acuerdos.
- Clonar el acuerdo con algunos cambios en los detalles del acuerdo existente
Para crear acuerdos individualmente
- En el módulo Acuerdos, haga clic en Nuevo acuerdo.
- En la página Crear acuerdo, ingrese los detalles del acuerdo.
- Haga clic en Guardar.
Nota:
- También existe una opción para crear una cuenta o un contacto mientras selecciona la cuenta o los contactos desde la ventana emergente del campo Búsqueda.
Para utilizar esta opción y crear rápidamente una cuenta o un contacto, debe proporcionar cierta información obligatoria. Dispone de dos opciones:- Haga clic en Guardar. El registro se guardará y aparecerá en la lista junto con las otras cuentas o contactos. Puede seleccionarlo para asociarlo al acuerdo que estaba creando.
- Haga clic en Guardar y asociar para guardar el nuevo registro y también asociarlo al acuerdo que estaba creando.
Para clonar un acuerdo
- En la pestaña Acuerdos, haga clic en el acuerdo en particular que se va a clonar.
- En la página Detalles de acuerdo, haga clic en el ícono Más > Clonar.
- En la página Clonar acuerdo, modifique los detalles necesarios.
- Haga clic en Guardar.
Alternar entre vistas de acuerdos
En el módulo Acuerdos, se ofrecen dos tipos de vistas: vista de lista y vista de etapa. En la vista de lista aparecen todos los acuerdos distribuidos en el orden en que los haya organizado, mientras que en la vista de etapa se clasifican los acuerdos según la etapa del acuerdo.
Vista de lista
La vista de lista de acuerdos muestra los acuerdos organizados en filas y columnas. La vista de lista es útil cuando desea ver la mayor cantidad de detalles de sus acuerdos en un solo vistazo. Por ejemplo, si desea ver los acuerdos, el propietario del acuerdo, el monto, la fecha de cierre, la etapa, la fuente del cliente potencial, etc., entonces puede personalizar las columnas de vista de lista y ver todos los acuerdos y sus detalles organizados en una única página.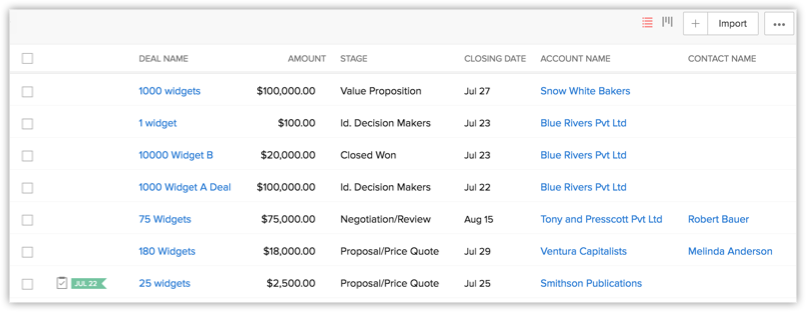
Vista de etapa
La vista de etapa es útil cuando desea ver específicamente acuerdos clasificados por sus etapas. Con un solo vistazo a la vista de etapa, sabrá qué acuerdos están en la etapa Ganada cerrada, en la etapa Perdida cerrada, en la etapa de Negociación/revisión, y así sucesivamente. Esta vista también se aplica cuando personaliza las etapas del acuerdo.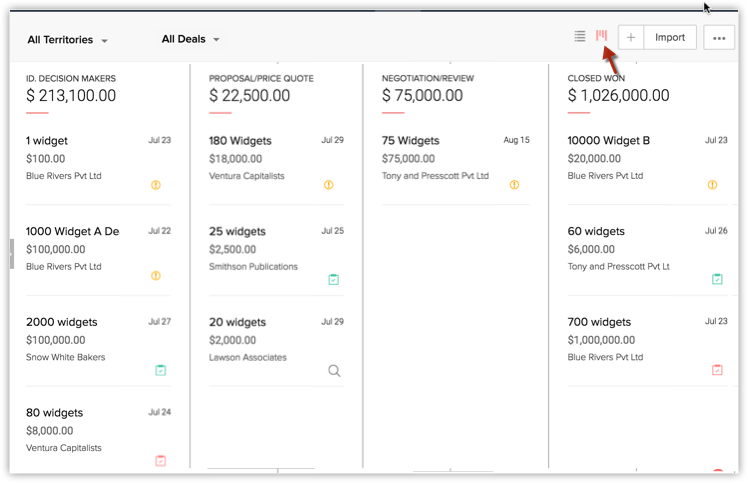
En los acuerdos en cada etapa, se presenta la siguiente información:
- Nombre del acuerdo
- Monto del acuerdo
- Cuenta
- Fecha de cierre
- Propietario del acuerdo (tras colocar el cursor encima)
- Actividad abierta asociada con el acuerdo
SI hace clic en el acuerdo, se abrirá la página de detalles del acuerdo.
Cómo trabajar con la página Detalles del acuerdo
Una vez que haya creado un acuerdo, podrá ver los detalles del acuerdo en la página de detalles del registro. En la página de detalles de un acuerdo aparece información relacionada con el acuerdo (como cuentas y contactos relacionados con el acuerdo, actividades, notas, eventos, correos electrónicos, entre otros) en una única ubicación.
Para ver la página de detalles del acuerdo
- Haga clic en el módulo Acuerdos.
- Haga clic en el acuerdo que desee en la vista de lista de acuerdos.
- Verá la página de detalles del acuerdo.
A continuación, le mostramos una descripción breve de la página de detalles del acuerdo:

- Alterna entre las vistas Información y Línea de tiempo.
- Información: muestra las listas relacionadas y los enlaces asociados al acuerdo
- Línea de tiempo: muestra un historial de acciones realizadas en la página de detalles del acuerdo (en los últimos seis meses).
- Editar: le permite editar el registro.
- Ícono de signo más: muestra opciones adicionales que puede utilizar en la cuenta.
- Vista de tarjeta de presentación: muestra los 5 campos más importantes relacionados con la cuenta. Puede personalizar la vista de tarjeta de presentación de un acuerdo.
- Sección de listas relacionadas: vaya a la lista relacionada que desee desde esta sección. Puede agregar una nueva lista relacionada, además de nuevas entradas a una lista relacionada existente en esta sección.
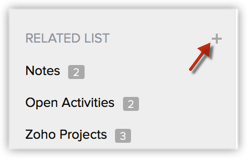
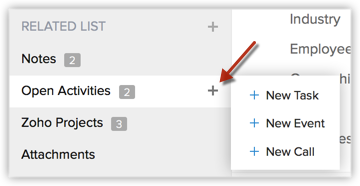
- Sección de actualización rápida de etapa: actualice la etapa y la fecha de cierre de un acuerdo de forma rápida mediante esta sección.
- Vea información relacionada como Siguiente acción y Detalles de contacto.
Asociar acuerdos con otros registros
Puede crear una vista completa del acuerdo para mostrar todos los detalles asociados, como actividades abiertas, historial de actividades completadas, contactos, productos, historial de etapa de venta, archivos adjuntos y notas.
En la página Detalles del acuerdo, puede actualizar los siguientes elementos:
- Historial de etapa de venta: para ver el historial de la etapa de venta
- Competidores: para asociar competidores
- Archivos adjuntos: para adjuntar documentos
- Notas: para agregar notas
- Actividades abiertas: para crear tareas y eventos
- Actividades cerradas: para mostrar las tareas y los eventos completados
- Productos: para agregar productos
- Cotizaciones: para crear una cotización para los acuerdos
- Pedidos de venta: para crear pedidos de venta para el acuerdo
- Funciones de contacto: para seleccionar contactos asociados
- Correos electrónicos: para enviar correos electrónicos al contacto principal del acuerdo
- Casos: para crear casos
Nota:
- Para los usuarios que tienen activado el complemento Zoho Mail: desde un acuerdo, si envía un correo electrónico al contacto relacionado, el correo se asociará y enumerará en las listas relacionadas de correo electrónico del contacto.
Además, el correo electrónico no aparecerá en Correos electrónicos enviados desde CRM. En el menú desplegable, debe seleccionar el nombre del usuario que envió los correos electrónicos para verlos.
- Cuando envía correos electrónicos masivos desde los acuerdos, el correo electrónico no se asociará al contacto relacionado.
Asociar competidores con un acuerdo
La mayoría de las compañías prefiere adquirir productos después de analizar a diferentes proveedores. Si trabaja en un mercado altamente competitivo, en el cual sus competidores se enfrentan directamente a usted en la obtención del acuerdo, siempre es bueno conocer sus fortalezas y debilidades con bastante antelación, de modo que pueda proponer su oferta de mejor manera.
Esta función le permite agregar las fortalezas y debilidades del competidor.
Para asociar competidores a los acuerdos
- Haga clic en la pestaña Acuerdos.
- En la página de inicio de Acuerdos, seleccione el acuerdo deseado.
- En la página Detalles del acuerdo, se muestran los detalles del competidor, si hubiese alguno.
- Haga clic en los enlaces Nombre del competidor, Sitio web, Fortalezas o Debilidades para organizar el orden de visualización de los registros.
- Haga clic en el enlace Editar o Eliminar correspondiente para modificar o eliminar el registro respectivamente.
- Haga clic en Nuevo y a continuación haga lo siguiente:
- Ingrese el nombre del competidor.
- Ingrese el sitio web del competidor.
- Ingrese las fortalezas y debilidades en los cuadros de texto respectivos.
- Haga clic en Guardar.
Asignar funciones de contacto
Mientras analiza a sus clientes potenciales, es posible que deba comunicarse con diferentes personas (contactos) para finalizar el acuerdo de ventas. Siempre es bueno conocer la función del contacto en su organización potencial, de modo que siempre tenga la conversación correcta con la persona indicada. Por ejemplo, para explicar los precios y descuentos de un producto, siempre es mejor comunicarse con el gerente financiero, mientras que para explicar las características de un producto, es mejor hablar con el gerente de productos. Este tipo de enfoque lo ayuda a negociar con la organización potencial de mejor manera y minimizar el plazo de venta.
Para asignar las funciones del contacto
- Haga clic en la pestaña Acuerdos.
- En la página de inicio de Acuerdos, seleccione el acuerdo deseado.
- En la página Detalles de ofertas, los detalles del contacto (si existen) aparecen en la sección Funciones del contacto.
- Haga clic en los enlaces Nombre del contacto, Teléfono, Correo electrónico o Nombre de función para organizar el orden de visualización de los registros.
- Haga clic en el enlace Eliminar correspondiente para eliminar el registro.

- Haga clic en Agregar función de contacto.
- En la página Asignación de funciones de contacto, para cada contacto, seleccione la función desde la lista desplegable Función del contacto.
- Seleccione las casillas de verificación de los contactos que desea agregar.
Para asociar todos los contactos, seleccione la casilla de verificación Seleccionar todo.
- Haga clic en Guardar.
Personalizar funciones de contacto
Mientras analiza a sus clientes potenciales, debe comunicarse con diferentes personas (contactos) para cerrar el acuerdo de ventas. Las funciones de contacto lo ayudan a conocer la función del contacto en la organización potencial y, luego, a tener la conversación correcta con la persona indicada. Por ejemplo, para explicar los detalles de precios y descuentos de un producto, siempre es mejor comunicarse con el gerente financiero, mientras que para explicar las características de un producto, es mejor hablar con el gerente de productos.
De forma predeterminada, se encuentran disponibles algunas de las funciones de contacto, como Responsable de toma de decisiones, Administración de productos, Adquisición y otras funciones. Sin embargo, las funciones de contactos se pueden personalizar según procesos comerciales específicos.
Disponibilidad
![]() Permiso de perfil requerido: los usuarios que cuentan en su perfil con el permiso "Acceso a nivel de campo" pueden acceder a esta función.
Permiso de perfil requerido: los usuarios que cuentan en su perfil con el permiso "Acceso a nivel de campo" pueden acceder a esta función.
Para personalizar los valores de funciones de contacto
- Inicie sesión en Zoho CRM con privilegios de administrador.
- Haga clic en Ajustes > Configuración > Campos > Personalización > Acuerdos > Funciones de contacto.
- En la página Editar funciones de contacto, realice los siguientes pasos:
- De ser necesario, haga clic en los enlaces Agregar función o Eliminar función.

- Modifique las funciones existentes desde el cuadro de texto Función del contacto.
- De ser necesario, haga clic en los enlaces Agregar función o Eliminar función.
- Haga clic en Guardar después de actualizar las funciones del contacto.
Configurar alerta de acuerdo importante
Puede usar la alerta de acuerdo importante para notificar al gerente o a sus colegas acerca de una posibilidad de adquirir un acuerdo importante que desea compartir con ellos. A veces, los miembros de la junta ejecutiva podrían estar interesados en conocer toda la información del acuerdo importante con suficiente antelación. Puede enviar la alerta de acuerdo importante como una notificación por correo electrónico a todos los usuarios de Zoho CRM o a los usuarios seleccionados y colegas no registrados como usuarios de Zoho CRM. De forma predeterminada, existe una alerta de acuerdo importante en Zoho CRM que puede modificar y utilizar.
Para configurar la alerta de acuerdo importante
- Haga clic en Ajustes > Configuración > Automatización > Reglas de flujo de trabajo.
- En la página Reglas de flujo de trabajo, seleccione Acuerdos desde la lista desplegable Lista de reglas.
- Haga clic en Regla de acuerdo importante desde la lista de reglas.
- En la página Detalles de regla, el criterio predeterminado es "Monto >= 1000 y la probabilidad = 100".
- Haga clic en Editar para modificar los detalles de la regla.
- En la sección Acciones > Acciones instantáneas, se muestran las alertas, tareas y actualizaciones de campo relacionadas.
Puede modificarlas según sus necesidades. - Haga clic en Guardar.
Configurar lista de selección de etapa de ventas
Para agregar o modificar un valor de lista de selección
- Haga clic en Configuración > Personalización > Campos > Acuerdos.
- Desde la lista de campos de acuerdo, haga clic en el enlace Editar correspondiente al campo Etapa.
- Modifique la información existente y, luego, haga clic en Guardar.
