VAT Settings
In Germany, Value Added Tax (VAT) is levied by the government on the goods or services provided by registered businesses. It is mandatory for all resident and non-resident businesses in Germany to register for VAT.
Configure VAT in Zoho Billing
If your business is registered for VAT, you can enter your VAT information and configure VAT settings within Zoho Billing.
Note: You can find the necessary details in the VAT Certificate issued by your German jurisdictional tax office.
To configure VAT in Zoho Billing:
Go to Settings and navigate to Taxes under Taxes & Compliance.
Select VAT Settings from the sidebar.
Select Yes if you are a registered business under Is your business registered for VAT?
Enter the 9-digit VAT Registration Number.
Enter the VAT Registration Date.
Note: You cannot apply VAT on transactions created before this date in Zoho Billing.
- Check the Enable Domestic Reverse Charge in sales transactions option to apply domestic reverse charge on services in your sales transactions.
Insight: Domestic Reverse Charge (DRC) is a legal measure introduced to stop fraudsters from avoiding paying their VAT dues to the government, which they had collected from their German customers.
In the International Trade section, check the Enable trade with contacts outside Germany if you supply or import goods from other countries.
Check the My business is registered for VAT MOSS or OSS option to track VAT according to the One Stop Shop scheme and enable VAT Rules for your organization.
Insight: Domestic Reverse Charge (DRC) is a legal measure introduced to stop fraudsters from avoiding paying their VAT dues to the government, which they had collected from their German customers.
If you sell services valued over EUR 10,000 to EU customers outside Germany, you should apply VAT based on their location. Once you start tracking OSS scheme in Zoho Billing, you will be able to create VAT Rules and apply VAT rates on items based on the customer’s location automatically.
Enter your EORI Number. (Economic Operators Registrations and Identification) which is an identification number for vendors involved in trade with EU’s customs territory.
Click Save.

Manage VAT rates
Once you’ve configured VAT in the VAT Settings page, you can start applying the default VAT rates to your transactions. These include the Standard Rate [19%], Reduced Rate [7%], and Zero Rate.
Note: The default VAT rates cannot be edited or deleted.
To create and manage VAT rates, check the My business is registered for VAT MOSS or OSS option in the VAT Settings page.
Create VAT Rate
To create a VAT rate:
Go to Settings and navigate to Taxes under Taxes & Compliance.
Select VAT Rates from the sidebar.
Click + New VAT and in the pop-up that appears:
- Enter the VAT Name and Rate(%).
- Select the EU Member State you’re creating the VAT rate for.
- Select the Account to Track VAT from the dropdown, which includes all the Overseas Tax Payable type of accounts.
Click Save.
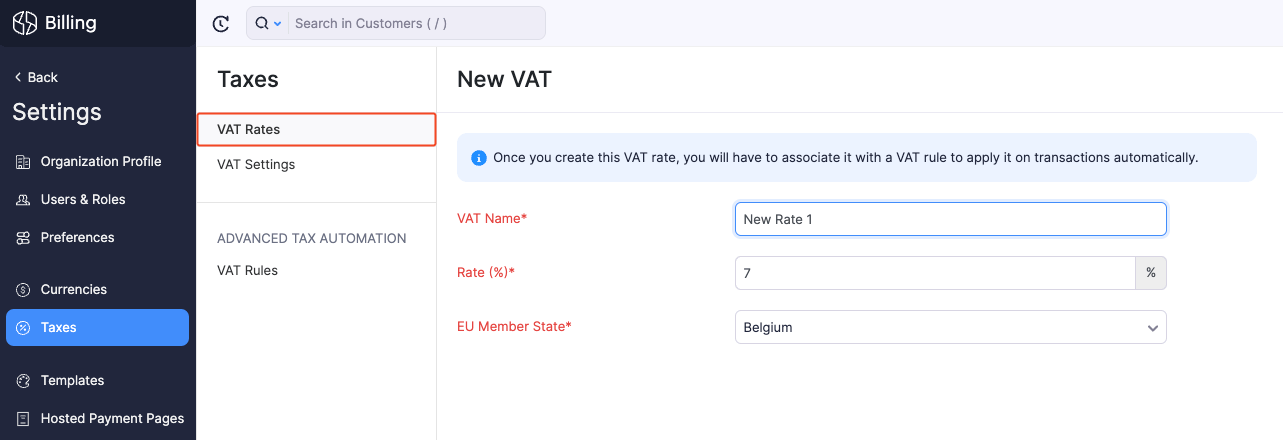
The VAT rate will be created, and you’ll be able to apply this to transactions.
Edit VAT Rates
To edit an existing VAT rate:
Go to Settings and navigate to Taxes under Taxes & Compliance.
Select VAT Rates from the sidebar.
Hover over an existing VAT rate and click Edit.

Edit the fields as per your preference.

Select the draft transactions in which you want to update the edited VAT rate.
Click Save.
Delete VAT Rates
To delete an existing VAT rate:
Go to Settings and navigate to Taxes under Taxes & Compliance.
Select VAT Rates from the sidebar.
Hover over an existing VAT rate and click the Trash icon.
Confirm the action by clicking OK in the screen that follows.

The VAT rate will be deleted.
Advanced Tax Automation with VAT Rules
Note: This feature is available only for certain plans of Zoho Billing. Visit the pricing page to check if it’s available in your current plan.
Advanced Tax Automation in Zoho Billing lets you use VAT rules to automatically select the appropriate VAT rates for your items when you create a transaction. VAT Rules are a set of VAT rates that you can configure to be automatically applied in a transaction.
When you associate a VAT rule with a customer, the VAT rate specified in that VAT rule will be applied to all transactions that you create for that customer. If you associate a VAT rule to an item, the VAT rate specified in that VAT rule will be automatically applied to that item when you add it to a transaction.
Enable Advanced Tax Automation
To enable Advanced Tax Automation:
- Go to Settings and navigate to Taxes under Taxes & Compliance.
- Select VAT Settings from the sidebar.
- Check the My business is registered for VAT MOSS or OSS box to manage VAT rules and automate the location-specific VAT applied on transactions.
- Click Save.
Once you enable this, you’ll be able to see the Advanced Tax Automation section under Taxes.
Create VAT Rules for Items
VAT rules that are assigned to specific items are categorised as Item based VAT Rules. You can assign these VAT rules to items and automatically apply VAT rates in your sales transactions, based on your customer’s place of supply.
Scenario: Oscar runs a SaaS company in Germany and sells his products worldwide. While creating transactions, he’ll have to assign VAT rates to each customer outside Germany manually. He then enables VAT rules, so now he can create a single VAT rule with different VAT rates for different countries and assign it to an item. Now, whenever he creates a customer transaction and adds that item to it, Zoho Billing automatically applies the VAT rate according to the customer’s country.
To create a new VAT rule:
Go to Settings and navigate to Taxes under Taxes & Compliance.
Select VAT Rules from the sidebar.
Click + New VAT Rule in the top-right corner and a VAT rule creation page will be displayed.

Enter the VAT Rule Name.
The Association Type will be set as Item Based, since new VAT rules can only be associated with items.
Click +Add New Country, and select a country and assign the VAT rates.
Click Save.

If your customer’s place of supply matches the country specified in a VAT rule that is assigned to an item in a sales transaction, the country-specific VAT rate in that rule will be applied automatically to the item.
Assign VAT Rules to Items
You can assign VAT rules to new or existing items. Here’s how:
Go to the Items module on the left sidebar.
Create or edit an item.
Select the Sales VAT Rule.
Click Save.
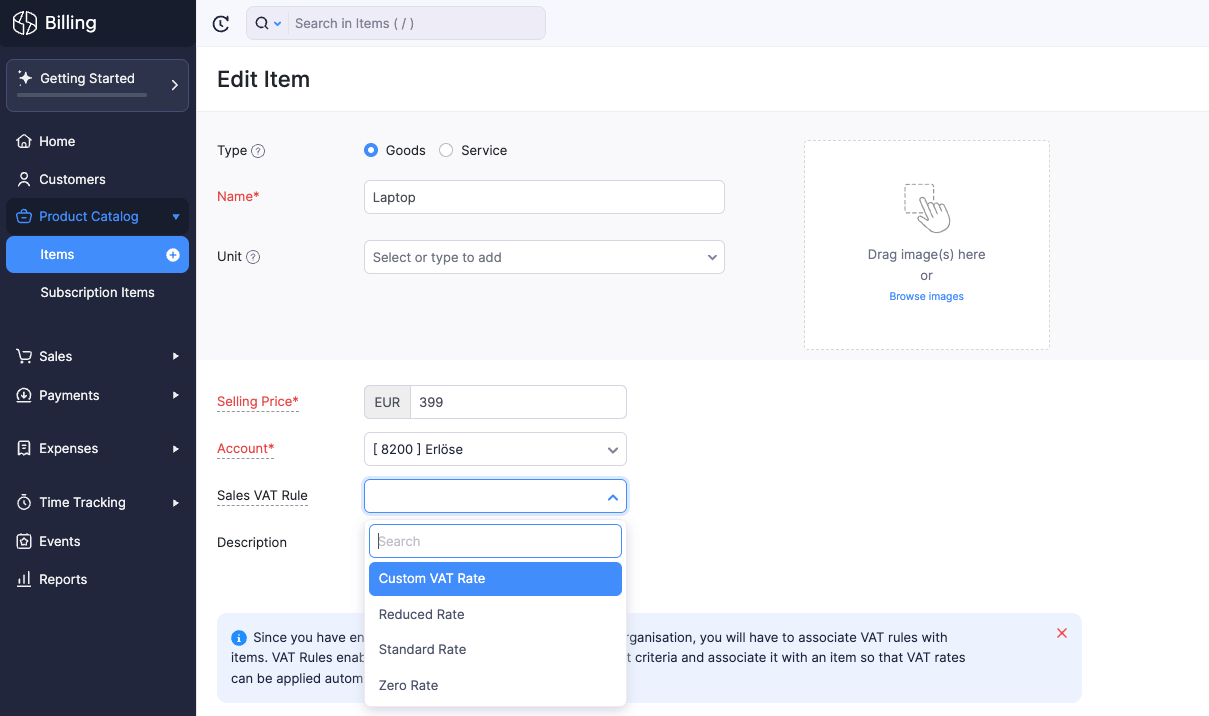
All the transactions to which you add these items will have the VAT rate based on the rule assigned to them.
Note: While creating a transaction, if you have associated VAT rules to the customers and the items, the VAT rule associated with the customer will override the VAT rules associated with items.
Edit VAT Rules
Note: The system-defined VAT rules cannot be edited.
To edit an existing VAT rule:
Go to Settings and navigate to Taxes under Taxes & Compliance.
Select VAT Rules from the sidebar.
Hover over the VAT rule and click Edit.
Make the necessary changes and click Save.

Delete VAT Rules
Note: The system-defined VAT rules cannot be deleted.
To delete a VAT rule:
Go to Settings and navigate to Taxes under Taxes & Compliance.
Select VAT Rules from the sidebar.
Hover over the VAT rule and click the Trash icon.
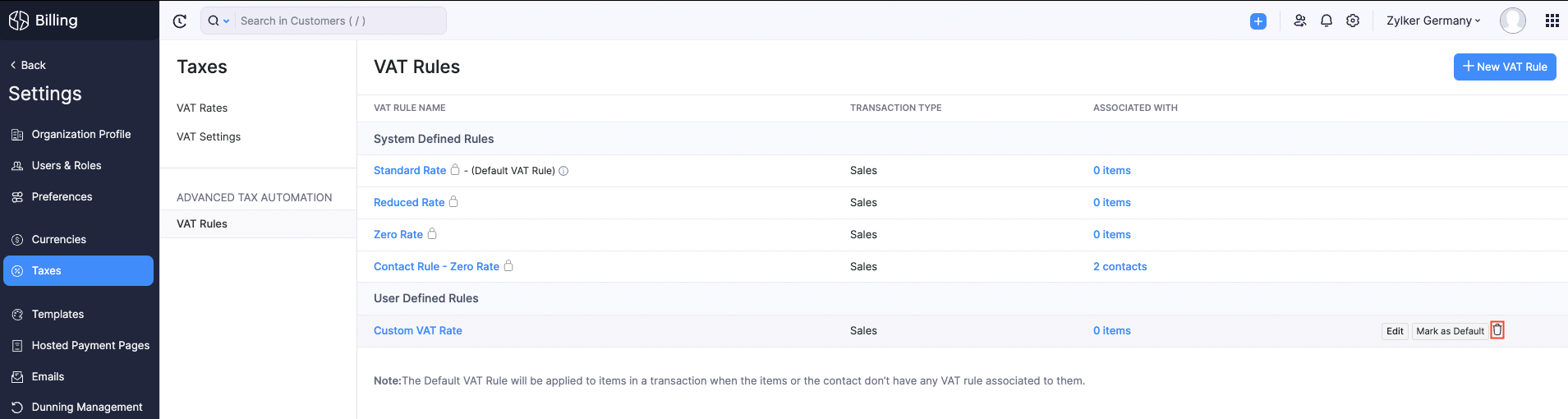
Click OK to confirm.
The VAT rule will be deleted from your organization.


 Yes
Yes
