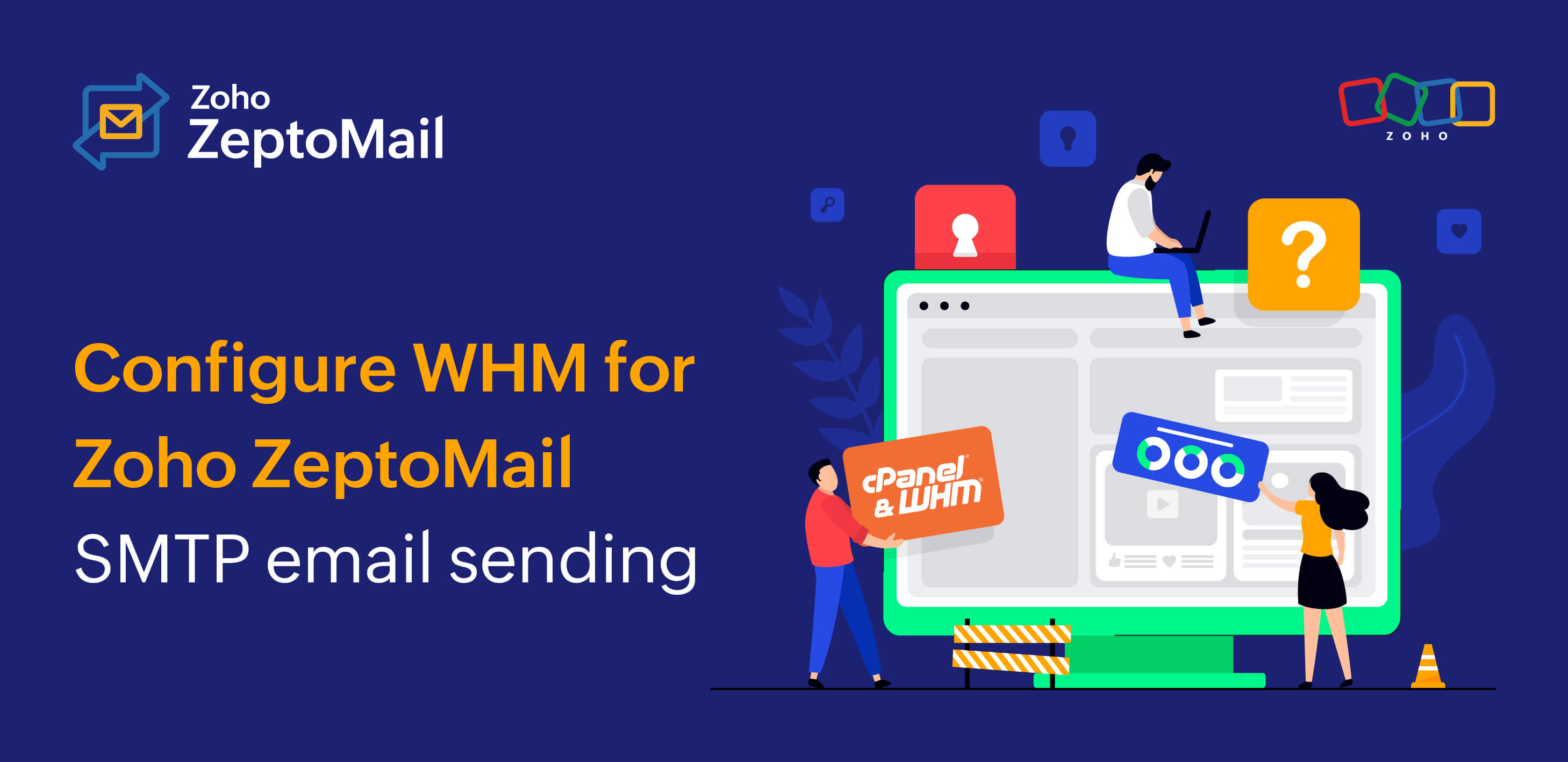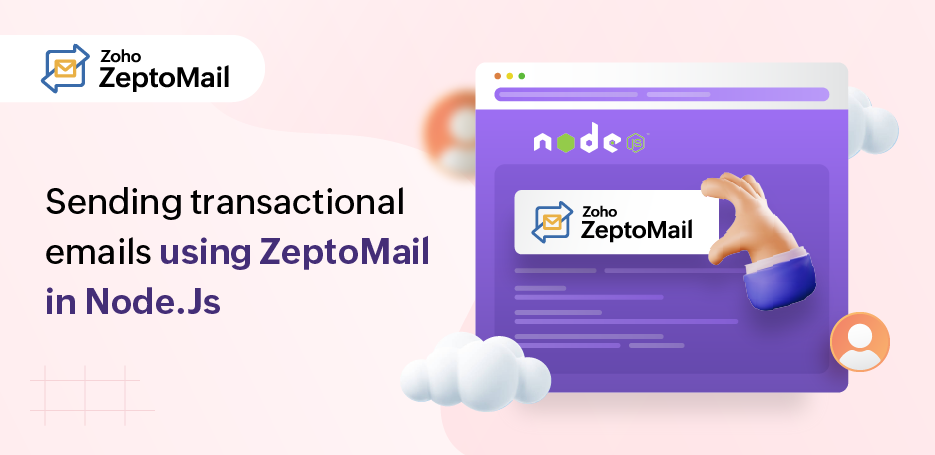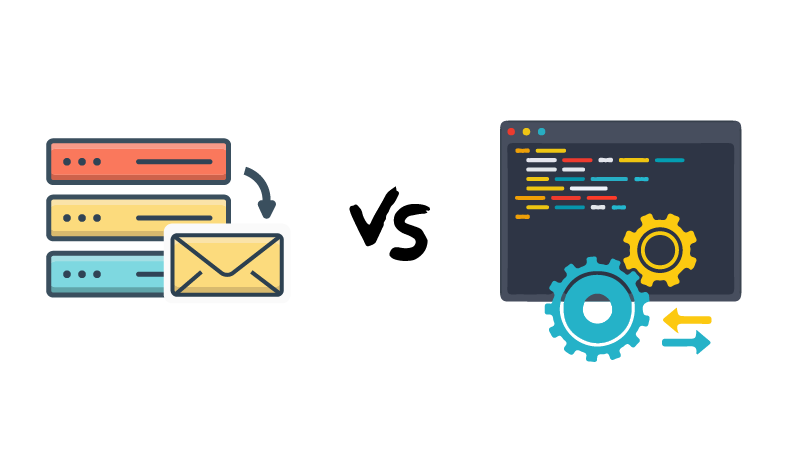How to use transactional email templates
- Published : April 16, 2023
- Last Updated : November 28, 2024
- 573 Views
- 5 Min Read
Transactional emails may not receive the due recognition they deserve, but they’re essential nonetheless. You might be sending some of these emails more frequently than others, so let email templates come to your rescue. Email templates are pre-written files that are tailor-made for specific purposes. You can easily copy them to your email and use them. One advantage of these templates is that they can be reused multiple times, saving you the trouble of creating an email from scratch every single time.
Why use templates?
- Templates can save you a lot of time that can be used to focus on other tasks. This contributes to an increase in overall work efficiency.
- They reduce errors and make sure that your emails are accurate and error-free every single time.
- Formatting your emails every time can be difficult, and there’s a possibility of missing out on a setting in one email or the other. This can be avoided when you use templates.
Types of templates
Welcome emails
Welcome emails are the first points of contact with your customers, so you need to ensure that they create a good impression. It’s also necessary to mention the important details like the login credentials and verification links, which the customer expects and needs.
Order confirmation
Nothing gives as much joy and puts your customer at ease like the order confirmation email. Sending them promptly and on time is essential. A good order confirmation email should contain the order summary and the delivery details along with the date of expected delivery. You can even add a link to the order on your website. This not only helps the customer confirm their order but also creates the possibility of them opting to purchase items similar to their order.
Password reset emails
We've all had our moments of oblivion, and password reset emails have always lent a helping hand. When designing a password reset email, it’s always important to address the user by their name to give the email a personal touch and convey trustworthiness. You should share a password reset link and mention its validity. Tell the customer what they have to do if they haven't requested a password reset.
Security code verification
Nowadays, OTP authentication is being used along with account verification, so you’ll be sending a lot of these emails to your customers. A simple OTP email contains the password and the steps to follow in case the customer hasn't requested it.
Templates in ZeptoMail
ZeptoMail offers a wide array of sample templates to help you get started. Apart from these templates, you can create your own template from scratch using the blank template option. To create a new template, follow these steps:
- Log in to your Zoho ZeptoMail account.
- Navigate to the desired Mail Agent on the left pane. Click the Templates tab.
- Click the Add template button in the right-hand corner. The Add new template pop-up appears.
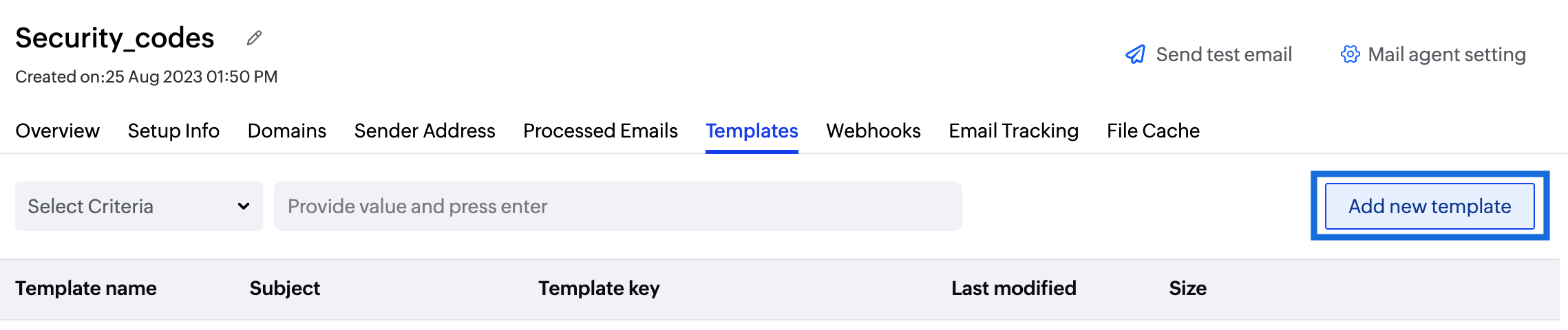
- You can either choose a blank template or choose from the sample templates given.
- Once selected, enter the template’s name, subject line, and key alias.
- The key alias is nothing more than an easily identifiable name for your template. It helps you identify and remember your templates better and can be substituted with the template key when you send your emails.
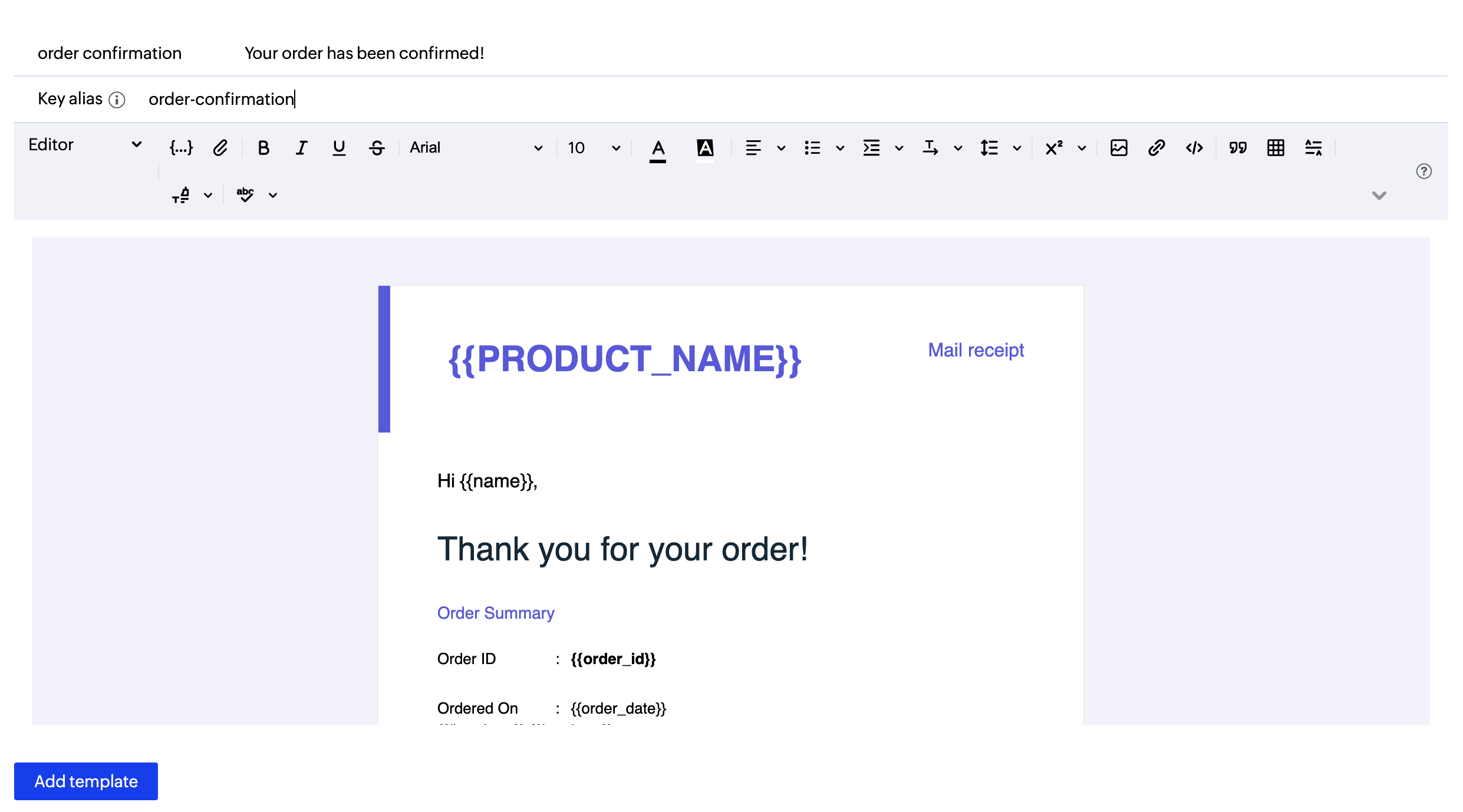
- There are two different editors that you can use to edit your template: a text editor and an HTML editor.
- Text editor - The text editor comes with an array of formatting options to select from. On the right side, there’s an option to view the template in Plain text mode devoid of any images and formatting. This makes your editing easier without any other noise.
- HTML editor - The HTML editor displays the HTML format of the email. This is especially handy for developers who might prefer tinkering with the code. The toolbar is rich with tools necessary to help you edit the templates. The HTML editor also helps you add dynamic elements to your code. Refer to this guide to get started with the dynamic templates available in ZeptoMail.
- Another key aspect while including dynamic components in your email is the merge tag. Merge tags hold the variable parameter, which will then be substituted with the appropriate value based on the customer's actions. For example, we can add merge tags to include the values of the customer's name, the business's name, and more. These variable parameters will vary from customer to customer and will be substituted accordingly.
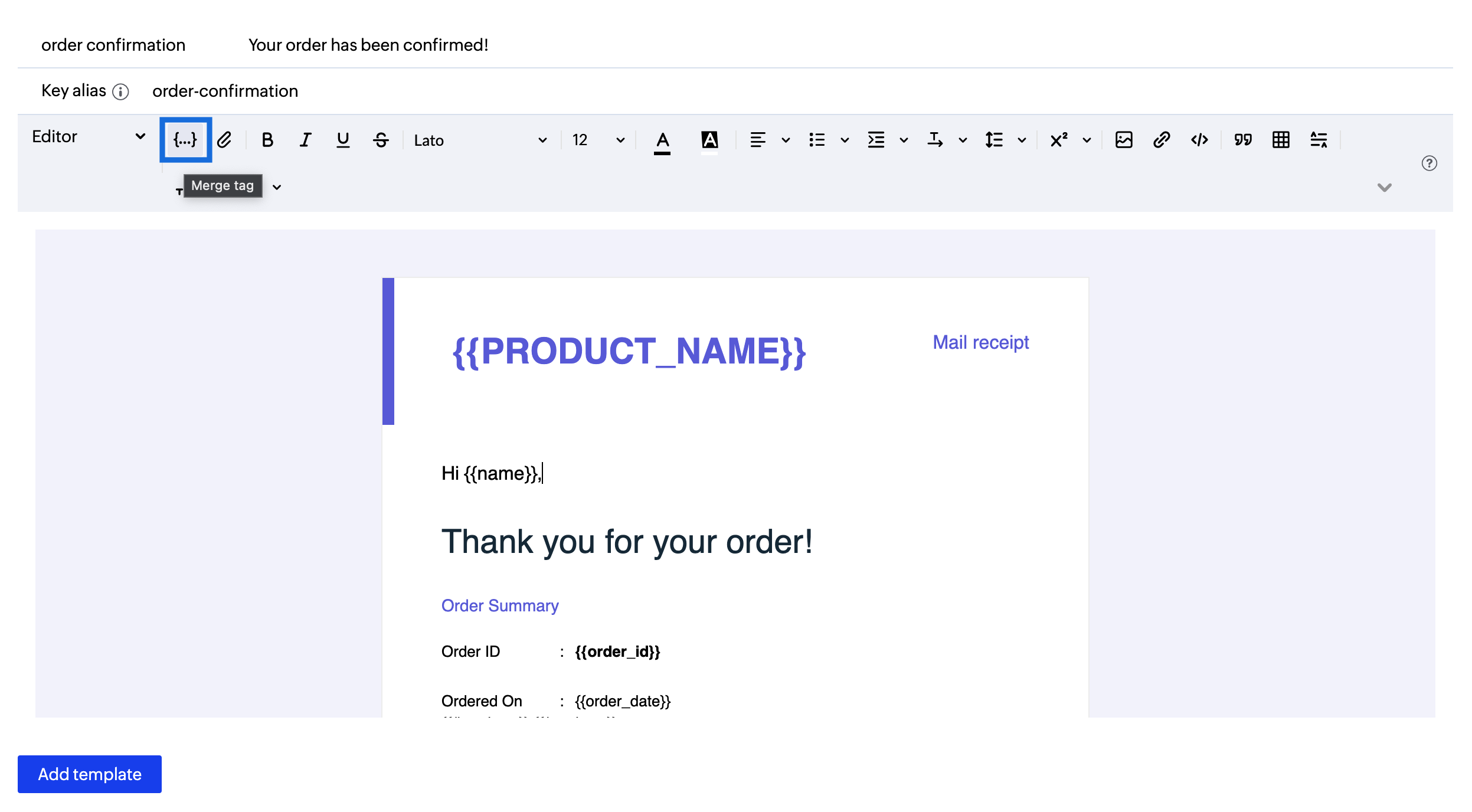
- Once you make the necessary changes to the template, click Add template.
Sections of a template
Once a template is added, you can view all of the information about it in its various sections. Click on the template to view the sections.
Template info
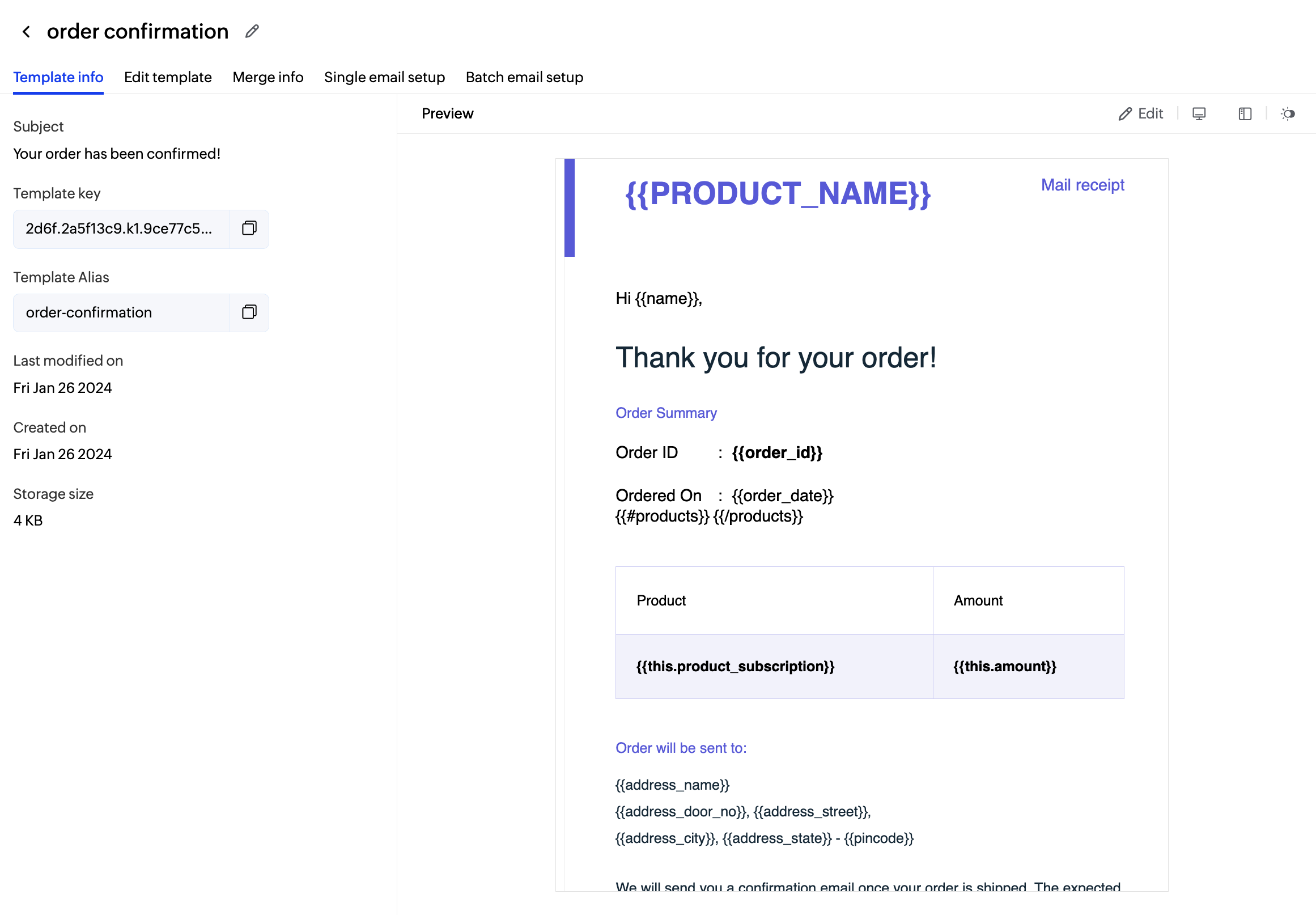
- The template info section gives you the details of when the template was created, edited, and its storage size.
- The preview tab on the right allows you to view how your email will look on different devices and modes.
- You can also edit your template using the Edit icon. Once you click Edit, you’ll be taken to the Edit template section.
Edit template
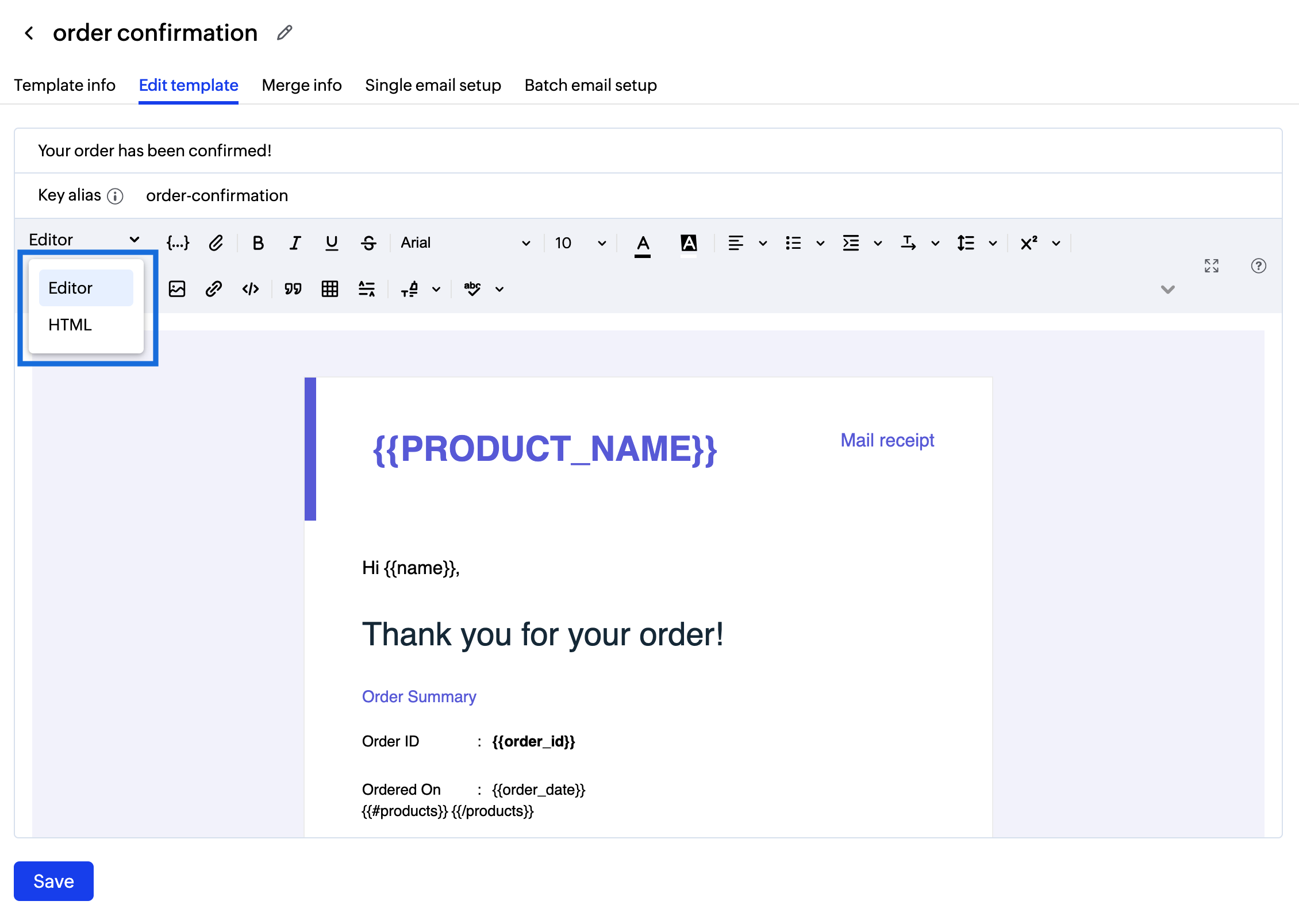
- This section gives you the provision to edit your template and the key alias.
Merge info
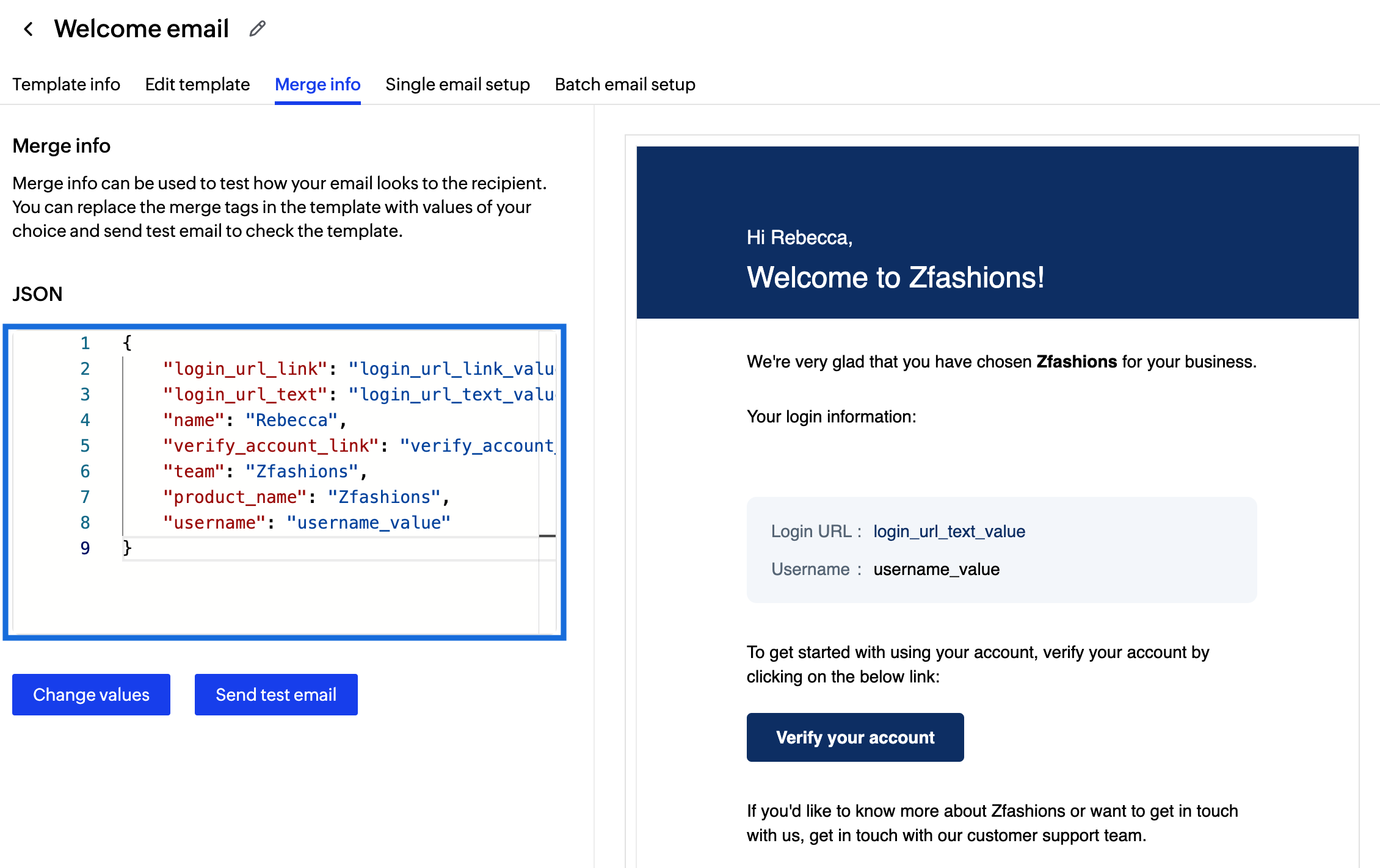
- The merge info sections allow you to test the merge tags in the templates. Although they’re dynamic and take the value of the variable they’re assigned to, you can add test values to check how they would appear to the recipient. Once you add the test data, click Change values to view the changes.
- This section also allows you to test the template by sending a test email. Enter the recipient’s email address and click Send. Credits will be charged for sending test emails.
Single email setup
The single email setup will be used when the same message is sent to multiple users, such as emails sent to users signing up for a webinar about your business. In this case, the contents of the email will be the same for all recipients, and you can use the single email setup. Every recipient will be able to view the other recipients. In this setup, you will be using the same merge info value for all recipients.
Batch email setup
The batch email setup will apply to the case where the email sent to multiple recipients will contain information specific to each recipient. The recipients will not be able to view the other recipients. Batch email setup consists of emails that have different merge info for each recipient.
Email report
The email report gives you the data on how the emails sent using a particular template have performed. You can view the number of bounces, email statuses, opens and click. The chart options allow you to select the chart type, date range and download the chart. 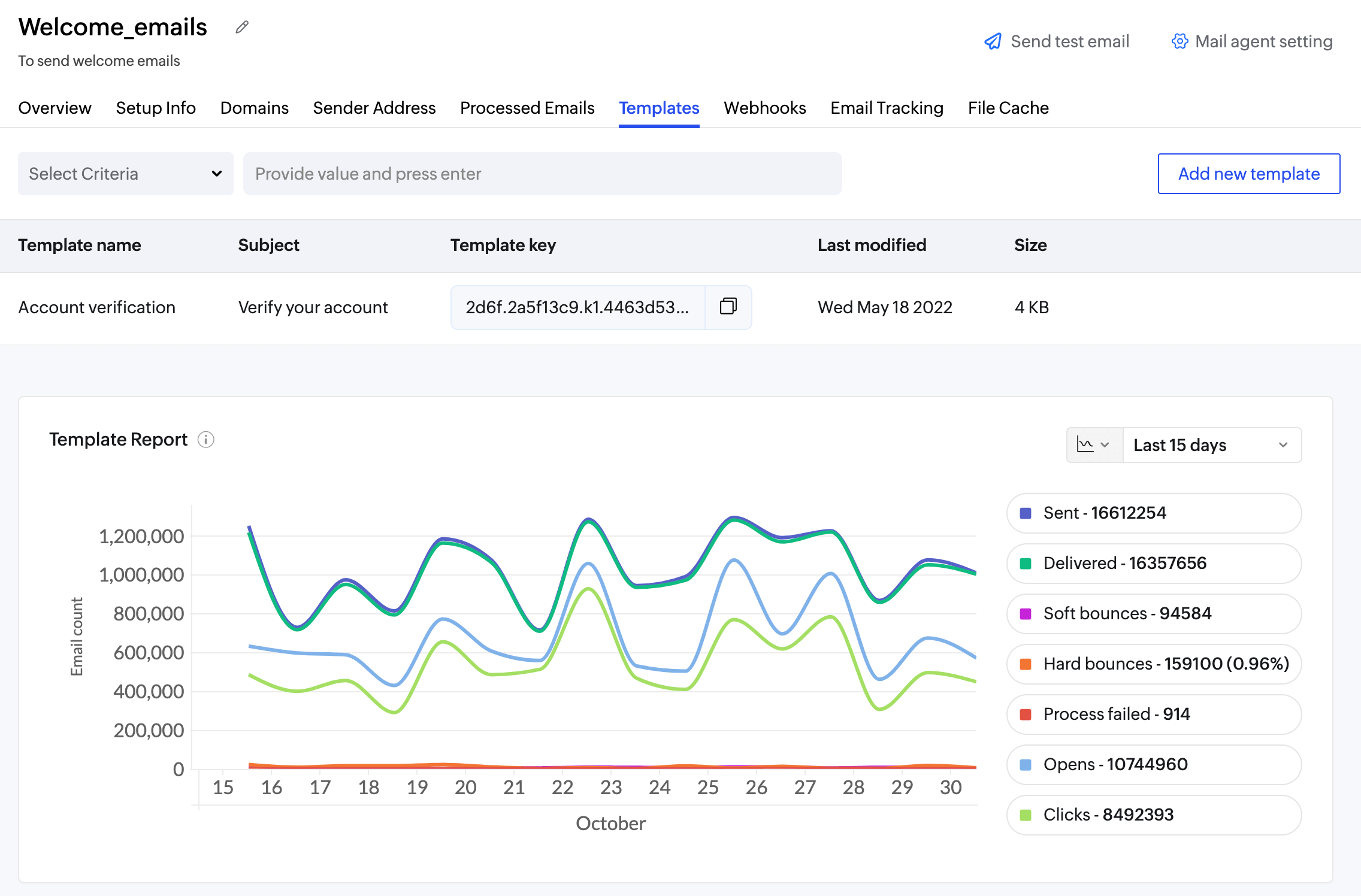
Delete template
You can delete a template using the delete button on the right hand side.