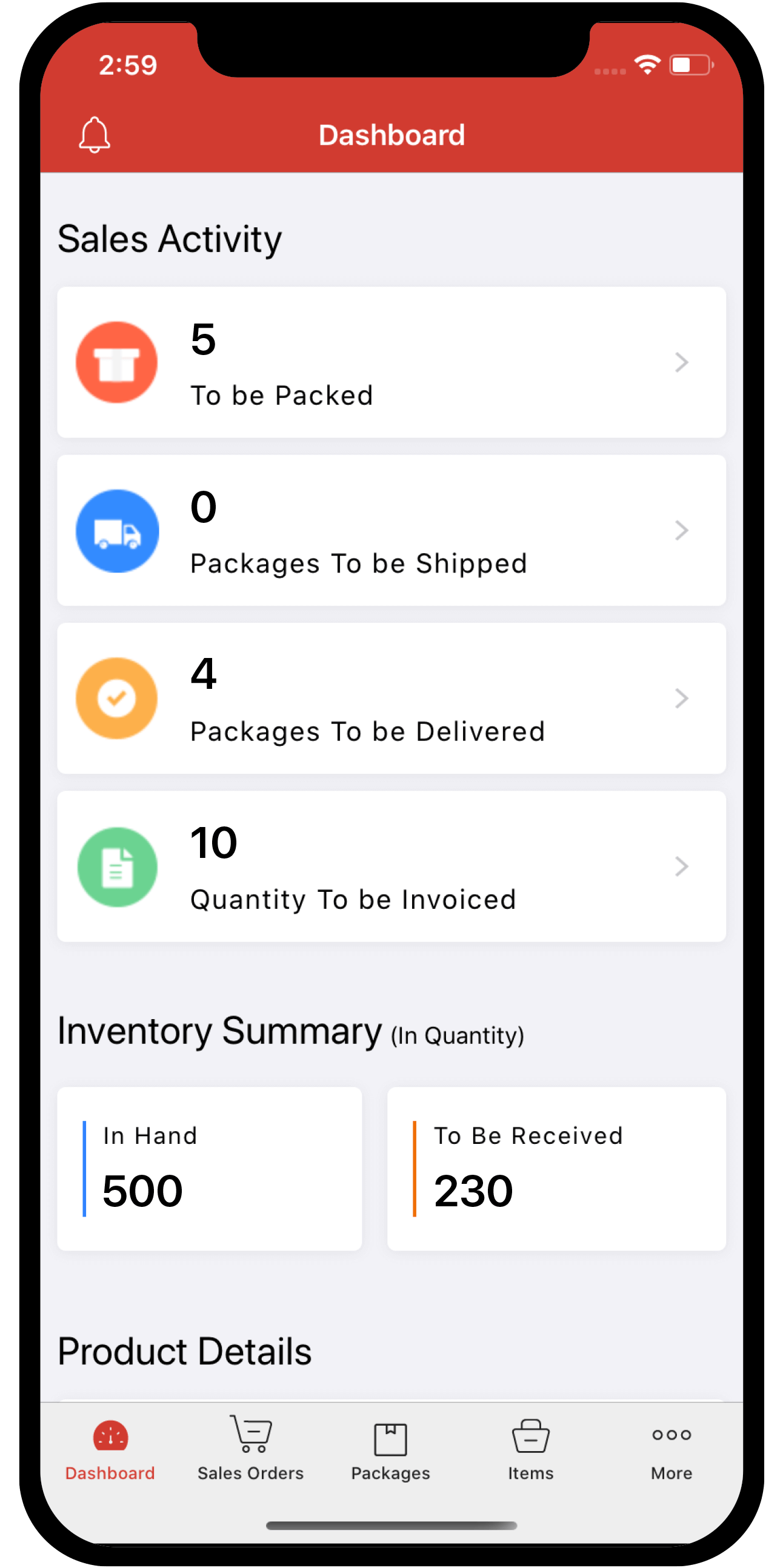Inventory
Inventory
Migrate your organization to a GST ready organization.
With the Goods and Services Tax coming into effect from July 1, 2017, it would be necessary for all businesses to start filing their returns as per the new taxation model. With Zoho Inventory, your organization will be all set for GST.
If you are an existing Zoho Inventory user, you will have to carry out a few simple steps in order to make your organization GST ready.

To begin with, you will see a migration wizard when you log into your Zoho Inventory account. Click on the Start Migrating button to initiate the migration process.
- Once you click Start Migrating, you will be shown a window where you will be asked to enter your basic GST information.

- Check on the option **Is your business registered for GST? **
- Enter your registered GST Identification Number(GSTIN) in the field below.
- Check the Composition Scheme option if your business is registered under composition scheme.
- After filling all the details, click Migrate to GST.
Now, you will be taken to another screen where you will have update a series of tabs.
Tax Preference
The GST rates will already be pre-populated in Zoho Inventory. As a part of GST migration, you will have to set the default tax rates for intra and interstate transactions.
To set your default tax rates,
- Select the respective tax rates for intrastate and interstate transactions and click on Save & Continue.

Goods and Services
After setting the tax preference, update your product information in the next screen.

- Choose the Tax Preference for the particular product.
- Select the Exemption Reason from the dropdown if the product is exempted from tax.
- Choose whether the product type is Goods/Services.
- Specify the HSN/SAC code for the particular good/service.
- Select the Intrastate and Interstate Tax Rate based on the tax slabs for the particular product from the dropdown.
- Click Save against each product entry or skip (if you wish to).
- Click Ok, Continue in the summary page to proceed to the next step. Note: You can also choose multiple products by ticking the checkbox and Bulk Apply the details in one go.
Customers
Update your customer information

- Check the box for choosing the Tax Preference of the customer.
- Select the Exemption Reason from the drop-down if the customer is exempted from tax.
- Click on the GST Treatment dropdown and choose the business type based on the type of customer.
- Select the Place of Supply of the product to the customer and hit Save.
- Click Ok, Continue in the summary page to proceed to the next step.
Note: You can choose multiple customers by ticking the checkbox and Bulk Apply the details in one go. You can also choose to skip this step and proceed further, however you would be notified to update them while creating transactions.
Vendors
Similar to Customer update, you can update your Vendor information and select the treatment of the accounts.
- Select the GST Treatment from the dropdown based on the type of customer.
- Enter the GSTIN number if the business is a GST Registered Business.
- Select the Source of Supply from the dropdown and hit Save.
- Click Ok, Continue in the summary page to proceed to the next step.
Note: You can choose multiple customers by ticking the checkbox and Bulk Apply the details in one go. You can also choose to skip this step and proceed further, however you would be notified to update them while creating transactions.

After you complete all the steps, you will get a success message. This means that your organization is successfully migrated to GST.