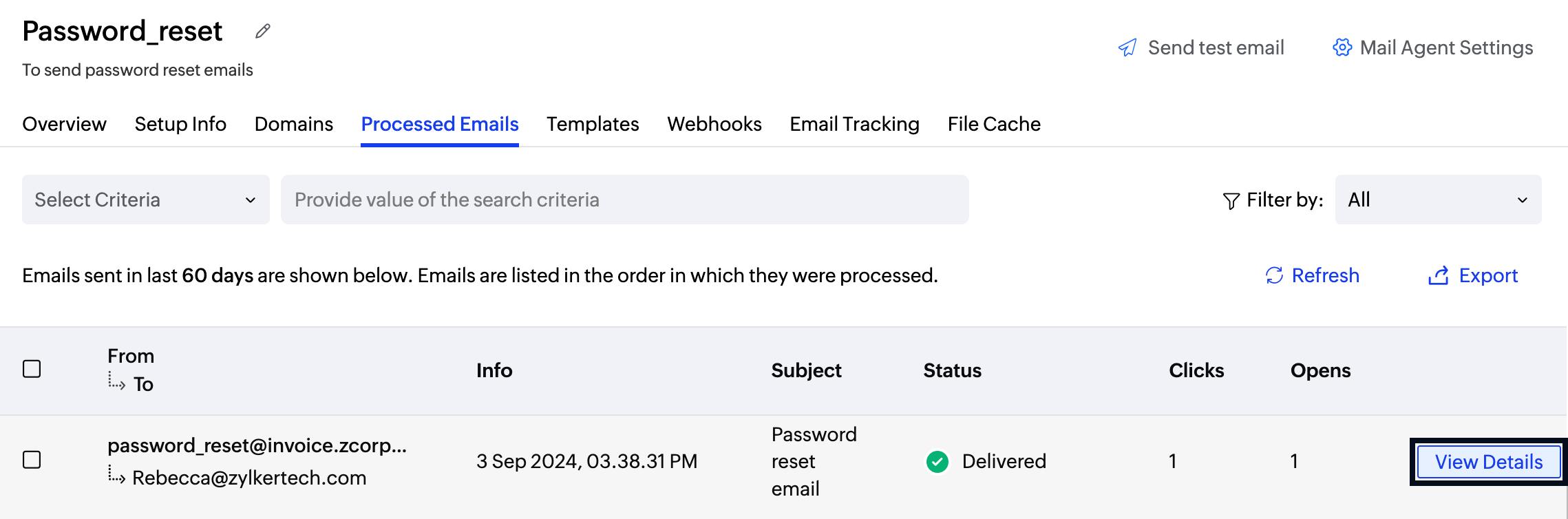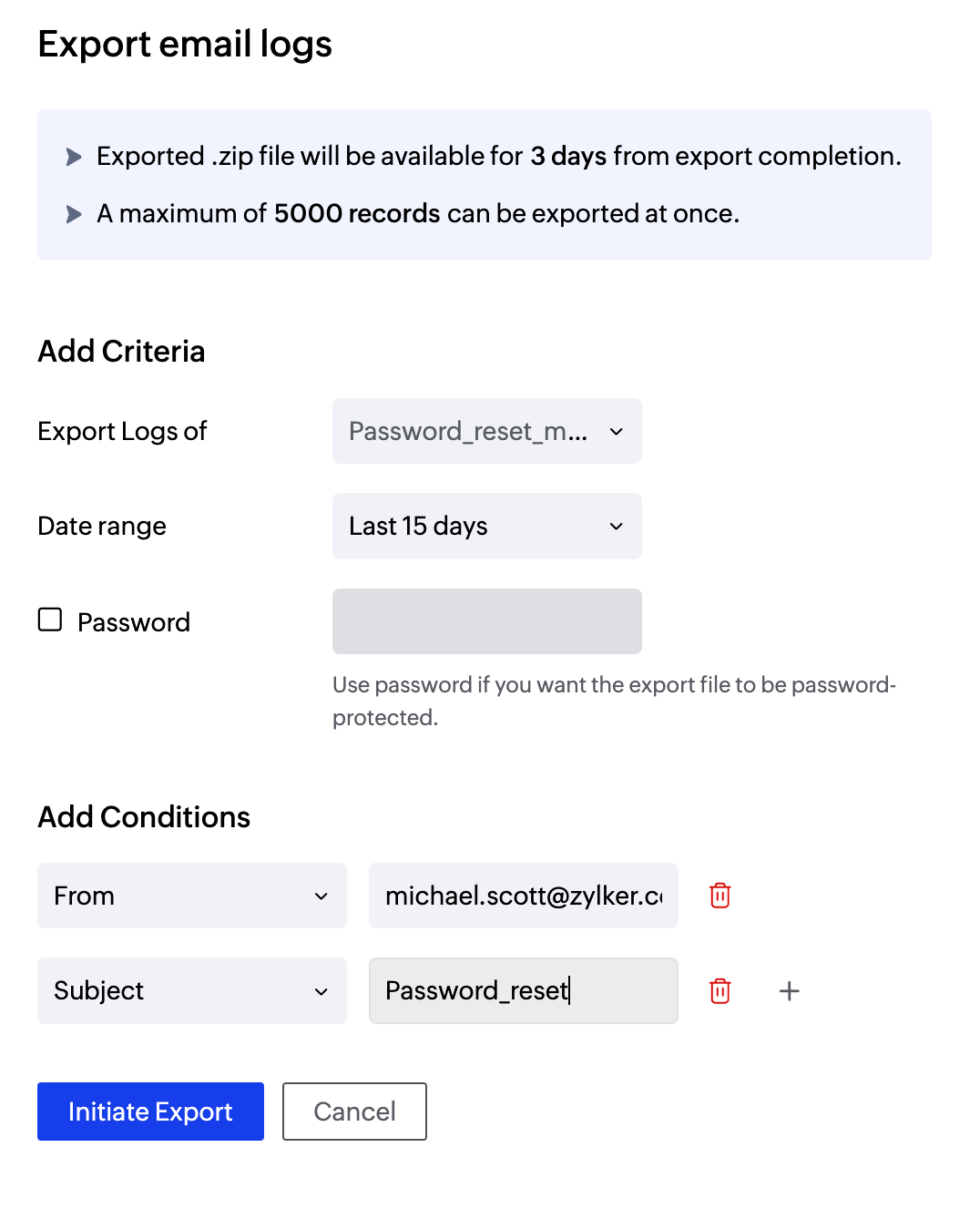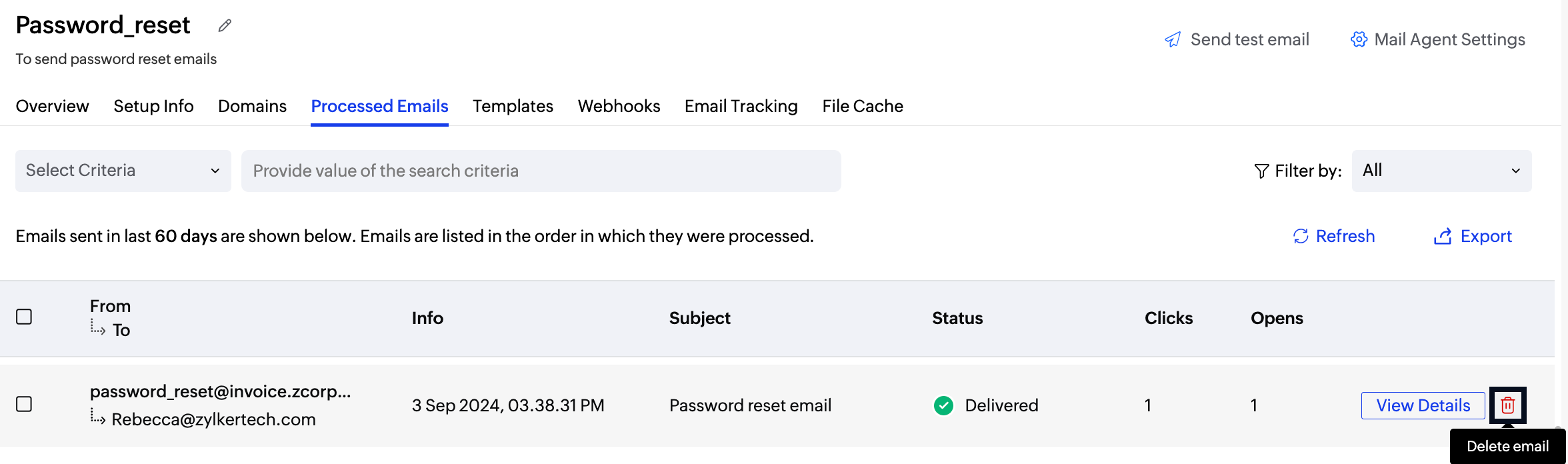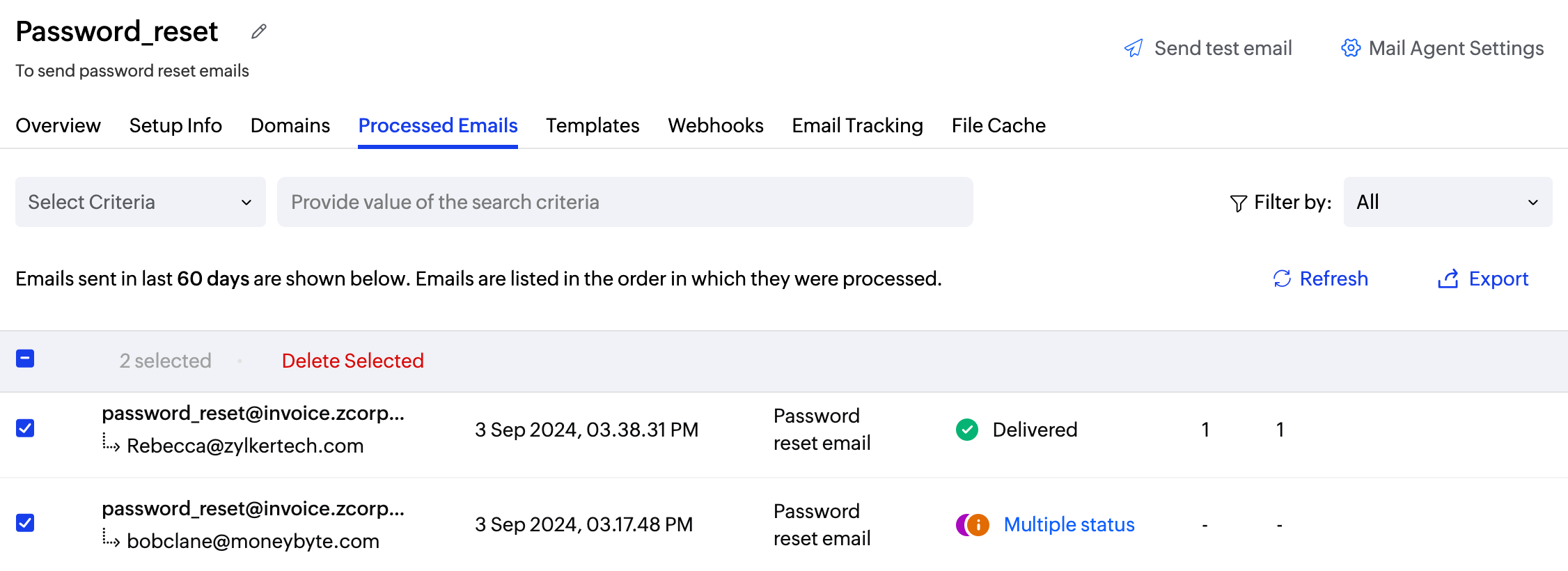Processed Emails
Introduction
The Processed emails tab is your email logs section where you can view the details of every email triggered in that Mail Agent. This is how each email transaction is displayed in this section.
These are the details you can view in this tab:
- From and To - the sender and receiver email address
- Date and time the email was sent
- Subject - the subject of the emails sent.
- Status - the status of the email sent. It can be Processed, Process failed, or Multiple status
- Clicks - the number of times the particular link in the email was clicked
- Opens - the number of times the particular email was opened
Note:
- Clicks and Opens data will be displayed only if enabled in the Email Tracking tab.
- The last 60 days' logs are displayed in the Processed Emails tab.
Processed Emails section
- Login to your ZeptoMail account.
- From the left panel, select a Mail Agent for which you want to view the email logs.
- Navigate to Processed Emails tab.

Here you can view the email details for the selected Mail Agent. Click on a particular transaction or select View Details to see more information for that transaction.
Email details
The email details section contains the information of the selected email and it's status details.

Click on the tooltip icon near the status to get the details of that particular email.
Request triggered IP
Along with email-specific details, you will also be able to view the public IP from which the email was triggered. This makes it easier to verify the IP details ensuring a smoother troubleshooting process for email delivery.
Timeline
The timeline shows the jumps the email made throughout it's journey to the recipient. This can be viewed by selecting the Timeline button right next to the recipient. For the delivered status, the timeline would be as follows.
If your email soft bounces, there will be multiple tries to get the email delivered. Failing which, the email will be marked as a hard bounce. This is the timeline for a soft bounced email, which was then marked as a hard bounce after multiple tries.
The chart below shows the various statuses of the email sent using ZeptoMail.
Batch emails
You can view the status of the batch emails in the Other emails in batch tab. You will also be able to view their bounce and delivered status of the batch emails right within this section.
Content preview :
In this section, you can view the saved content of the emails sent from the selected Mail Agent. To save the contents of the emails sent, you should enable this option in the Content settings section in Settings menu.
To view the contents of the email :
- Navigate to the Mail Agent for which you wish to view the contents.
- Hover over the desired email and click View Details.
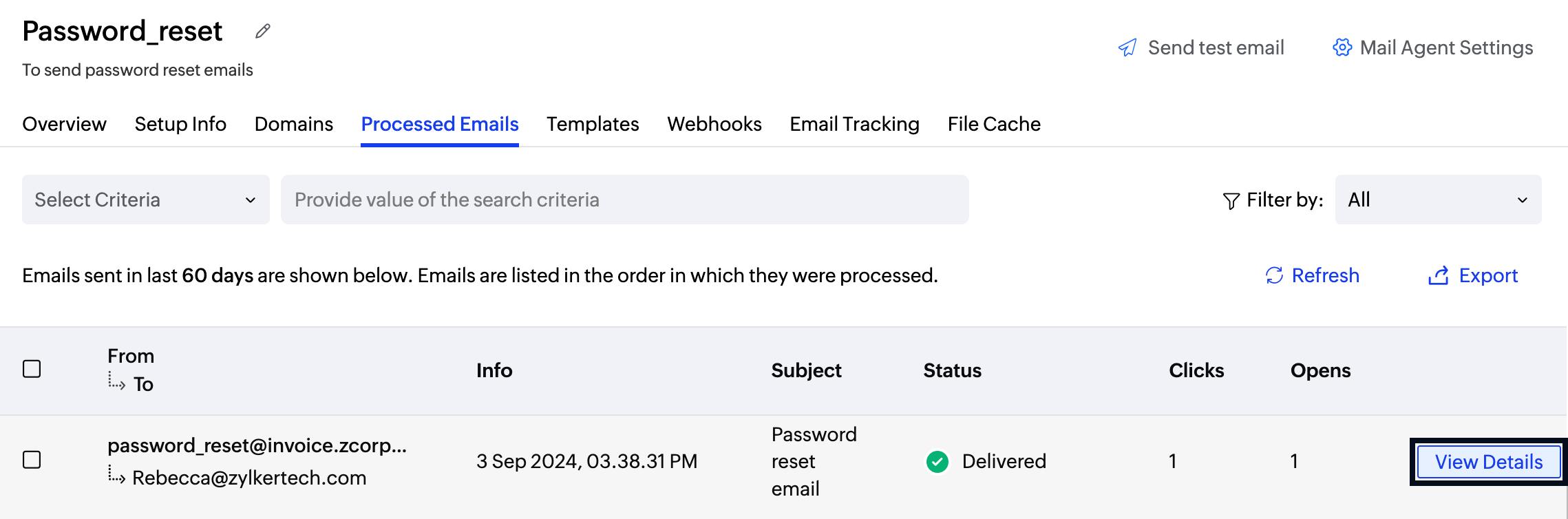
- In the view details section, navigate to the Content Preview tab to view the saved content.
Processed Emails Status
Every processed email will have either of the following status:
- Queued - The period between the email being sent and it being processed.
- Processed - Email was successfully sent from the ZeptoMail email server.
- Delivered - Email has been delivered to the intended recipient.
- Process failed -Email has not been triggered from ZeptoMail's servers due to some reason.
- Multiple status - Multiple status is a case where there are multiple recipients and multiple statuses. You can view the status of each recipient by clicking on the email.
- Soft bounce - When the email sent was bounced or could not be delivered due to temporary reasons.
- Hard bounce - When the email sent was bounced or could not be delivered due to permanent reasons.
Search and Filter
To trace the details of a transactional email, you can search using it's parameters. After you locate the specific email, click on that email to view the transaction history details.
Click on the search criteria drop-down menu in the top left section and select the parameters - To, From, Date & Time, Request Id, Subject, Client Reference, Cc, Bcc, Soft bounces,Hard bounces and Process failed to initiate the search. You can add the parameter values to view the list of emails that satisfy the conditions.

You can also use the Filter by drop-down in the top-right corner to quickly filter Hard bounced, Soft bounced and process failed emails from your processed email list. 
Export Logs
The last 60 days' email logs can be exported from this section.

Steps to export your email logs:
- Go to Mail Agents >> Processed Emails.
- Click on Export on the top right corner.
- A pop-up will appear where you can enter the filter criteria to export your emails.
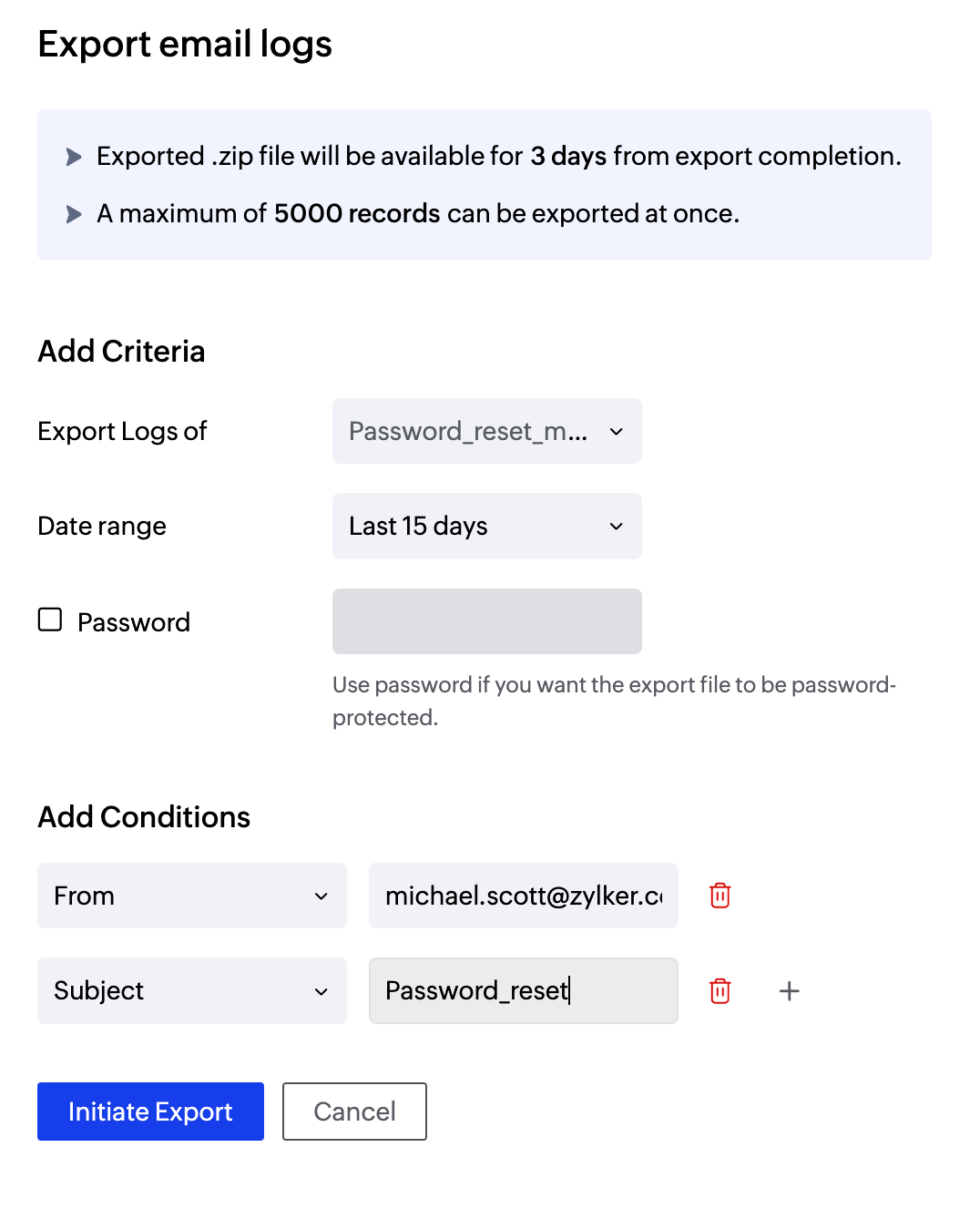
- Date range: Enter any range within the last 60 days.
- Email condition: Select the email criteria from the drop-down box. You can narrow down your search by choosing multiple search conditions.
- Password: This will be set as the password to access the zip file.
- Click on Initiate Export.
- The zip file will be auto populated in the Export logs history section. This zip file will be available for 3 days from the export completion date.
- Click on Download to export the file to your local server.
Refresh logs
Using the refresh button, you can view the list of emails that were recently sent from your ZeptoMail account. This can be done from within the processed emails section. 
The refresh button can also be used to reflect any updated field that you have searched for in the search bar.
Delete logs
You can delete the unwanted logs in the processed emails section. Follow the steps below to delete the log(s).
- Hover over the data you wish to delete. Click on the delete button on the right-hand side.
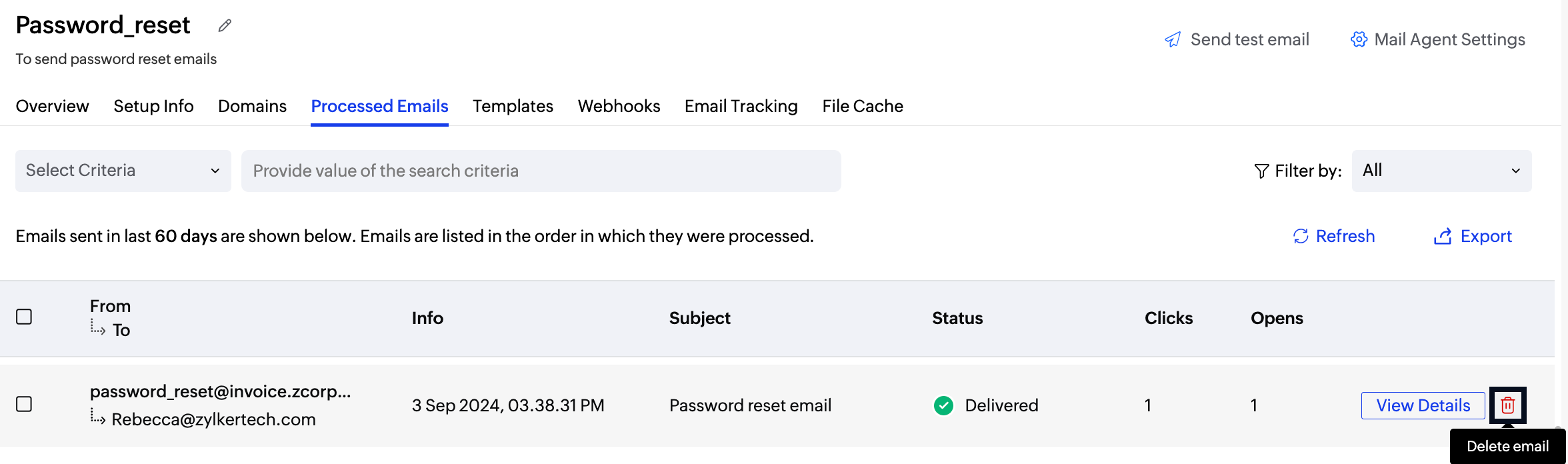
- Confirm your choice in the pop-up that appears.
- You can delete multiple records by selecting the checkbox to the left of your logs.
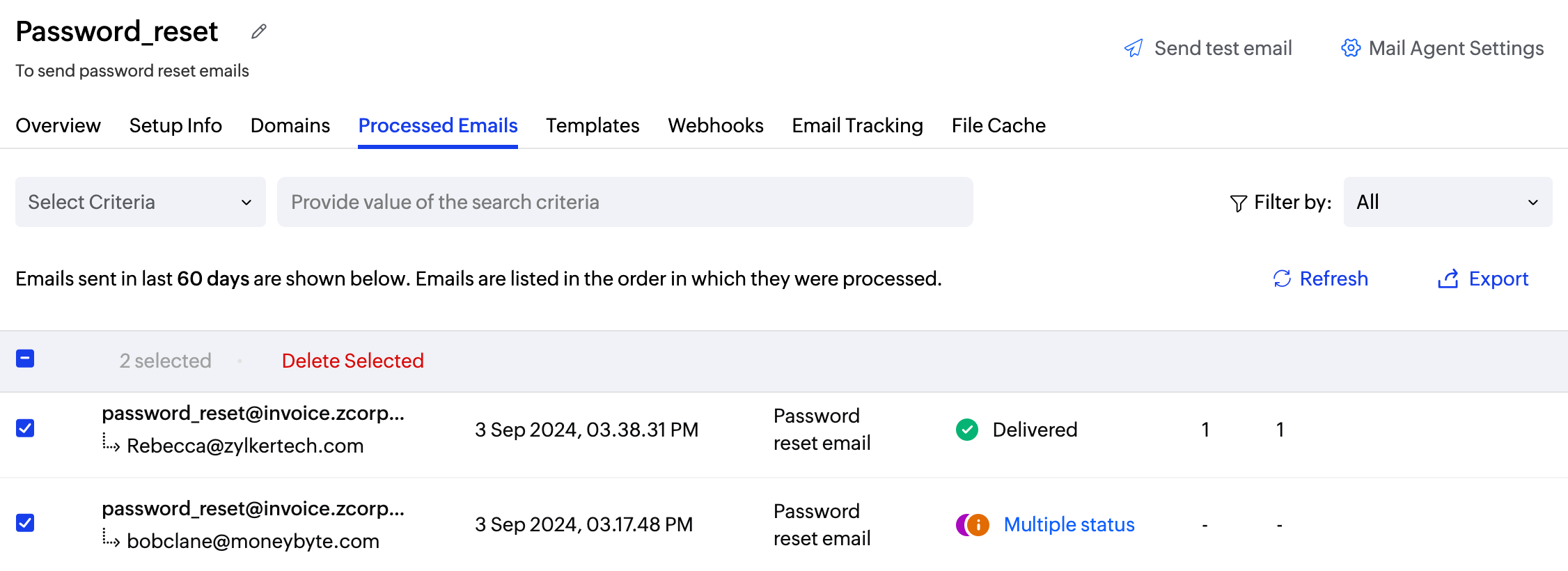
- Select the required data and click on the delete selected option.
- Confirm your choice in the pop-up.
Note:
Before you get started it is important to know that ZeptoMail is for sending transactional emails like welcome emailers, password resets emails, OTPs. We do not support sending of bulk emails or promotional emails like newsletters or marketing campaign emails. If you are looking for a bulk email provider, check out Zoho Campaigns.