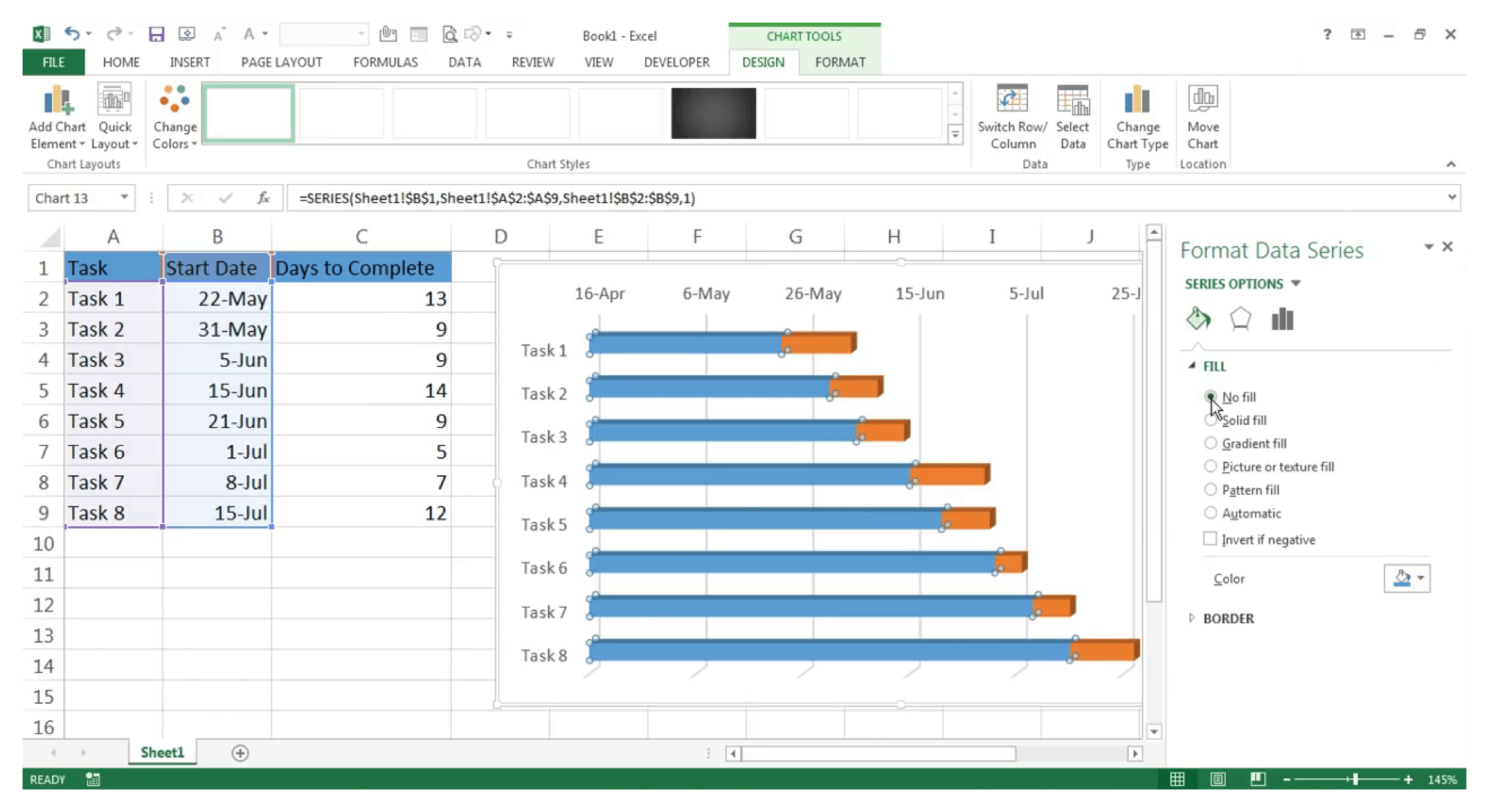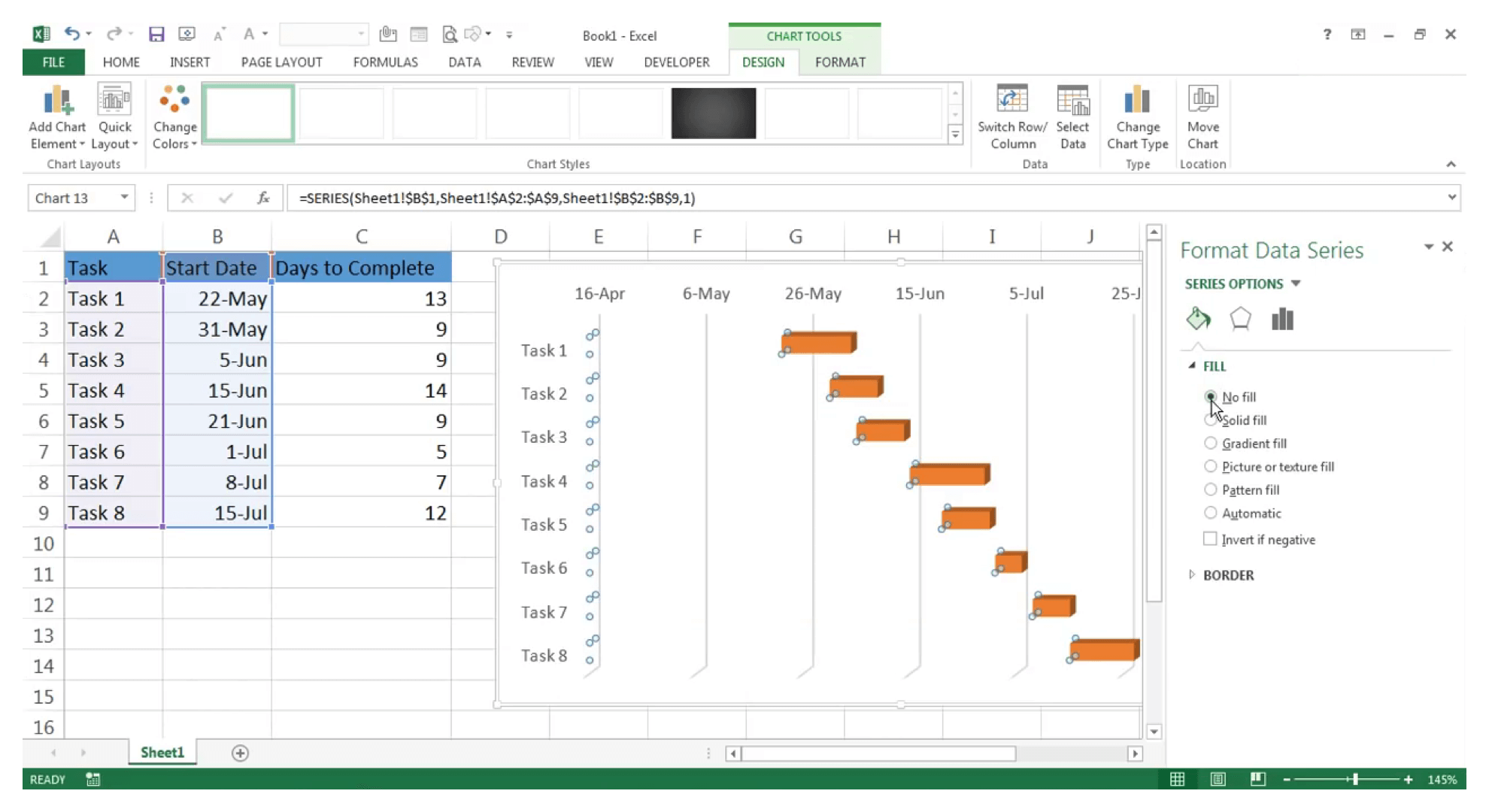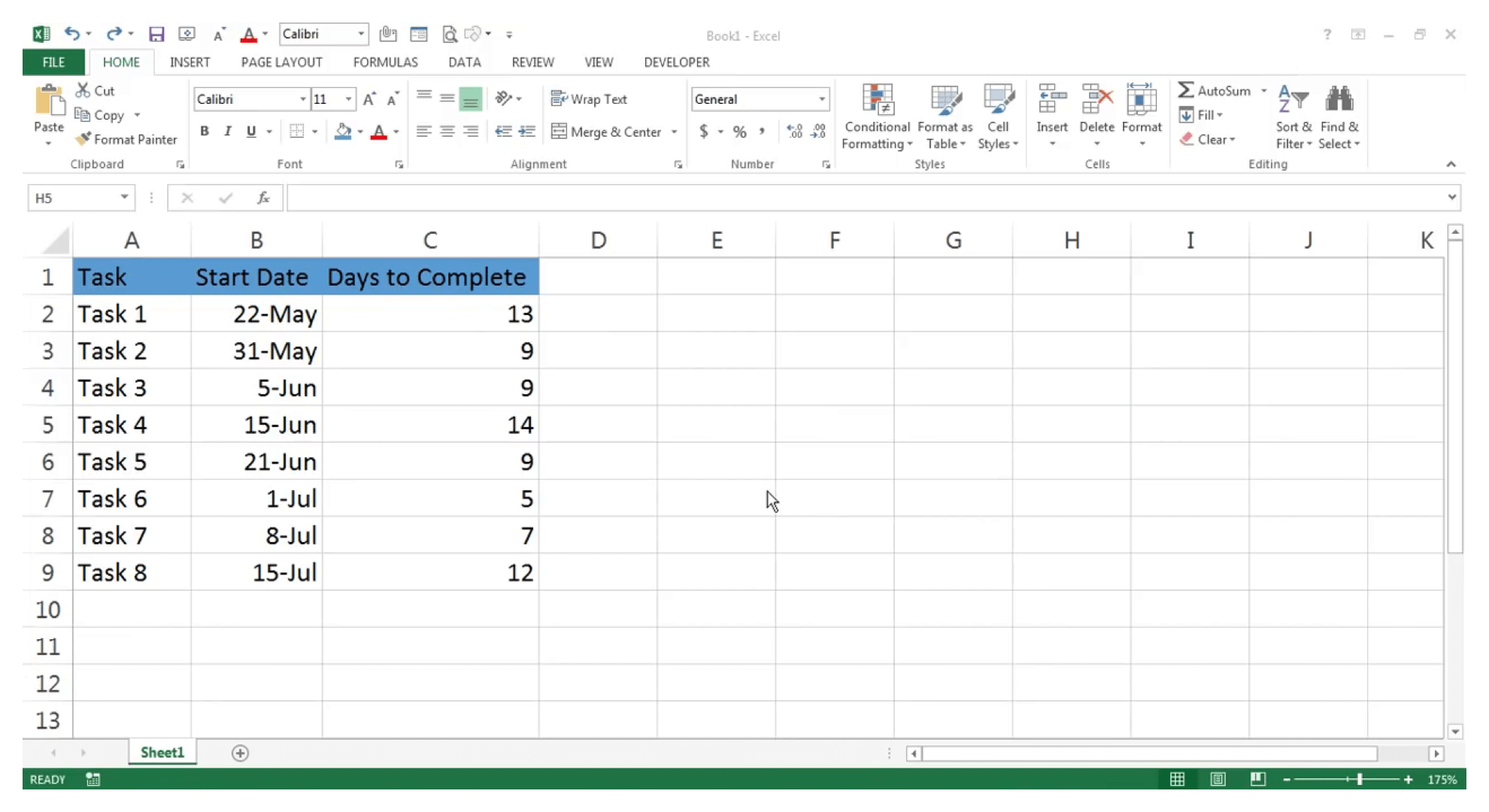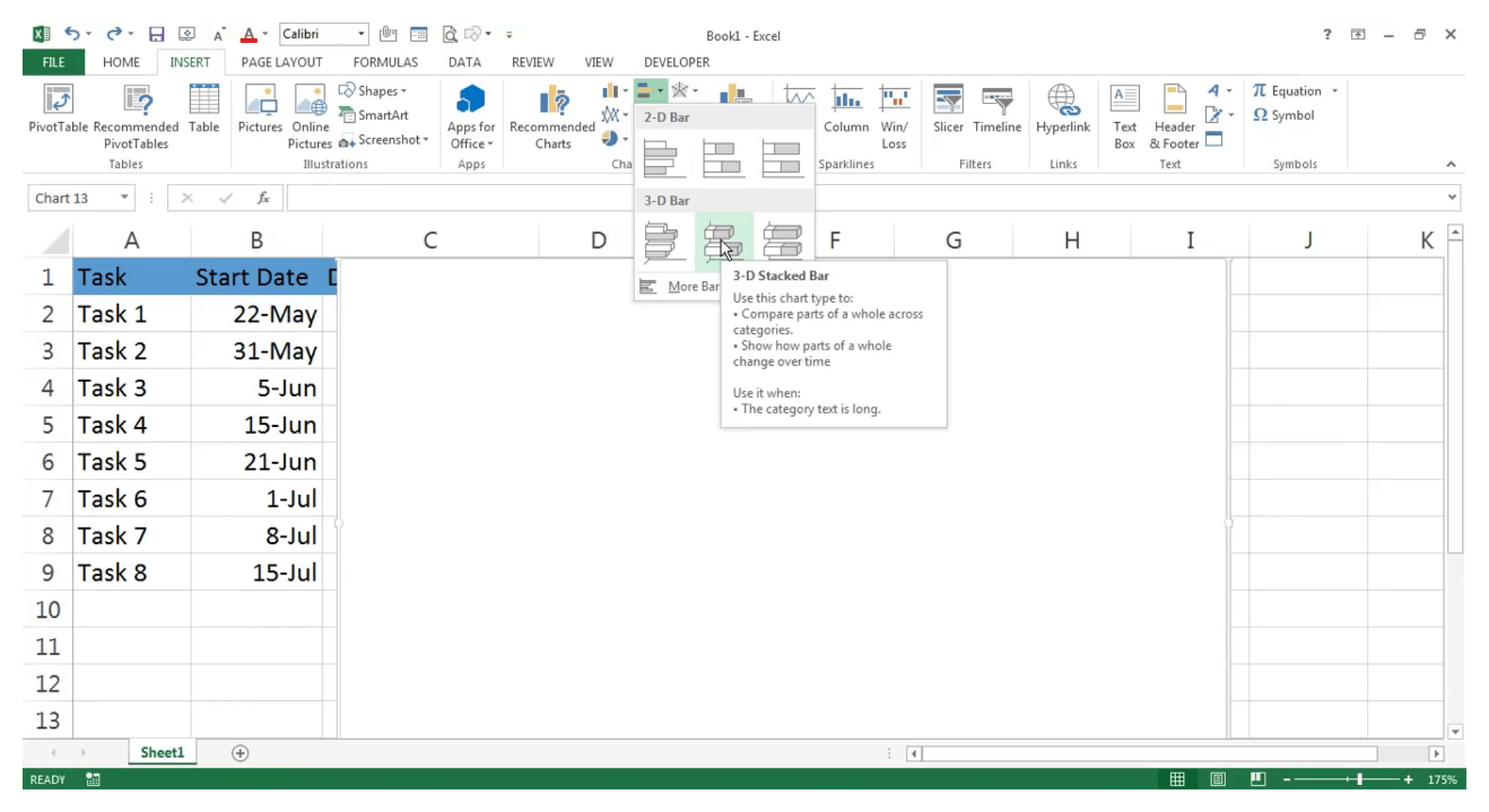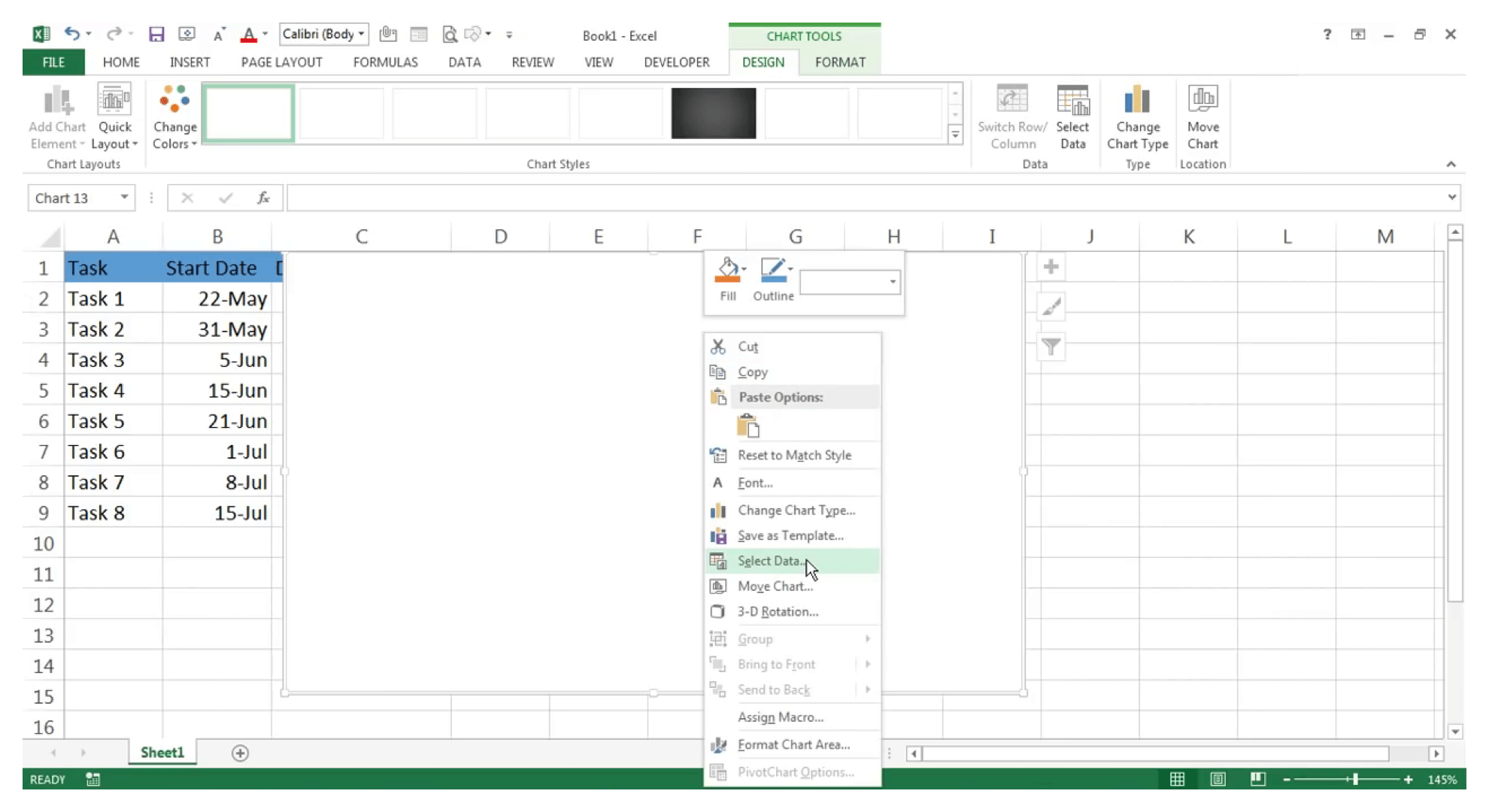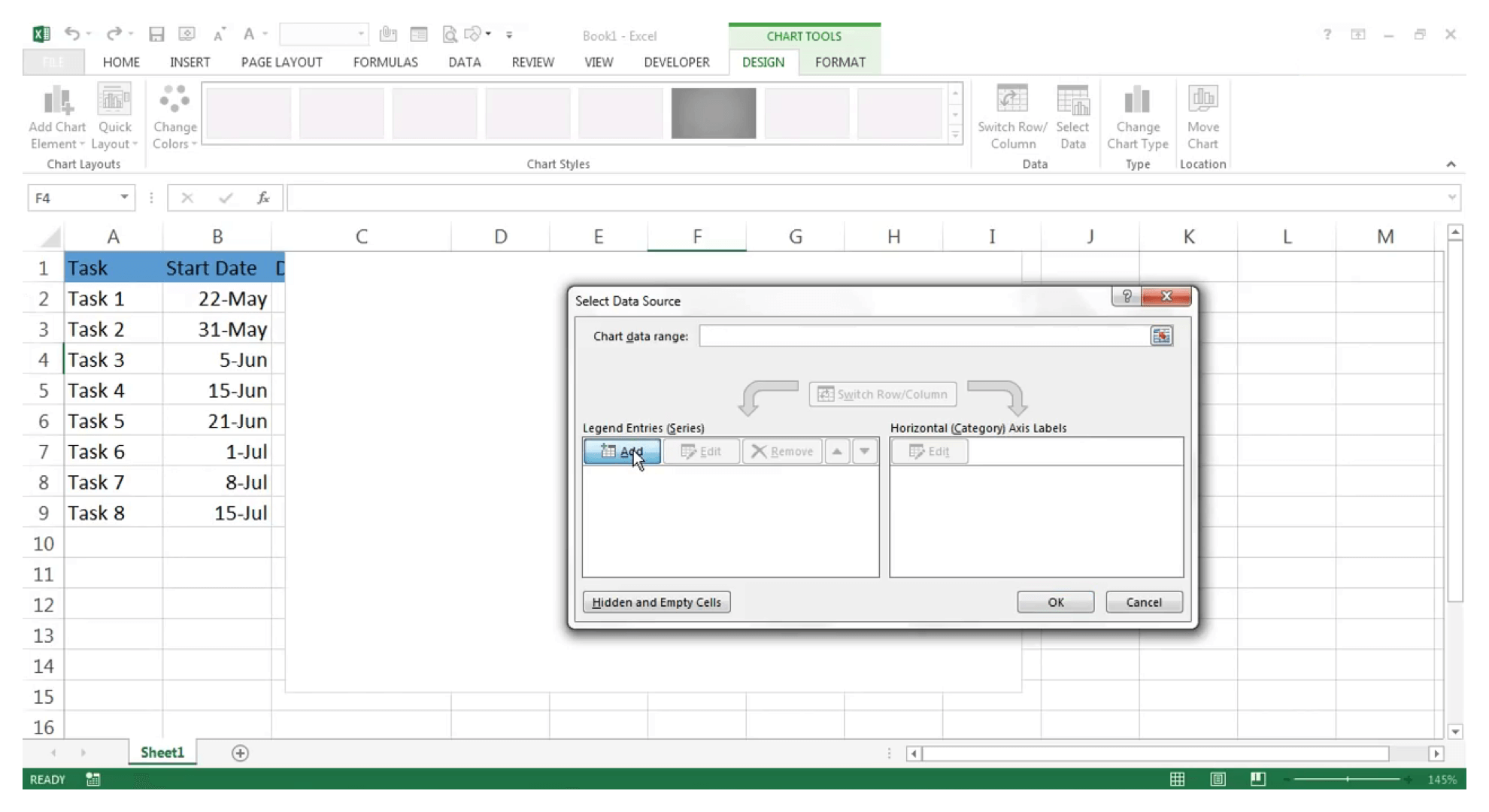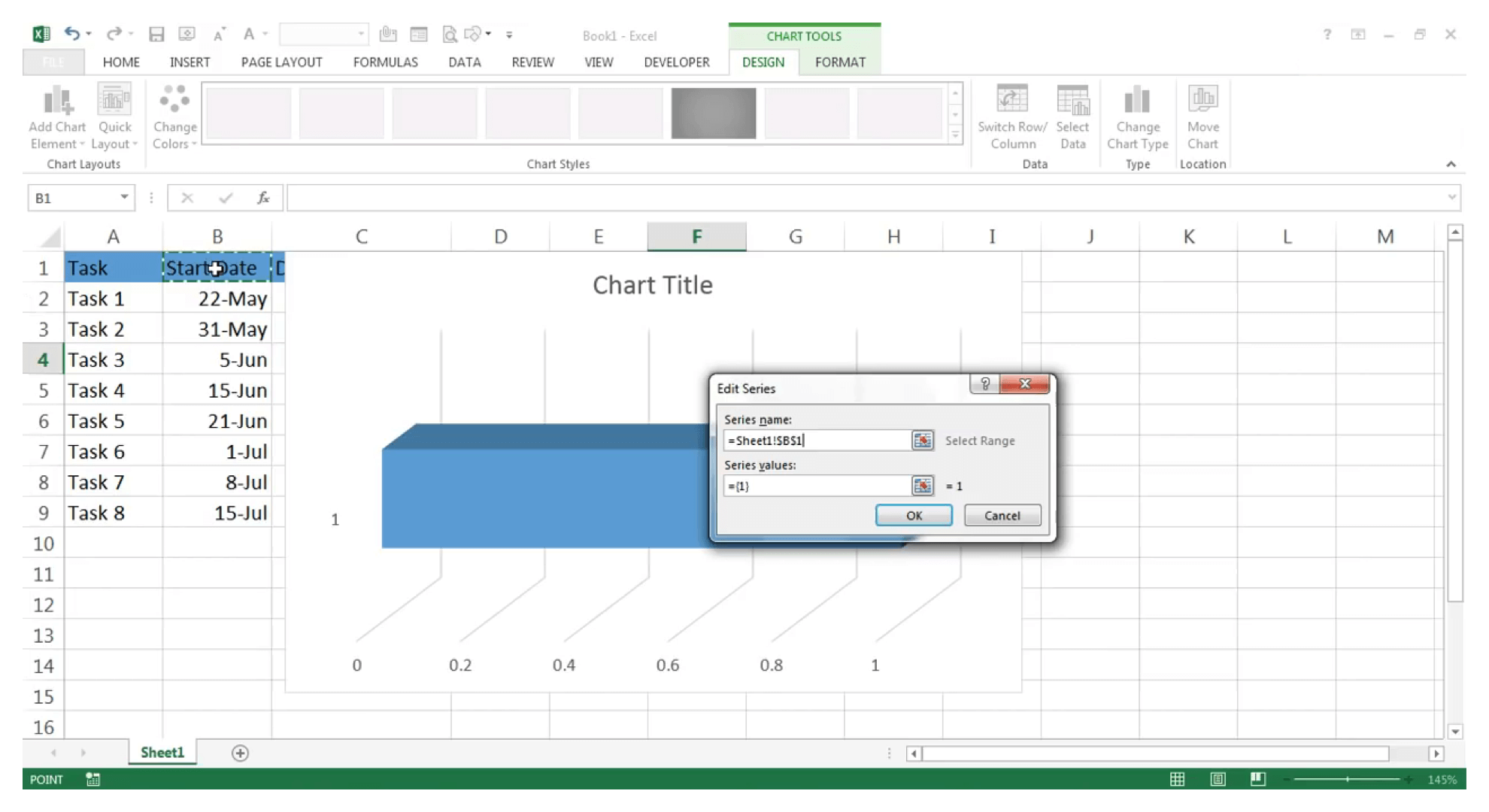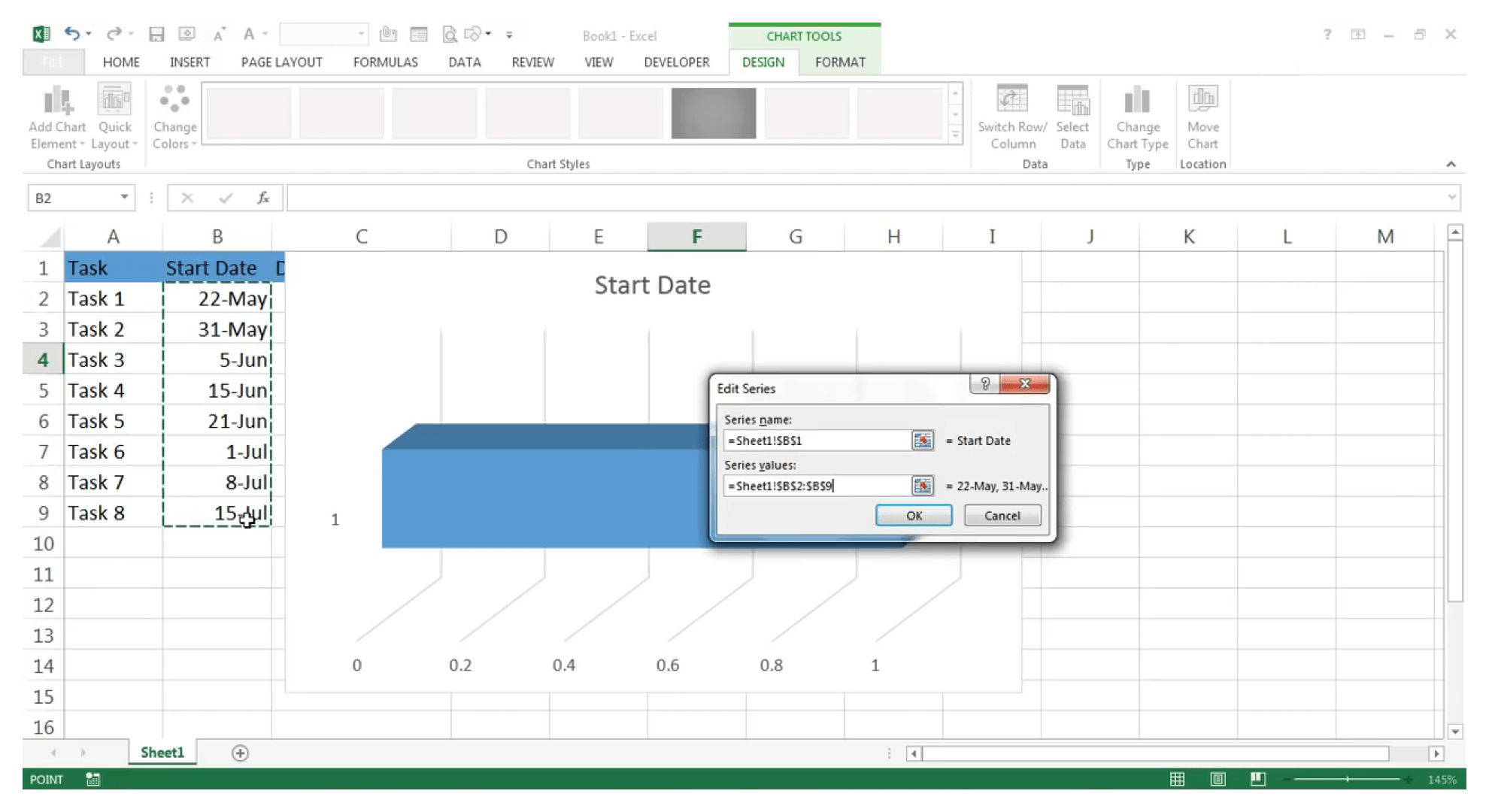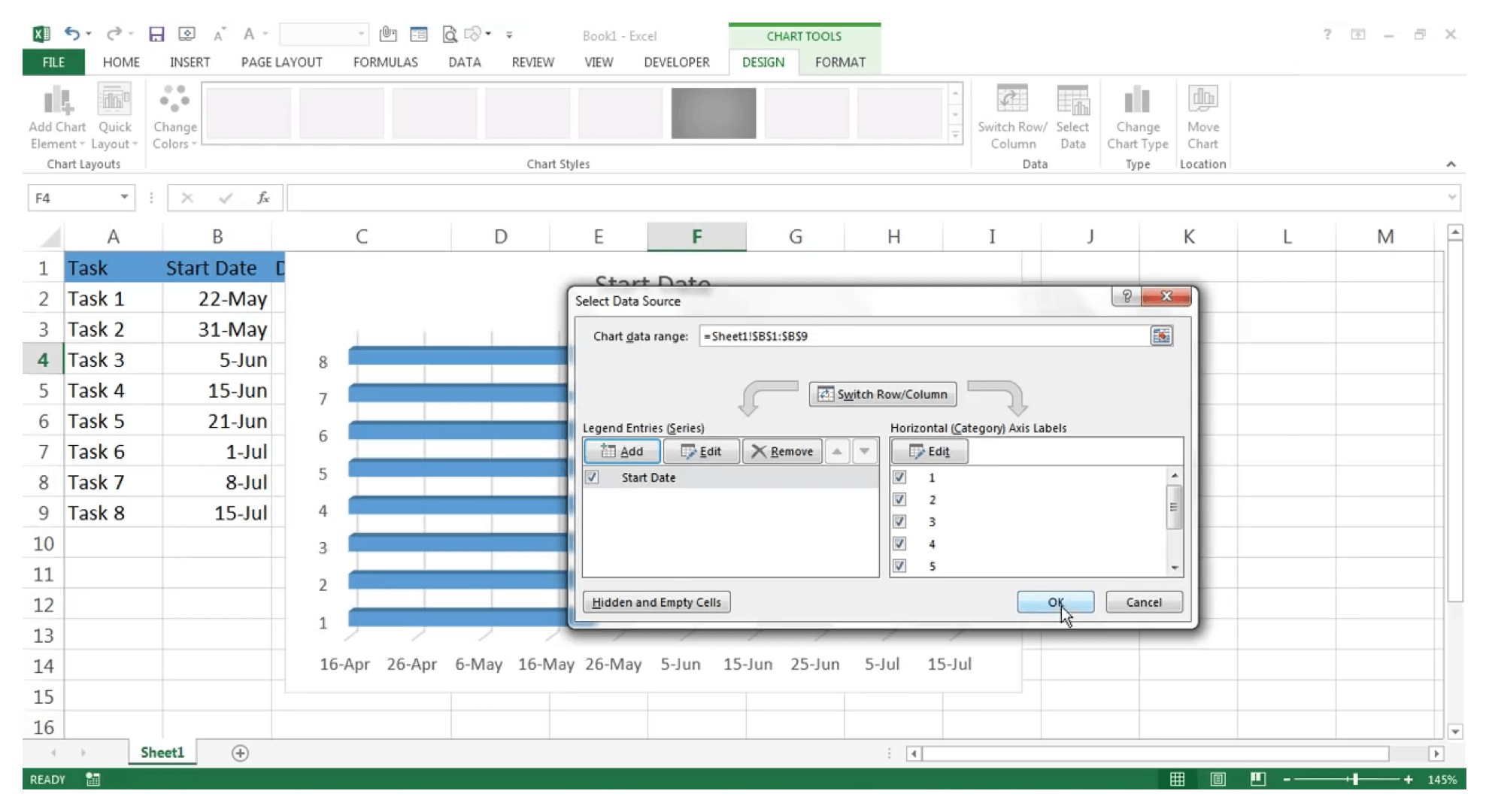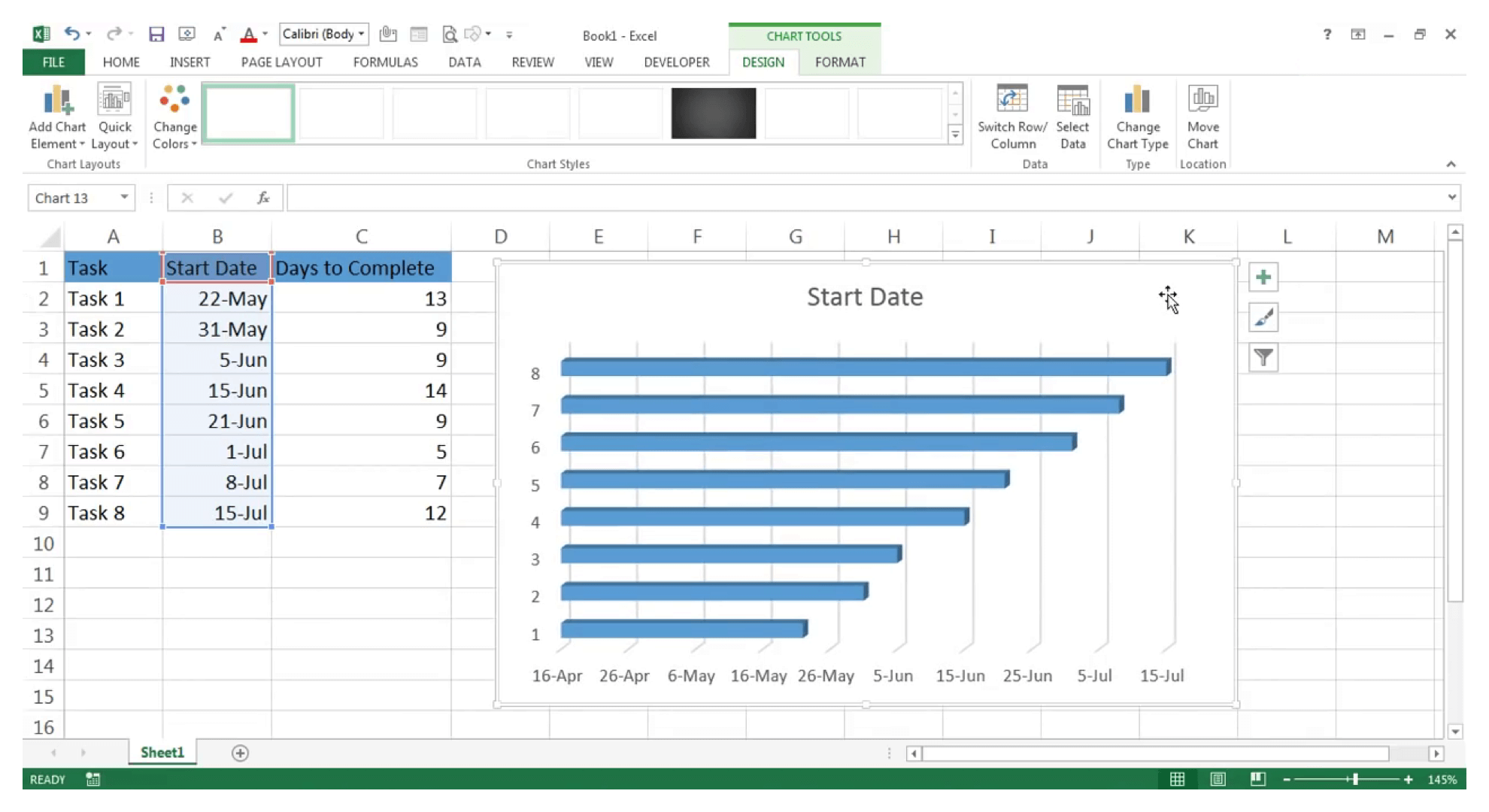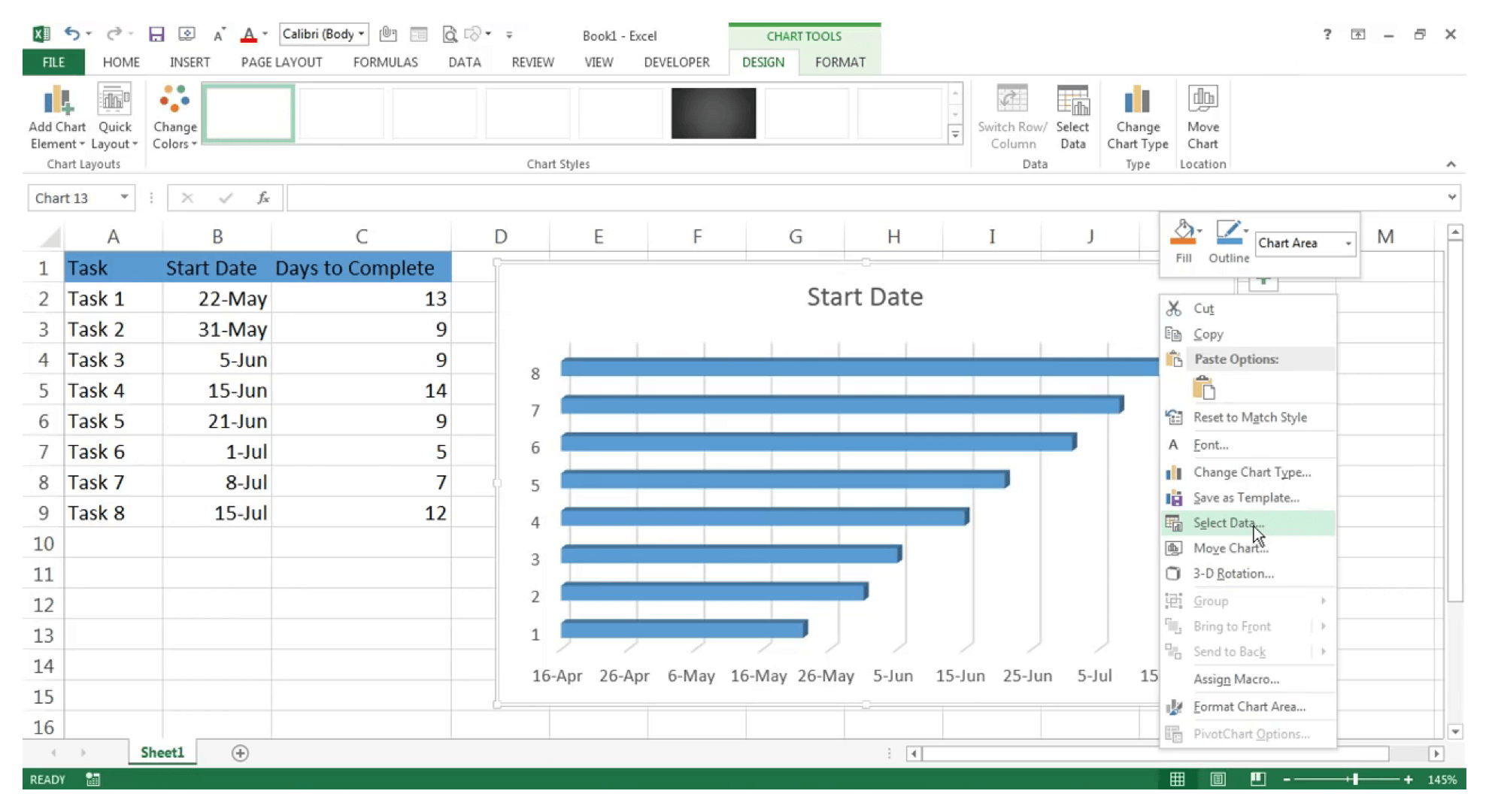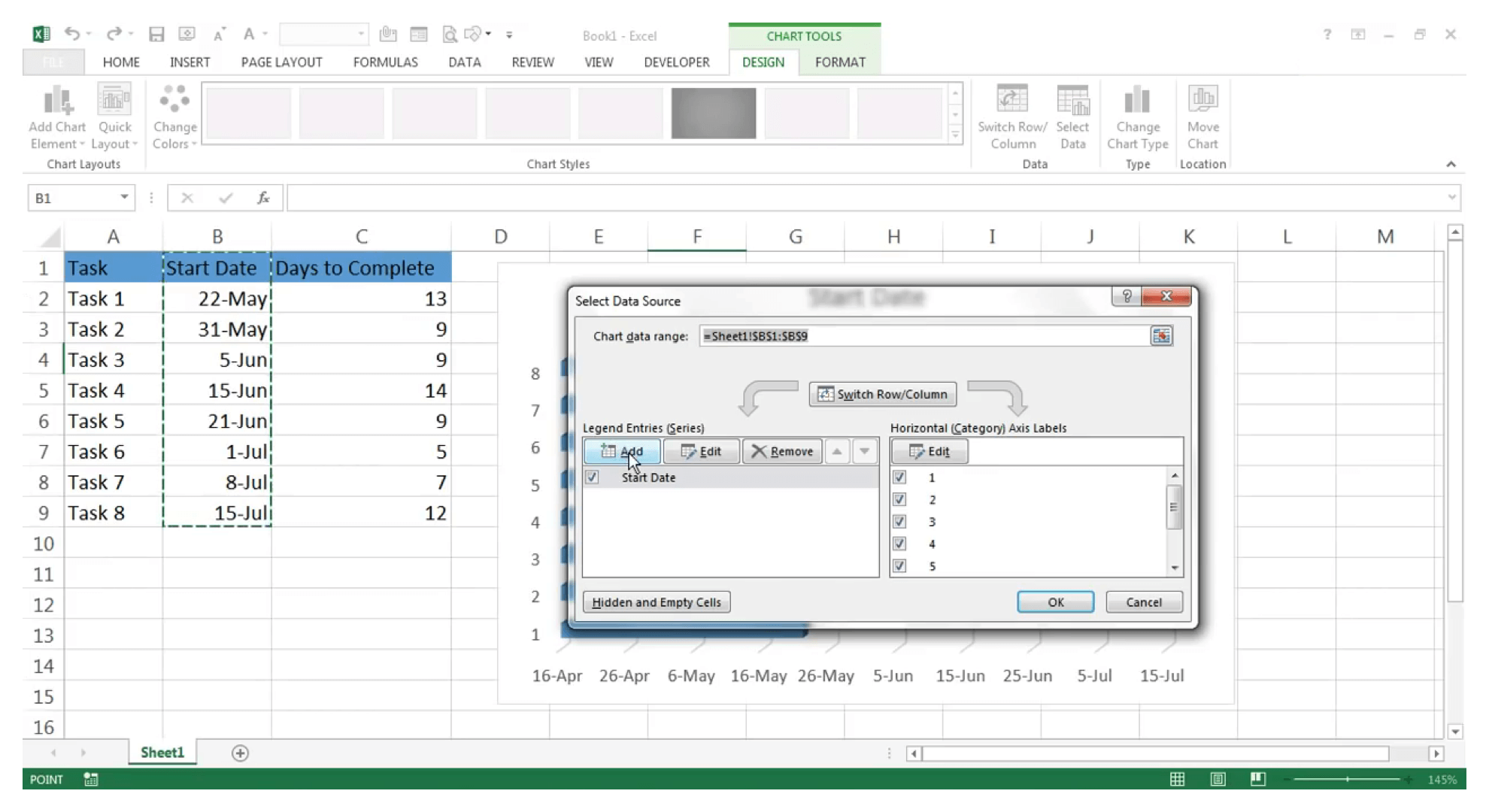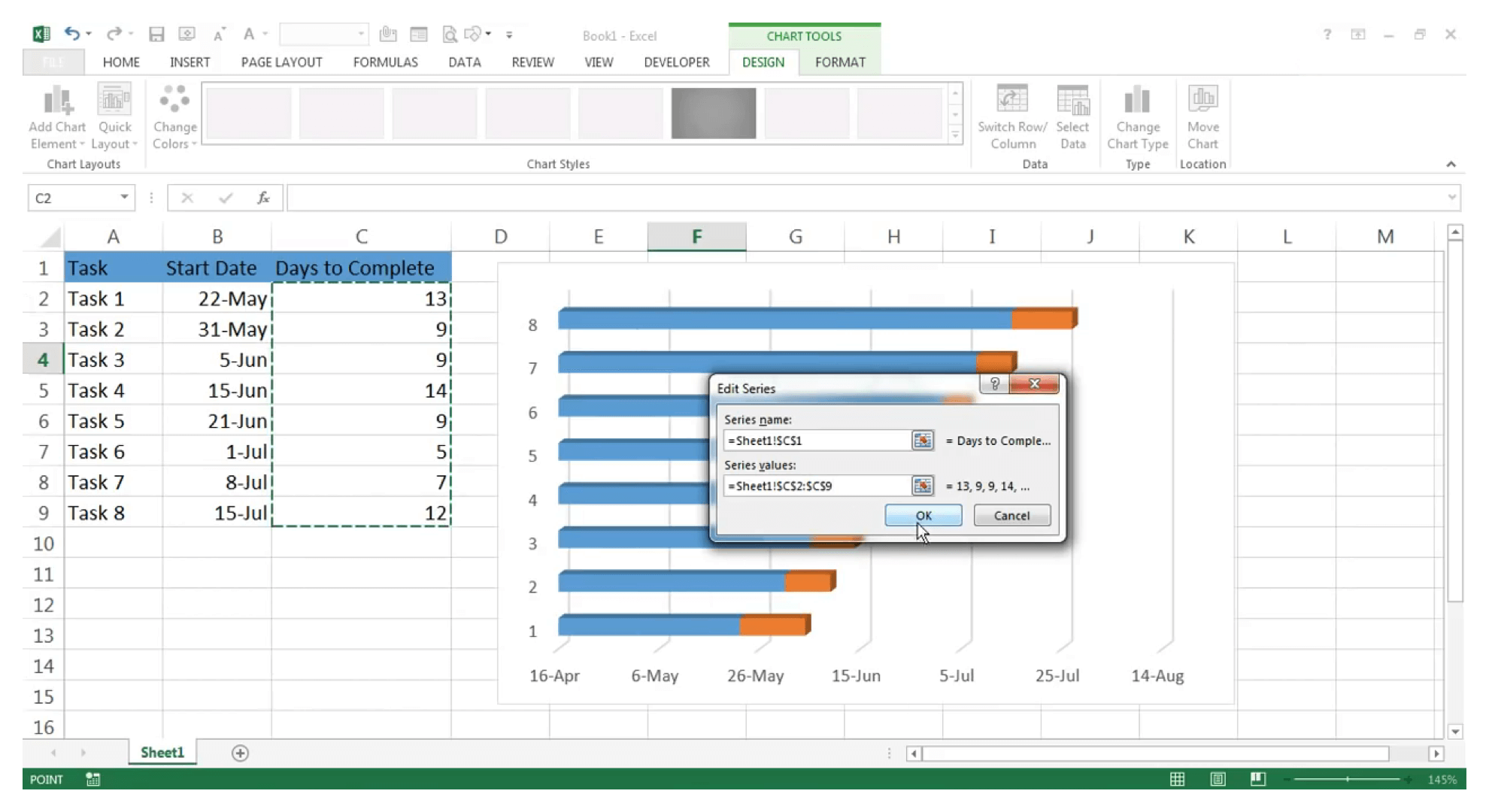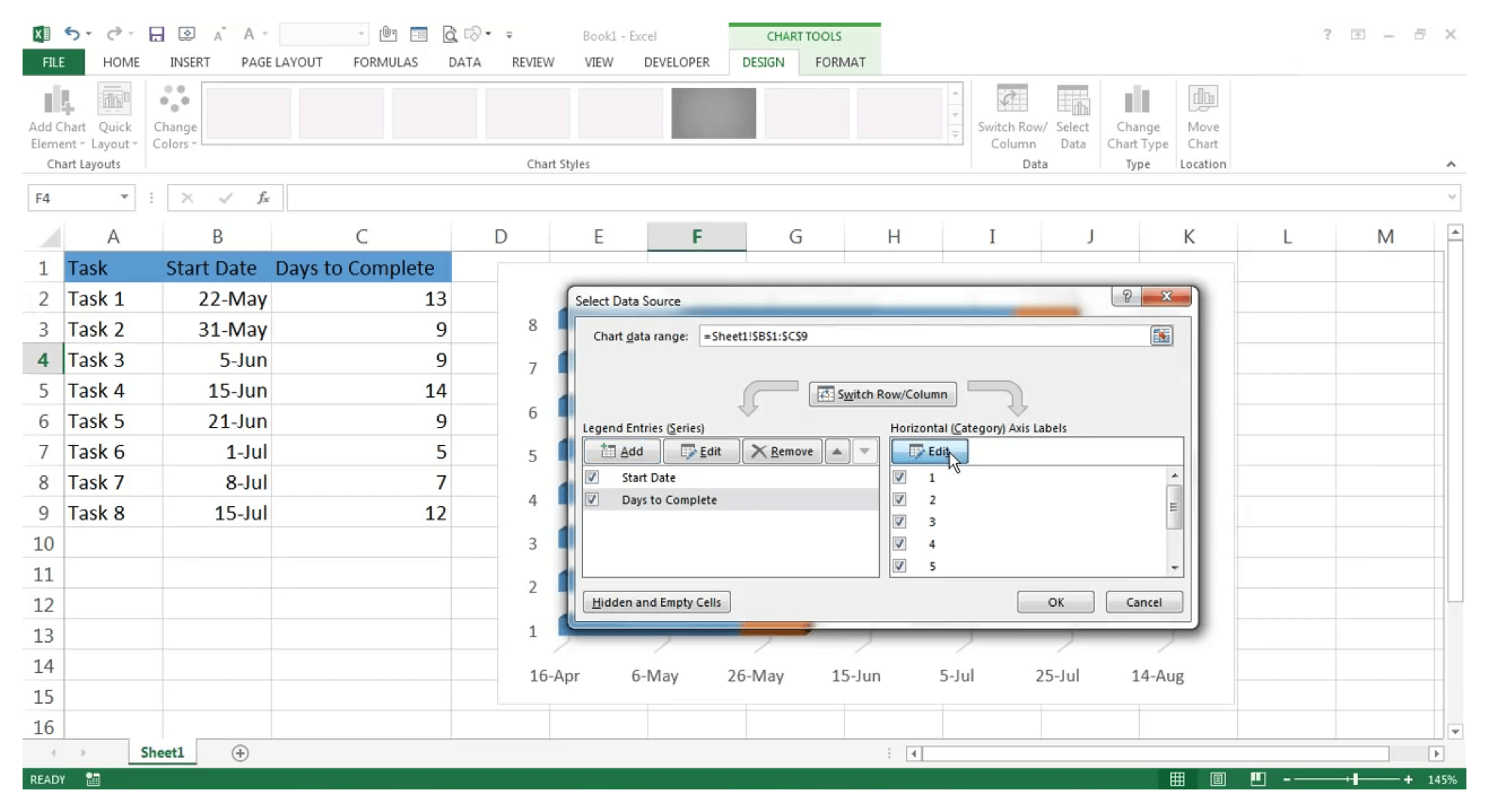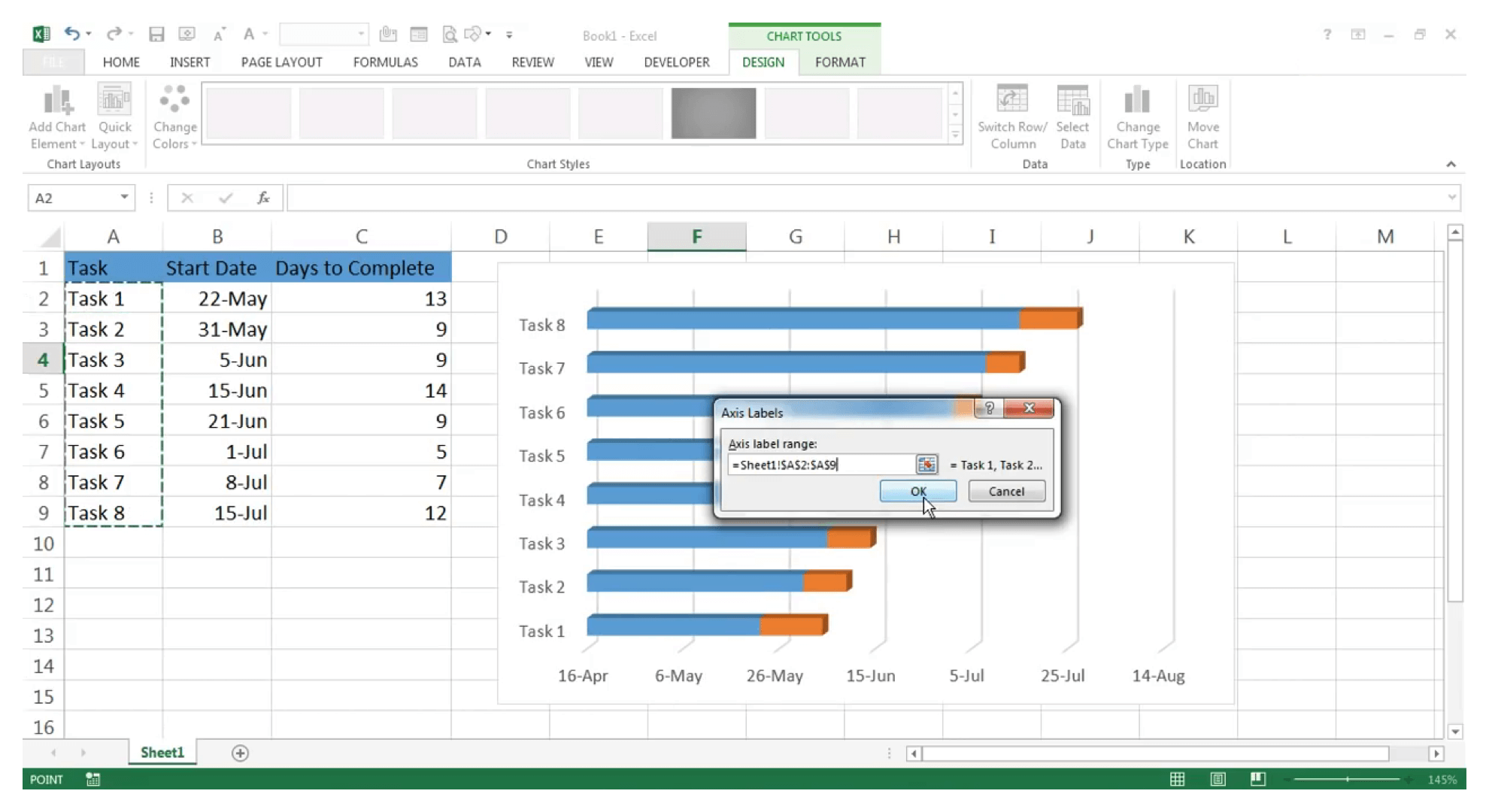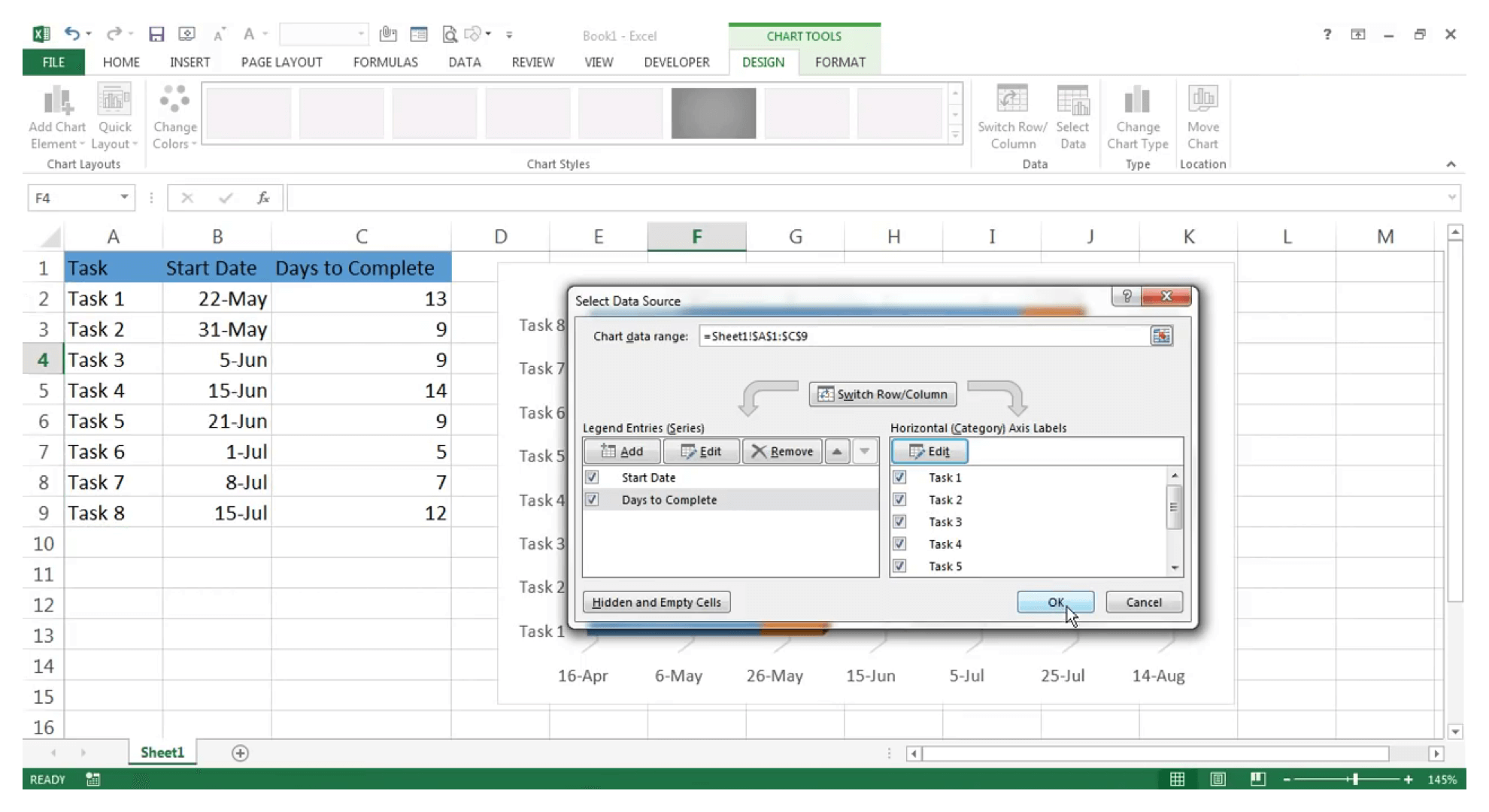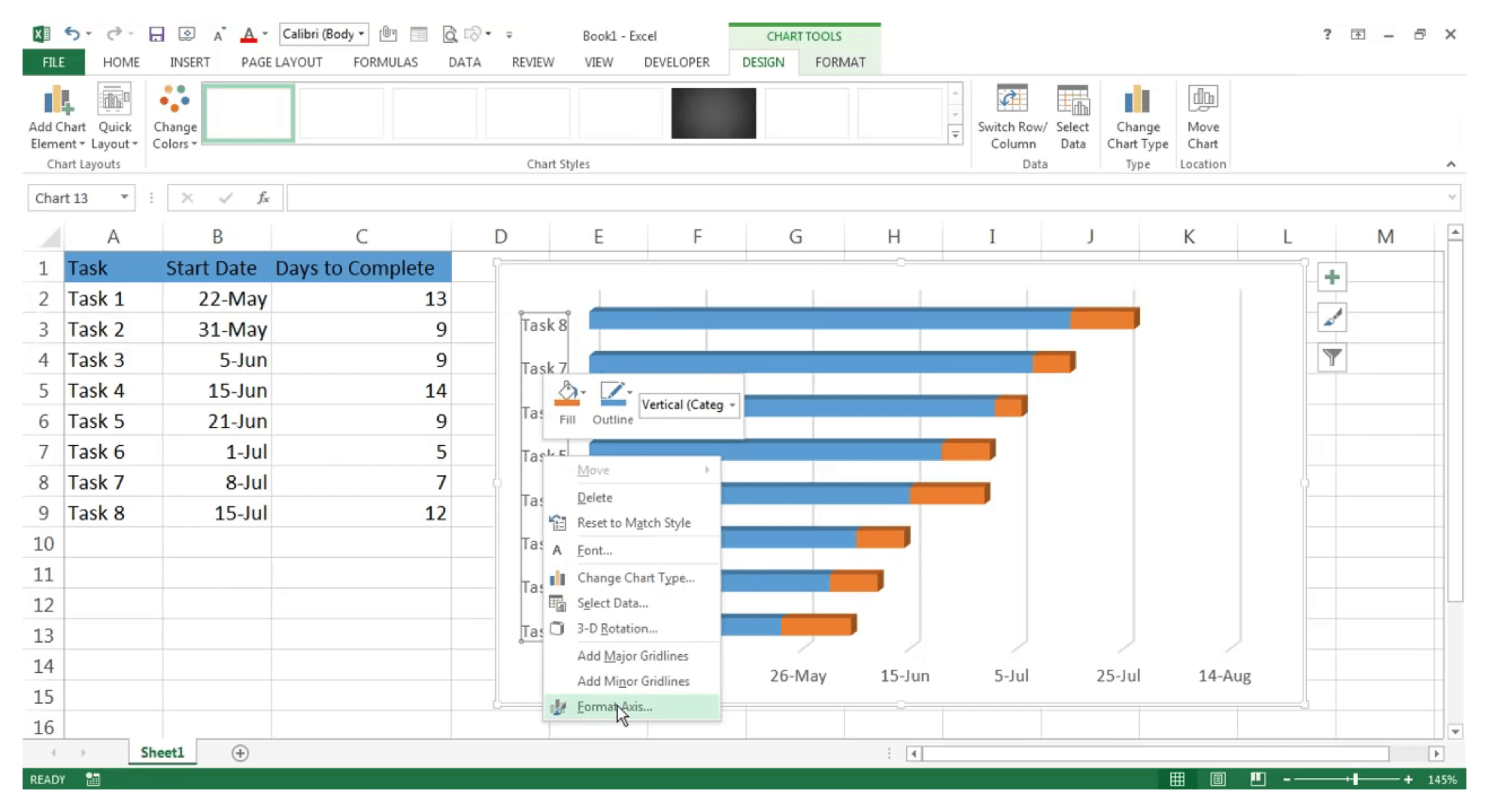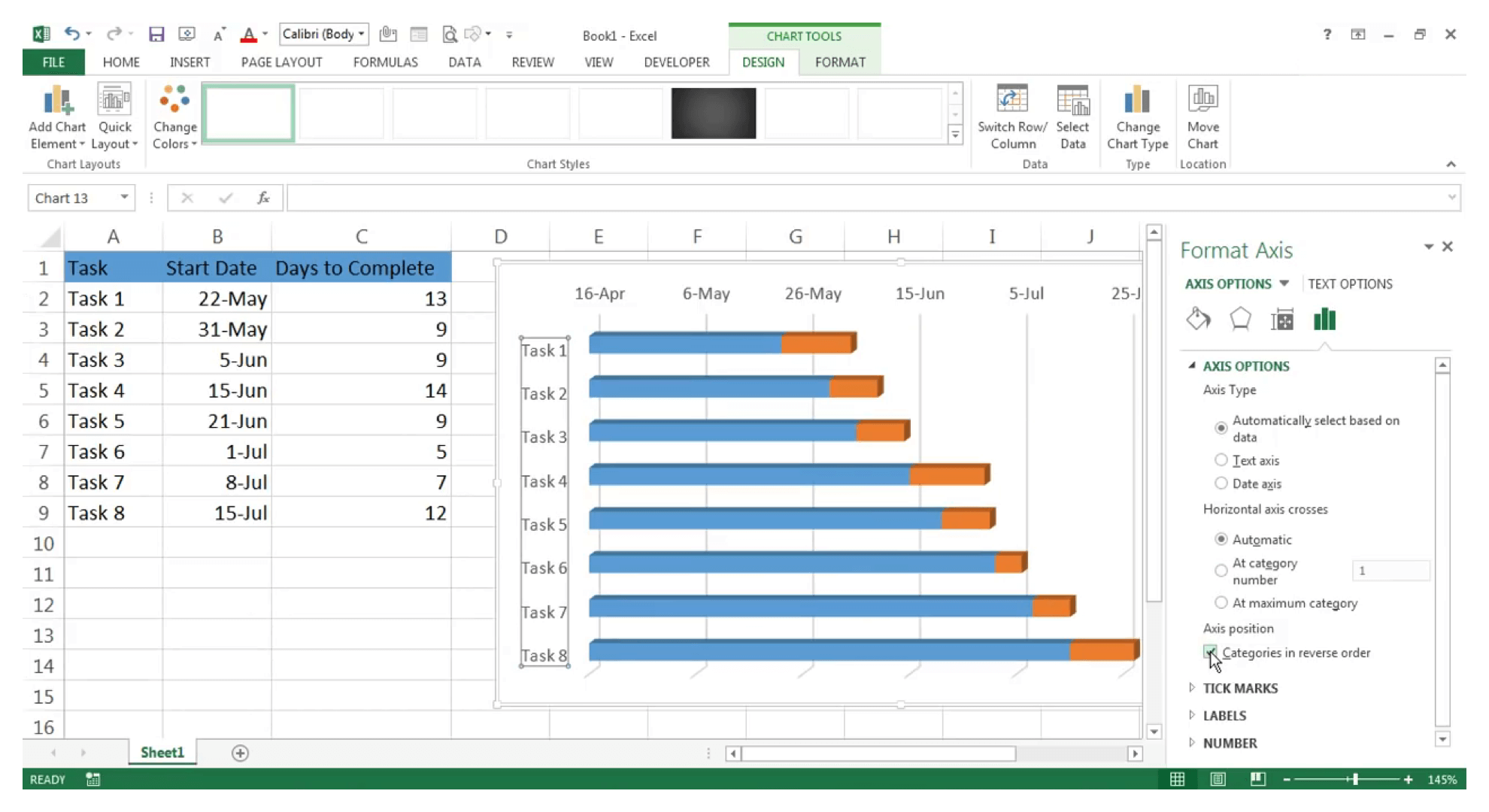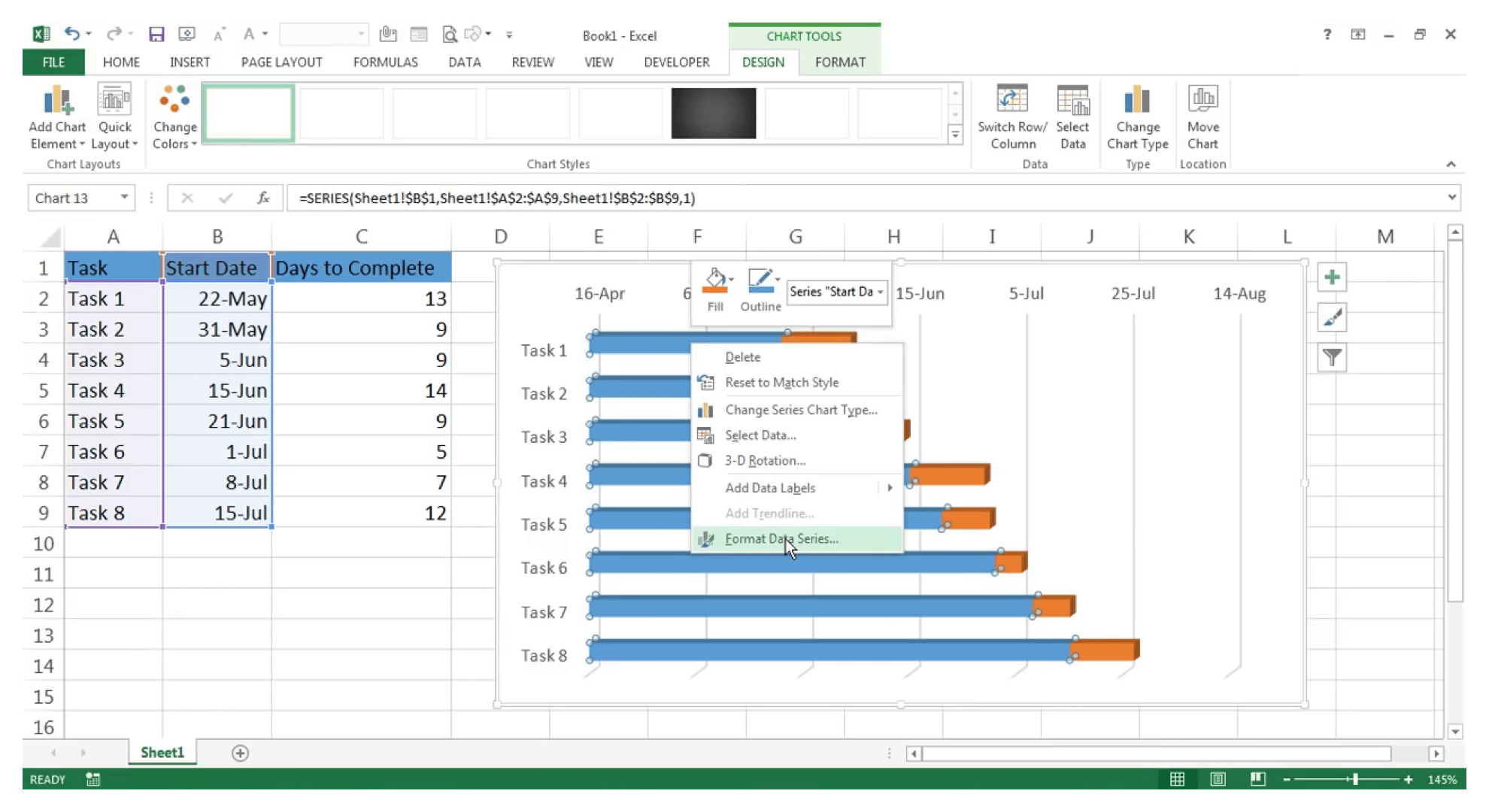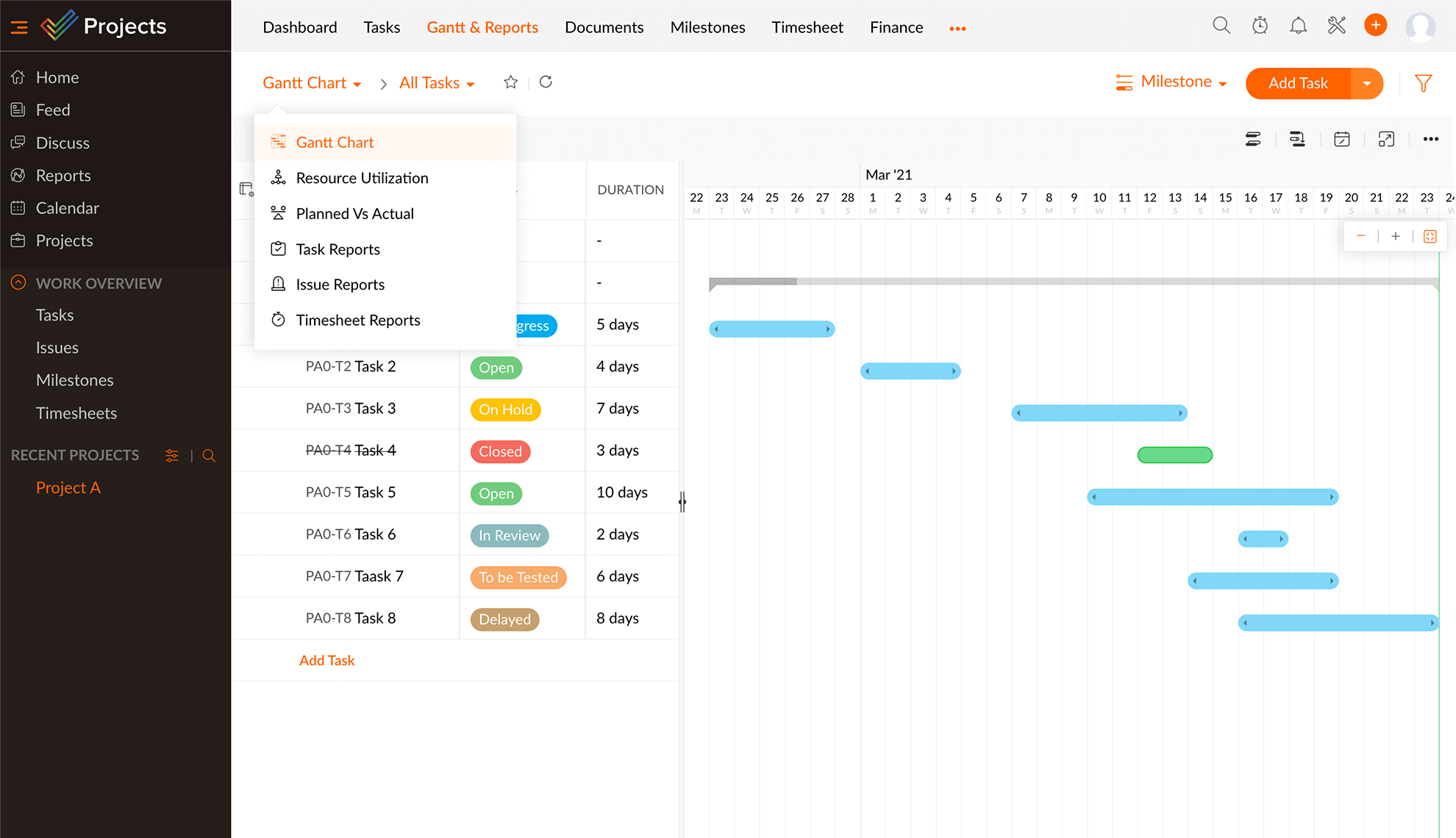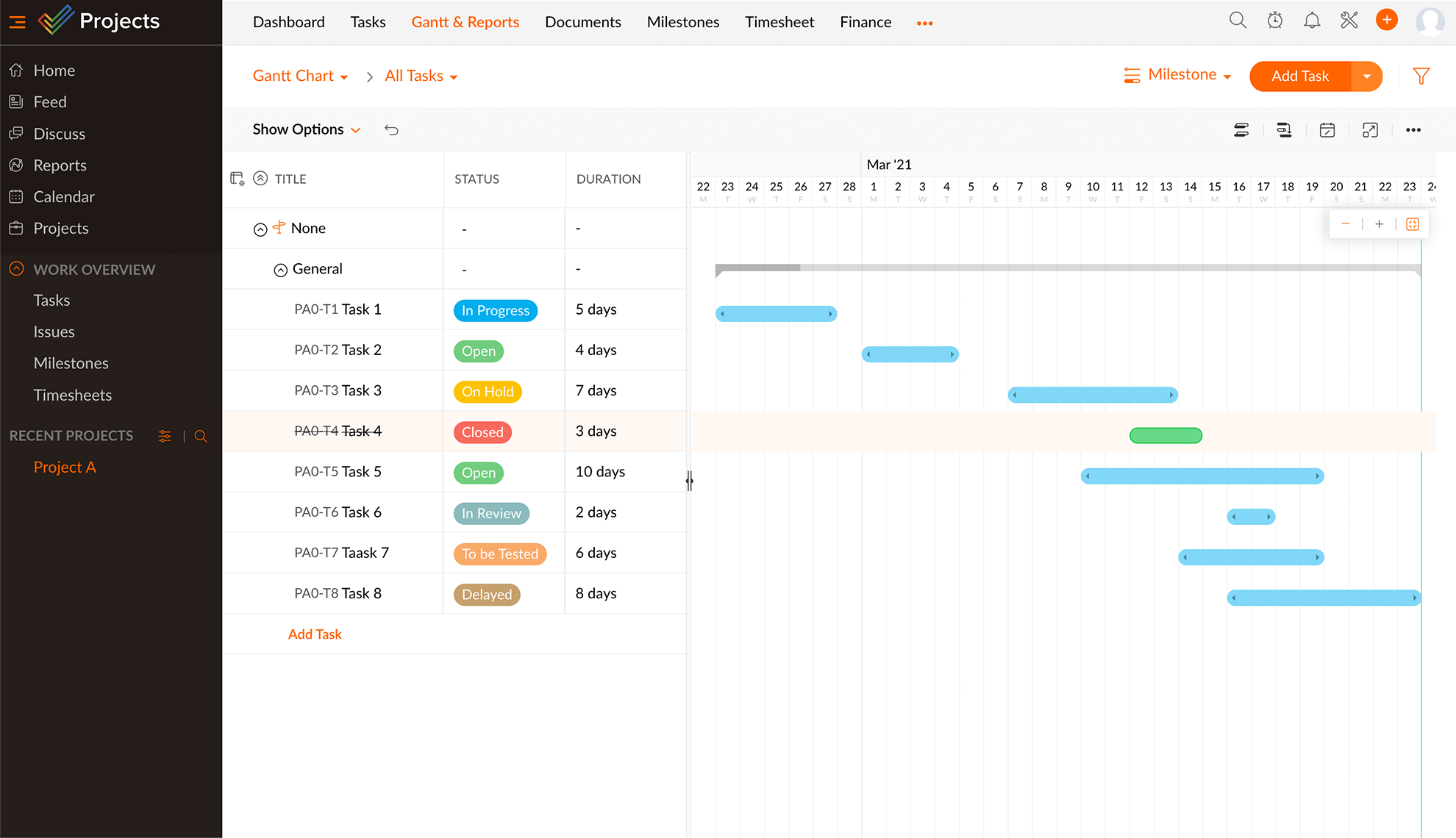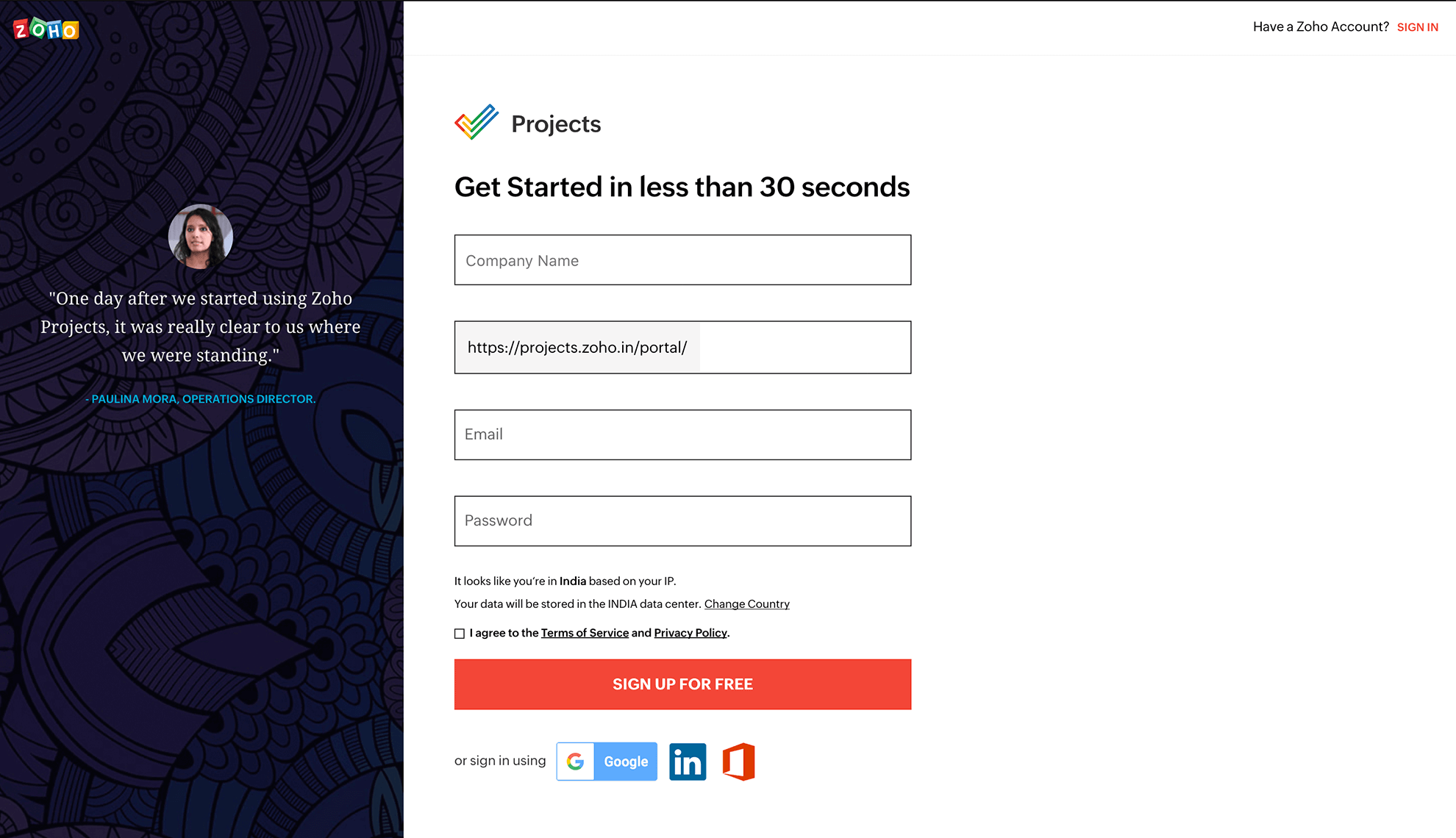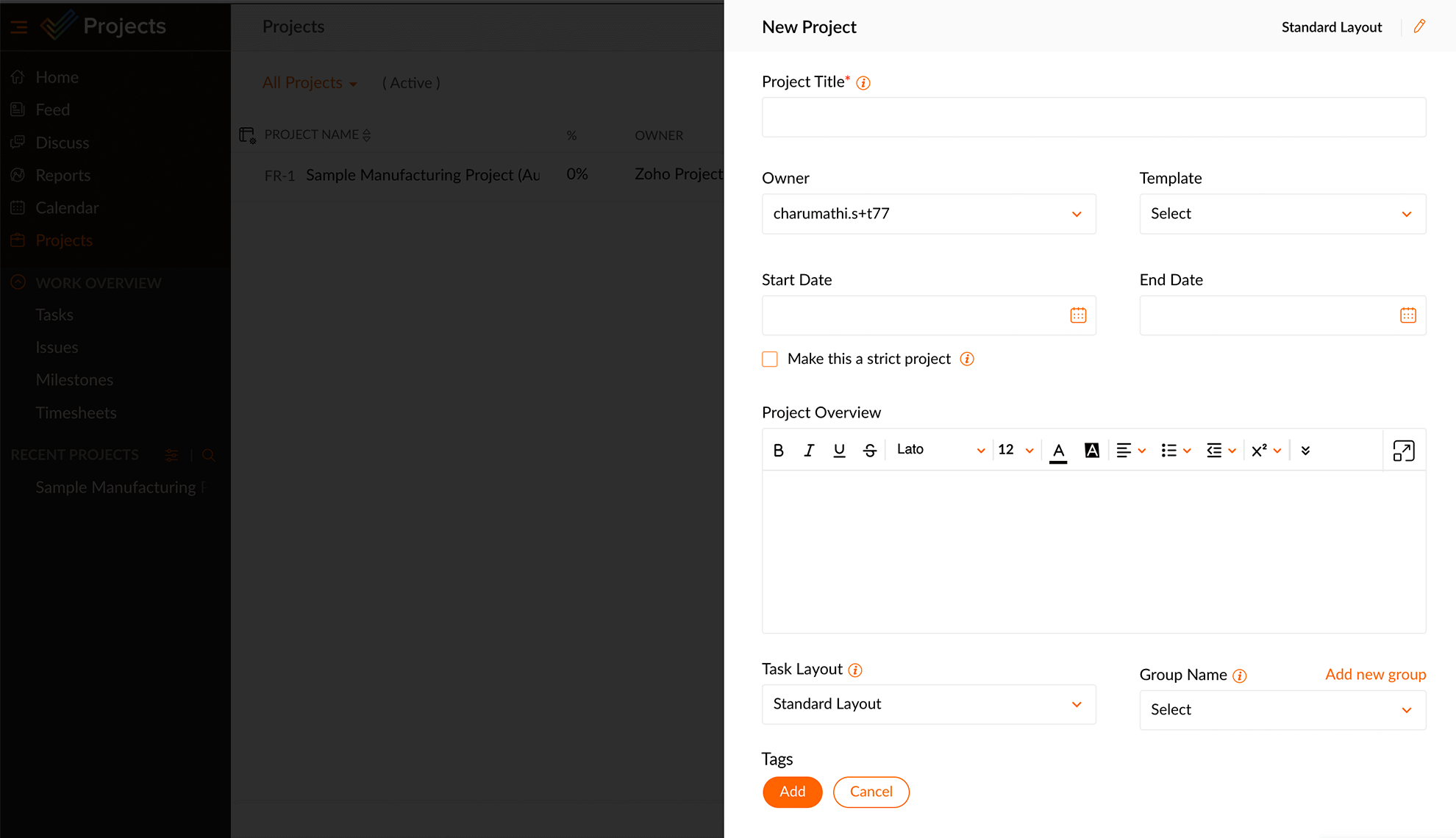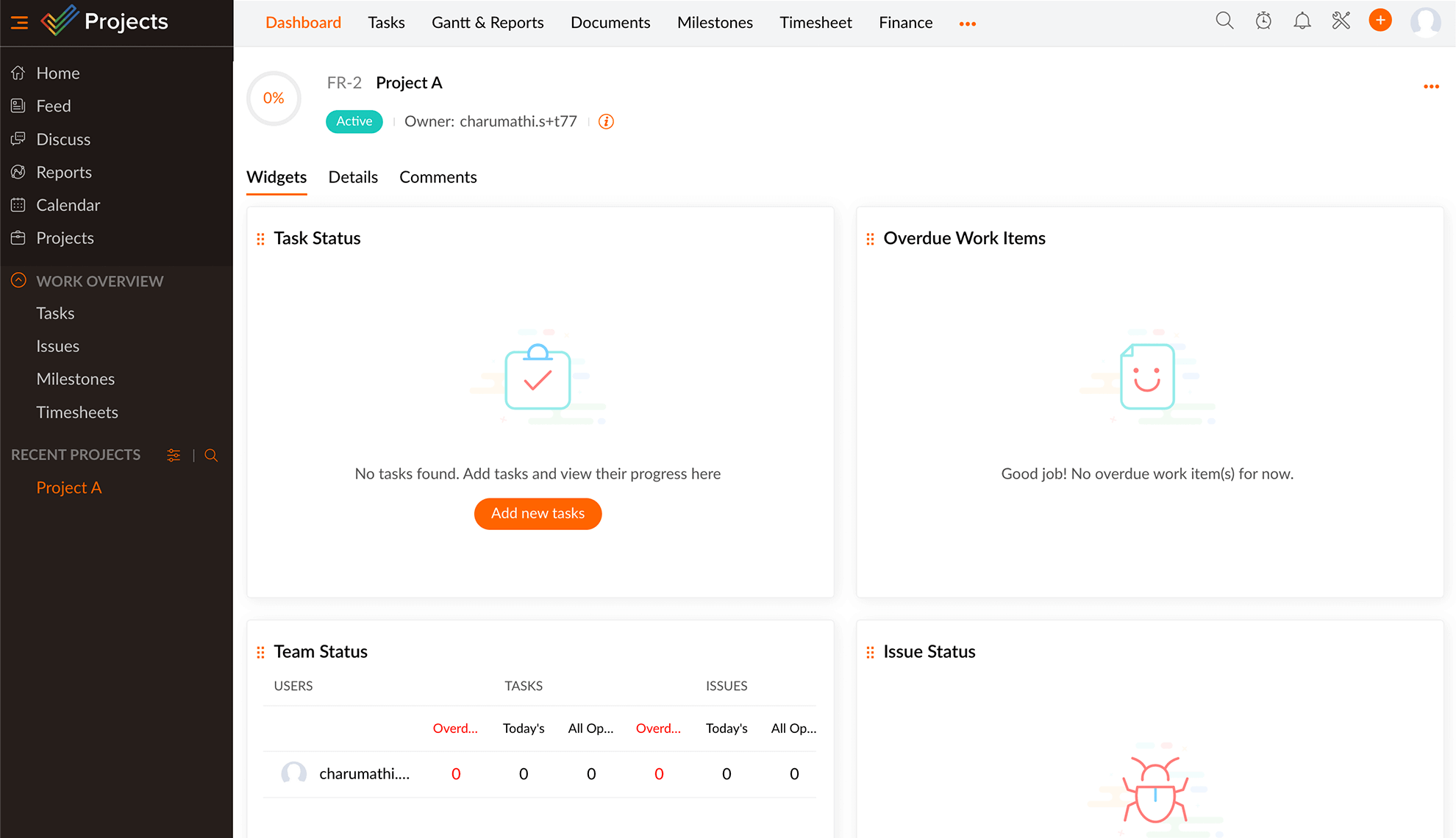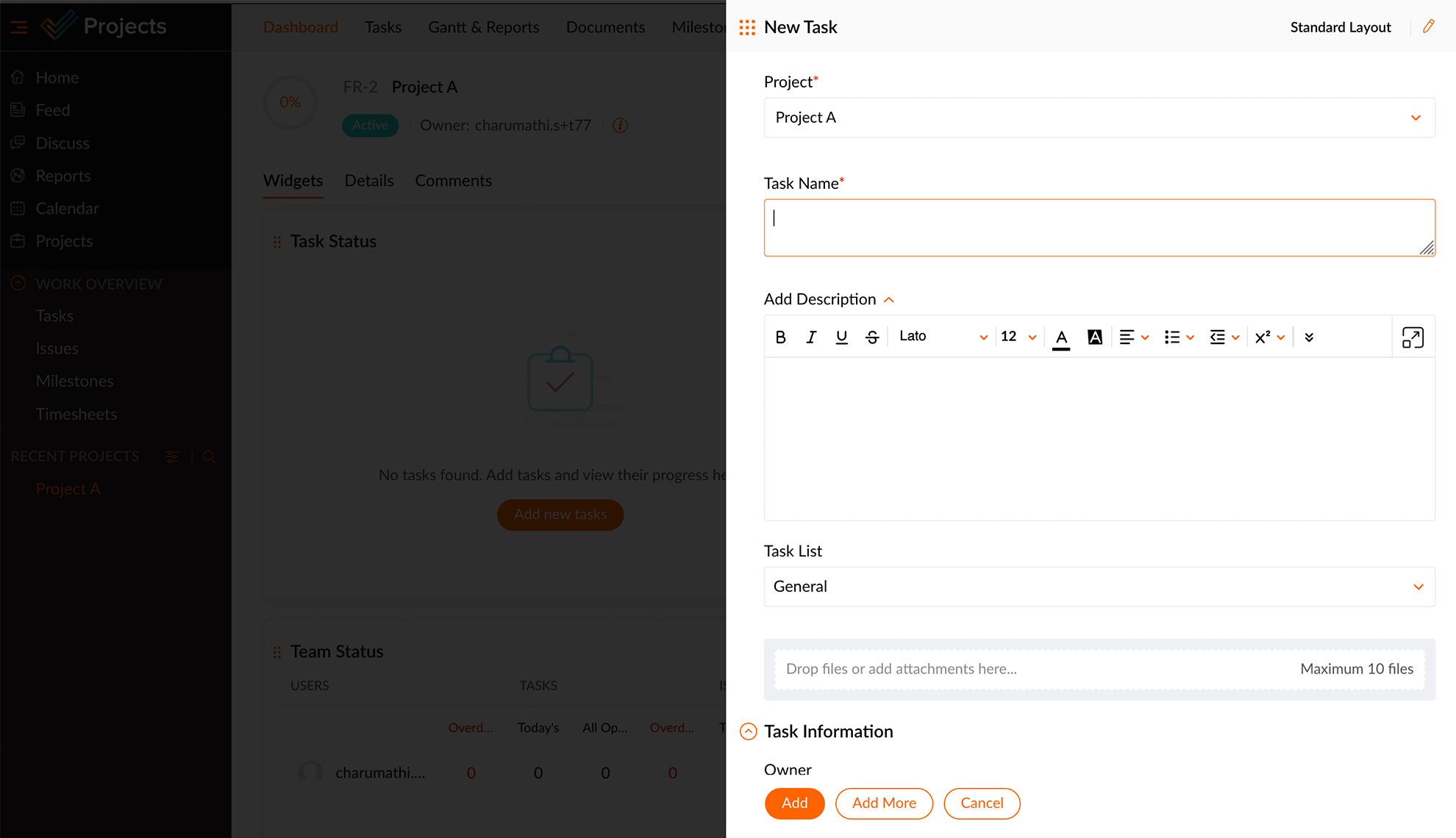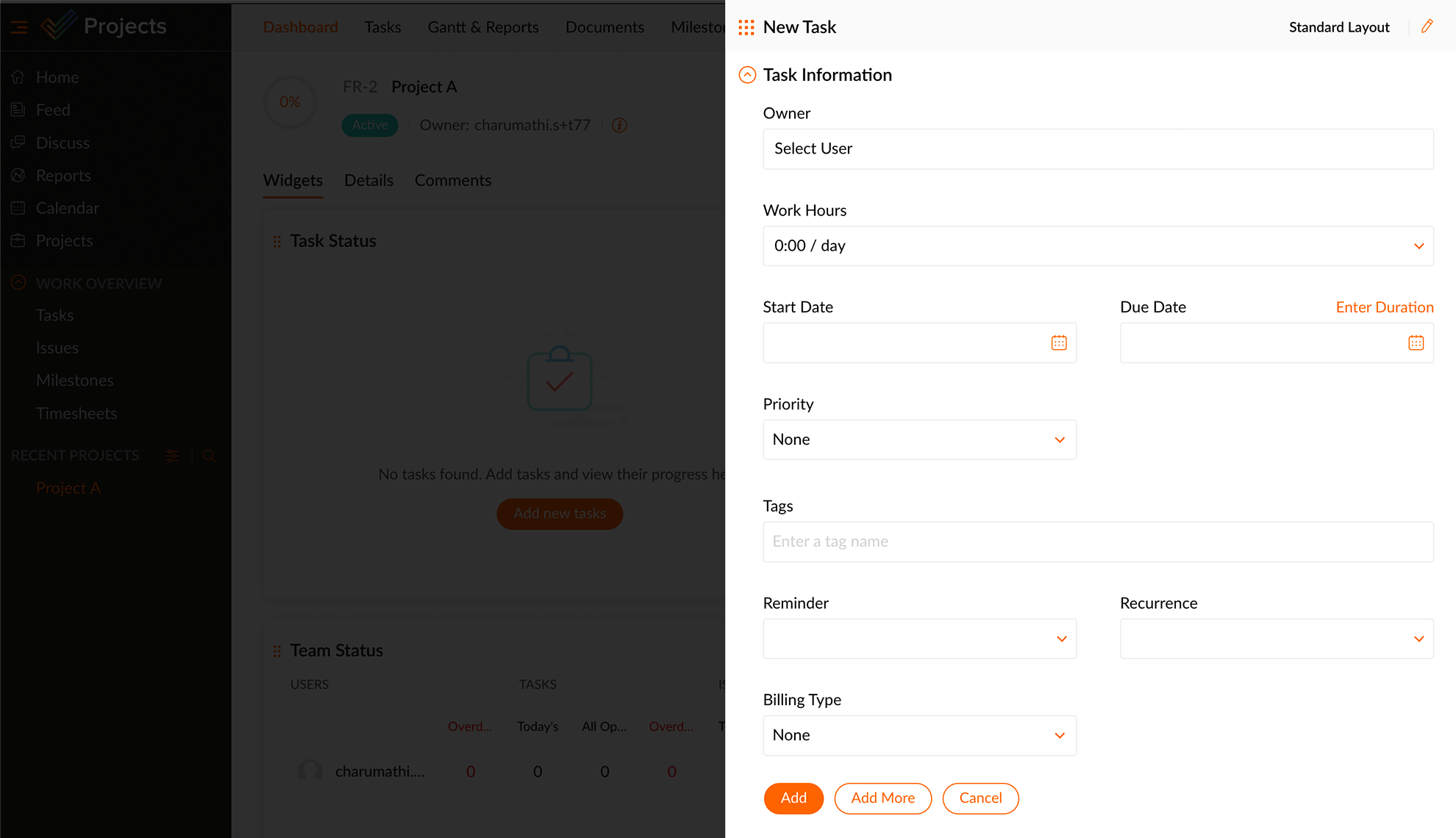ข้อจำกัดในการสร้างแผนภูมิแกนต์ใน Excel
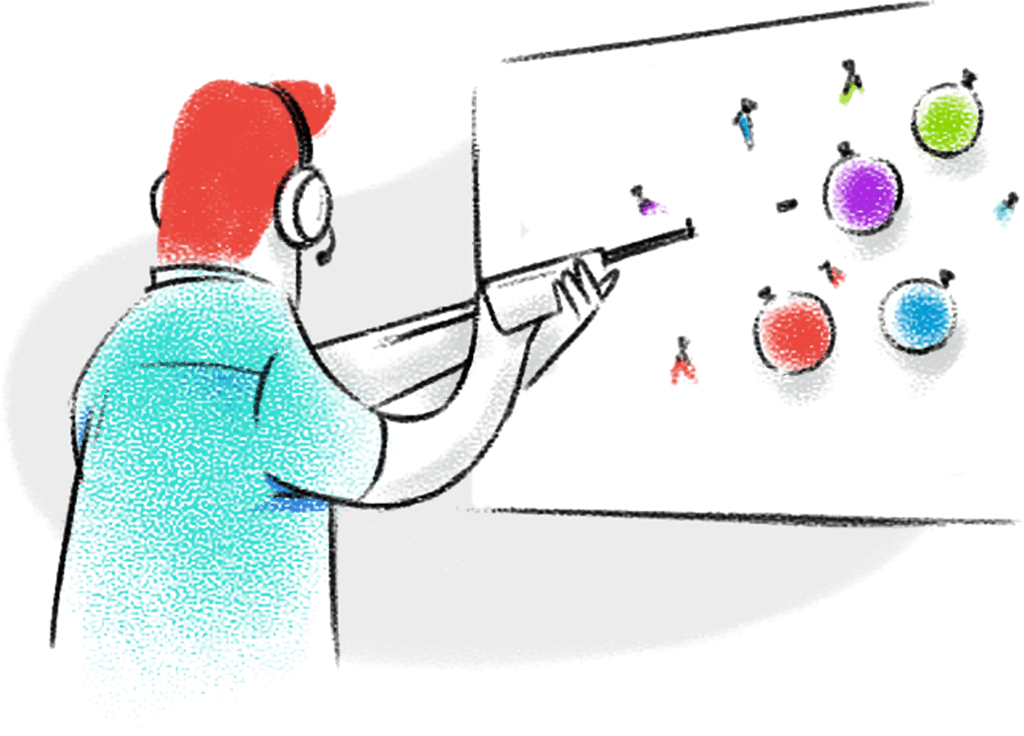
- เหมาะสำหรับโครงการขนาดเล็กและมีงานจำนวนไม่มาก การปรับแผนภูมิให้เหมาะสมกับหน้าจออาจเป็นเรื่องยากสำหรับโครงการขนาดใหญ่
- แผนภูมิแกนต์ของ Excel ที่มีการเชื่อมโยงนั้นจะแสดงภายในแผนภูมิได้ยาก จะยิ่งมีความซับซ้อนมากขึ้นหากมีการเปลี่ยนแปลงแบบเฉพาะหน้ากับวันที่ในขณะที่วางแผน
- สมาชิกโครงการไม่สามารถทำงานพร้อมกันเพื่อใส่ข้อมูลงานลงในแผ่นงานได้
- คุณถูกจำกัดให้มีเพียงมุมมองเดียวด้วยแผนภูมิแกนต์บน Excel
ทำไม Zoho Projects จึงเป็นตัวสร้างแผนภูมิแกนต์ที่ดีที่สุด
วางแผนร่วมกัน
หนึ่งสิ่งที่ดีที่สุดเกี่ยวกับการสร้างแผนภูมิแกนต์บน Zoho projects คือคุณสามารถวางแผนร่วมกันได้แบบเรียลไทม์ แม้ว่าหัวหน้าของคุณต้องการให้คุณเปลี่ยนไทม์ไลน์ในระหว่างการประชุม คุณก็สามารถเปลี่ยนได้ในไม่กี่วินาที และดูว่าเป็นอย่างไรได้ในทันที คุณยังสามารถใช้ @ เพื่อกล่าวถึงเพื่อนร่วมทีมของคุณใน Zoho Projects ได้ และยังมีการแชทในตัวด้วย
บริบทที่มีการอัปเดตอย่างต่อเนื่อง
เครื่องมือสร้างแผนภูมิแกนต์ของ Zoho ไม่เพียงแต่ให้การแสดงผลเป็นภาพเท่านั้น แต่ยังมีข้อมูลที่ปรับตามการเปลี่ยนแปลง คุณจะได้รับบริบทที่มากขึ้น - ดูว่าใครกำลังทำงานอยู่ และมีงานใดบ้างที่ทำสำเร็จไปแล้ว ด้วยระบบรหัสสีที่ใช้งานง่ายบนซอฟต์แวร์แผนภูมิแกนต์ของเรา คุณสามารถดูได้ว่างานใดบ้างที่เสร็จสมบูรณ์ กำลังดำเนินการ หรือเกินกำหนด การคลิกที่งานจะทำให้คุณเห็นรายละเอียดมากขึ้น และคุณสามารถแสดงความคิดเห็นในหน้าต่างรายละเอียดได้เช่นกัน
เชื่อมโยงงานต่างๆ ด้วยเครื่องมือเชื่อมโยง
งานบางงานได้รับการเชื่อมโยงแล้ว งานบางงานจำเป็นต้องทำให้เสร็จพร้อมกับอีกงานหนึ่ง งานบางงานจำเป็นต้องทำให้เสร็จก่อนอีกงานหนึ่ง และงานบางงานต้องทำให้เสร็จหลังจากนั้น เชื่อมโยงส่วนต่างๆ ทั้งหมดเข้าด้วยกันด้วยเครื่องมือเชื่อมโยงที่มีอยู่ภายในซอฟต์แวร์แผนภูมิแกนต์ของเรา Zoho Projects รองรับการเชื่อมโยงงานสี่ประเภท เพียงแค่คลิกและลาก ก็เสร็จสิ้น
วิเคราะห์และปรับแต่ง
เส้นฐานจะให้ "มุมมองความคาดหวังเทียบกับความเป็นจริง" ของไทม์ไลน์ของคุณ เส้นทางวิกฤตจะบอกคุณอย่างชัดเจนว่างานไหนที่คุณต้องจัดลำดับความสำคัญเพื่อให้โครงการเสร็จสมบูรณ์ Slack จะแสดงเวลาเผื่อที่คุณมีในไทม์ไลน์ของคุณ คุณสามารถทบทวนแผนโครงการของคุณ จัดสรรทรัพยากรอย่างมีประสิทธิภาพ และประหยัดเวลาและเงินได้ด้วยเครื่องมือเหล่านี้
ใช้งานง่าย
ตัวเลือกและเครื่องมือทั้งหมดพร้อมให้คุณใช้งาน ไม่ต้องเสียเวลาหาปุ่มหรือเครื่องมือที่ต้องการใช้ ซึ่งซ่อนอยู่เมนูลึกๆ ใน Zoho Projects คุณจะได้รับสิ่งที่คุณเห็น และยังมีการช่วยเหลือตลอด 5 วัน 24 ชั่วโมงจากภายในซอฟต์แวร์ คุณยังสามารถนำเข้างาน xls เป็นกลุ่มและดูแผนภูมิแกนต์ของคุณได้ในทันที!
- 01 - วางแผนร่วมกัน
- 02 - บริบทที่มีการอัปเดตอย่างต่อเนื่อง
- 03 - เชื่อมโยงงานต่างๆ ด้วยเครื่องมือเชื่อมโยง
- 04 - วิเคราะห์และปรับแต่ง
- 05 - ใช้งานง่าย
ผู้คนกว่า 3 ล้านคน
ทั่วโลกไว้วางใจเรา คุณเองก็สามารถไว้ใจเราได้เช่นกัน