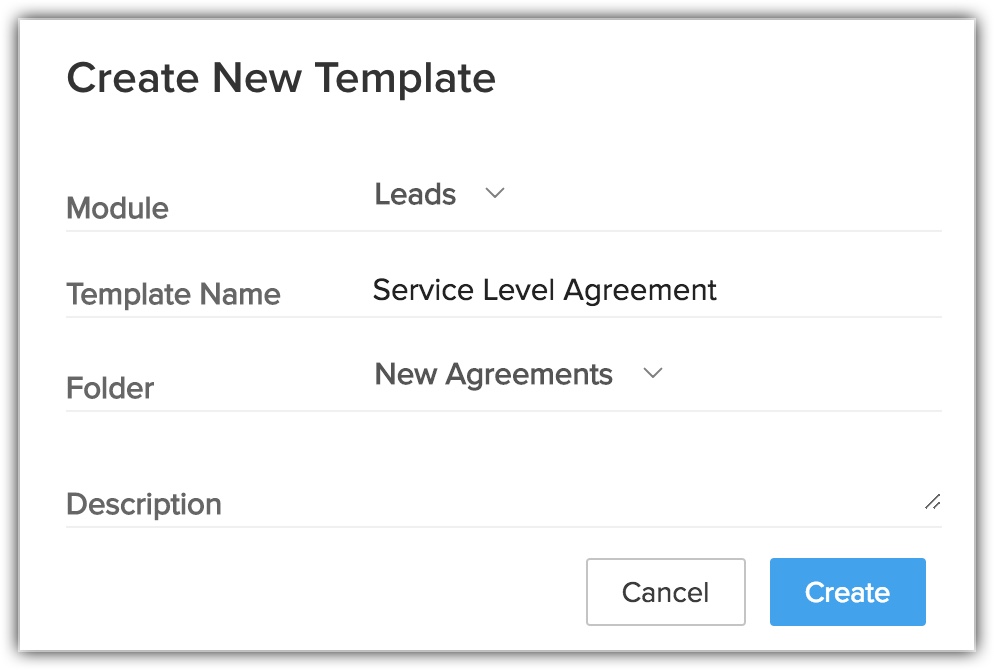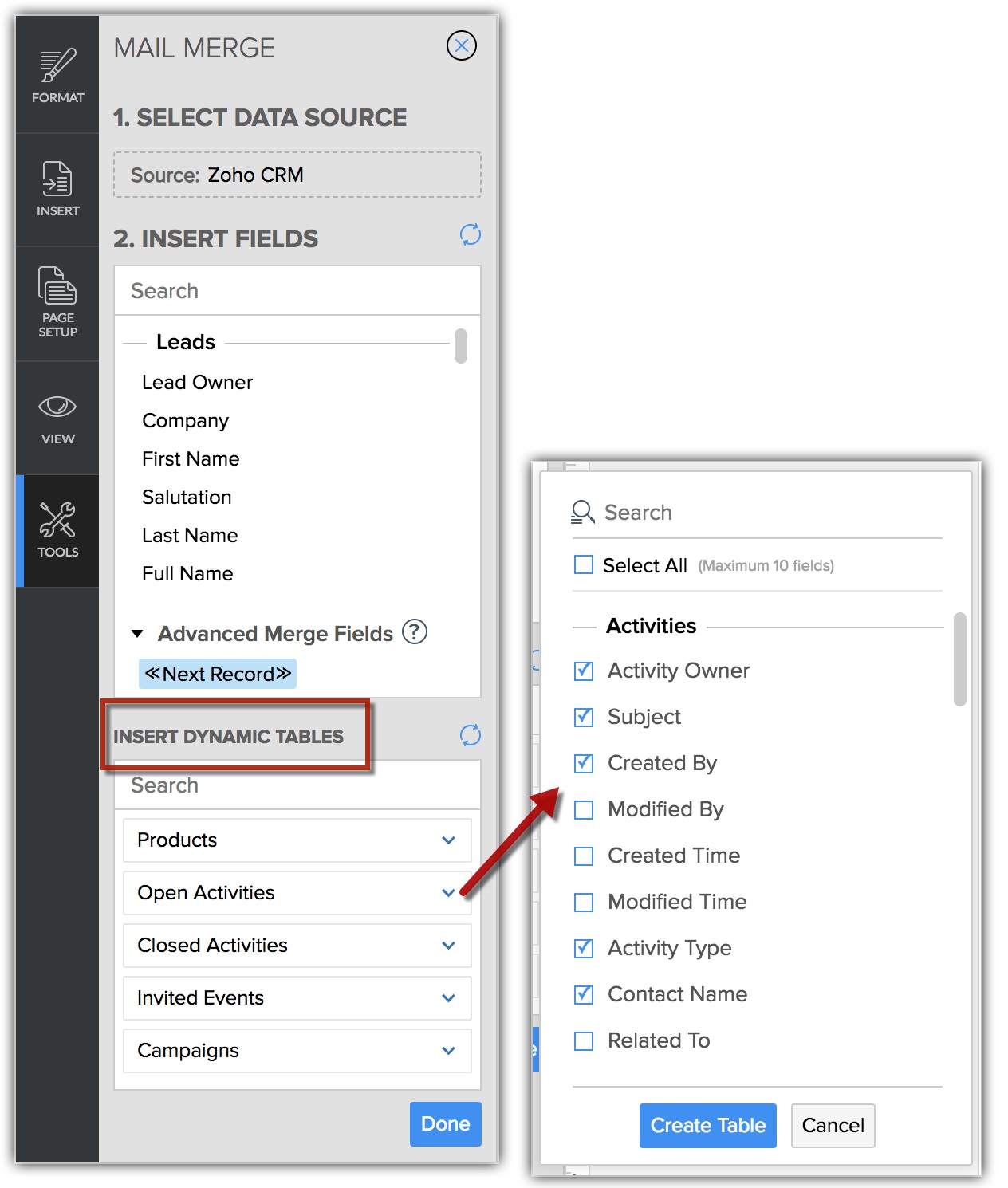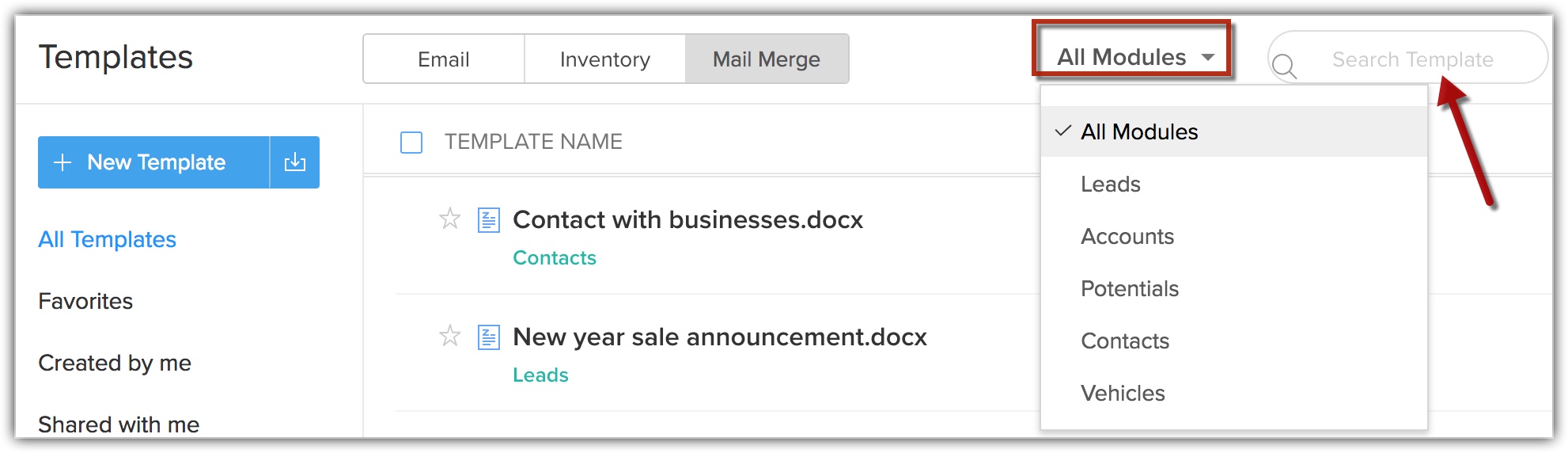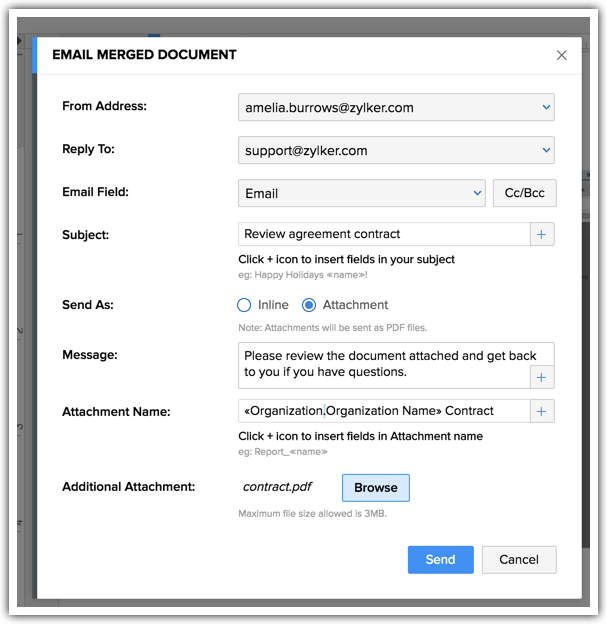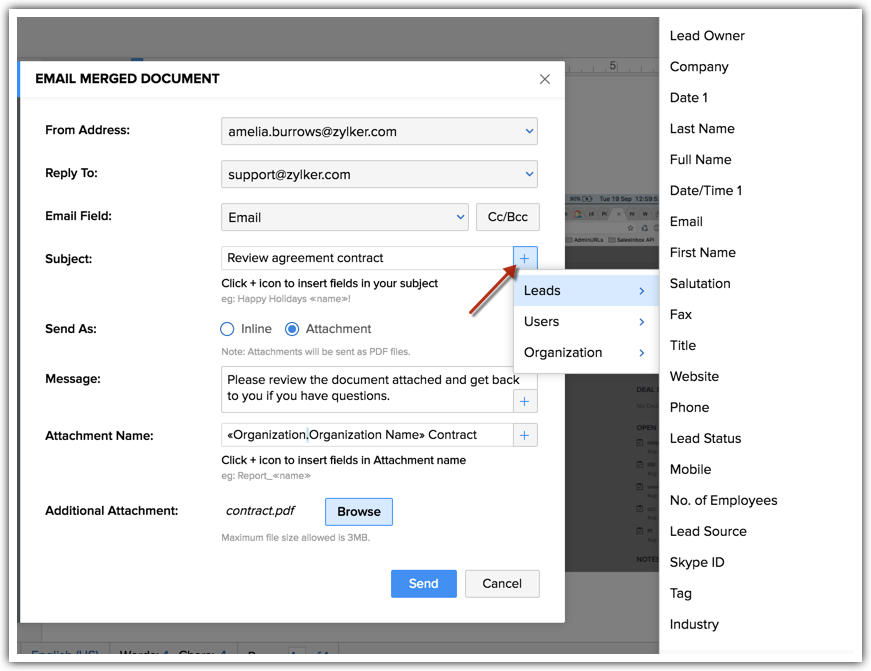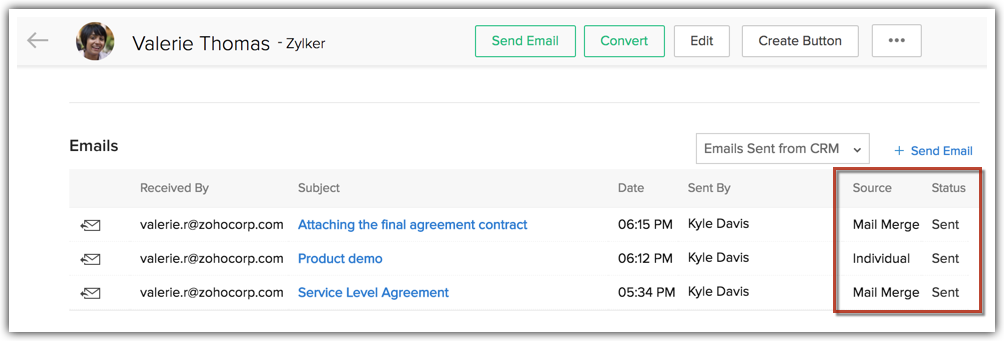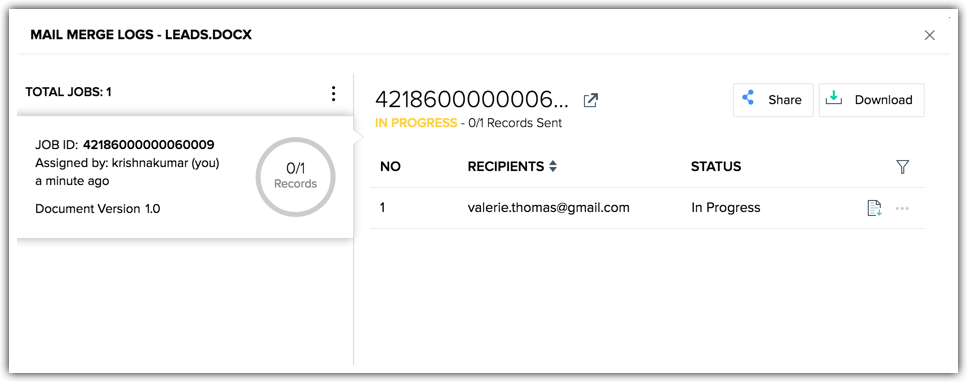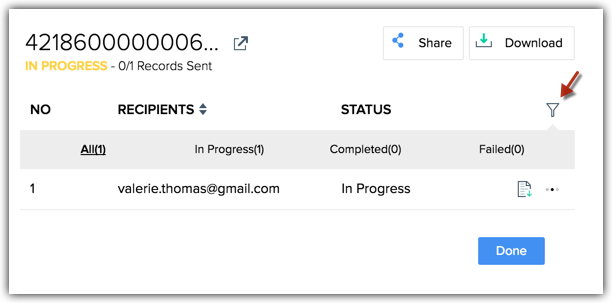Gerenciar modelos de mala direta
Como Posso...
Mala direta é uma função que ajuda você a simplificar tarefas repetitivas para criar documentos personalizados (Formulários, Cartas, Etiquetas de Endereços, Envelopes, etc.). Você pode criar um modelo de mala direta que contenha as variáveis (campos de fusão) nele. Usando o modelo, você pode mesclar dados do Zoho CRM e criar os documentos mesclados com valores precisos para as variáveis.
Suponha que você tenha que enviar cartas personalizadas para vários leads ou criar modelos para contratos de nível de serviço ou outros documentos legais. Nesses casos, você não precisa digitar manualmente os detalhes de cada lead nas cartas para personalizá-los. Em vez disso, você pode simplesmente criar um modelo com os campos de fusão do módulo de leads e depois mesclar os dados para obter todas as cartas personalizadas.
Há duas maneiras de criar um modelo de mala direta:
- Criar um modelo a partir do zero.
- Escolher qualquer modelo da lista predefinida de modelos.
Nota:
- Certifique-se de que o bloqueador de pop-ups do seu navegador esteja ativado antes de começar a criar o modelo.
Criar modelos de mala direta
Zoho Writer é um processador de texto online que permite criar e compartilhar documentos online. Você pode criar modelos de mala direta no Zoho Writer e usar dados do CRM (Leads, Contas, Contatos e Potenciais) para criar documentos de mala direta.
Para criar modelos no Zoho Writer
- Vá para Configurar > Modelos de > Personalização > Mala Direta.
- Clique em+ Novo Modelo.
- No popup Criar Novo Modelo , especifique os seguintes detalhes:
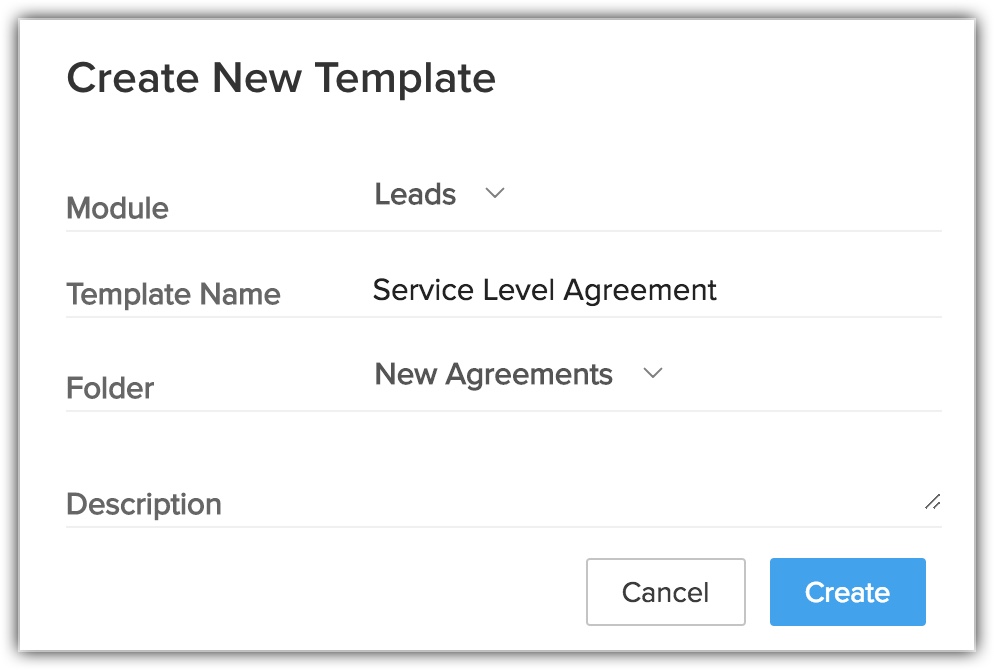
- Selecione o Módulo para o qual você deseja criar o modelo.
Os campos de fusão no modelo serão baseados no módulo selecionado. Você pode criar modelos de mala direta para módulos gerados pelo sistema, bem como módulos personalizados. - Insira o Nome do Modelo.
- Selecione a Pasta na lista suspensa. O modelo será armazenado na pasta que você selecionar.
- Insira uma Descrição para o modelo.
- Selecione o Módulo para o qual você deseja criar o modelo.
- Clique em Criar.
Você será redirecionado para a Galeria de Modelos de Mala Direta, onde poderá criar o modelo de duas maneiras.
I. Criar modelos de mala direta do zero
Construir um modelo de mala direta a partir do zero facilita a criação de modelos. Os campos de fusão do módulo que você escolheu na etapa acima serão exibidos na seção Inserir Campos. Tudo que você precisa fazer é clicar nos campos obrigatórios, que serão adicionados ao novo modelo.
Para criar um modelo a partir do zero
- Escolha um modelo em Branco da Galeria de Modelos de Mala Direta.
Um documento será aberto no Zoho Writer. - Selecione os Campos de Fusão na seção de Campos de Inserção .
- Clique em Concluído.

II. Criar modelo a partir do modelo pré-designado
Uma abordagem alternativa para criar um modelo é escolher um modelo da galeria de modelos. A galeria exibe modelos predefinidos de várias categorias, como Currículos, Cartazes e Convites, Cartas e Capas e Escrita Criativa. Você pode selecionar um modelo de qualquer uma dessas categorias com base na sua necessidade de negócios.
Para criar um modelo da galeria
- Escolha um modelo a partir da Galeria de Modelos de Mala Direta.
- Clique em Selecionar.
Um documento será aberto no Zoho Writer. - Selecione os Campos de Fusão na seção de Campos de Inserção .
Os campos serão inseridos no local especificado no modelo do Writer. - Clique em Concluído.
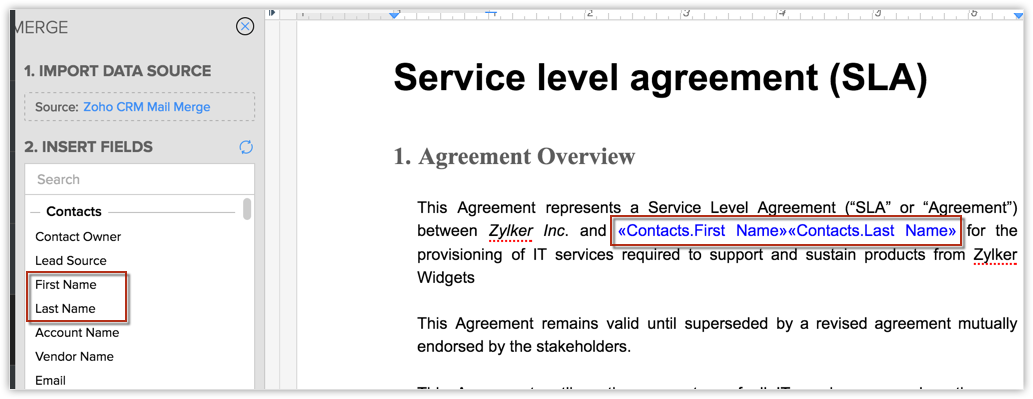
Adicionar itens de lista relacionados em modelos
Às vezes, você pode querer incluir informações da lista relacionada de um módulo, como abrir atividades ou abrir campanhas ou dizer campos de listas relacionadas, como código de produto, número de comprovante etc. no modelo. Portanto, em vez de inserir esses detalhes manualmente, você pode simplesmente selecionar os campos de fusão de lista relacionados desejados que serão adicionados automaticamente ao modelo. Cada item da lista relacionada que é adicionado ao modelo é exibido na forma de tabelas dinâmicas.
Abaixo estão alguns exemplos dos itens da lista relacionada que você pode adicionar a um modelo:
- Você pode criar um modelo para o módulo Contas e incluir a lista de contatos associados a qualquer conta específica, escolhendo o módulo Contatos na lista relacionada.
- Você pode criar um modelo para o módulo Contatos e incluir a lista de atividades em aberto de cada contato, selecionando a opção Abrir Atividades na lista relacionada.
- Você pode criar um modelo para o módulo Negociações e inserir os produtos associados de cada negociação, basta selecionar o módulo Produtos no item de lista relacionado.
Para adicionar módulos de lista relacionada a um modelo
- Vá para Inserir Tabela Dinâmica, no documento Zoho Writer .
- Escolha um Móduloda lista relacionada e clique na Seta.
- Selecione os Campos que você deseja incluir no modelo.
- Clique em Criar Tabela.
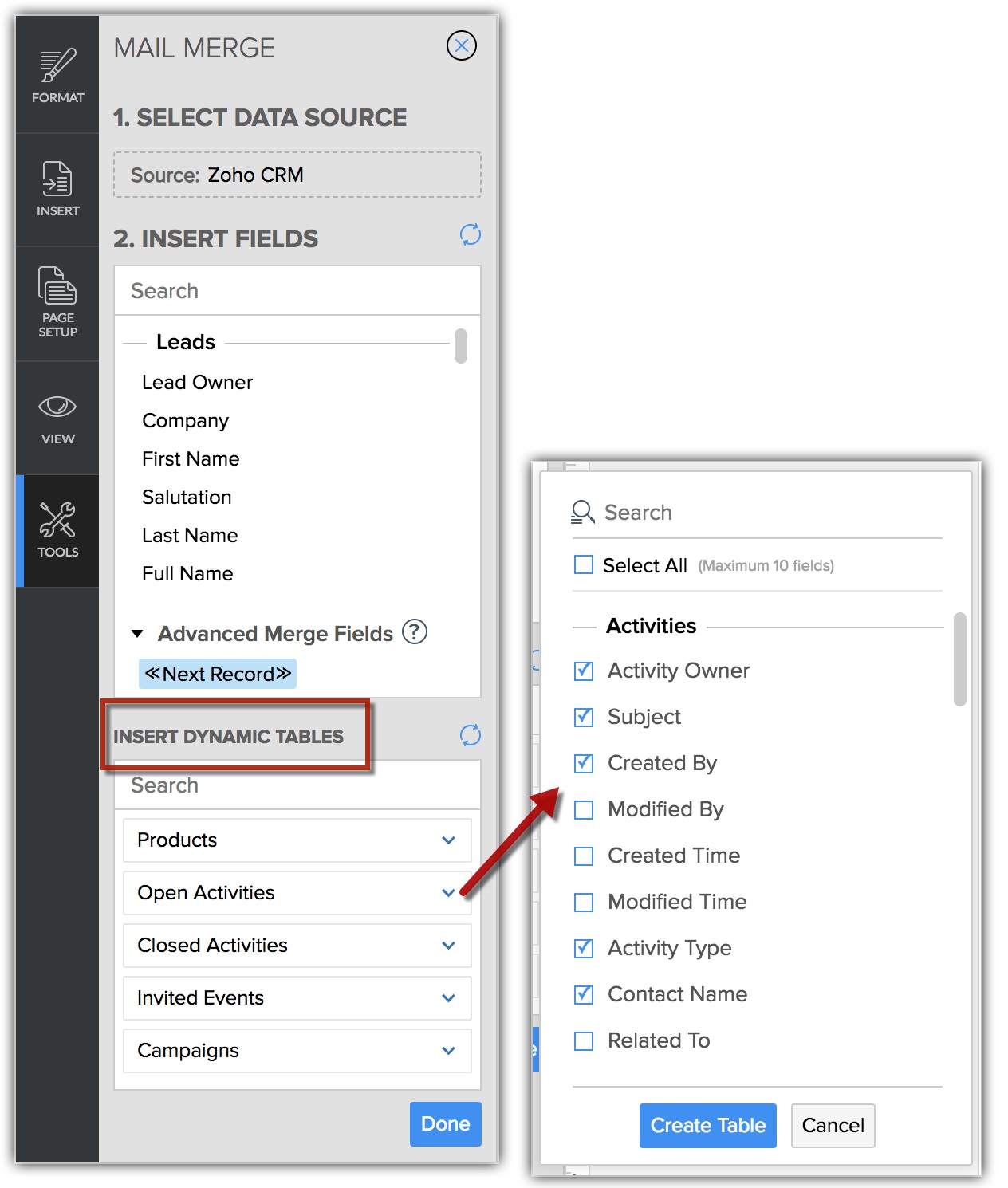
Nota:
- Cada item da lista relacionada será inserido como uma tabela separada no modelo.
- Você pode escolher até 10 campos em cada item da lista relacionada.
- Em cada modelo, você pode adicionar até 3 itens de lista relacionados.
- Após a fusão, apenas os primeiros 100 itens de lista relacionados serão buscados e exibidos no documento.
Organizar os modelos de mala direta
Quando você criou vários modelos para diferentes requisitos de negócios, é a melhor prática manter os modelos organizados e empilhados em pastas apropriadas para facilitar a identificação. Na seção seguinte, discutiremos sobre a organização dos modelos.
Visualizar modelos
Você pode visualizar cada modelo criado a partir da página da lista de modelos. A opção de visualização oferece uma visão mais detalhada de como o modelo aparecerá em sua forma final.
Classificar e pesquisar modelos
A classificação permite reorganizar e arrumar os modelos, colocando-os no topo da lista para facilitar o acesso. Por padrão, os modelos são listados pelo "horário modificado". O modelo recém-criado ou modificado está listado no topo.
Além disso, em vez de navegar por toda a lista de modelos, você pode procurar o modelo necessário de duas maneiras:
- Você pode pesquisar inserindo o nome do modelo na barra de pesquisa fornecida.
- Você pode usar o filtro de módulo e optar por visualizar os modelos relacionados a um módulo específico.
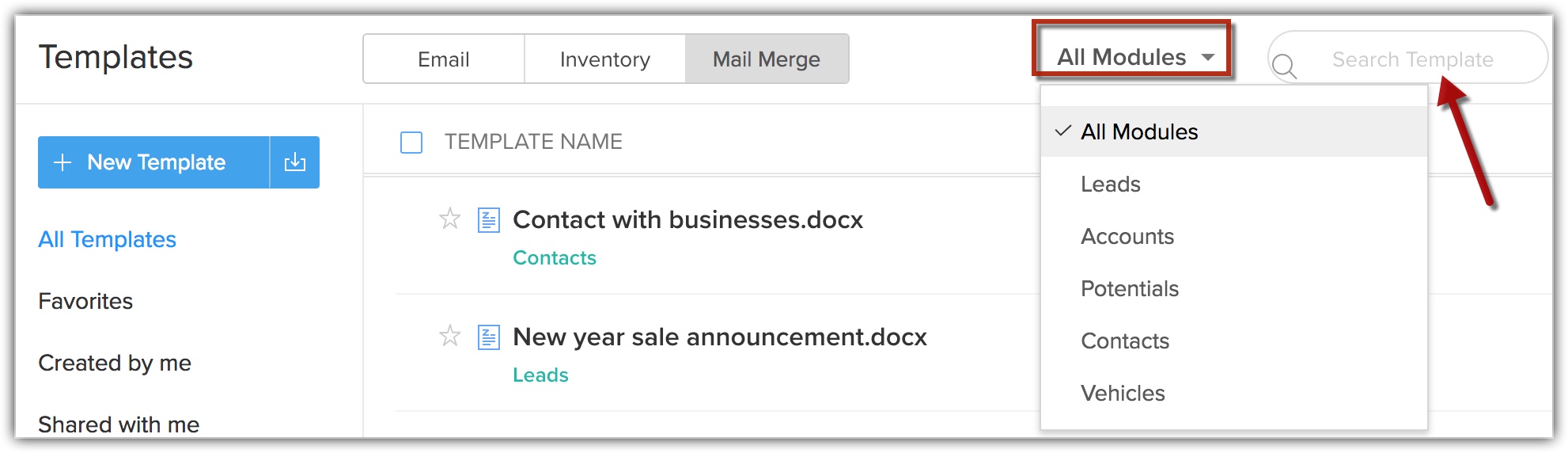
Clonar modelos
Você pode querer fazer pequenas modificações em um modelo específico antes de enviá-lo a um cliente. Nesse caso, em vez de criar um modelo totalmente novo, você pode clonar o modelo antigo, fazer as alterações necessárias e enviá-lo. Na seção de visualização, você pode selecionar o modelo e clicar no botão clonar para duplicar o modelo existente.
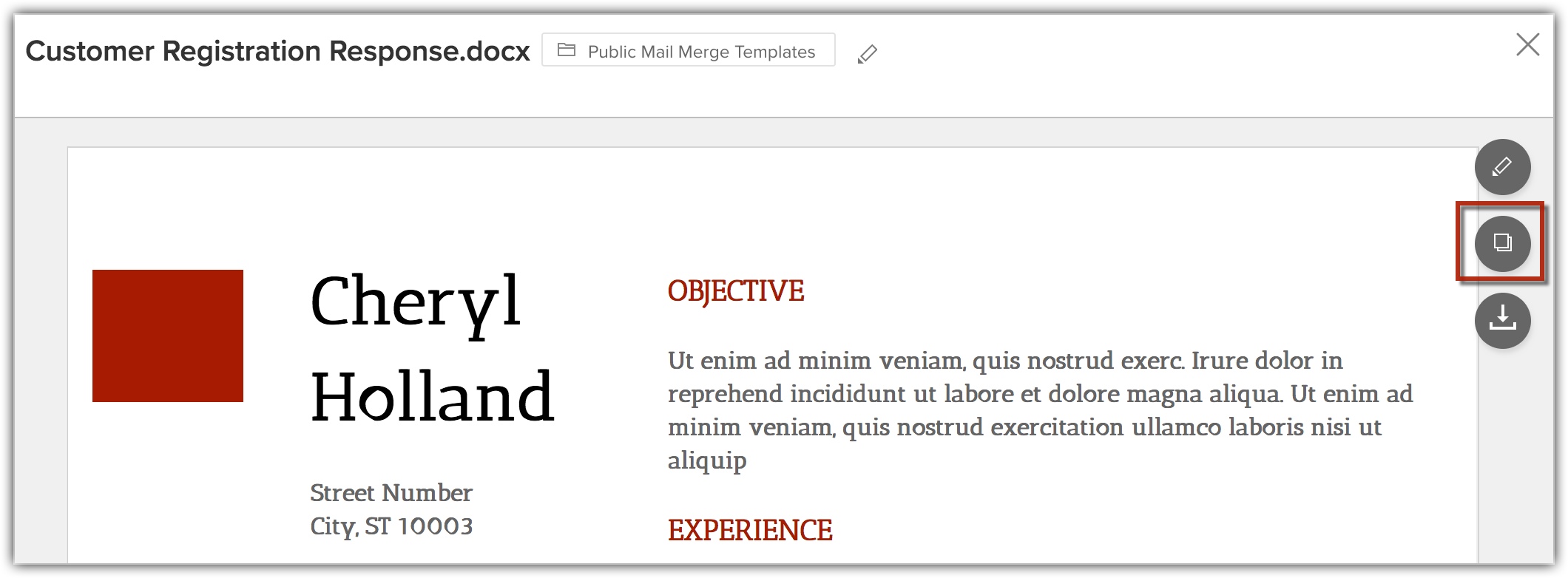
Marcar modelos como favoritos
Você pode ter um monte de modelos que você usa com freqüência e pode querer destacá-los para facilitar a identificação. Para esta finalidade, você tem a opção de definir modelos como favoritos, clicando na estrela que aparece antes do nome do modelo.
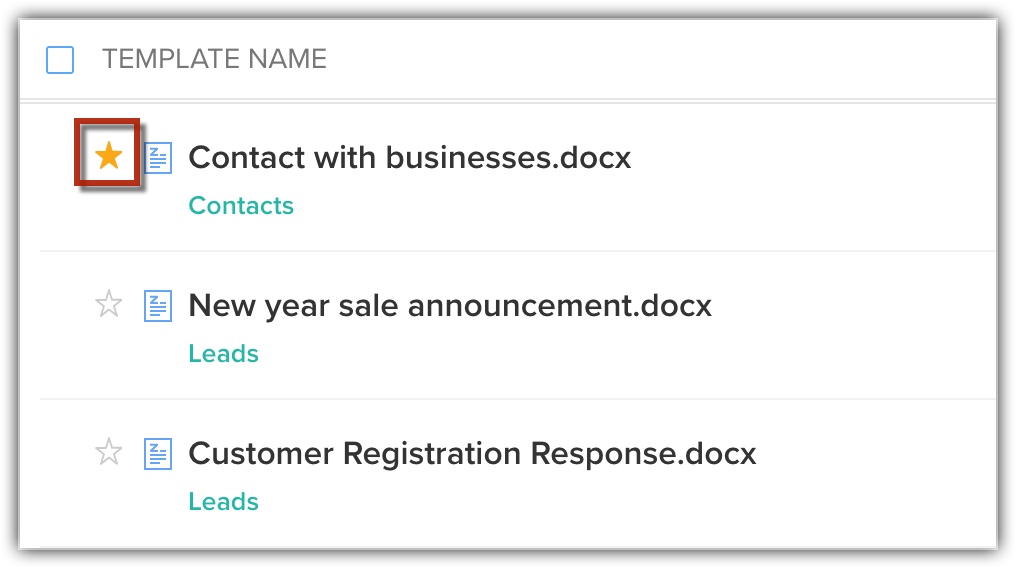
Mover ou excluir modelos
Pode haver casos em que você não deseja mais usar um modelo específico, basta selecionar o modelo e clicar no botão Excluir.
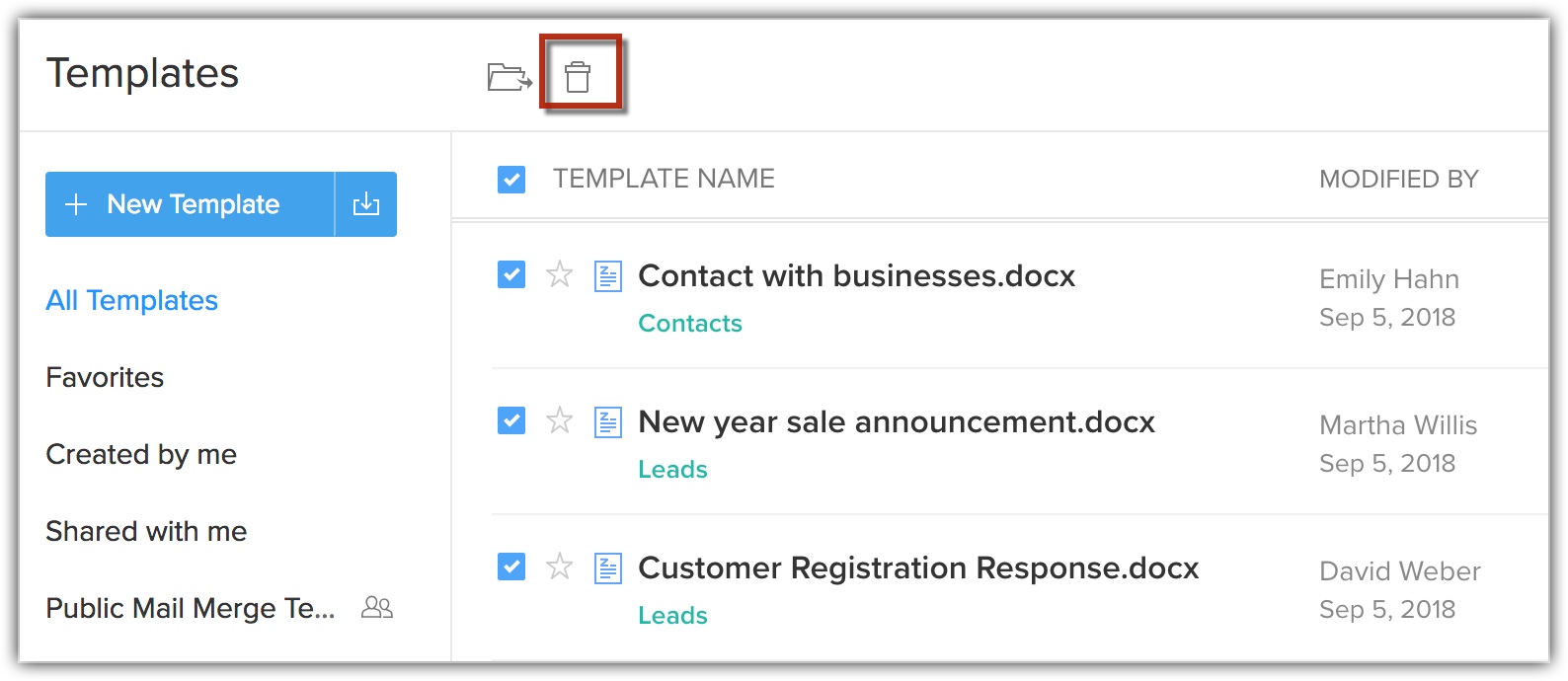
Da mesma forma, você pode mover um modelo de uma pasta para outra com base no requisito. Isso será útil nos casos em que você tiver que compartilhar alguns modelos com alguém. Você pode mover os modelos necessários para uma pasta e compartilhar. Você pode selecionar o(s) modelo(s) e clicar no botão Mover para Pasta e escolher a pasta apropriada na lista suspensa. Você também pode criar uma nova pasta e mover o modelo até ela, se quiser.
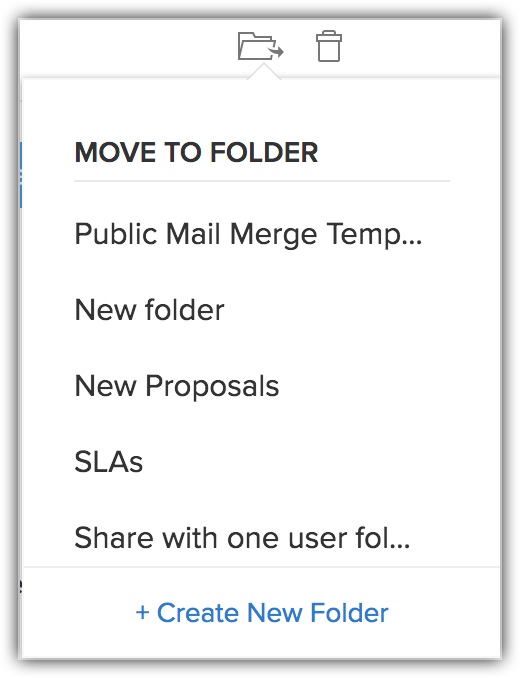
Criar pasta de modelo
Você pode agrupar modelos semelhantes em uma pasta de modelos. Pastas de modelo são úteis quando você tem muitos modelos, você pode facilmente categorizar para gerenciar os diferentes modelos de mala direta que você criou.
Para criar uma pasta de modelos
- Criar um novo modelo.
- Clique em Salvar.
- Você será solicitado a salvá-lo em uma pasta. Para criar uma pasta, clique em Criar nova pasta.
- Digite o nome da pasta e com quem deseja compartilhá-la.
Você pode compartilhá-lo com todos os usuários ou usuários específicos ou apenas você mesmo.
- Uma nova pasta será criada e o modelo será adicionado a ela automaticamente.
Importar modelos do MS Word
Os modelos de Mala Direta também podem ser criados no Microsoft Word e você pode importar esses modelos no Zoho CRM. Para usar essa funcionalidade, você precisa comprar o plug-in Zoho CRM para o Microsoft Office. Observe que, para mesclar os dados, esse recurso é suportado apenas no Internet Explorer 6 e superior. Veja TambémZoho CRM Plug-in para MS Office
Aqui está um Modelo de Amostra.
Para importar o modelo do MS Word
- Vá para Configurar > Modelos de > Personalização de > Mala Direta.
- Na página Modelos de Mala Direta , clique em Importar Modelo.
- Na janela Importar Modelo, especifique os seguintes detalhes:

- Clique em Procurar para escolher o arquivo de Word da Microsoft que você deseja importar.
- Insira a Descrição para o modelo.
- Selecione a Pastana lista suspensa. O modelo será armazenado na pasta que você selecionar.
- Selecione o Módulo para o qual você deseja criar o modelo.
Os campos de fusão no modelo serão baseados no módulo selecionado.
- Clique em Importar Modelo.
Enviar documentos de mala direta via email
Depois de criar e salvar seus modelos de mala direta no Zoho CRM, você pode mesclar os documentos com os registros do CRM e enviá-los por email para o(s) cliente(s) desejado(s) a qualquer momento.
Para enviar documentos de mala direta por email
- Vá para o módulo necessário (Leads/Contatos/Contas/Negócios/Módulos Personalizados)
- Selecione o registro.
Se você deseja enviar o documento para um grupo de clientes, selecione os registros desejados na Exibição de Lista do Módulo. - Clique no ícone Mais e clique em Mala Direta.
- No pop-up Mala Direta , selecione o documento necessário e clique em Mesclar.
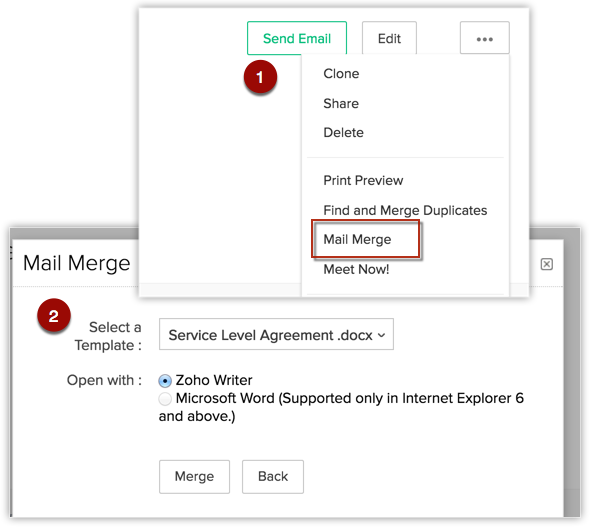
Você será redirecionado para o modelo no Zoho Writer. Você pode editar o modelo, se necessário. - À esquerda, na seção Concluir Fusão, clique em Email.

- No pop-up Enviar Documento Mesclado Via Email , selecione a ID do email para o qual o documento deve ser enviado.
- Digite os detalhes necessários para enviar o documento conforme mencionado abaixo.
- Endereço De/Responder Para: O Zoho CRM oferece a você a flexibilidade de escolher diferentes endereços de email para os campos de email De/Responder Para.
O que significa que você pode enviar emails com seu ID de email pessoal, mas enviar as respostas para o ID do email da sua organização, se desejar. Basta selecionar os IDs de email apropriados nos campos de email De/Responder Para . Você pode escolher entre as seguintes opções:- o endereço de email da sua conta
- endereço de email da organização
- endereço de email do proprietário do registro
- Campo Email: Escolha qual ID de email você deseja enviar o documento de mala direta para - o endereço principal ou secundário da pessoa ou um email de usuário do CRM associado, assim como qualquer outro campo de email personalizado.
- Assunto: Insira uma linha de Assunto desejada para o email.
- Enviar (Email) Como: Você tem a opção de enviar este documento de mala direta em linha ou como um anexo.
- Em linha: O conteúdo do modelo fará parte do corpo do email
- Anexo: O documento de mala direta será enviado como um anexo com o email.
- Mensagem: Digite uma mensagem para o destinatário. Isso será exibido na seção do corpo do email.
- Nome do Anexo: Se você optar por enviar o email como um anexo, insira um nome para o anexo.
- Anexo Adicional: Se você tiver anexos adicionais para enviar, você pode procurar os arquivos necessários e anexá-los aqui.
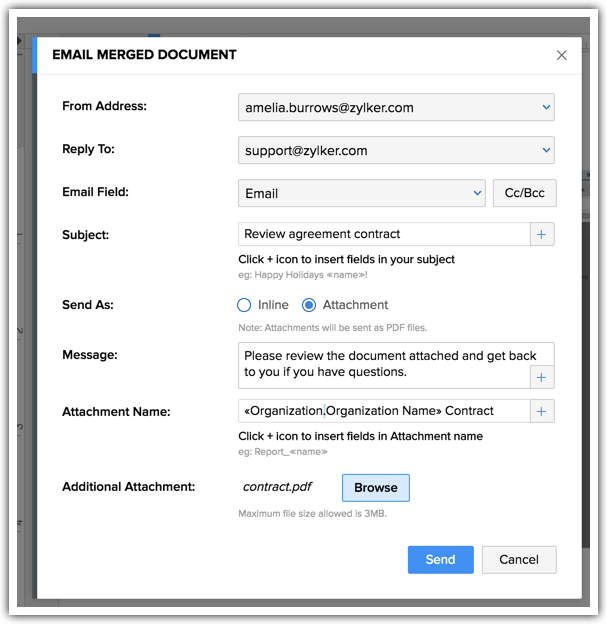
Observe que o assunto também pode conter um campo de fusão do módulo desejado. Basta clicar no ícone + para inserir o campo de fusão, como mostra a imagem abaixo.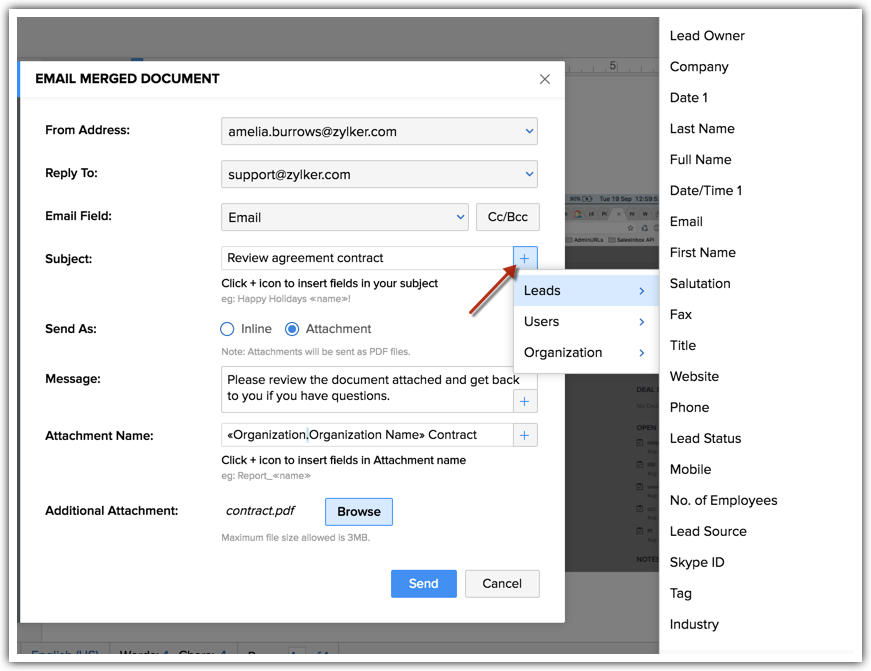
- Endereço De/Responder Para: O Zoho CRM oferece a você a flexibilidade de escolher diferentes endereços de email para os campos de email De/Responder Para.
- Clique em Enviar.
O documento mesclado será enviado para os IDs de email escolhidos.
Nota
- Observe que você pode enviar no máximo 1000 emails de mala direta de uma conta da Organização do CRM por dia.
Rastrear emails de mala direta enviados
Depois de enviar seus documentos de mala direta por email, eles podem ser rastreados na Lista Relacionada de Emails dos registros associados (leads, contatos etc). Você verificará essa lista relacionada para ver a lista de emails enviados para um lead/contato específico e seu status. Emails de Mala Direta também serão incluídos nesta lista relacionada.
Para ver a lista relacionada de emails
- Vá para o respectivo módulo, por exemplo, Leads.
- Clique no registro em questão.
- Desça até a lista de emails relacionados.
- Certifique-se de selecionar "Emails Enviados do CRM".
- Você encontrará a lista de emails, o tipo de fonte e o status.
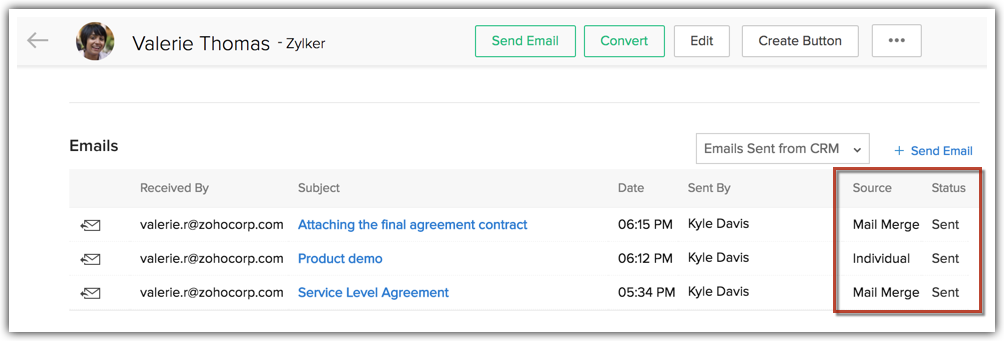
Visualizar registros de mala direta
Em qualquer momento, você pode acompanhar o status dos documentos de mala direta enviados usando os Registros de Mala Direta. Os REGISTROS fornecerão detalhes como o "trabalho" em andamento, quem está enviando o email, a versão do documento e assim por diante.
Para ver os registos de mala direta
- Vá para o documento/modelo de mala direta no Zoho Writer.
- Clique em Ferramentas > Mala Direta.
- Clique em Exibir Registros de Mala Direta abaixo da seção Concluir Fusão.
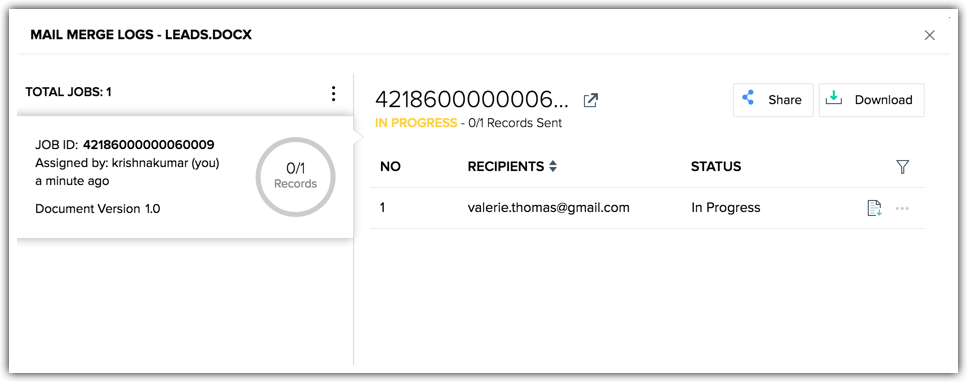
Clique no filtro para classificar os modelos com base nos status, como Em Andamento, Concluído e Com Falha.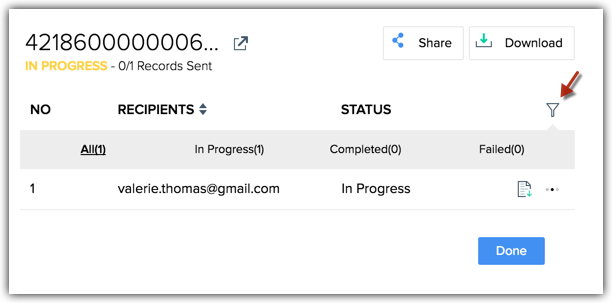
Qual é a diferença entre acompanhar o status do modelo de mala direta em Lista Relacionada de Emails e Registros de Mala Direta?
Na página Detalhe de um registro, na lista relacionada de Emails, você verá o status e os detalhes de todos os emails enviados associados a esse registro específico. Eles podem ser enviados individualmente, em massa, fluxos de trabalho ou modelos de mala direta. Por exemplo, você pode ver todos os emails enviados para James nas Listas Relacionadas de Email. Modelos de Mala Direta enviados para ele também serão listados aqui e você pode rastrear o status.
Considerando que, nos Registros de Mala Direta, você verá o status de um modelo de mala direta específico que foi enviado para uma pessoa ou muitas pessoas. Exemplo, você enviou um modelo chamado Contrato de Nível de Serviço para 5 pessoas. Os Registros de Mala Direta mostrarão o status desse modelo específico e seu status de entrega em relação a cada destinatário para o qual ele é enviado.
- A Lista Relacionada de Email é baseada em destinatário.
- Registros de Mala Direta são baseados em modelo.
Excluir modelo de mala direta
Para importar o modelo do MS Word
- Vá para Configurar > Modelos de > Personalização de > Mala Direta.
- Na página Modelos de Mala Direta , mova o ponteiro do mouse sobre o modelo.
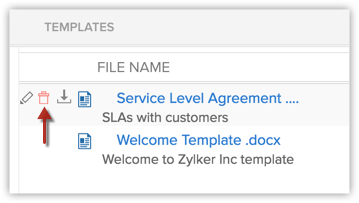
- Clique no ícone Excluir.