Modelos de inventário
Como Posso...
Criar Modelo de Inventário
Com a funcionalidade Zoho CRM - Modelos de Inventário, você pode personalizar o layout de impressão de Cotação, Ordem de Compra, Ordem de Vendas e Fatura de acordo com seus requisitos de negócios. Como parte da personalização do modelo, você pode alterar os campos no layout de impressão, a posição do logotipo da empresa, a aparência & do layout e alinhamento dos itens de linha (SKUs). A funcionalidade de arrastar e soltar facilita a criação e a edição de Modelos de Inventário com base nas suas necessidades.
Para criar um modelo
- Vá para Configurar > Modelos de > Personalização > Inventário.
- Clique em+ Novo Modelo.
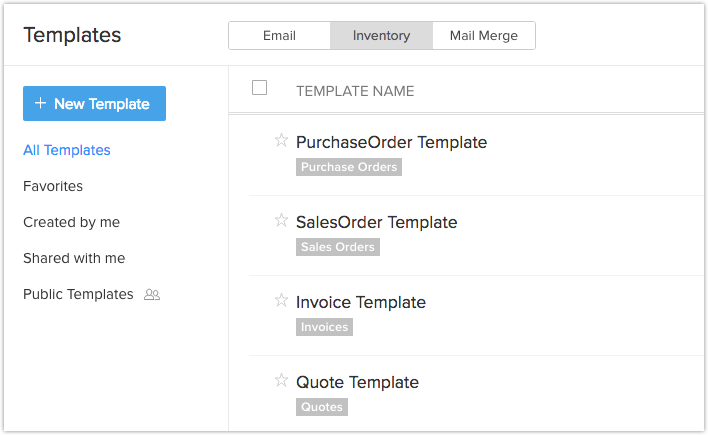
- Selecione o módulo na lista suspensa para a qual você deseja criar um modelo de inventário. Clique em Avançar para a Página da Galeria de Modelos.
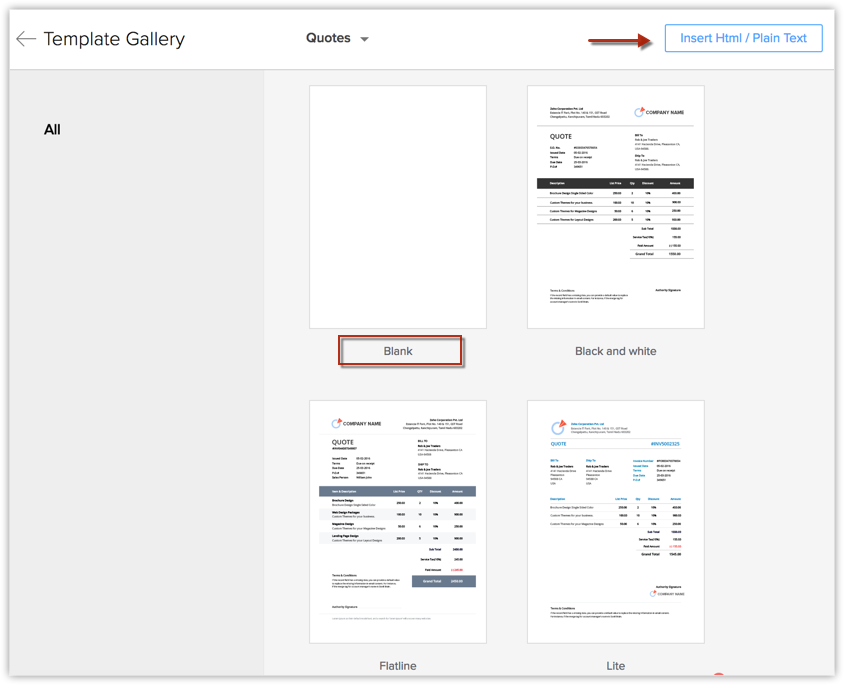
Você pode, então, prosseguir para criar o modelo de três maneiras diferentes:
Você pode criar modelos de inventário para enviar cotações personalizadas, ordens de vendas, faturas e ordens de compras a clientes e fornecedores. Modelos de inventário no Zoho CRM podem ser criados facilmente das seguintes formas.
A partir do zero
Isso facilita a criação de modelos de inventário. Tudo o que você precisa fazer é arrastar e soltar componentes no modelo para criá-lo. Um painel Todos os Componentes estará disponível, a partir do qual você pode arrastar e soltar componentes. Com componentes predefinidos, o nível de personalização necessário é muito pequeno. Saiba mais .
Depois de clicar em , + Novo Modelo
- Na página Criar Modelo, escolha um modelo em branco e personalize-o.
- Arraste e solte os componentes que são necessários para o Modelo.
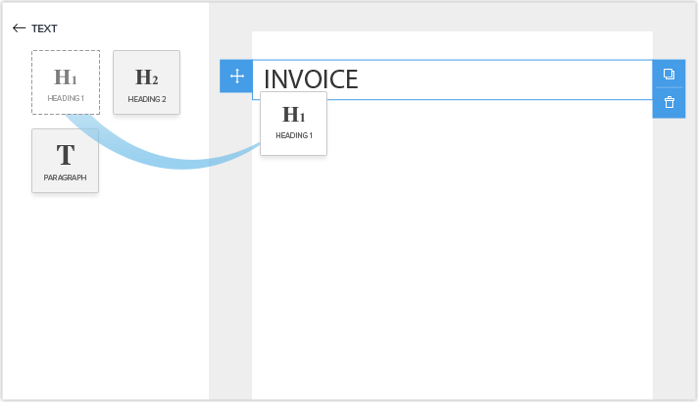
- Salve o modelo e especifique a pasta à qual o modelo deve pertencer.
A partir da Galeria de Modelos
Para facilitar a criação de modelos, os modelos predefinidos são fornecidos na galeria de modelos. Você pode escolher qualquer modelo da lista que atenda às suas necessidades e personalizá-lo com o editor de arrastar e soltar. Você pode visualizar o modelo antes de selecioná-lo. Saiba mais .
Inserir HTML
- No Zoho CRM, vá para Configurar > Modelo de > Personalização.
- Na Galeria de Modelos clique no link Inserir código HTML / Texto simples .
- Clique no ícone HTML, cole seu código HTML e clique em Inserir.

- Clique em Salvar.
Módulos de inventário
Você pode selecionar os seguintes módulos principais e criar modelos por associação com outros módulos secundário:
- Cotações: Cotações, Produtos, Usuários, Organização, Contas, Contatos, Potenciais e Módulos Personalizados.
- Ordens de Compra: Ordens de Compras, Produtos, Usuários, Organização, Fornecedores, Contatos e Módulos Personalizados.
- Ordens de Vendas: Ordens de Vendas, Produtos, Usuários, Organização, Contas, Contatos, Potenciais e Módulos Personalizados.
- Faturas: Faturas, Produtos, Usuários, Organização, Contas, Contatos, Potenciais e Módulos Personalizados.
Nota:
- A largura máxima do modelo é a largura padrão de PDF.
- O comprimento máximo do nome do modelo pode ser de 75 caracteres.
Organizar modelos de inventário
Organize seus modelos de inventário em pastas. Visualize os modelos antes de salvá-los e também visualize a analytics do modelo de inventário para ver quais tiveram melhor alcance.
Visualização de modelos de inventário
Você pode visualizar o modelo clicando no modelo da lista. Você pode visualizar na própria página da lista, facilitando a visualização de um modelo após o outro, se necessário.
Excluir e mover modelos
Às vezes, você pode querer excluir modelos que não são muito usados, modelos que têm desempenho inferior e modelos indesejados. Você pode excluir um modelo, selecionando-o e clicando no botão Excluir.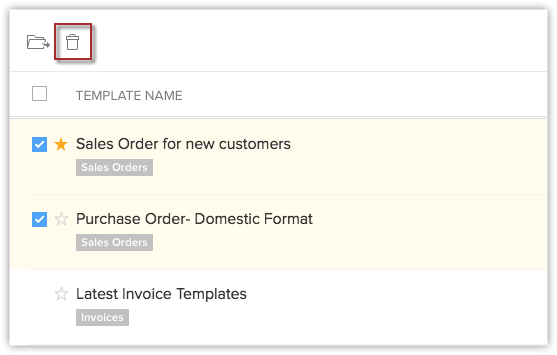
Você pode mover um modelo de uma pasta para outra. Isso será útil nos casos em que você tiver que compartilhar alguns modelos com alguém. Você pode mover os modelos necessários para uma pasta e compartilhar. Isso pode ser feito selecionando-o, clicando no botão Mover para Pasta e escolhendo a pasta apropriada na lista suspensa. Você também pode criar uma nova pasta e mover o modelo até ela, se quiser.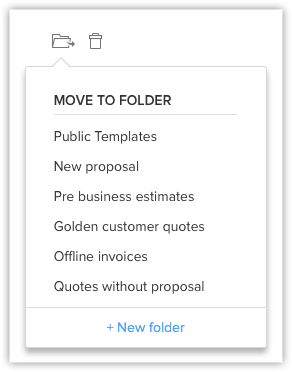
Classificar e pesquisar modelos de inventário
A classificação facilita o acesso aos modelos necessários, colocando-os no topo da lista. Por exemplo, você pode classificar os modelos de tal forma que a maioria dos modelos usados aparecem no topo da lista. No Zoho CRM não só você pode ordenar modelos, como também pode procurar por modelos.
- Você tem duas opções para classificar modelos com base no tempo.
Para classificá-lo com base no último horário de uso, clique na coluna Últimos Utilizados. Com a ajuda da coluna Últimos Utilizados, você pode conhecer quais modelos são mais usados.
Para classificar o modelo com base no horário modificado, clique na coluna Horário Modificado.
Você também pode pesquisar e filtrar modelos com base em suas necessidades.
- Você pode procurar um modelo pelo nome com a ajuda da barra de pesquisa fornecida.
- Escolha o módulo da lista suspensa para exibir os modelos relacionados a esse módulo específico.
Clonar modelos de inventário
Às vezes, pode haver pequenas alterações que precisam ser feitas no conteúdo de um modelo existente antes de enviá-lo a um cliente. Em vez de ter que se dar ao trabalho de criar um modelo totalmente novo, você pode clonar o modelo antigo, fazer as alterações necessárias e enviá-lo. Para clonar um modelo, selecione o modelo e clique no botão clone que aparece na seção de visualização do modelo.
Marcar Favoritos
Você pode ter modelos que usa com freqüência e pode querer que eles apareçam no topo da lista em locais onde você seleciona modelos. Para esta finalidade, você tem a opção de definir modelos como favoritos, clicando na estrela que aparece antes do nome do modelo.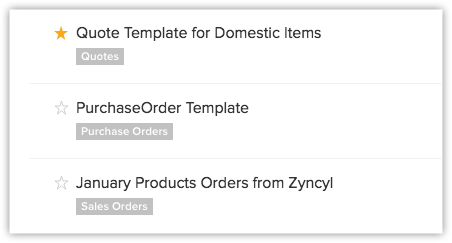
Trabalhando com pastas de modelo
Com pastas de modelos, você pode agrupar modelos semelhantes juntos. Quando você tem um grande número de modelos, pesquisá-los pode se tornar exaustivo. Ao agrupar modelos semelhantes, você pode acessá-los facilmente em um único local.
Criar uma nova pasta
Ao criar uma nova pasta, você pode categorizar os modelos adicionando modelos semelhantes à pasta. Você pode criar uma pasta somente quando quiser salvar um modelo ou mover modelos de uma pasta para outra.
- Criar um novo modelo.
- Clique em Salvar.
- Ao salvar o modelo, você será solicitado a salvá-lo em uma pasta. Para criar uma pasta, clique em + Nova Pasta.
- Digite o nome da nova pasta e escolha com quem a pasta deve ser compartilhada.
Você pode optar por compartilhá-la com todos os usuários, usuários específicos ou apenas você mesmo.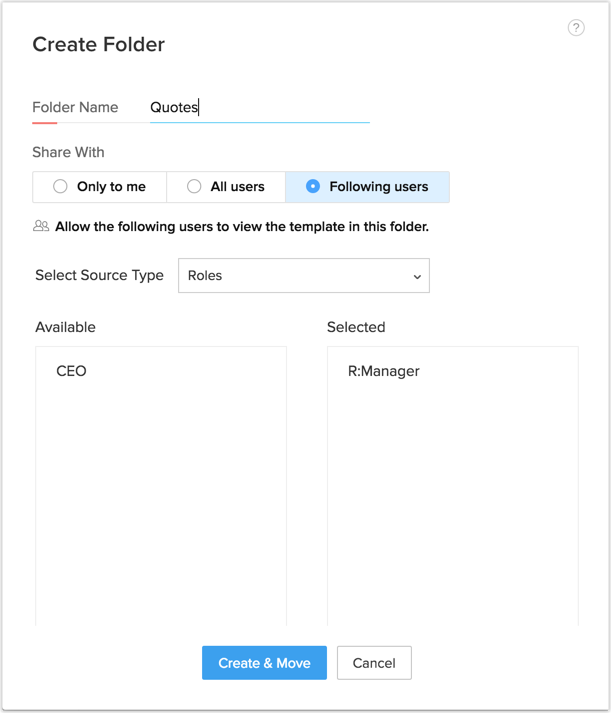
- Uma nova pasta será criada e o modelo será adicionado a ela automaticamente.
Nota:
- Se você quiser criar uma pasta ao mover modelos, clique em + Nova Pasta depois de criar o modelo e insira os detalhes da pasta e clique em Criar.
- Você tem pastas padrão em Modelos de Inventário, como Todos os Modelos, Favoritos, Criados por mim e Compartilhados comigo.
Essas pastas não podem ser excluídas ou Personalizadas.
Compartilhar pastas de modelo
Você pode compartilhar pastas de modelo com outros usuários quando necessário. Quando você deseja compartilhar somente modelos específicos, você pode adicioná-los a uma pasta e compartilhá-los. Isso pode ser útil nos casos em que o usuário não tem permissão para criar modelos, mas precisa enviá-los aos clientes.
- Clique em mais opções que aparecem quando você passa o mouse sobre a pasta de modelos.
- Clique em Compartilhar.
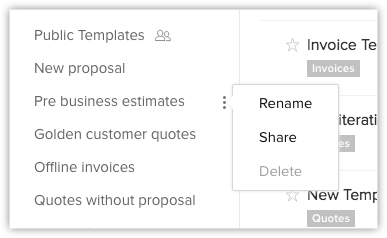
- Na seção Compartilhar Pastas, escolha se deseja compartilhar a pasta com Todos os Usuários, Somente comigo ou especifique os usuários com os quais você deseja compartilhar.
Caso você escolha selecionar usuários específicos, você pode selecionar o tipo de fonte na lista suspensa e selecionar os usuários. - Clique em Concluído.
Reorganizar Pastas
É preferível ter as pastas importantes no topo da lista. Para fazer isso, você precisa reordenar as pastas clicando no botão Reordenar Pastas. Após reordenar clique em Concluído.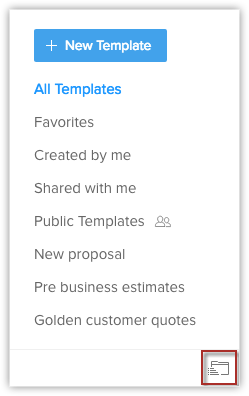
Utilização de modelos de inventário
Modelos de inventário podem ser usados nas seguintes três instâncias:
- Visualização de impressão
- Exportar para PDF
- Enviar emails
