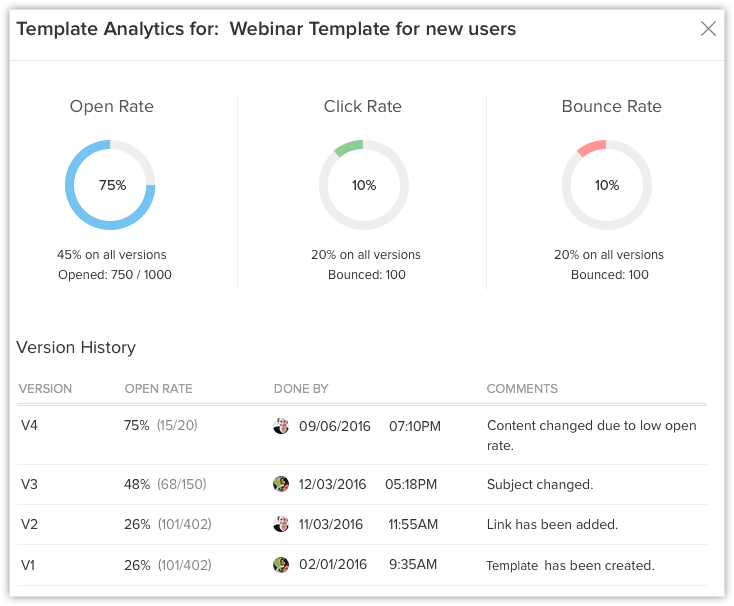Modelos de email
Como Posso...
A comunicação com os clientes é uma atividade importante em qualquer cenário de negócios. Zoho CRM fornece Modelos de Email para enviar uma mensagem para vários destinatários. Os modelos de email também podem ser usados para enviar Emails em Massa para leads/contatos ou enviar notificações por email para os usuários do Zoho CRM ao acionar uma regra de fluxo de trabalho. Há três maneiras pelas quais você pode criar um Modelo de Email:
- Criar um Modelo de Email do zero
- Escolha um modelo da lista de modelos predefinida
- Insira um HTML
Criar um modelo de email
Para criar um novo modelo
- Vá para Configurar > Modelos de > Personalização > Email.
- Clique em + Novo Modelo,.
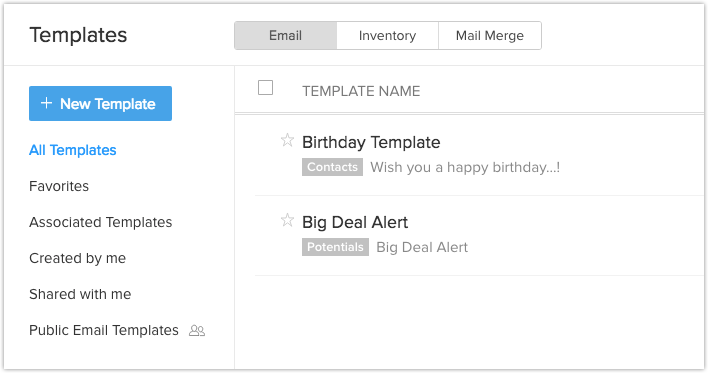
- Selecione o módulo para o qual o modelo de email deve ser criado a partir da lista suspensa e clique em Avançar para a página Galeria de Modelos.
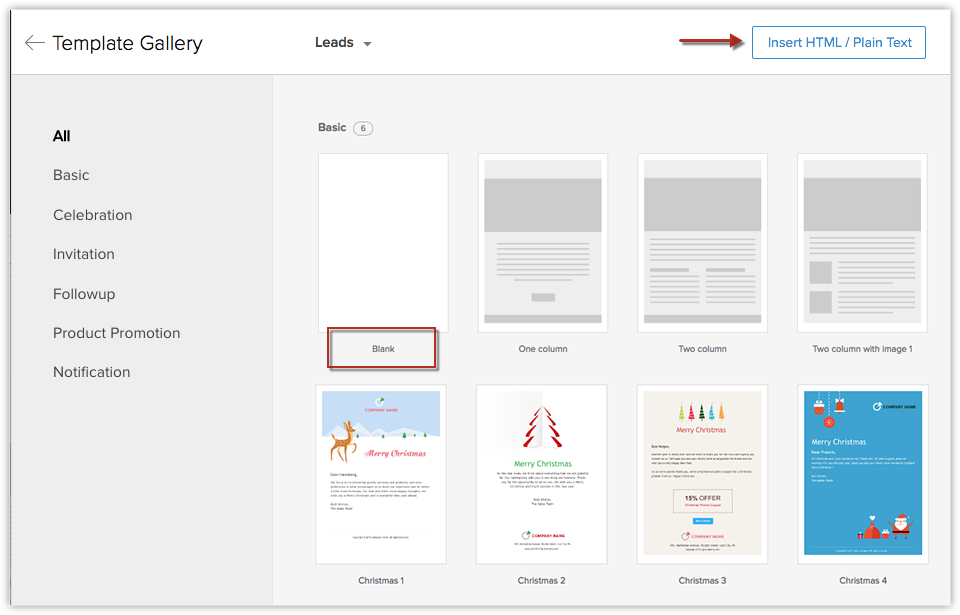
Você pode, então, prosseguir para criar o modelo de três maneiras diferentes:
Criar um modelo de email do zero
Isso facilita a criação de modelos de email. Tudo o que você precisa fazer é arrastar e soltar componentes no modelo para criá-lo. Um painel Todos os Componentes estará disponível ao criar um modelo a partir do qual você pode arrastar e soltar componentes. Com componentes predefinidos, o nível de personalização necessário é muito pequeno.
Depois de clicar em , + Novo Modelo
- Escolha o modelo em Branco na galeria de modelos.
- Arraste e solte todos os componentes necessários da seção Todos os Componentes no modelo e personalize-o conforme necessário.
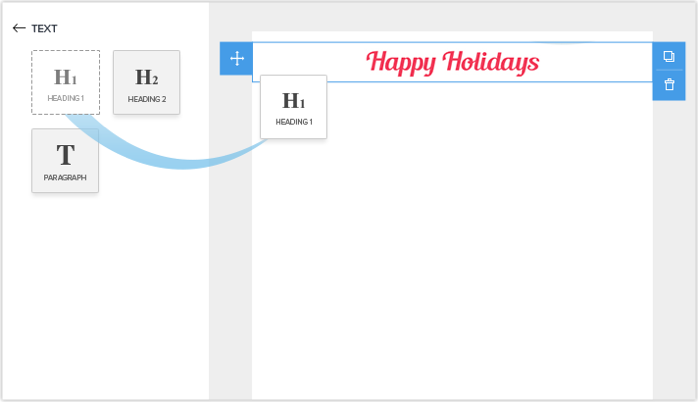
- Mencionar o Nome e o Assunto do modelo.
- Salve o modelo para a pasta apropriada.
- Você pode, em seguida, personalizar o modelo usando o criador de modelos. Saiba mais.
Escolha um modelo predefinido
Para facilitar a criação de modelos, os modelos predefinidos são fornecidos na galeria de modelos. Você pode escolher qualquer modelo da lista que atenda às suas necessidades e personalizá-lo com o editor de arrastar e soltar. Você pode visualizar o modelo antes de selecioná-lo. Saiba mais.
Inserir HTML
- No Zoho CRM, vá para Configurar > Modelo de > Personalização.
- Na Galeria de Modelos clique no link Inserir código HTML / Texto simples .
- Clique no ícone HTML, cole seu código HTML e clique em Inserir.

- Clique em Salvar.
Modelo de email de amostra
Abaixo está um exemplo de modelo de email que mostra como os campos de fusão recuperam dados relevantes.
Obrigado por demonstrar interesse pelo Zoho CRM.
Agradecemos as suas sugestões e comentários para melhorar o produto.
Atenciosamente,
${Usuário.Nome}
Saída de email
Obrigado por demonstrar interesse pelo Zoho CRM.
Agradecemos as suas sugestões e comentários para melhorar o produto.
Atenciosamente,
Equipe Zoho CRM
Nota
- Você pode criar um modelo com um máximo de 200.000 caracteres.
- Você pode fornecer um link para o vídeo em seu modelo de email. Você não pode incorporar o vídeo no modelo.
- Modelos de email são específicos do registro. Ele é criado para um determinado tipo de registro. Por exemplo, você pode criar um modelo para leads ou contatos. Quando você enviar emails para leads, somente os modelos criados para os registros de lead estarão disponíveis. Da mesma forma, se você estiver criando um modelo de email para enviar emails para leads, não mescle os campos relacionados a contato e vice-versa.
- Você pode adicionar anexos no modelo clicando no botão anexo e inseri-los. Você pode anexar um máximo de 10 arquivos e o limite de tamanho total é de 3 MB.
- O comprimento máximo do nome do modelo é de 75 caracteres.
- O comprimento máximo do assunto é de 150 caracteres.
Organizar modelos de email
Organize seus modelos de email classificando-os em pastas de modelo. Visualize seus modelos de email antes de salvá-los e veja também a analytics de modelos para ver quais deles tiveram melhor alcance.
Visualizar modelos de email
Você pode visualizar a visualização e a analytics do modelo na própria página da lista, facilitando a visualização de um modelo após o outro. Com isso, você pode ter uma ideia da aparência do modelo e do seu desempenho, ajudando você a decidir se alguma melhoria precisa ser feita.
Excluir e mover modelos
Às vezes, você pode querer excluir modelos que não são muito usados, modelos que têm desempenho inferior e modelos indesejados. Você pode excluir um modelo, selecionando-o e clicando no botão Excluir.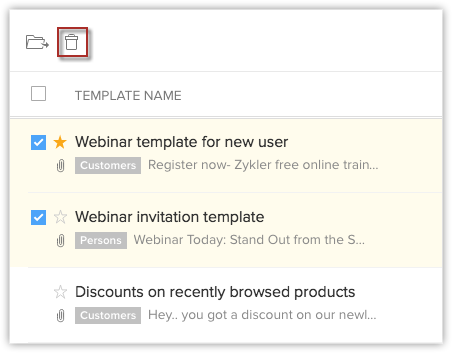
Você pode mover um modelo de uma pasta para outra. Isso será útil nos casos em que você tiver que compartilhar alguns modelos com alguém. Você pode mover os modelos necessários para uma pasta e compartilhar. Isso pode ser feito selecionando-o, clicando no botão Mover para Pasta e escolhendo a pasta apropriada na lista suspensa. Você também pode criar uma nova pasta e mover o modelo até ela, se quiser.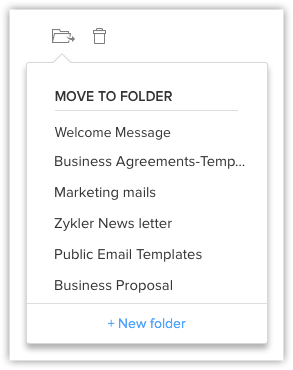
Visualizar analytics de modelos
Com a análise de modelos, você pode conhecer o desempenho de cada modelo. Sempre que forem feitas alterações no modelo, ele será considerado como uma nova versão do modelo. Isso permite analisar como cada versão do modelo foi realizada e dá uma ideia de como as alterações implementadas foram aceitas. Saiba mais.
- Vá para Configurar > Modelos de >Personalização > Email.
- Clique no modelo de email desejado e selecione a guia Analytics ou clique na taxa de aberta na coluna Estatísticas. Um gráfico com estatísticas do modelo será exibido.
- Você pode alternar entre:
- Taxa de Abertura: A taxa de abertura é a porcentagem que informa muitas vezes que o email que contém o modelo foi aberto pelos clientes.
- Taxa de Cliques: A taxa de cliques é a porcentagem que informa quantos cliques foram registrados pelos clientes para aquele email específico que contém o modelo.
- Versão: A guia Versão fornece uma lista de quando um modelo foi modificado e por quem. Clique nela para visualizar um resumo do modelo com detalhes como versões diferentes, taxa de abertura, taxa de cliques, quando foi feito e por quem.
- Você pode optar por visualizar o gráfico com base na Porcentagem, Contagem ou Versão na lista suspensa.
- Você pode escolher se deseja que uma versão específica ou todas as versões apareçam no gráfico.
- Você pode definir o intervalo de datas para o qual os dados devem aparecer no gráfico.
- Você pode alternar entre:
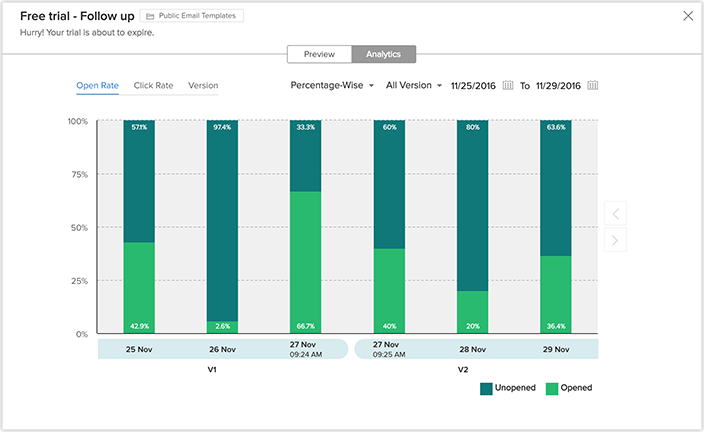
Classificar e pesquisar modelos de email
A classificação facilita o acesso aos modelos necessários, colocando-os no topo da lista. Por exemplo, você pode classificar os modelos de tal forma que a maioria dos modelos usados aparecem no topo da lista. No Zoho CRM não só você pode ordenar modelos, como também pode procurar por modelos.
- Você tem duas opções para classificar modelos com base no tempo.
Para classificá-lo com base no último horário de uso, clique na coluna Últimos Utilizados. Com a ajuda da coluna Últimos Utilizados, você pode conhecer quais modelos são mais usados.
Para classificar o modelo com base no horário modificado, clique na coluna Horário Modificado.
Você também pode pesquisar e filtrar modelos com base em suas necessidades.
- Você pode procurar um modelo pelo nome com a ajuda da barra de pesquisa fornecida.
- Escolha o módulo da lista suspensa para exibir os modelos relacionados a esse módulo específico.
Clonar modelos de email
Às vezes, pode haver pequenas alterações que precisam ser feitas no conteúdo de um modelo existente antes de enviá-lo a um cliente. Em vez de ter que se dar ao trabalho de criar um modelo totalmente novo, você pode clonar o modelo antigo, fazer as alterações necessárias e enviá-lo. Para clonar um modelo, selecione o modelo e clique no botão clone que aparece na seção de visualização do modelo.
Marcar Favoritos
Você pode ter modelos que usa com freqüência e pode querer que eles apareçam no topo da lista em locais onde você seleciona modelos. Para esta finalidade, você tem a opção de definir modelos como favoritos, clicando na estrela que aparece antes do nome do modelo.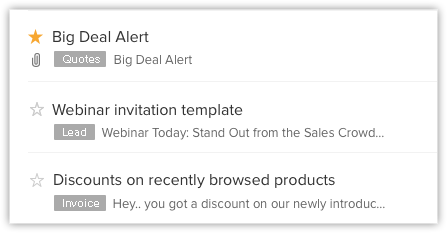
Modelos associados
Às vezes, alguns modelos serão associados a outras funções do CRM, como Fluxo de Trabalho, Escalação de Casos, Macro, etc. Nessas instâncias, é possível visualizar as funções com as quais o modelo está associado clicando no botão que aparece no final dos detalhes do modelo.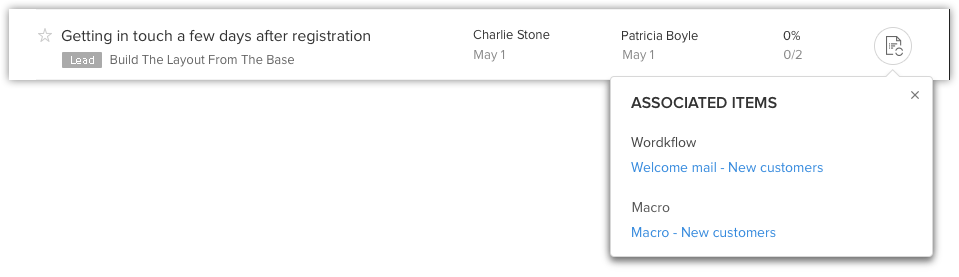
Você não pode excluir um modelo associado a outras funções diretamente. Caso você queira excluí-lo, é necessário remover o modelo de todos os lugares aos quais está associado e, em seguida, excluí-lo.
Trabalhando com pastas de modelo
Com pastas de modelos, você pode agrupar modelos semelhantes juntos. Quando você tem um grande número de modelos, pesquisá-los pode se tornar exaustivo. Ao agrupar modelos semelhantes, você pode acessá-los facilmente em um único local
Criar uma nova pasta
Ao criar uma nova pasta, você pode categorizar os modelos adicionando modelos semelhantes à pasta. Você pode criar uma pasta somente quando quiser salvar um modelo ou mover modelos de uma pasta para outra.
- Criar um novo modelo.
- Clique em Salvar.
- Ao salvar o modelo, você será solicitado a salvá-lo em uma pasta. Para criar uma pasta, clique em + Nova Pasta.
- Digite o nome da nova pasta e escolha com quem a pasta deve ser compartilhada.
Você pode optar por compartilhá-la com todos os usuários, usuários específicos ou apenas você mesmo.
- Uma nova pasta será criada e o modelo será adicionado a ela automaticamente.
Nota:
- Se você quiser criar uma pasta ao mover modelos, clique em + Nova Pasta depois de criar o modelo e insira os detalhes da pasta e clique em Criar.
- Você tem pastas padrão em modelos de email como Todos os Modelos, Favoritos, Modelos Associados, Criados por mim e Compartilhados comigo.
Essas pastas não podem ser excluídas ou personalizadas.
Compartilhar pastas de modelo
Você pode compartilhar pastas de modelo com outros usuários quando necessário. Quando você deseja compartilhar somente modelos específicos, você pode adicioná-los a uma pasta e compartilhá-los. Isso pode ser útil nos casos em que o usuário não tem permissão para criar modelos, mas precisa enviá-los aos clientes.
- Clique em mais opções que aparecem quando você passa o mouse sobre a pasta de modelos.
- Clique em Compartilhar.

- Na seção Compartilhar Pastas, escolha se deseja compartilhar a pasta com Todos os Usuários, Somente comigo ou especifique os usuários com os quais você deseja compartilhar.
Caso você escolha selecionar usuários específicos, você pode selecionar o tipo de fonte na lista suspensa e selecionar os usuários. - Clique em Concluído.
Reorganizar Pastas
É preferível ter as pastas importantes no topo da lista. Para fazer isso, você precisa reordenar as pastas clicando no botão Reordenar Pastas. Após reordenar clique em Concluído.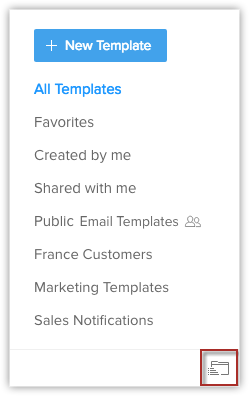
Usar modelos de email
Há dez casos em que você pode fazer uso do modelo de email. Eles são:
- Enviar emails
- Email em massa
- Programar email em massa
- Respostas automáticas
- Macros
- Automação do fluxo de trabalho
- Processo de aprovação
- Escalonamento de casos
- Formulários da Web
- Regras de resposta automática
Você pode visualizar uma lista de todos os modelos de email disponíveis antes de enviá-los, em todos os dez recursos. Se desejar, você também pode marcar um modelo como favorito a partir da lista que aparece.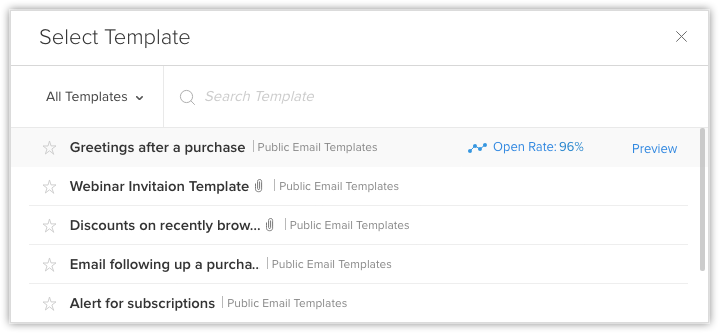
Você também pode optar por exibir uma visualização do modelo que você precisa antes de enviá-lo. Você obtém uma visão consolidada do modelo analytics aqui. A porcentagem de Taxa de Abertura, Taxa de Cliques e Taxa de Devolução para as diferentes versões do modelo são representadas na forma de um gráfico.