Criar modelos de email
Índice...
Entendendo os componentes do criador de modelos
O criador de modelos é composto de vários componentes que podem ser arrastados e soltos no modelo. Isso, por sua vez, simplifica o processo de criação de um modelo.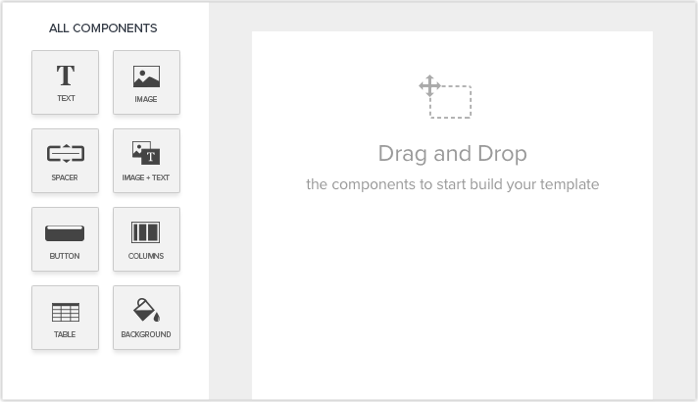
As três operações básicas comuns a todos os componentes, depois de clicar no botão de configurações que aparece quando você adiciona um componente:
- Reorganizar componentes clicando na seta
 e arrastando-os para onde for necessário.
e arrastando-os para onde for necessário. - Clonar um componente.
- Excluir um componente que não é necessário.
Texto
Para adicionar texto ao modelo, tudo o que você precisa fazer é arrastar e soltar o componente de texto quando necessário. Os diferentes tipos de componentes de texto que estão disponíveis são dois tipos diferentes de componente cabeçalho e um componente de texto. As propriedades desses componentes podem ser alteradas com base em suas necessidades, usando a barra de ferramentas que aparece na parte superior do editor ao clicar no componente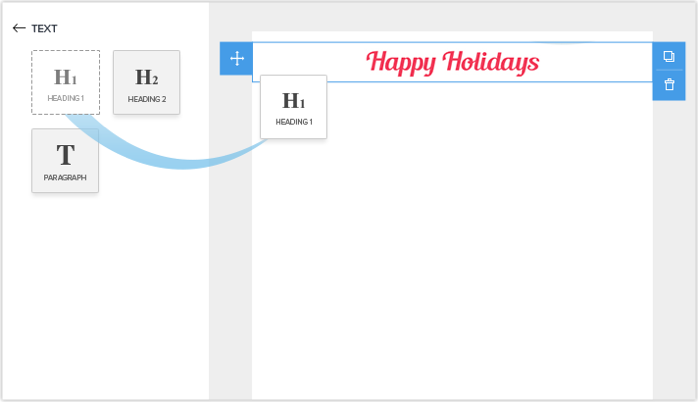
Imagem
Este componente é usado para inserir imagens no modelo. Você pode carregar uma imagem do seu computador ou inserir a URL da imagem.
As três diferentes opções disponíveis para inserir imagens são:
- Imagem única
- Duas imagens seguidas
- Três imagens seguidas
Para adicionar uma imagem, você só precisa arrastar e soltar um componente de imagem e adicionar uma imagem. Caso você precise alterá-la, basta passar o mouse sobre a imagem e clicar no ícone Alterar.
Espaçador
Um espaçador pode ser usado para melhorar a legibilidade do modelo. Quando você deseja inserir um espaço em branco no modelo, você pode fazer uso do componente espaçador. Há três espaçadores e a altura do espaçador pode ser ajustada arrastando a margem inferior do componente.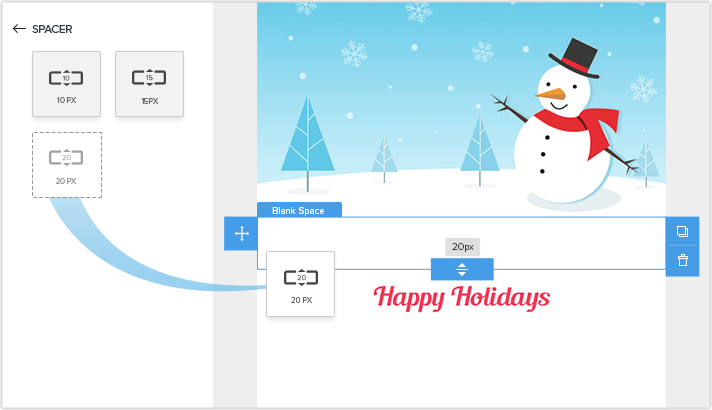
Imagem + Texto
Com opções predefinidas para posicionar as imagens e texto, agora você pode criar modelos com mais facilidade. Isso ajuda a definir como o texto e as imagens serão exibidas em uma linha.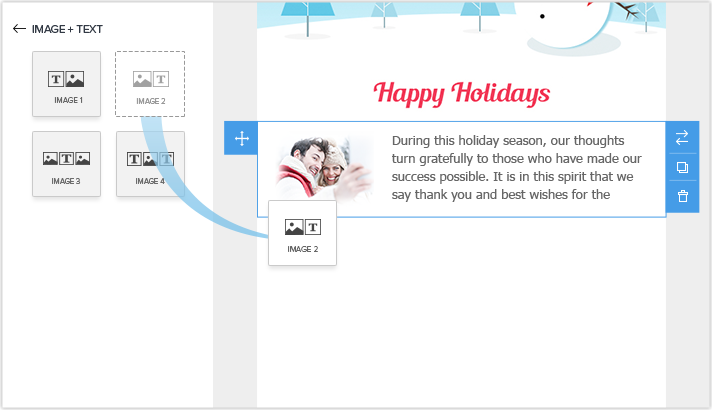
Há quatro formas padrão diferentes em que o texto + componente pode ser usado:
- Imagem única e texto: as duas variações possíveis estão disponíveis, mas você também pode trocar a posição do texto e da imagem.
- Dois componentes de texto com uma imagem no meio
- Duas imagens com um componente de texto no meio
Botões
Este componente é usado para inserir botões no modelo. Botões podem ser usados para direcionar o receptor do modelo para uma página da web e existem três estilos diferentes a partir dos quais você pode escolher o mais adequado.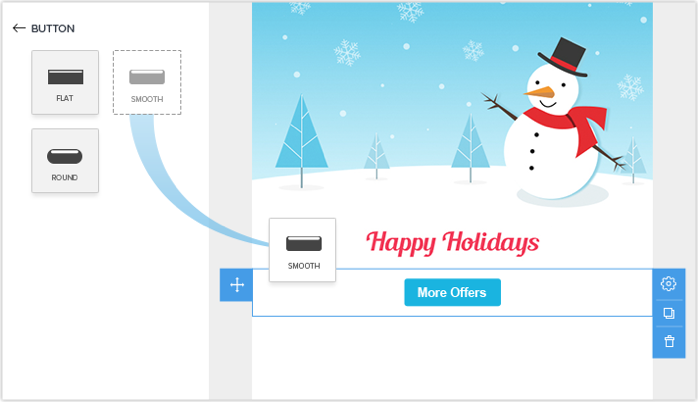
Para adicionar um botão, arraste e solte o botão que for necessário. Forneça um nome para o botão e o link que deve aparecer após clicar no botão.
Depois de criar um botão, você pode alterar sua propriedade.
- Clique no ícone Configurações que aparece ao clicar no componente do botão.
- Clique no Botão Propriedades.
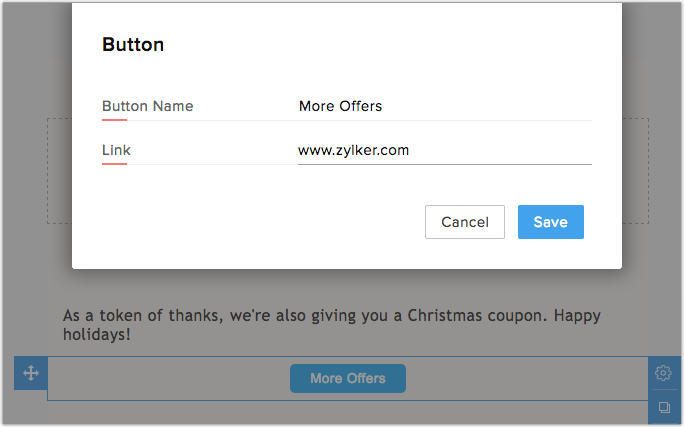
- Na seção DO Botão você pode renomear o botão ou alterar o link ao qual ele leva.
Colunas
Para tornar seu modelo mais atraente e criar modelos com formatos como boletim informativo, convém ter colunas no seu modelo.
Cinco diferentes opções de coluna são fornecidas no componente de coluna. Você pode ter colunas com diferentes combinações de componentes de imagem e texto. Cinco diferentes opções de coluna são fornecidas no componente de coluna. Você pode ter colunas com diferentes combinações de componentes de imagem e texto.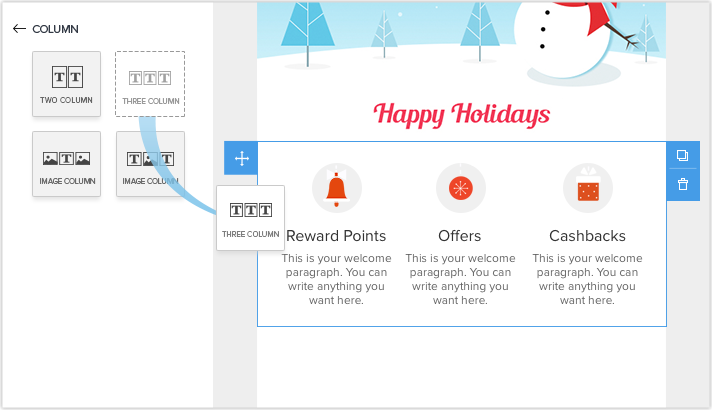
Tabela
Para inserir uma tabela em seu modelo, arraste e solte o componente da tabela. Há duas tabelas predefinidas e outro componente para a criação de uma tabela do zero.
Quando você estiver criando uma tabela a partir do zero, você tem que fornecer à tabela os detalhes da propriedade antecipadamente. Mas no caso de modificação de uma tabela predefinida, você pode alterá-la usando a opção propriedades da tabela.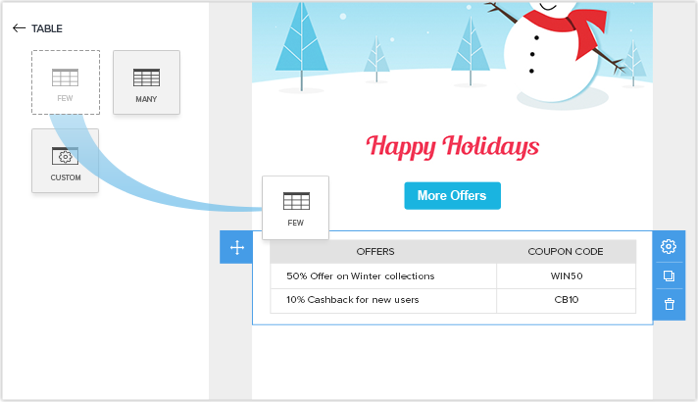
Para alterar as propriedades da tabela:
- Clique no ícone Configurações que aparece quando você seleciona o componente da tabela.
- Clique em Propriedades da Tabela
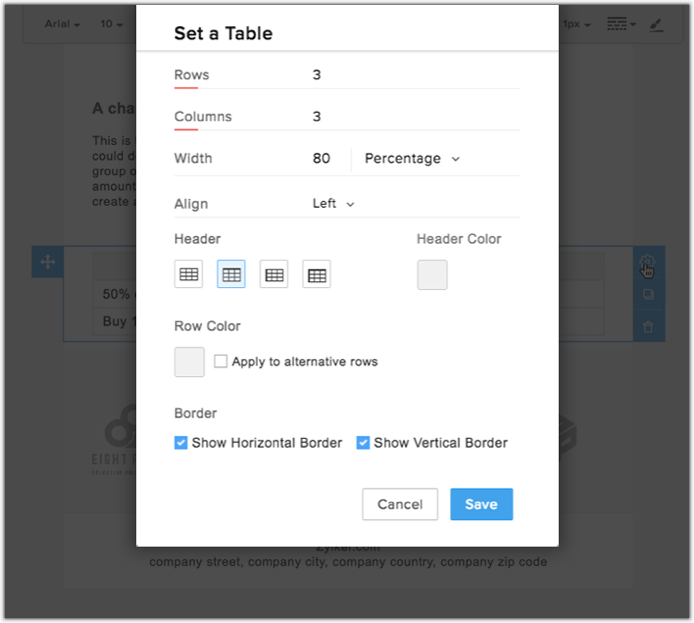
- Na seção Definir Tabela:
- Insira os detalhes adequados para as linhas, colunas, largura e o alinhamento. (Você pode redimensionar (aumentar/diminuir) a largura da coluna, arrastando a borda da coluna).
- Especifique o cabeçalho e a cor do cabeçalho, se necessário.
- Escolha a cor que as linhas devem ter e quais bordas da tabela são necessárias.
Nota:
- Redimensionar a largura da coluna para tabela é fornecida para aumentar ou diminuir a largura da coluna arrastando a borda da coluna.
- Editar linhas e colunas da tabela está habilitada para adicionar linhas na parte superior/inferior de qualquer linha e coluna depois/antes de qualquer coluna em uma tabela existente.
Fundo
Para tornar seu modelo mais atraente, você pode adicionar cores de fundo ao seu modelo. Você pode especificar uma cor interna e uma cor externa para o seu modelo. Caso você precise de um tema para a área externa do seu modelo, você pode usar o componente do tema externo. Você pode selecionar a cor digitando o código hexadecimal da cor na paleta de cores.
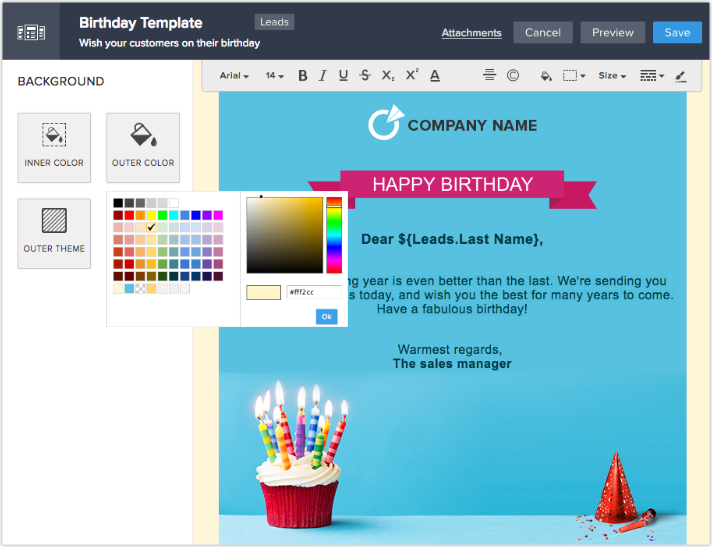
Campos de fusão
Campos de fusão são usados em locais onde o valor para um texto específico continua mudando. Por exemplo, na seção de saudação do modelo, o nome da pessoa mudará dependendo do destinatário. Em tais casos, o campo de fusão recupera os dados com base no valor. Aqui está uma lista de campos de fusão padrão .
Para que a lista de campos de fusão apareça, digite # na área de texto e escolha o campo de fusão necessário na lista suspensa.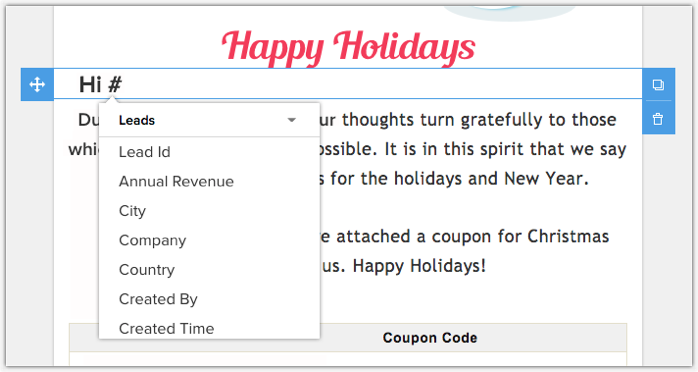
Caso você queira um campo de fusão específico, por exemplo, o primeiro nome do usuário aparecendo, digite #first e você obterá o campo de fusão relevante na lista suspensa.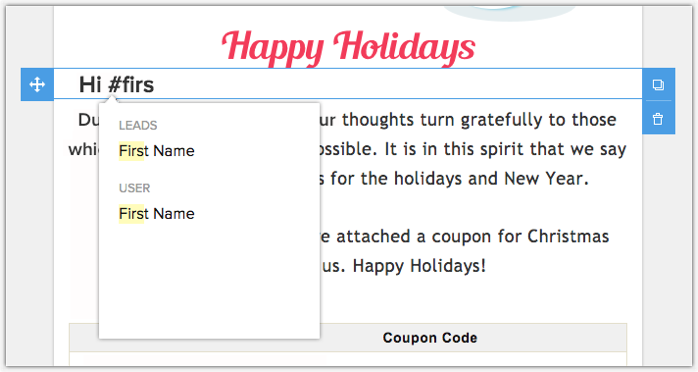
Nota:
- A assinatura agora é fornecida como um campo de fusão. Para que uma assinatura do remetente possa ser adicionada quando necessário, em vez de configurar no final do modelo.
- Logotipo daempresa também é fornecido como um campo de fusão para que você possa inseri-lo sempre que for necessário.
Campos de fusão não suportados
Campos não suportados são aqueles campos que não existem mais no Zoho CRM por vários motivos. Se você tentar criar um modelo de email com os valores do campo de fusão desses campos não suportados, um popup solicitará que você Remova os Campos de Fusão Não Suportados antes de poder salvar o modelo.
A lista de campos de fusão não suportados é exibida na janela pop-up. Se o Zoho CRM não conseguir identificar o campo de fusão exato que não é mais suportado, esse campo será simplesmente exibido como ${Unsupported_Field}.
A seguir estão exemplos específicos em que os campos de fusão não são suportados no Zoho CRM.
Campo personalizado excluído
Se o seu modelo de email continuar a ter o valor do campo de fusão de um campo excluído, ele será listado como um campo de fusão sem suporte.
Campos personalizados de um módulo de consulta excluído
Se o seu modelo de email tiver um campo de fusão inserido a partir de uma consulta do [Módulo] e, em seguida, o campo for excluído, ele será listado como um campo de fusão sem suporte.
Isto é, suponha que você tenha uma pesquisa de Lead no módulo Potenciais. Um modelo de email que você criou para o módulo Potenciais inclui um valor de campo de fusão do módulo Leads, preenchido por meio da pesquisa. Agora, se você excluir esse campo do Leads, ele será listado no modelo como um campo de fusão sem suporte.
Campo não relacionado ao módulo selecionado
Se você usou um campo de fusão que não está relacionado ao módulo para o qual você está criando o modelo, ele será listado como um campo de fusão sem suporte.
Por exemplo, se você inserir o valor do campo de fusão ${Leads.Lead Id} em um modelo de email do módulo Potenciais, ele será listado como um campo de fusão sem suporte.
Integrações/Recursos desativados
Quando um recurso ou integração foi desativado para sua conta, os campos que foram criados como parte da integração também não estarão disponíveis para a conta, após a desativação. Se um valor de campo de fusão de tal campo tiver sido inserido em seu modelo de email, ele será listado como um campo de fusão sem suporte. Isso é aplicável para os seguintes recursos/integrações.
- Integração Google AdWords - Campos do Google AdWords que não estão mais disponíveis devido à desativação não serão suportados no modelo.
- Acompanhamento de Visitantes (Integração Zoho SalesIQ): Os campos de Acompanhamento de Visitantes que não estão mais disponíveis devido à desativação não serão suportados no modelo.
Nota:
- Os campos de fusão não suportados podem ser vistos no assunto, no corpo e no rodapé dos modelos de email. Certifique-se de que esses valores sejam removidos dessas seções em um modelo de email.
Visualizar e testar os modelos de email
Às vezes você pode querer ver como o seu modelo ficou e para isso você pode usar a opção de visualização. Caso você precise ver como ele aparecerá no cliente de email, você pode enviar um email de teste.
- Depois de criar ou editar um modelo, clique em Visualizar.
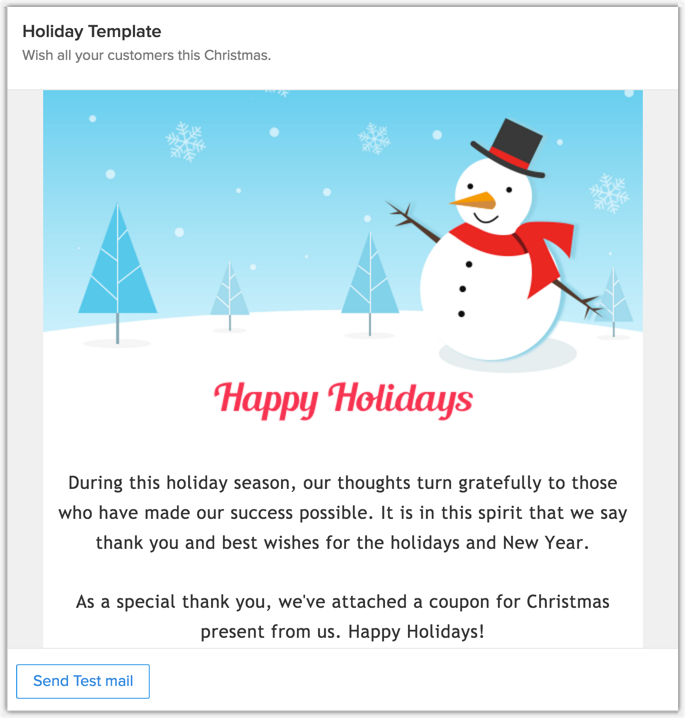
- Na página de visualização, você pode ver o nome do modelo, o assunto e como o modelo aparecerá quando enviado.
- Clique em Enviar Email de Teste para enviar um email de teste para sua caixa de entrada.
- Fechar a visualização.
Nota:
- O email de teste pode ser enviado apenas para a caixa de entrada do usuário atual.