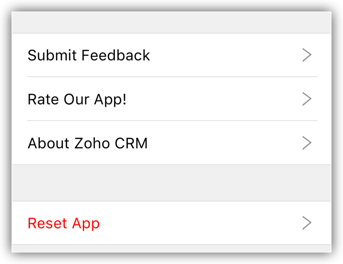Usar o aplicativo nativo para iPad
Como posso...
- Criar registros
- Converter leads
- Importar leads e contatos do catálogo de endereços
- Salvar contatos de leads & para o catálogo de endereços
- Editar registros
- Excluir registros
- Fazer upload de foto
- Localizar leads/contatos/contas perto de você
- Enviar e-mails
- Usar o MailMagnet no celular
- Fazer chamadas
- Registrar chamadas
- Exibir mapa
- Associar registros relacionados
- Gravar notas de voz
- Anexar arquivos
- Pesquisar registros
- Definir campos de critérios de pesquisa
- Alterar o formato de nome
- [Tópicos relacionados]
Módulos Zoho CRM suportados
Do seu iPad, você pode acessar um conjunto de módulos do Zoho CRM e seus dados que serão armazenados em um banco de dados local no seu iPad. Isso garante que você possa acessar os dados importantes mesmo em modo off-line, quando a conexão de rede não estiver disponível. Os seguintes módulos são suportados no Zoho CRM para iPad:
|
|
Criar registros
Você pode criar leads, contas, contatos, oportunidades, tarefas, eventos, etc. de seu iPad que serão sincronizados com a sua conta do Zoho CRM.
Para criar um registro
- Toque em um módulo para o qual você deseja adicionar um registro.
Todos os registros no módulo serão listados. - Toque no ícone Adicionar.
Em caso de leads e contatos, você terá a opção de adicionar o registro manualmente ou importar do catálogo de endereços.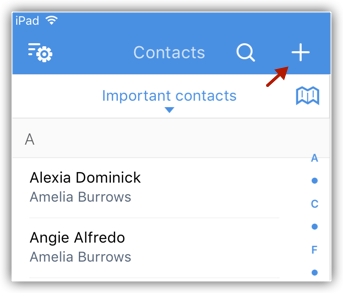
- Na tela Adicionar [Registro], especifique os detalhes e toque em Salvar.
Você pode tocar em Exibir todos os campos para adicionar mais informações.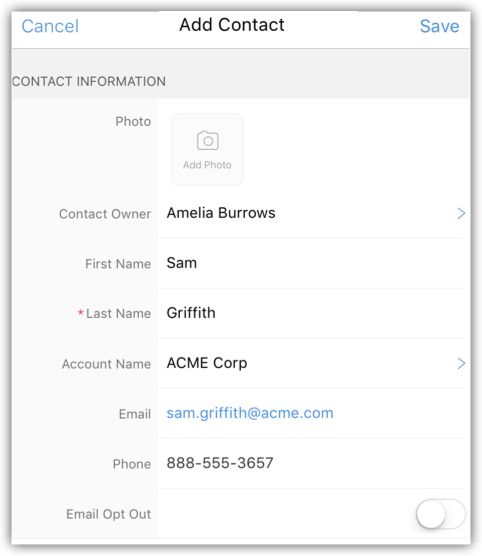
Converter leads
Uma vez que o status do lead tenha atingido um determinado estágio, (ou seja, quando houver possibilidade de negociações posteriores), ele pode ser qualificado como um potencial. Você pode, em seguida, converter o lead em uma conta, contato e potencial.
Para converter um lead
- Toque no módulo Leads.
Todos os leads na visualização de lista selecionada ficarão disponíveis. - Selecione um registro e, na tela de detalhes de registro, toque no ícone Mais Opções > Converter Lead.

- Na janela pop-up, analise os detalhes e toque em Criar Nova Transação para adicionar os detalhes de uma nova transação.
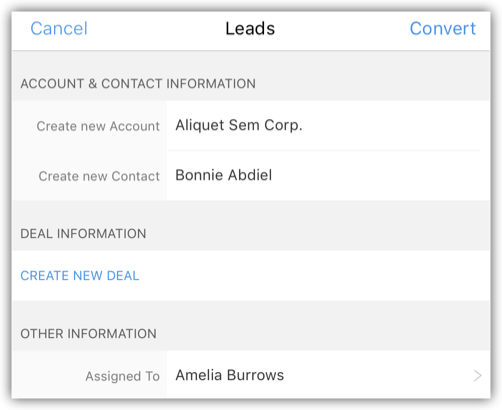
- Toque em Converter.
O lead será convertido e estará disponível na visualização de lista Leads Convertidos.
Importar leads e contatos do catálogo de endereços
Você pode importar os leads e contatos dos seus contatos do iPad para o Zoho CRM.
Para importar um lead ou contato do catálogo de endereços
- Vá para o módulo Leads/Contatos.
Todos os registros no módulo selecionado serão listados. - Toque no ícone Adicionar > ImportardoCatálogo de Endereços.
- A partir dos seus contatos do iPad, selecione as caixas de seleção que você deseja importar.
- Toque em Importar.
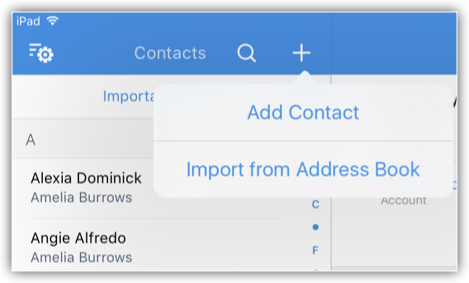
Exportar leads e contatos para o catálogo de endereços
Você pode salvar os leads e contatos do Zoho CRM para o catálogo de endereços do seu iPad, um registro por vez.
Para exportar um lead ou contato para o catálogo de endereços
- Vá para o módulo Leads/Contatos.
Todos os registros no módulo selecionado serão listados. - Toque no registro que você deseja adicionar ao catálogo de endereços e toque no ícone Mais Opções > Exportar.

O registro será exportado para o catálogo de endereços do iPad
Editar registros
Você pode editar os registros do Zoho CRM do seu iPad.
Para editar um registro
- Toque em um módulo e selecione um registro.
- Toque no ícone Editar.
- Na janela de pop-up Editar [Registro], faça as alterações necessárias e toque em Salvar.
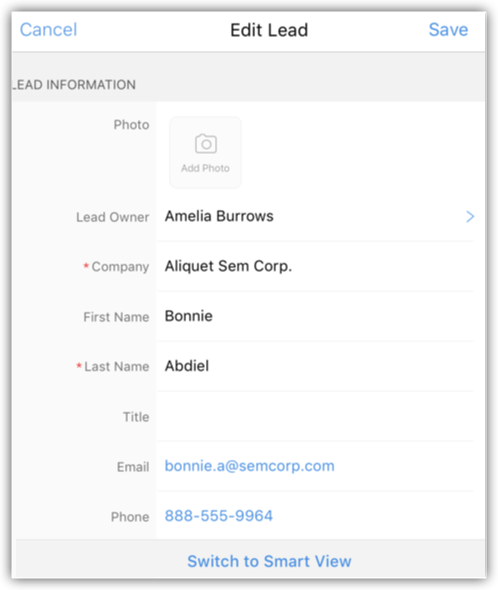
Excluir registros
Ocasionalmente, você pode precisar remover alguns registros desnecessários do Zoho CRM para uma melhor organização dos dados. Você pode fazer isso por meio da exclusão de registros do seu iPad.
Para excluir um registro
- Vá para um módulo.
- Toque no registro que você deseja excluir e toque no ícone Mais Opções > Excluir.

Fazer upload de foto
Para Leads e Contatos, você pode fazer upload de uma imagem tirando uma foto ou usando uma foto existente a partir da Biblioteca de fotos do iPad.
Para fazer o upload de uma foto
- Toque no módulo Leads/Contatos.
Todos os registros no módulo selecionado serão listados. - Toque no registro para o qual você deseja adicionar a foto e toque no ícone Mais opções > Fazer upload de foto.
- Toque em Tirar Foto ou Selecionar a partir da Biblioteca de fotos para fazer upload.

Localize Leads/Contatos/Contas perto de você
Usando os Mapas da Apple em seu iPad, você pode encontrar os leads, contatos e contas a poucos quilômetros da sua localização atual. Há uma visualização de lista chamada Leads/Contatos/Contas Próximo a mim que filtra os leads/contatos/contas em torno de sua localização dentro do raio. O raio dependerá das milhas especificadas nas Configurações do Zoho CRM. Observe que o serviço de localização do Zoho CRM deve ser ativado em seu dispositivo.
Para localizar leads/contatos/contas perto de você
- Vá para os módulos de Leads/Contatos/Contas.
Os registros serão listados com base na Visualização de Lista que é selecionada. - Toque no ícone Próximo a mim.
Todos os leads/contatos/contas perto do seu local serão indicados no mapa, independentemente da propriedade do registro ou outros critérios.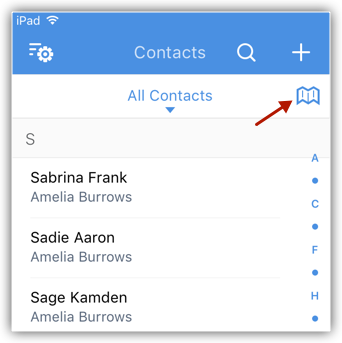
Nota:
- As configurações do Serviço de Localização para Zoho CRM devem estar ativadas.
- Somente os contatos dentro do raio especificado estarão localizados no mapa.
- No seu iPad, dentro do Zoho CRM, você pode definir o raio em milhas ou quilômetros no mapa.
- Há dois pinos coloridos – pinovermelho é para lead/contato/conta único e o pinovioleta é para vários leads/contatos/contas no mesmo local.
- Você pode tocar no pino para obter mais detalhes sobre o lead/contato/conta.
- Todos os leads/contatos/contas perto do seu local será indicado no mapa, independentemente da propriedade do registro ou outros critérios.
- Ao tocar no pino e, em seguida, no ícone informação, você pode visualizar os detalhes de registros e outras opções, tais como, Ligar para Lead/Contato, Enviar e-mail, Visualizar mapa, Adicionar registros relacionados, etc. Essas opções estarão disponíveis com base nos detalhes do registro.
Enviar e-mails
Para enviar um e-mail
- Vá para qualquer módulo.
Você terá a opção de enviar um e-mail para o contato se o endereço de e-mail estiver disponível. - Toque em um registro para o qual você deseja enviar e-mail.
- Na página Detalhes do Registro, toque no ícone E-mail.

- Na janela Nova Mensagem, escrever o e-mail e enviar.
Usando o MailMagnet no iPad
Com o complemento Zoho Mail configurado em sua conta Zoho CRM, você terá uma caixa de entrada completa de e-mails importantes de clientes que são associados a seus leads e contatos. É muito importante que os e-mails de seus clientes obtenham uma resposta rápida e, nesse caso, notificações de e-mail desempenham um papel vital. O MailMagnet faz exatamente isso. Para um representante de vendas de campo em movimento, a opção do MailMagnet é muito útil para receber notificações instantâneas de forma que os e-mails mais importantes de leads e contatos recebam sua atenção imediata. O MailMagnet faz uma varredura da sua caixa de entrada de forma inteligente e notifica você sobre os e-mails de seus clientes potenciais e clientes no CRM.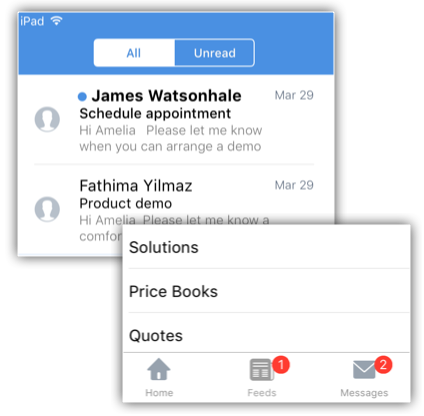
O MailMagnet estará disponível somente se você ativar o recurso do complemento Zoho Mail e configurar sua conta de e-mail dentro do Zoho CRM. Consulte também o Complemento Zoho Mail
Nota:
- Quando os leads ou contatos enviar e-mails, eles serão listados no MailMagnet. Os e-mails enviados não serão listados no MailMagnet.
- Somente se você for o destinatário (ou seja, seus endereços de e-mail estiverem nos campos Para ou CC do e-mail), você receberá o e-mail no MailMagnet.
- E-mails de grupo, como info@zillum.com, sales@zillum.com, etc., não serão listados no MailMagnet.
- O ímã de correio recupera e-mails a cada 3 minutos.
Responder a e-mails
Para responder a e-mails
- Toque no módulo Mensagens.
Os e-mails recebidos dos leads e contatos serão listados. - Toque em um e-mail para abrir.
- Toque no ícone Responder ou Respondera todos e escreva um e-mail para enviar.
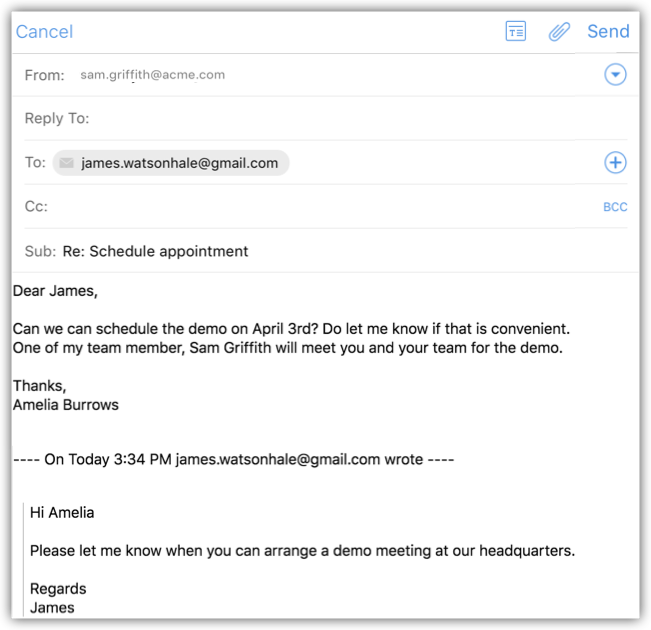
Adicionar uma tarefa de acompanhamento
Para adicionar uma tarefa de acompanhamento
- Toque no módulo Mensagens.
Os e-mails recebidos dos leads e contatos serão listados. - Toque em um e-mail para abrir.
- Toque no ícone Tarefa.
- Na janela de pop-up Adicionar Tarefa, especifique os detalhes da tarefa e toque em Salvar.
Adicionar uma nota
Você terá a opção de adicionar uma nota somente depois que você responder a um e-mail.
Para adicionar uma nota
- Toque no ícone Mensagens no aplicativo Zoho CRM.
Os e-mails recebidos dos leads e contatos serão listados. - Abra um e-mail e toque no ícone Responder.
- Escreva um e-mail e toque em Enviar.
A opção de adicionar uma tarefa de acompanhamento e uma nota será disponibilizada.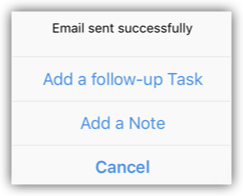
- Toque em Adicionar uma Nota.
- Especifique os detalhes da nota e toque em Salvar.
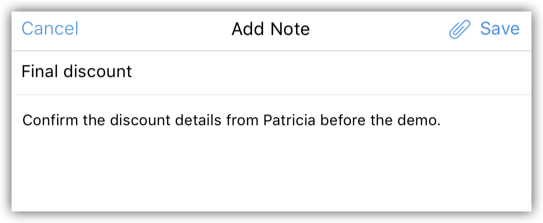
Faça chamadas
Você pode fazer chamadas para seus clientes usando Celular, FaceTime ou Skype, selecionando o registro no Zoho CRM e iniciando a chamada. Você pode definir as opções de chamada a partir das Configurações do Aplicativo Nativo. Quando a chamada for concluída, você também poderá registrar a chamada. Observe que você pode registrar apenas chamadas de saída.
Para fazer uma chamada
- Vá para qualquer módulo.
- Toque em um contato para o qual você deseja fazer uma chamada.
- Na página Detalhes do Registro, toque no ícone Telefone.
A chamada será inicializada usando o Celular, FaceTime ou Skype com base na opção que você selecionar nas Configurações do Aplicativo Nativo do Zoho CRM.
Registrar uma chamada
Depois de fazer chamadas de saída para o seu cliente, você pode instantaneamente registrar suas chamadas com o recurso de registro de chamadas.
Para efetuar uma chamada
- Vá para um módulo e selecione um registro.
- Na página Detalhes do Registro, toque no ícone Telefone.
A chamada será inicializada usando o Celular, FaceTime ou Skype.
Quando a chamada for concluída, você será questionado se deseja registrar a chamada. - Toque em Sim para registrar a chamada.
- Na página de Detalhes da Chamada insira as informações da chamada e toque em Salvar.
Visualizar mapa
Usando o Google Map, você pode localizar o endereço de Leads, Contas e Contatos.
Para visualizar mapa
- Vá para o módulo e toque em um registro para o qual você deseja visualizar o endereço.
- Na página Detalhes do Registro, toque no ícone Mapa.
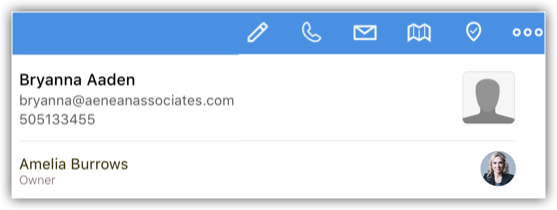
Associar registros relacionados
Você pode cruzar vários registros no CRM para obter uma visão holística dos dados. Ele oferece a vantagem de ter todas as informações relacionadas em um único local para uma referência rápida. Cada módulo pode ter um conjunto diferente de registros relacionados.
Para visualizar e associar registros relacionados
- Vá para o módulo e selecione um registro.
- Na página Detalhes do Registro na guia Relacionado, os registros relacionados estarão disponíveis.
- Clique em registros individuais para obter mais detalhes.
- Toque no ícone Adicionar para criar um e associar.
Gravar mensagens de voz
Você pode gravar suas conclusões de uma recente demonstração para um cliente potencial ou capturar seus pensamentos sobre uma reunião com um cliente com mensagens de voz. Você pode associar esses arquivos de áudio aos seus registros e baixá-los quando necessário. As mensagens de voz serão contadas como parte do limite de armazenamento no Zoho CRM.
Para gravar mensagens de voz
- Vá para um módulo e toque em um registro ao qual você deseja adicionar mensagens de voz.
- Na guia Relacionado, toque no ícone Mensagens deVoz na lista relacionada Notas.
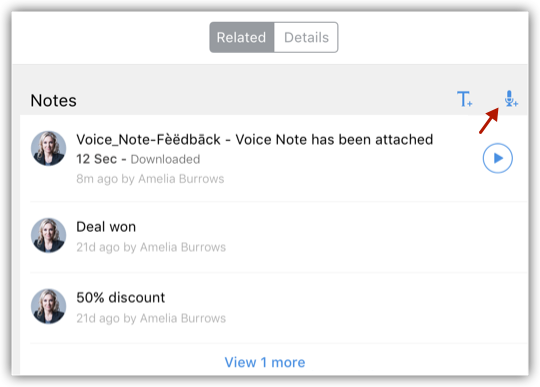
- Toque no ícone de gravação para iniciar e parar a gravação de suas mensagens.
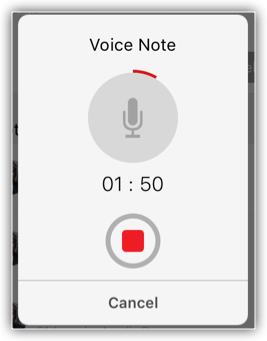
- Após a gravação, especifique o id para a gravação de voz e toque em Salvar.
Anexar arquivos
Cada registro tem a opção de anexar arquivos. Você pode tirar uma foto, selecione uma foto da Biblioteca ou anexe um arquivo a partir do Zoho Docs.
Para anexar arquivos
- Vá para um módulo e toque em um registro.
- Na guia Relacionado, toque no ícone Adicionar correspondente a anexos.
- Escolha uma das opções para fazer upload: Tirarfoto, Selecionarda Biblioteca de fotos, Anexar apartir doZohoDocs.
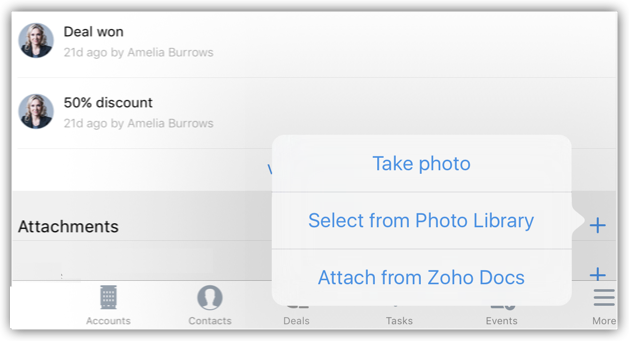
Pesquisar registros
Usando o recurso de pesquisa, você pode localizar informações específicas ou registros específicos sem precisar passar por toda a lista de registros. Na lista de registros correspondentes, se algum registro está on-line (recuperados do servidor) e não armazenado localmente no seu dispositivo, então ele será baixado automaticamente para o seu dispositivo quando você abri-lo. Você pode pesquisar registros que existem no dispositivo, especificando os campos de critérios de pesquisa.
Para pesquisar registros
- Vá para qualquer módulo.
- Toque no ícone Pesquisar e digite o texto na caixa para pesquisar registros.
Conforme você digita, os registros correspondentes serão listados.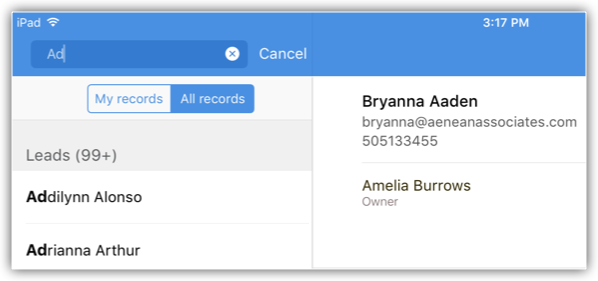
Definir campos de critérios de pesquisa
Usando o recurso de pesquisa, você pode localizar informações específicas ou registros específicos sem precisar passar por toda a lista de registros. Você pode pesquisar registros com base em um valor de campo específico. Esses campos de critérios de pesquisa podem ser definidos por você.
Para definir campos de critérios de pesquisa
- Vá para um módulo para o qual você deseja definir os campos de critérios de pesquisa e toque no ícone Configurações.
- Nas janelas pop-up Informações e Configurações, toque em Pesquisar.
- Selecione os campos Primeiro, Segundo, Terceiro e o Quarto.
Os resultados de pesquisa serão com base nos campos que você definir aqui.
Alterar o formato de nome
Você pode alterar o formato do nome para os leads e contatos no Zoho CRM do seu dispositivo iPad.
Alterar o formato de nome
- Toque em MaisOpções > Configurações.
- Na tela Configurações, toque em ExibirOrdem deNome para selecionar o formato do nome.
- Toque no Sobrenome,Nome ou Nome,Sobrenome.
O formato do nome será alterado com base na opção selecionada.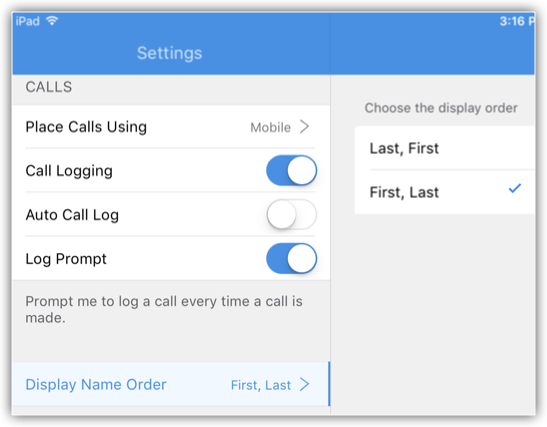
Enviar feedback
Um feedback pode ser enviado para a equipe de desenvolvimento do Zoho Mobile, usando o formulário de feedback.
Para enviar feedback
- Toque em MaisOpções > Configurações.
- Na tela Configurações, toque em Enviar Feedback para escrever a mensagem de feedback e enviar.