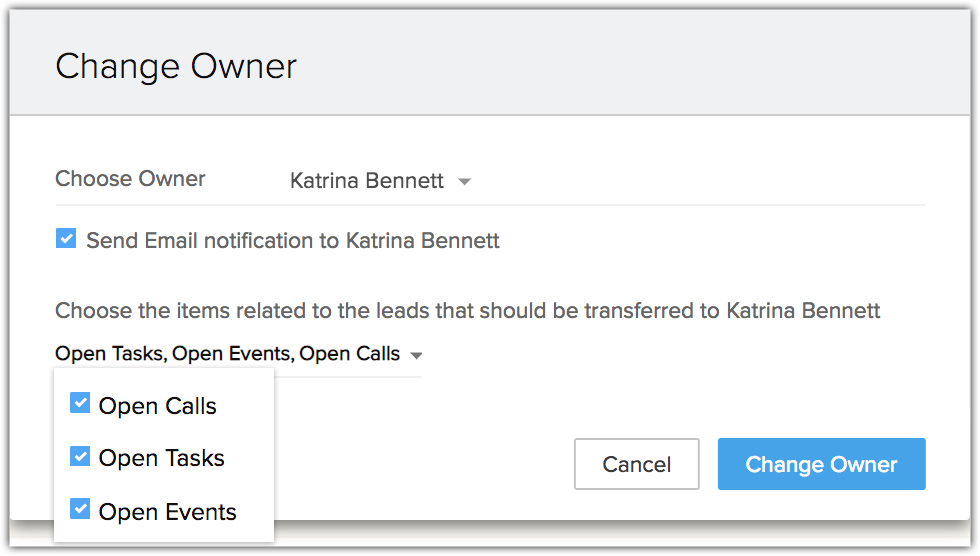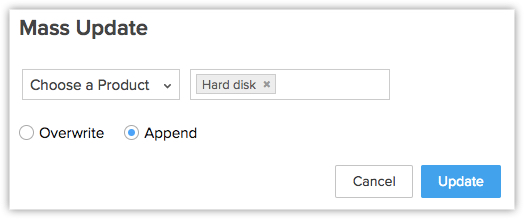Operações comuns do Zoho CRM
Como posso...
Navegar entre os registros
Navegar primeiramente significa o processo de se mover para a frente e para trás nos registros. A navegação no Zoho CRM permite uma movimentação fácil entre os registros, fornece opções para escolher o número de registros a serem exibidos em uma página e economiza tempo ao acessar registros. Consulte também Navegar entre os registros
As duas opções de navegação disponíveis no Zoho CRM são:
- Navegação no nível de página
- Navegação no nível de registro
Navegação no nível de página
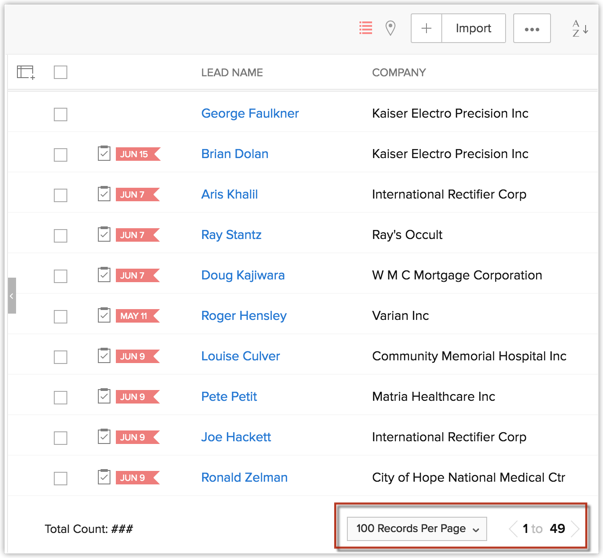
Navegação no nível de registro
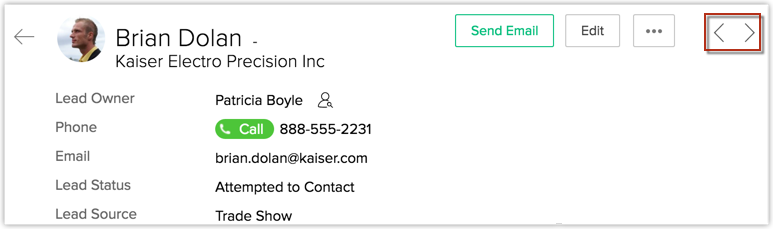
Pesquisar registros
A opção de pesquisa ajuda a localizar informações específicas ou registros específicos sem a necessidade de passar por toda a lista de registros, economizando, assim, tempo na localização de registros. Consulte também Pesquisar registros
As diferentes opções de pesquisa disponíveis no Zoho CRM são:
- Pesquisar registros por letras do alfabeto
- Pesquisar registros por informações
- Pesquisar registros por critérios usando filtros avançados
Pesquisar registros por letras do alfabeto
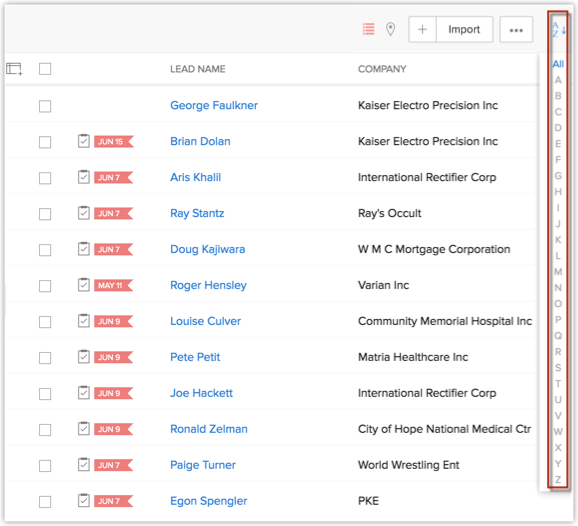
Pesquisar registros por informações
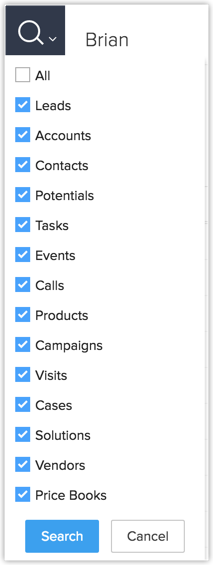
Pesquisar registros por critérios usando filtros avançados

Criar registros
No sistema Zoho CRM, você pode criar registros:
- Inserindo os dados manualmente no formulário de detalhes do registro
- Importando registros de fontes externas
- Capturando registros do website através do formulário ‘Web para registro’
Nota:
- Alguns dos campos padrão listados abaixo podem não estar visíveis ou ser editáveis, dependendo do processo de negócios da organização.
- Caso você queira adicionar ou modificar campos, entre em contato com o administrador do sistema para obter mais detalhes sobre o uso de outros campos.
Para obter uma lista completa dos campos de lead padrão, clique aqui.
Criar registros individualmente
Você pode criar registros manualmente, um a um, sempre que houver um número limitado de registros que podem ser criados. Nesses casos, é fácil inserir manualmente os detalhes disponíveis e criar novos registros rapidamente.
Você pode criar registros individualmente:
- Preenchendo os detalhes no formulário de criação do registro.
- Duplicando o registro com algumas alterações nos detalhes existentes.
Você pode criar leads individualmente da seguinte maneira:
- Preenchendo os detalhes no formulário de criação do lead.
- Clonando o lead com algumas alterações no registro existente.
Nota:
- Por padrão, a pessoa que cria o lead é o seu responsável.
- Para alterar o proprietário, clique no link Alterar no campo Responsável pelo Lead da página Detalhes do Lead e selecione outro usuário.
Para criar leads individualmente
- Na guia do [Módulo], clique em Novo [Módulo]. Ou clique em
 .
. - Na página Criar Registro, insira os detalhes. (Consulte os Campos Padrão)
- Clique em Salvar.
Para clonar registros
- Na guia do [Módulo], clique em um registro específico que precisa ser clonado.
Módulo refere-se a Leads, Contas, Contatos etc. - Na página Detalhes do [Módulo], clique em Clonar.
- Na página Clonar [Registro], modifique os detalhes necessários.
- Clique em Salvar.
Importar registros
Importar registros de fontes externas para o sistema de CRM é uma das atividades mais importantes de marketing e vendas quando você está utilizando diferentes sistemas para coletar dados. Por exemplo, você pode estar comprando registros de fontes externas, capturando solicitações de produtos em websites, obtendo registros de outra unidade de negócios da organização em que há uma possibilidade de produtos de venda cruzada, ou migrando dados do sistema antigo para o Zoho CRM. Em todos esses casos, a importação de registros aumenta a sua produtividade.
O Zoho CRM oferece a você duas opções:
- Importação de dados para módulos individuais no Zoho CRM: arquivos individuais podem ser importados, um de cada vez, para um módulo específico.
- Migração de dados de outras contas para o Zoho CRM: o assistente de migração pode ser usado durante a migração de outro CRM e ao transferir grande quantidade de dados para o Zoho CRM. Consulte também Migrar dados
Você pode importar registros se estiver autorizado a executar esta operação. Caso contrário, o botão Importar registros na página Inicial de [Módulo] será oculto na interface do usuário.
Nota:
- O link Importar só é exibido se você tiver o privilégio para usar o recurso de importação.
- Entre em contato com o seu administrador caso esses links estejam desabilitados.
- Antes de importar registros, você deve ter os detalhes de registro em um arquivo CSV/XLS.
- Antes de importar os registros, feche o arquivo CSV/XLS e o programa de planilha.
- Certifique-se de que o arquivo CSV não contenha apóstrofos (por exemplo, ABC’s).
Consulte tambémImportar dados
Capturar registros do website (usando o formulário ‘Web para registro’)
Os formulários da Web simplificam o processo de captura das informações de visitantes ou usuários do website para o seu sistema de CRM. Eles são projetados para automatizar a importação de dados do website para o Zoho CRM e para permitir que usuários não técnicos projetem e publiquem seus próprios formulários da Web.
Benefícios
Os formulários da Web podem ser usados para:
- Capturar dados (informações dos visitantes)
- Comunicar-se com os visitantes do website
- Realizar pesquisas
- Responder a perguntas de usuário
- Gerar vendas on-line
- Receber feedbacks on-line
Consulte também Gerenciar formulários da Web
Alterar proprietário do registro
No Zoho CRM, com base no requisito, você pode escolher alterar o proprietário de um registro. Você também pode transferir a propriedade das atividades em aberto, contatos em aberto ou negócios em aberto apenas se estiverem associados ao registro e sob responsabilidade do proprietário do registro.
Veja a seguir alguns pontos importantes a observar quando for alterar a propriedade de um registro:
- Contas: ao alterar a propriedade de um registro no módulo Contas, você pode optar por alterar para o proprietário selecionado ou manter o proprietário antigo para as atividades em aberto, negócios em aberto ou contatos associados ao registro.
- Contatos: ao alterar a propriedade de um registro no módulo Contatos, você pode optar por alterar a propriedade das atividades em aberto ou de negócios em aberto associados ao registro ou manter a propriedade como está.
- Outros módulos (exceto o módulo Atividades): se a propriedade do registro for alterada, você pode escolher alterar também o proprietário das atividades em aberto associadas.
- Alterar o proprietário do registro com regras de automação: Se você tiver configurado uma regra de automação que será acionada quando um registro for editado ou um campo atualizado, o acionador será aplicado somente no nível pai e no primeiro nível filho. Por exemplo, uma conta possui um negócio em aberto, e esse negócio está associado a um contato, de modo que a regra (se houver) será acionada somente para a conta e o negócio em aberto. Não será aplicada para o contato do negócio. Observe que aqui as regras de automação são Regras de fluxo de trabalho, Processo de aprovação, Blueprint e Regras de pontuação. Além disso, a execução da automação só é habilitada para os usuários da edição Padrão.
- Alterar o proprietário quando há uma associação com o Contato: se uma atividade for criada para um negócio ou uma conta e ela também estiver associada a um contato, em tal cenário, a propriedade da atividade poderá ser alterada quando a propriedade do negócio ou da conta ou de um contato for alterada.
- Alterar o proprietário de usuários excluídos ou desativados: quando a propriedade do registro sob responsabilidade de um usuário excluído ou desativado for alterada, as atividades em aberto, os negócios em aberto e os contatos associados serão automaticamente transferidos para o novo proprietário. Não haverá opção para manter a propriedade dos registros associados.
- Alterar o proprietário em relacionamento pai-filho: quando a propriedade do registro pai for alterada, a propriedade dos registros filho de primeiro e segundo níveis associados também será alterada. No entanto, a notificação Alterar Proprietário não será mostrada para o registro filho de segundo nível. Por exemplo, Zylker Corp. (conta pai) possui um negócio em aberto (registro filho de primeiro nível) que também tem uma tarefa (registro filho de segundo nível). Ao alterar a propriedade do negócio, o proprietário da tarefa também será alterado.
Nota:
- Você precisa ter a permissão de perfil Alterar Proprietário para usar este recurso.
- Os itens relacionados com os registros em um módulo que devem ser transferidos para o usuário correspondente depende da permissão que o usuário tem para Eventos, Tarefas, Chamadas. Por exemplo, se o usuário não tem permissão para Eventos, eles não poderão ser transferidos, enquanto as Tarefas Abertas e as Chamadas Abertas podem ser transferidas.
Um alerta será exibido se o proprietário não tiver a permissão.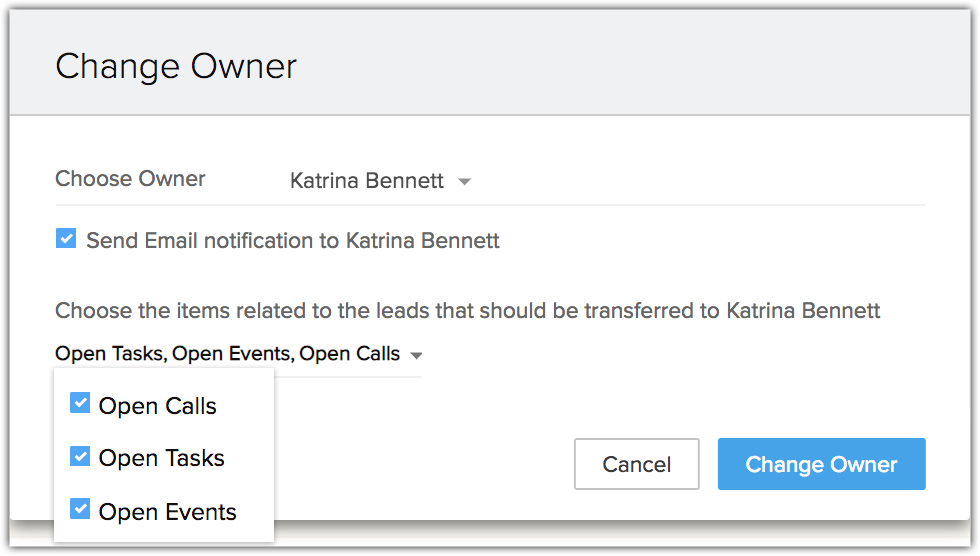
- Chamadas Abertas são referidas apenas para chamadas programadas e vencidas.
- Você pode transferir a propriedade das atividades em aberto, contatos em aberto ou negócios em aberto apenas se estiverem associados ao mesmo proprietário do registro.
- Se um usuário não tiver a permissão para exibir um módulo, seu nome não será apresentado na lista ao alterar o proprietário de um registro.
- Se um usuário não tiver a permissão para acessar registros relacionados, você receberá um alerta ao alterar o proprietário de um registro.
Para alterar o proprietário de registros individualmente
- Selecione um Módulo.
Módulo refere-se a Leads, Contas, Contatos etc. - Na página Inicial de [Módulo], selecione o registro.
- Clique no ícone Proprietário do Registro (
 ).
). - Na notificação Alterar Proprietário, selecione um Usuário na lista suspensa.
- Clique na caixa de seleção Atividades em Aberto, Tarefas em Aberto ou Negócios em Aberto.
- Clique em Salvar.
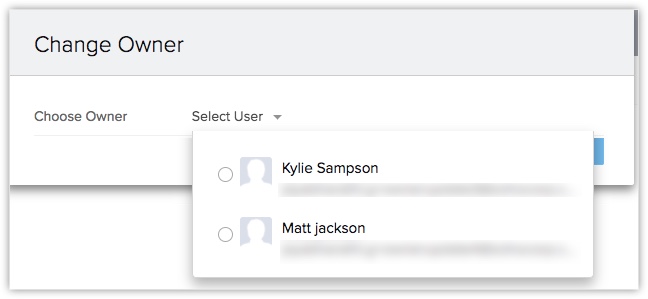
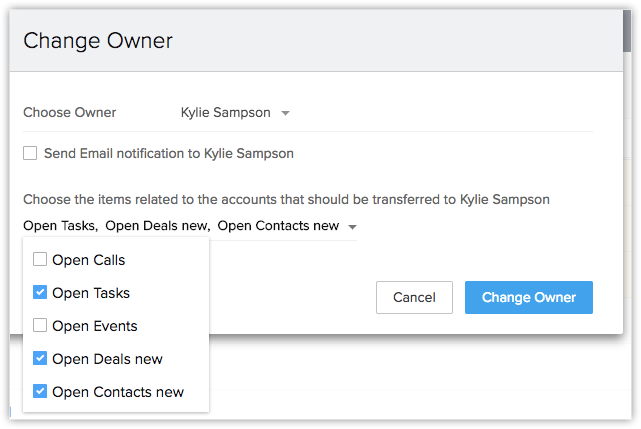
Para alterar o proprietário de registros em massa
- Clique na guia [Módulo].
Módulo refere-se a Leads, Contas, Contatos etc. - Na página Inicial de [Módulo] , selecione as caixas de seleção necessárias.
- Nas guias do painel superior > selecione Alterar Proprietário.
- Na página Alterar Proprietário , selecione o novo usuário na lista de seleção Alterar Proprietário .
- Clique na caixa de seleção dos registros relacionados associados.
- Clique em Alterar Proprietário.
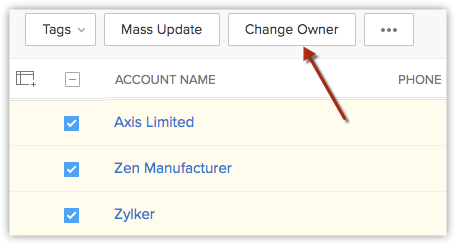
Nota:
- A propriedade do registro será alterado para o outro usuário, independentemente de o proprietário existir.
- Use esta operação com cuidado. Caso contrário, registros pertencentes a diferentes usuários serão alterados para o novo usuário.
- Para contornar esse problema, você pode primeiro pesquisar os registros pelo nome do proprietário e, em seguida, alterar o proprietário em massa.
- A opção Alterar Proprietário não estará disponível para os registros para os quais a permissão seja Somente Leitura.
Imprimir registros
Você pode exibir os detalhes do registro na forma para impressão e imprimi-los usando a função de impressão do navegador.
Para imprimir os detalhes do registro
- Clique na guia [Módulo].
Módulo refere-se a Leads, Contas, Contatos etc. - Na página Inicial de [Módulo], clique no registro que você deseja imprimir.
- Na página Detalhes do Registro, clique em MaisAções > Visualização de Impressão.
- Escolha uma Categoria do Modelo na lista.
O Modelo de E-mail, o Modelo de Mala Direta ou o Modelo de Inventário escolhido, conforme o caso, aparece para a Visualização de Impressão.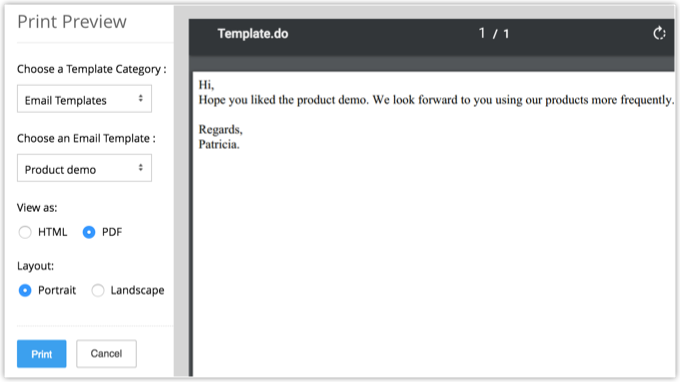
- Clique em Imprimir.
Nota:
- Você também pode imprimir os detalhes usando a função de impressão do navegador.
- Modelos de E-mail é exibido apenas se houver modelos de e-mail criados para o módulo em questão.
- A opção Modelo deMala Direta é restrita a Leads, Contatos, Contas e Negócios.
- Modelos de Inventário são restritos a módulos de inventário.
- Essas opções adicionais de impressão (modelos de E-mail, Mala direta e Inventário) estão disponíveis para todas as contas pagas do Zoho CRM. Para as contas gratuitas e de avaliação, somente a opção de impressão padrão está disponível.
Para imprimir a lista de registros
- Clique na guia [Módulo].
Módulo refere-se a Leads, Contas, Contatos etc. - Na página Inicial de [Módulo], clique no ícone Visualização daImpressão.
- Na página Visualização da Impressão, o sistema exibe a lista de registros.
- Clique em Imprimir Página.
Excluir registros
Ocasionalmente, você pode precisar remover alguns registros desnecessários do Zoho CRM para uma melhor organização dos dados. Você pode considerar a remoção de registros que não são úteis para referência futura.
Nota:
- Os registros excluídos são armazenados temporariamente na Lixeira por 60 dias a partir da data da exclusão; depois são permanentemente excluídos.
- Os usuários com perfil de Administrador terão acesso a todos os registros contidos na Lixeira.
- Somente o Administrador pode excluir os registros da Lixeira.
Para excluir registros individualmente
- Clique na guia [Módulo].
Módulo refere-se a Leads, Contas, Contatos etc. - Na página Inicial de [Módulo], selecione o registro.
- Na página Detalhes do Registro, clique em Excluir.
Para excluir registros em massa
- Clique na guia [Módulo].
Módulo refere-se a Leads, Contas, Contatos etc. - Na página Inicial de [Módulo], selecione as caixas de seleção correspondentes aos registros.
- Clique em Excluir.
Restaurar registros excluídos
Se você excluir registros por engano, você poderá sempre restaurá-los da Lixeira.
Para restaurar registros excluídos
- Vá para Configuração > Administração de Dados > Lixeira.
- Na página Lixeira, marque as caixas de seleção dos registros que deseja restaurar.
- Clique em Restaurar.
Nota:
- Os usuários com perfil de Administrador podem visualizar todos os registros que foram excluídos.
Mesclar registros duplicados
Em um dado período, a quantidade de registros duplicados pode aumentar. Você pode pesquisar as entradas duplicadas e mesclá-las para uma melhor organização dos registros. Há dois recursos para mesclar registros duplicados.
- Encontrar e mesclar registros duplicados – especifique critérios para encontrar registros duplicados. Há 6 campos nos quais você pode especificar os critérios em cada módulo.
- Eliminar registros duplicados – pesquise todos os registros duplicados em um módulo com base no valor de um campo selecionado. Você pode escolher qualquer um dos 4 campos que estão disponíveis com base no módulo selecionado. Consulte tambémMesclar registros duplicados
Transferir registros em massa
Esse recurso permite que você transfira registros de um usuário para outro. Como resultado, todas as atividades em aberto também serão transferidas para o novo proprietário. Você precisa ter a permissão de perfil Transferir em massa para módulos individuais para usar este recurso.
Para transferir registros em massa
- Clique na guia [Módulo].
Módulo refere-se a Leads, Contas, Contatos etc. - Na página Inicial de [Módulo], clique em Ferramentas do [Módulo] > Transferir [Módulo] em Massa.
- Na página Transferir [Módulo] em Massa, faça o seguinte:
- Na seção Selecionar Novo Proprietário, clique em
 para selecionar o nome do proprietário para os campos Transferir De e Transferir Para.
para selecionar o nome do proprietário para os campos Transferir De e Transferir Para. - Especifique os critérios.
- Clique em Pesquisar.
- Em Corresponder [registros], marque as caixas de seleção.
- Clique em Transferir.
- Na seção Selecionar Novo Proprietário, clique em
Excluir registros em massa
Este recurso permite excluir registros em massa. Você precisa ter a permissão de perfil Excluir em massa para módulos individuais para usar este recurso.
Para excluir registros em massa
- Clique na guia [Módulo].
Módulo refere-se a Leads, Contas, Contatos etc. - Na página Inicial de [Módulo], clique em Ferramentas do [Módulo] > Excluir [Módulo] em Massa.
- Na página Excluir [Módulo] em Massa, faça o seguinte:
- Especifique os critérios.
- Clique em Pesquisar.
- Em Corresponder [registros], marque as caixas de seleção.
- Clique em Excluir.
Nota:
- Os registros excluídos em massa estarão temporariamente disponíveis na Lixeira do Zoho CRM.
- Para restaurar os dados, selecione os registros e, em seguida, clique em Restaurar.
Atualizar registros em massa
Este recurso permite atualizar os detalhes do registro em massa. Você precisa ter a permissão de perfil Atualizar em massa para módulos individuais para usar este recurso.
Nota:
- Não é possível atualizar a Área de Texto e os campos de Pesquisa usando o recurso Atualizar em massa.
- Durante a atualização em massa de campos de seleção múltipla, você pode escolher as opções Substituir ou Acrescentar.
- Substituir – esta é a opção padrão no CRM. Escolher Substituir substituirá o valor anterior pelo novo.
- Acrescentar – a opção Acrescentar manterá o valor anterior e adicionará o valor novo.
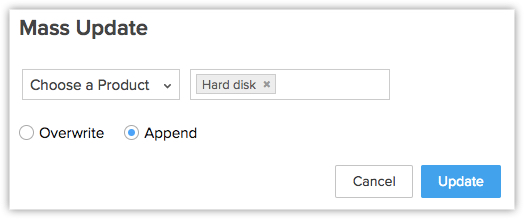
Para atualizar os registros em massa
- Clique na guia [Módulo].
Módulo refere-se a Leads, Contas, Contatos etc. - Na página Inicial de [Módulo], clique em Ferramentas do [Módulo] > Atualizar [Módulo] em Massa.
- Na página Atualizar [Módulo] em Massa, faça o seguinte:
- Especifique os critérios.
- Clique em Pesquisar. A página exibe a lista de registros correspondentes.
- Em Corresponder [registros], marque as caixas de seleção e clique em Atualizar em Massa.
- Na página Selecionar Campo a Atualizar, selecione o campo que precisa ser atualizado.
- Insira os dados correspondentes na caixa.
- Clique em Salvar.
Para atualizar registros em massa a partir da exibição de lista
- Clique na guia [Módulo].
Módulo refere-se a Leads, Contas, Contatos etc. - Na página Inicial de [Módulo], marque as caixas de seleção correspondentes aos registros que deseja atualizar.
- Em Mais Ações, clique em Atualizar em massa.
- Na janela pop-up Selecionar campo a atualizar, escolha o campo dos registros que você deseja atualizar.
- Especifique o valor para o campo.
- Clique em Salvar.
Usar a hora da última atividade nos critérios
Além de editar um registro, há várias outras atividades associadas aos registros. Por exemplo, adicionar uma nota, fechar uma tarefa, enviar e-mails etc. A hora da última atualização de tais atividades são capturadas em cada registro como Última Atualização: Hora (somente nos módulos Leads, Contas, Contatos e Negócios). As informações nesse campo podem ser usadas nos critérios de Visualização de Lista e Relatórios para filtrar registros sem nenhuma atividade por um período de tempo específico, ou os registros com atividades recentes.
Nota:
- Esta opção está disponível somente para os módulos Leads, Contas, Contatos e Negócios.
- A Hora da Última Atividade em critérios de exibição de lista e a hora da Última Atualização na página Detalhes do Registro são as mesmas.
As atividades e as atualizações que serão registradas como hora da Última Atividade:
- Editar campos de um registro
- Adicionar e atualizar atividades, por exemplo, Tarefas, Eventos, Chamadas
- Enviar e-mails a leads e contatos
- Adicionar e editar notas
- Adicionar negócios e contatos em uma conta
- Alterar o proprietário do registro
- Adicionar e excluir um registro
(Não inclui a exclusão de um registro associado ao registro pai.) - Fechar uma tarefa
(Não se aplica a eventos, pois eles são automaticamente movidos para Atividades Fechadas após a Hora e Data de Término.) - Excluir e restaurar os registros (individualmente ou em massa).
As atividades e as atualizações que NÃO serão registradas como hora da Última Atividade:
- Operações em massa como Atualização em massa, Transferência em massa etc.
(Exceto para a opção Exclusão em Massa.) - Edições de contatos ou negócios em uma conta não serão listadas na Conta
- Excluir listas relacionadas em um registro.