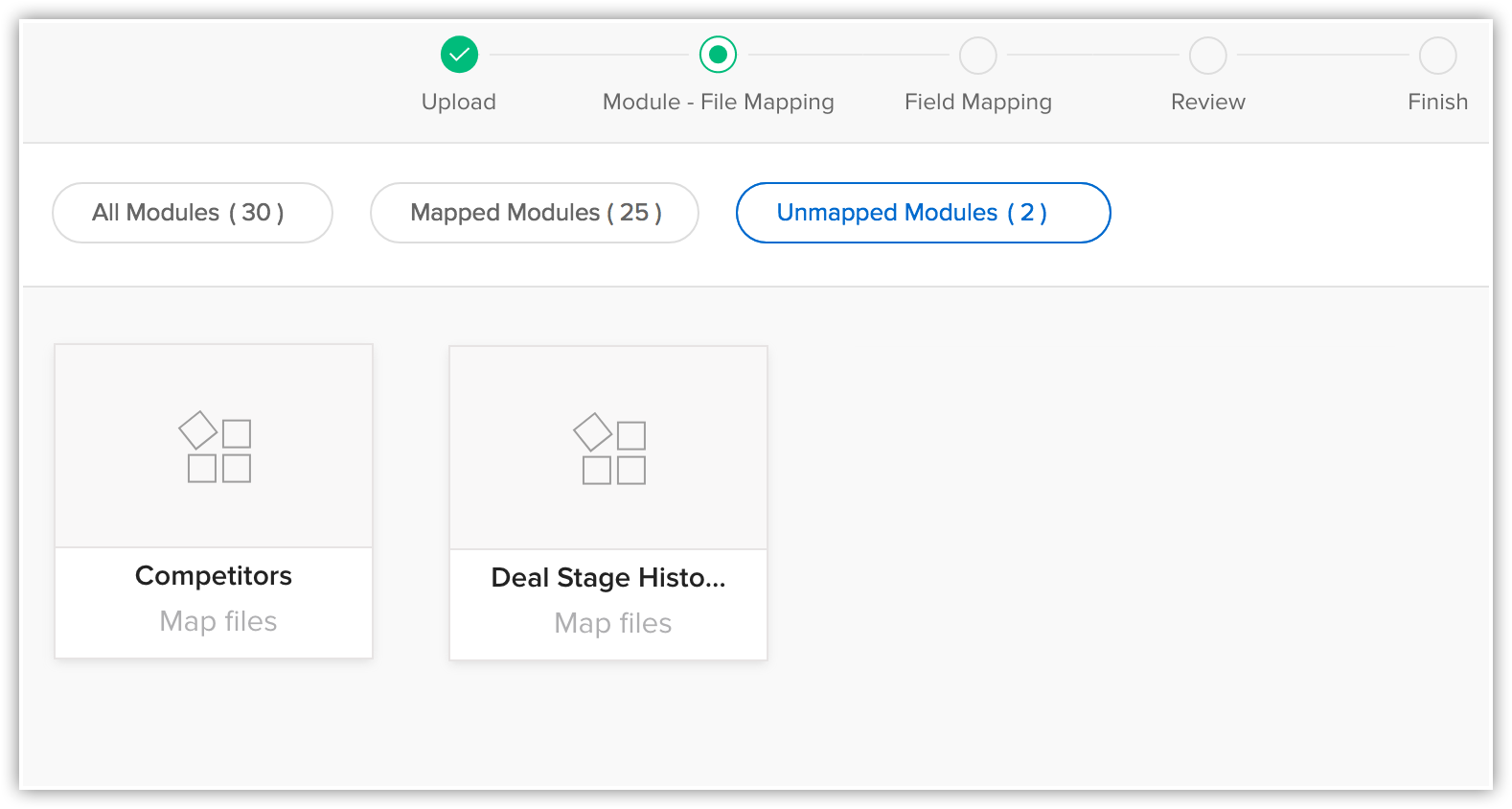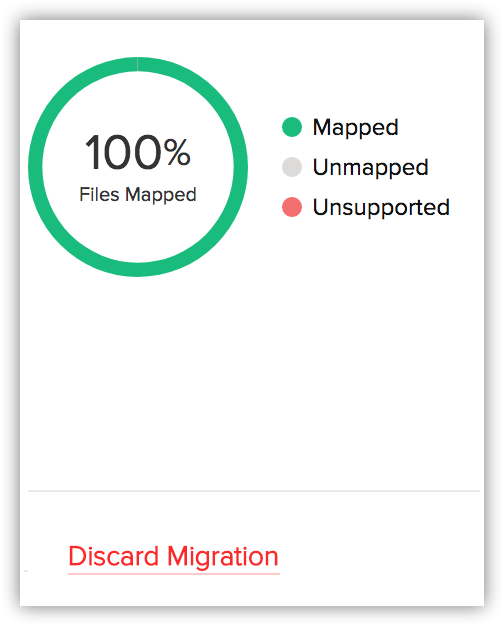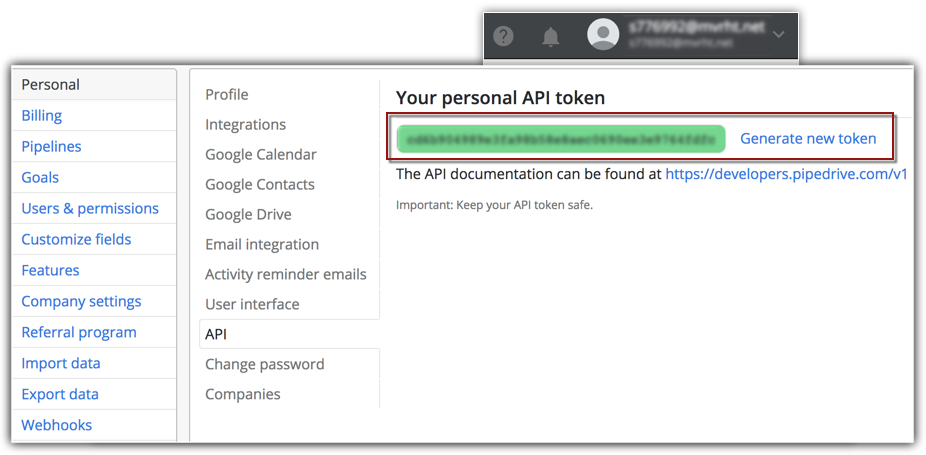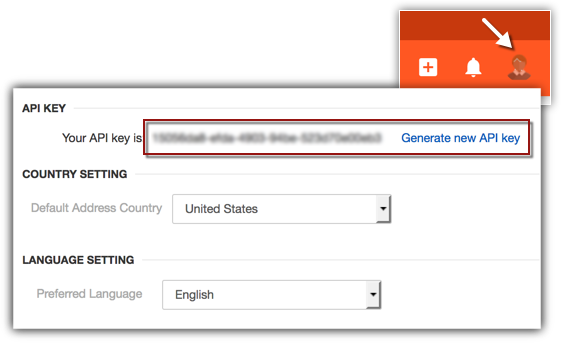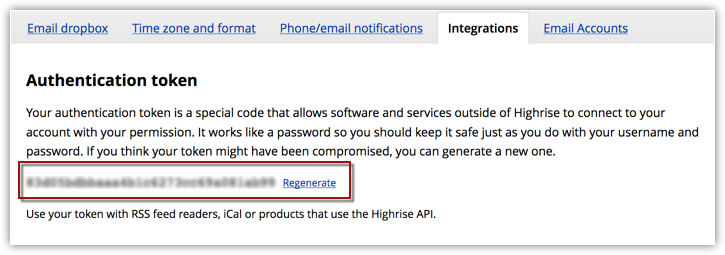Migração de outros CRMs
Como posso...
Siga as etapas neste documento para migrar com êxito os dados para o Zoho CRM de outra conta do Zoho CRM ou de um sistema de CRM diferente.
Arquivos de dados do Zoho CRM ou de qualquer outro CRM
Se você estiver planejando usar um backup de dados do Zoho CRM para importação, a estrutura de arquivos não mudará. Se você tiver exportado dados de outro CRM, use a seguinte estrutura de pastas:
- A pasta de dados deve conter todos os arquivos de dados, inclusive o arquivo CSV com o registro para mapeamentos de anexo.
- A pasta Anexos deve conter os arquivos de origem usados como anexos na conta de CRM.
Todos os dados devem estar nesse formato. Se houver pastas extras, o upload poderá falhar.
Módulos compatíveis
Você pode migrar os seguintes módulos compatíveis para o Zoho CRM de outra conta de CRM:
|
|
Migrar dados do Zoho CRM ou de outro CRM
Para migrar dados
- Faça login no Zoho CRM com uma conta que tenha privilégios de administrador.
- Vá para Configuração > Administração de Dados > Importar.
- Na páginaMigração de Dados, escolha Zoho CRM ou Outro CRM.
- No menu pop-up, procure e faça upload dos arquivos.
Você pode selecionar vários arquivos ou fazer upload de um arquivo zip a fim de migrar dados para mais de um módulo. - Clique em Avançar.
O Zoho CRM lê automaticamente os arquivos e mapeia os dados para os módulos e os campos corretos. - Você pode fazer o seguinte na seção Mapeamento do Arquivo de Módulo:
- Veja os módulos mapeados e não mapeados separadamente.
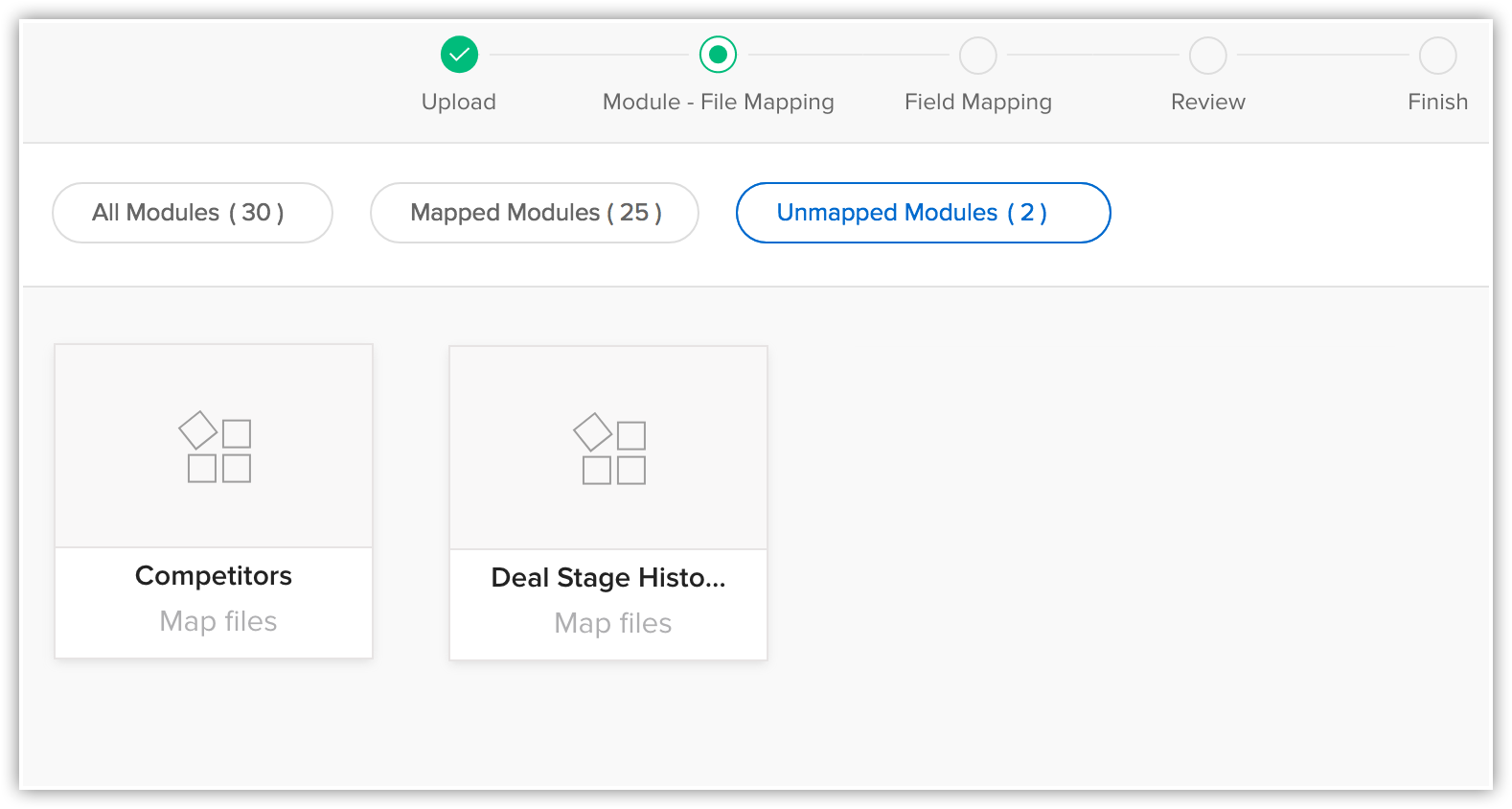
- Clique em um arquivo e veja para qual o módulo está mapeado.
- Veja os arquivos mapeados, não mapeados e incompatíveis separadamente.
- Clique no link Descartar Migração para reiniciar.
Se tiverem sido criados automaticamente durante a migração, os módulos personalizados não serão excluídos. Somente os dados adicionados a esses módulos serão excluídos.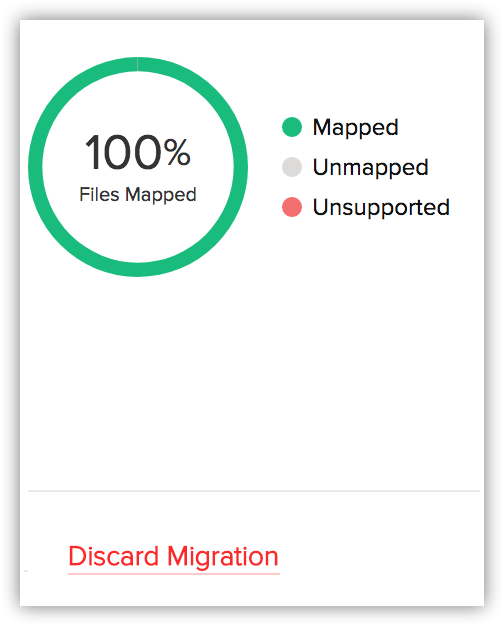
- Veja os módulos mapeados e não mapeados separadamente.
- Clique em um módulo para ver os arquivos que foram mapeados para ele.
Você também pode selecionar nos Arquivos mapeados e associá-los. Vários arquivos podem ser mapeados. - Clique em Avançar.
Os módulos mapeados serão listados onde você pode mapear os campos para cada módulo. - Na seção Mapear Campos, não se esqueça de mapear todos os campos obrigatórios para cada módulo.
Os nomes dos campos que você mencionou no arquivo CSV estarão disponíveis nas listas suspensas. - Clique em Criar Campos Personalizados, se você quiser adicionar novos campos e insira os dados neles durante a migração.
Você tem a opção de criar, no máximo, 50 campos durante a migração. Esse limite inclui o limite geral para campos personalizados no Zoho CRM Edition. (Vá para a etapa 12, se você não quiser criar campos) - No menu pop-up Criar Campos Personalizados, faça o seguinte:
- Modifique os rótulos de campo, se necessário.
Todos os campos do arquivo de importação que não foram mapeados para a migração porque eles não estão disponíveis no Zoho CRM serão listados com os números de colunas do arquivo de importação.
- Selecione o Tipo de Campo na lista suspensa.
Número Automático e Fórmula não estão disponíveis. Não é possível criar esses campos durante a migração. - Clique em Criar.
O campo será criado e mapeado para as colunas no arquivo de importação. - Clique em Fechar e continue o processo de migração.
- Modifique os rótulos de campo, se necessário.
- Clique em Salvar e Avançar.
- Na página Revisar, verifique o Status de Mapeamento do Campo e o Status de pré-migraçãode cada módulo.
- Clique em IniciarMigração para iniciar a migração de dados.
Você ainda poderá clicar em Editar Mapeamento e Reexecutar Migração enquanto a migração estiver em execução.
Nota
- O processo de migração de dados será pausado se mais de 5.000 registros em um módulo forem ignorados durante a migração. Você terá a opção de descartar a migração ou continuar. O Zoho CRM também informará você para cada módulo, se mais de 5.000 registros forem ignorados.
- Você pode desfazer a migração de dados do Histórico de Importação. Consulte também Histórico de Importação
Migrar dados do Zoho ContactManager
Para migrar dados do Zoho ContactManager
- Vá para Configuração > Administração de Dados > Importar.
- Na página Migração de Dados, faça o seguinte:
- Escolha Zoho ContactManager.
- Clique em Migrar Agora.
Você será notificado por meio de um pop-up e e-mail, quando a migração for concluída.
Migrar dados do Pipedrive, do Highrise ou do Insightly
Dados do Pipedrive, do Highrise ou do Insightly só podem ser migrados, no máximo 3 vezes. As APIs e o URL do Instance são usados durante a migração.
Para migrar dados do Pipedrive, do Highrise ou do Insightly
- Vá para Configuração > Administração de Dados > Importar.
- Na página Migração de Dados, faça o seguinte:
- Escolha Pipedrive, Highrise ou Insightly.
- Insira o URL da instância e o token da API.
Você só precisará inserir o URL da instância se estiver migrando dados de Highrise. Para o Pipedrive e o Insightly, o URL da instância já foi adicionado. - Clique em Migrar Agora.
Você será notificado quando a migração for concluída por meio de um pop-up e um e-mail.
Obter token da API do Pipedrive, do Insightly ou do Highrise
Para obter o token da API do Pipedrive
- Faça login na conta do Pipedrive.
- Clique no ícone de perfil da conta e vá para Configurações.
- Na página Configurações do Usuário, clique em Pessoal > API.
- Copie o token da API pessoal.
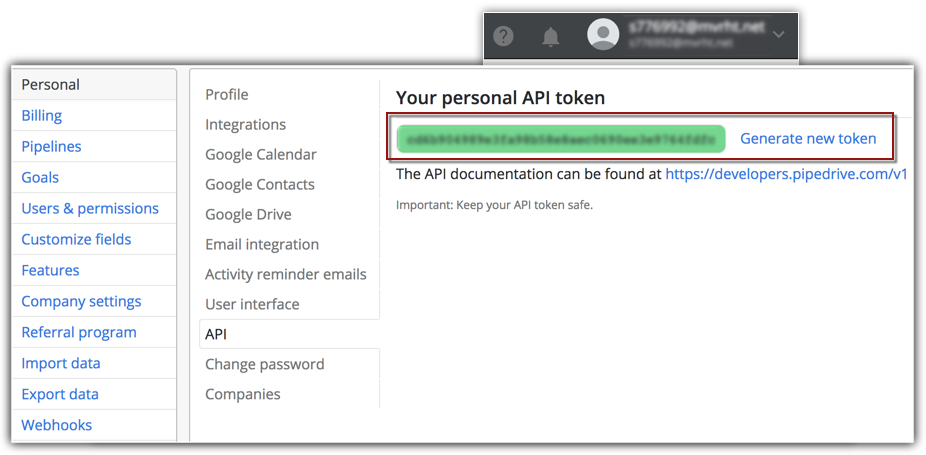
Para obter o token da API do Insightly
- Faça login na conta do Insightly.
- Clique no ícone de perfil da conta e vá para Configurações do Usuário.
- Na página Configurações do Usuário, em Chave da API, copie o token da API.
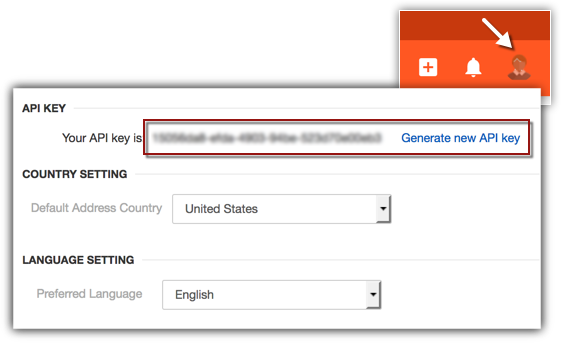
Para obter token da API e o URL de instância do Highrise
- Faça login na conta do Highrise.
- Copie o URL da instância pelo navegador.
Ele estará neste formato: https://sample.highrisehq.com/ - Clique em Contas & configurações > Minhas Informações > Integrações.
- Em Token da autenticação, copie o token da API.
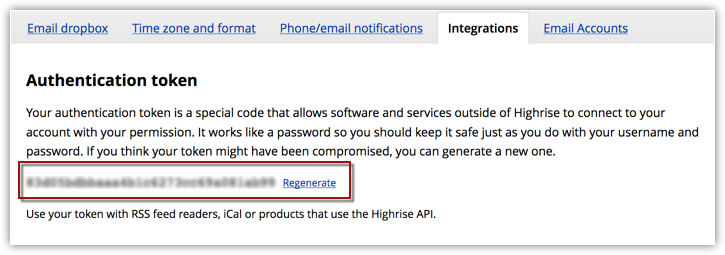
Verificar a precisão dos dados
Depois de importar cada arquivo, verifique se os dados foram importados corretamente. Por exemplo, depois de importar usuários do Zoho CRM, vá para Configuração > Usuários & Permissões > Usuários para verificar se todos os usuários foram importados. Siga as mesmas etapas para Leads, Contas, Contatos etc. Se os dados não forem importados corretamente ou os campos forem mapeados incorretamente, você poderá excluir os registros importados e reimportar. Consulte também Histórico de Importação