Converter leads
Como posso...
Converter leads em outros registros de vendas
Quando há uma chance para novas negociações com um lead, ele pode ser convertido em conta, contato e transação. Em resumo, depois o status do lead tiver atingido um determinado estágio, ele pode ser qualificado como uma transação. Na conversão, um lead é convertido em uma conta e contato e, se necessário, uma transação pode ser criada na conversão. Você pode mapear os campos de lead com os da conta, contato e transações para que os detalhes sejam transferidos para os campos apropriados. Consulte também Mapear campos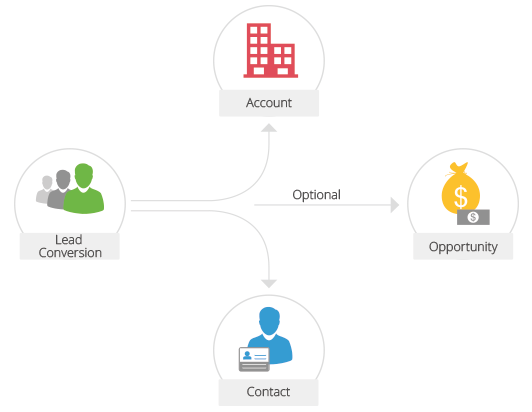
Observação:
- Quando um lead é convertido, não pode ser revertido.
- Uma conta será criada na conversão do lead se o detalhe do nome da empresa estiver disponível para o lead.
Disponibilidade
![]() Permissão Exigida: usuários com a permissão Converter Leads no perfil podem acessar esse recurso.
Permissão Exigida: usuários com a permissão Converter Leads no perfil podem acessar esse recurso.
| Recursos | Gratuito | Padrão | Profissional | Empresarial |
| Converter Leads |  |  |  |  |
Ao converter um lead em uma transação, primeiro uma nova conta e um contato são criados com os dados de lead relevantes e, em seguida, uma nova transação é criada. A tabela a seguir fornece a descrição dos vários campos convertidos para uma conta, contato, transação e durante a conversão do lead. No caso de campos personalizados, você também pode mapeá-los. Consulte também Mapear campos
| Campo Lead | Convertido Para |
| Saudação | Contato: Saudação |
| Nome | Nome do Contato |
| Sobrenome | Nome do Contato |
| Empresa | Conta: Nome Contato: Nome |
| Designação | Contato: Título |
| Fonte do Lead | Transação: Fonte do Lead Contato: Fonte do Leads |
| Setor | Conta: Setor |
| Receita Anual | Conta: Receita Anual |
| Atribuída a | Conta, Contato, Transação: Atribuído a |
| Telefone | Conta: Telefone Contato: Telefone |
| Celular | Contato: Celular |
| Fax | Conta: Fax Contato: Fax |
| Contato: E-mail | |
| ID do Skype | Contato: ID do Skype |
| Site da web | Conta: Site |
| Status do Lead | O usuário deve especificar o estágio da transação durante a conversão do lead. |
| Classificação | Transação: Avaliação |
| Nº de Funcionários | Conta: Nº de funcionários |
| Desativar E-mail | Contato: Desativar E-mail |
| Rua | Conta: Rua Contato: Rua |
| Cidade | Conta: Cidade Contato: Cidade |
| Estado | Conta: Estado Contato: Estado |
| CEP | Conta: CEP Contato: CEP |
| País | Conta: País Contato: País |
| Campos Personalizados | Os usuários podem mapear seu próprio campo personalizado. |
Para converter leads em outros registros de vendas
- Clique na guia Leads.
- Na Página Inicial de Leads, selecione o lead a ser convertido.
- Na página Detalhes do Lead, clique em Converter.
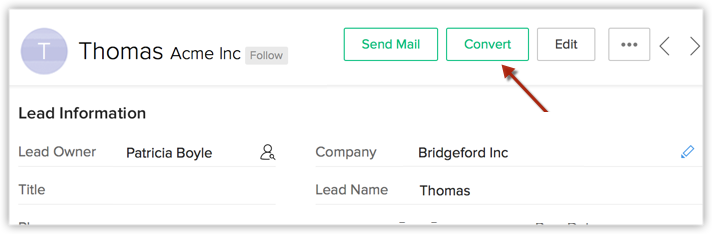
- Na página Conversão de Lead, escolha a opção apropriada de conta/contato.
As opções para criar uma conta/contato ou adicionar à conta/contato existente estarão disponíveis com base em diferentes casos de uso. (Consulte a tabela) - Marque a caixa de seleção Criar uma nova transação para esta conta/contato se você quiser criar uma transação na conversão de leads.
Todos os campos obrigatórios do módulo Transações serão relacionados.- Especifique o Nome da Transação.
Por padrão, o Nome da Empresa será preenchido como o nome de transação. - Especifique a Data de Fechamento da Transação ou selecione a data no calendário exibido.
- Selecione o Estágio da Transação na lista suspensa.
- Selecione a Função do Contato na lista suspensa.
- Insira o Valor.
- Escolha a Fonte de Campanha na consulta.
Observe que apenas as campanhas associadas ao lead serão listadas. Você pode associar uma campanha que qualificou o lead. Esses detalhes dessa fonte de campanha estarão disponíveis na transação. - Selecione o Proprietário do registro.
Esta opção estará disponível somente se um novo registro for criado.
- Especifique o Nome da Transação.
- Clique em Converter.
Observação:
- Todos os campos obrigatórios disponíveis para o módulo Transações serão listados durante a conversão de leads. Uma exceção a isso é quando você cria layouts de página. Se você criou vários layouts de página, após a conversão de leads via fluxo de trabalho ou conversão em massa, você verá apenas os campos obrigatórios de transações – Nome das Transações, Data de Fechamento e Estágio.
- Quando Verificação de Duplicação de Endereço de E-mail está ativado, você não poderá converter um lead, se as seguintes condições forem verdadeiras.
- O lead é atribuído a um usuário A e o usuário B tenta convertê-lo.
- O usuário B é subordinado ao usuário A na hierarquia da organização.
- Existem duplicatas disponíveis para o registro.
Cenários – Converter Leads
Aqui está um exemplo que ajudará você a entender os diferentes cenários. Tomemos por exemplo um lead com os seguintes detalhes:
- Nome do Lead – Charles Stone
- Nome da Empresa – Zylker Inc.
- Endereço de E-mail – charles.s@zylker.com
| Vários cenários | Se a conta/contato já existe no CRM | Se a conta/contato não existe no CRM |
Nome do Lead: Disponível Empresa: Disponível Endereço de E-mail: Disponível | Caso de uso 1
Caso de uso 3
| Uma nova conta e um novo contato serão criados. |
Nome do Lead: Disponível Empresa: Não Disponível Endereço de E-mail: Não Disponível | Opções:
| Um novo contato será criado |
Nome do Lead: Disponível Empresa: Disponível | Opções:
| Uma nova conta e um novo contato serão criados. O contato será associado à conta. |
Nome do Lead: Disponível Empresa: Não Disponível Endereço de E-mail: Disponível | Opções:
| Um novo contato será criado |
Mapear campos
Quando um lead é convertido em uma conta, contato e transação, os valores de campo de um lead são transferidos para os campos de conta, contato e transação mapeados. Somente quando os campos são mapeados com precisão com aqueles dos módulos correspondentes, os dados serão transferidos corretamente.
Por padrão, os campos padrão são mapeados com os campos correspondentes dos outros módulos (Contas, Contatos e Transações). Com a ferramenta de mapeamento de conversão de leads, você pode mapear facilmente outros campos criados por você. Por favor, note que você precisa mapear um campo com um tipo semelhante de campo, bem como apenas o comprimento do campo. Por exemplo,
- Um campo de texto deve ser mapeado apenas com um campo de texto
- Um campo de lista de opções com um tipo semelhante de campo de lista de seleções.
- Um campo de linha única de 255 caracteres pode ser mapeado somente com outro campo de texto de 255 caracteres ou mais.
Para mapear campos de lead com outros módulos
- Vá para Configuração > Personalização > Módulos.
- Na Lista de módulos, selecione o módulo Leads.
- Clique no ícone Configurações do Módulo > Mapeamento de conversões de leads.
- Na página Mapear Campos para Conversão de Leads, os campos estão listados na coluna Campos de Leads. Os campos nos módulos correspondentes – Contas, Contatos e Transações – também são exibidos.
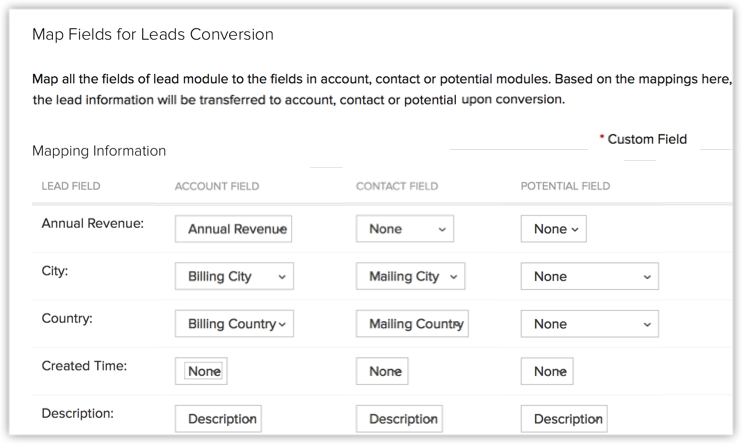
- Mapeie os campos de lead para os campos correspondentes de Contas, Contatos e Transações.
- Clique em Salvar.
Observação:
- Durante a conversão do lead se você optar por criar uma oportunidade, as notas inseridas para o lead serão automaticamente movidas para a transação correspondente. Uma cópia das notas também será mostrada na conta e contato relevantes. Caso você não crie ofertas durante a conversão de leads, as notas estarão disponíveis apenas no contato correspondente.
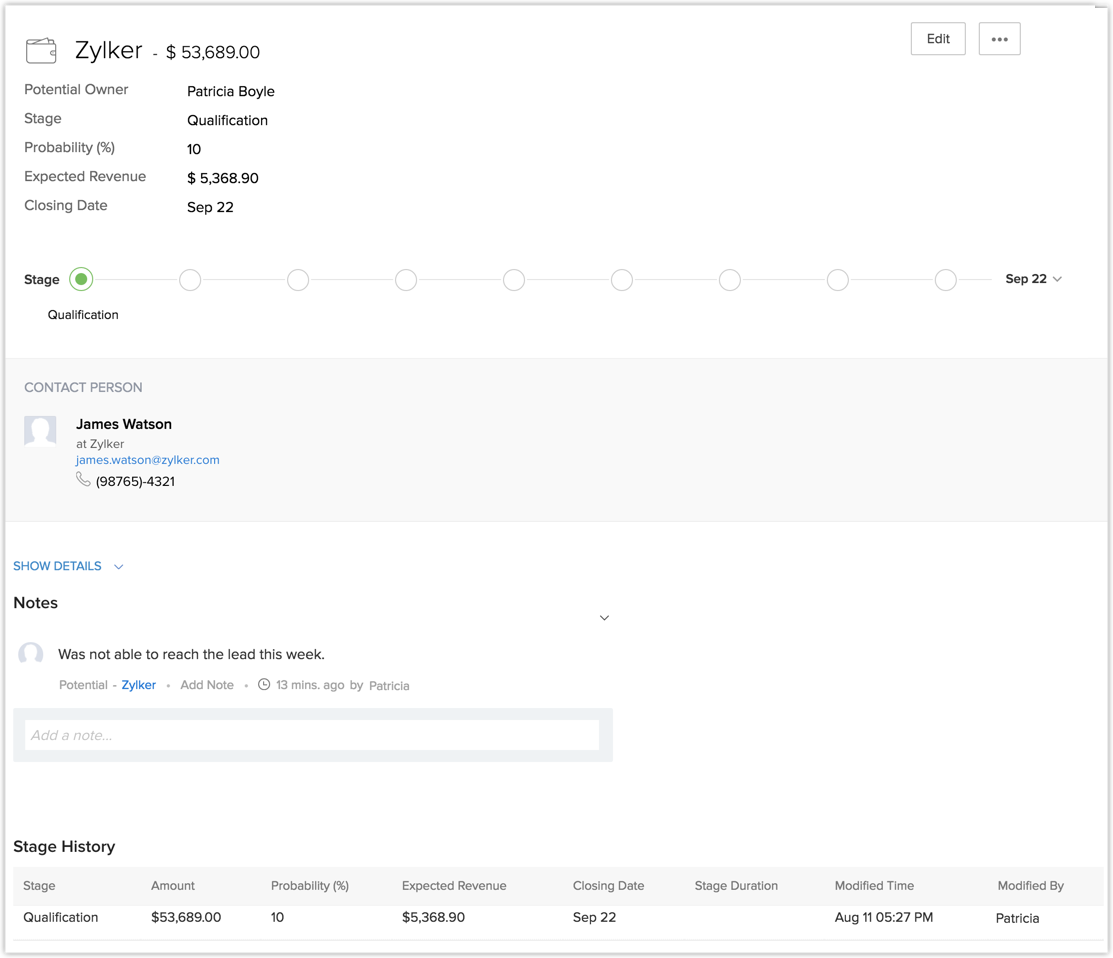
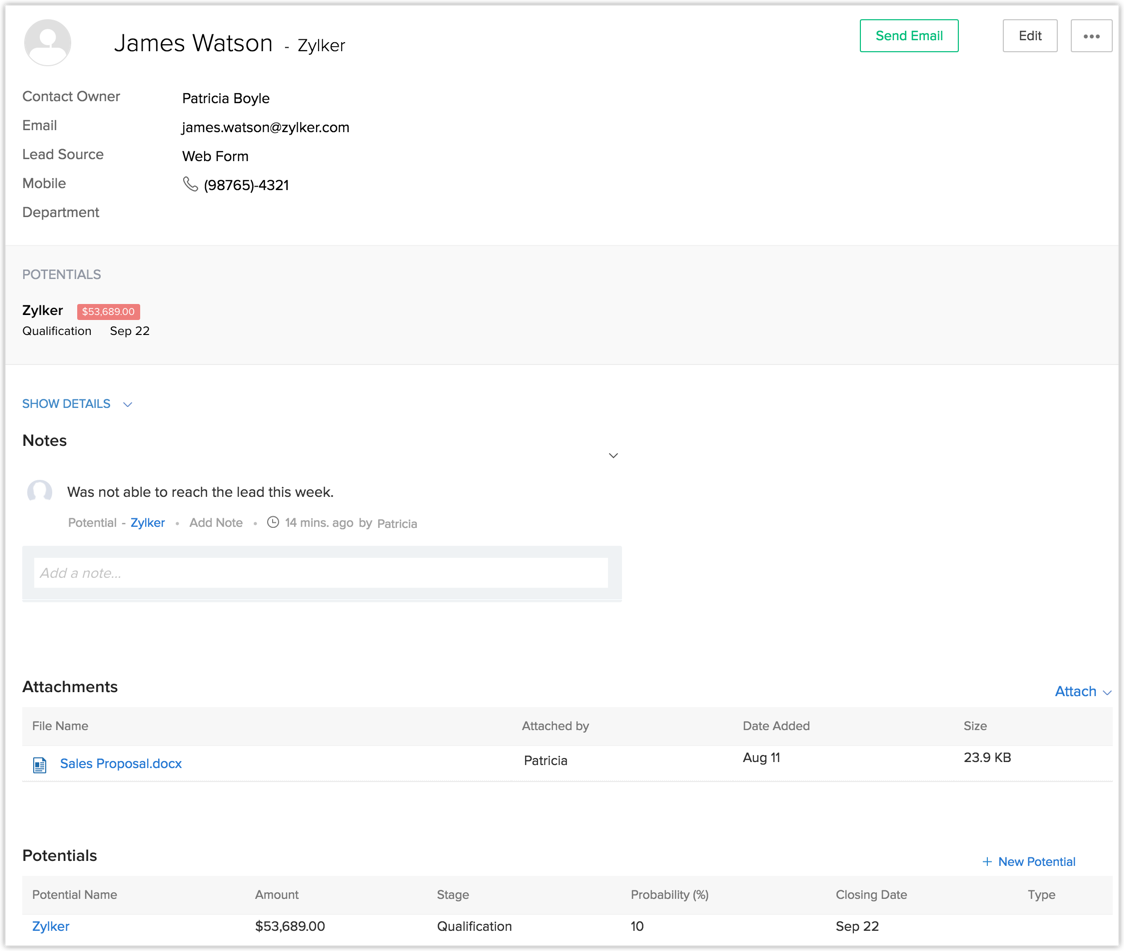
- Ao converter um lead, você tem a opção de selecionar onde deseja que os anexos sejam movidos. Pode ser movido para um Contato ou uma Transação que é criado. No caso de a transação não ser criada, os anexos serão movidos automaticamente para o contato.
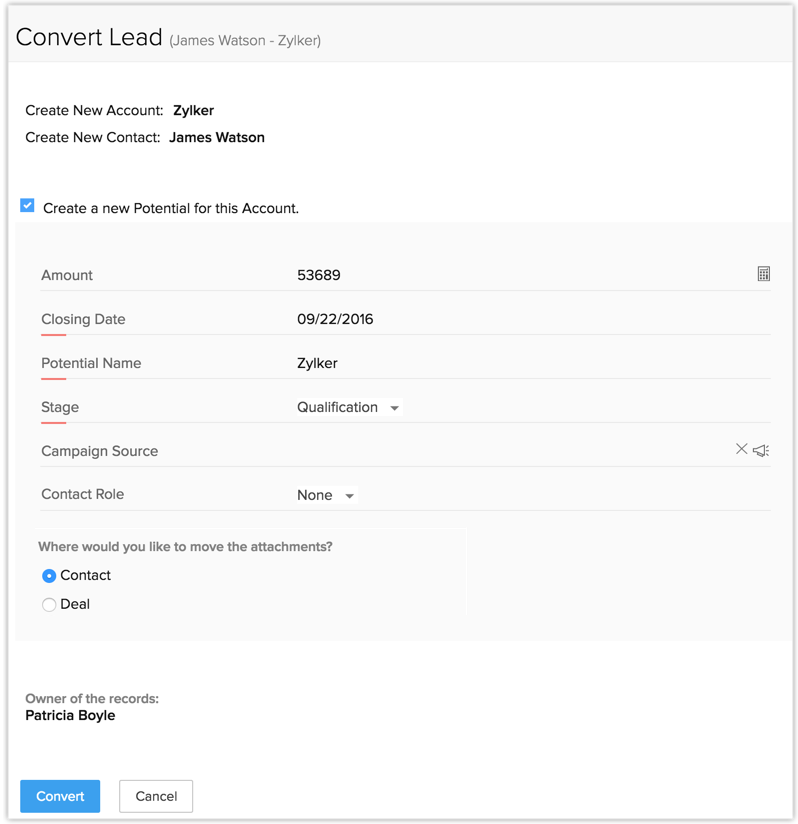
Mapear campos com base em layouts de página
Caso você tenha criado vários layouts para um módulo, é possível ativar a conversão de leads em layouts de módulos.
Para isso, você deve mapear campos de um layout com layouts correspondentes de outro módulo. Por exemplo, você criou um layout chamado Serviço Móvel no módulo Leads. Todos os campos do Serviço Móvel do Leads podem ser mapeados com o layout do Serviço Móvel de Contatos, Contas e Transações de acordo com seus requisitos.
Para mapear campos com base em layouts de página
- Vá para Configuração > Personalização > Módulos.
- Na Lista de módulos, selecione o módulo Leads.
- Clique no ícone Configurações do Módulo > Mapeamento de conversões de leads.
- Na página Mapear Campos para Conversão de Leads, escolha o layout desejado no módulo Leads.
Por padrão, os campos do layout Padrão de Leads, Contatos, Contas e Transações são exibidos - Escolha o layout correspondente em Contatos/Contas/Transações, conforme necessário.
- Para cada campo em Leads, mapeie o campo correspondente em Contatos/Contas/Transações nas listas suspensas.
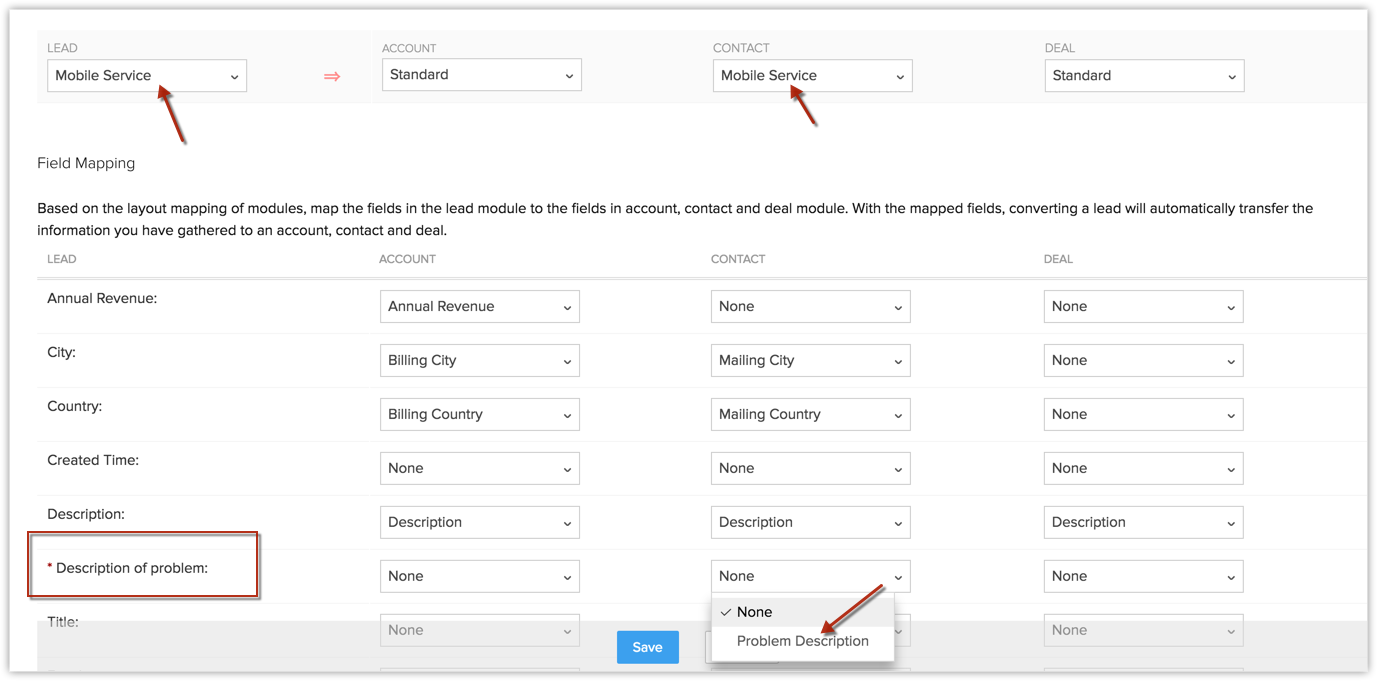
- Clique em Salvar.
Observação:
- Por padrão, os campos de Leads são mapeados para o layout Padrão de outros módulos.
- Após o downgrade da conta, a conversão baseada em layout não ocorrerá, pois os layouts não existirão mais. No entanto, imediatamente após o downgrade, as configurações de mapeamento permanecerão intactas até que você as edite.
- Quando você tenta desativar/excluir um layout que foi associado no mapeamento de conversão de leads, será solicitado que você remova o layout das configurações de mapeamento antes de poder desativá-lo/excluí-lo.
- Quando os layouts de página estiverem ativados, se você selecionar a caixa Criar também para Contatos/Contas/Transações ao criar um campo personalizado para Leads, o mapeamento automático de campos personalizados não ocorrerá.
- Para cada campo em Leads, os campos correspondentes em Contas/Contatos/Transações não será exibido na lista suspensa para mapeamento, se os tipos de campo e o tamanho do campo não corresponderem.
Fechar leads sem converter
Com base nos seus requisitos de negócios, convém fechar os leads em vez de convertê-los. Nesse caso, você pode fazer o seguinte:
- Adicionar um valor personalizado (Fechado) para o campo Status do Lead.
- Alterar o Status do Lead para Fechado.
- Criar uma Exibição de Lista para filtrar todos os leads que estão fechados.
Por padrão, alguns valores de lista de seleção padrão do setor estão disponíveis no campo Status do Lead. Você pode modificar os valores da lista de seleção de acordo com o processo de negócios da sua organização e substituir o valor existente pelo novo valor.
Para adicionar um valor de lista de seleção
- Faça log-in no Zoho CRM com privilégios de administrador.
- Vá para Configuração > Personalização > Módulos.
- Na Lista de módulos, selecione Leads.
- No campo de seleção Status do Lead, selecione o ícone Configurações de Campo e selecione Editar Propriedades.
- Na janela instantânea Propriedades da Lista de Seleção, clique no ícone Adicionar (+) ao lado de um valor para adicionar um novo valor abaixo dele.
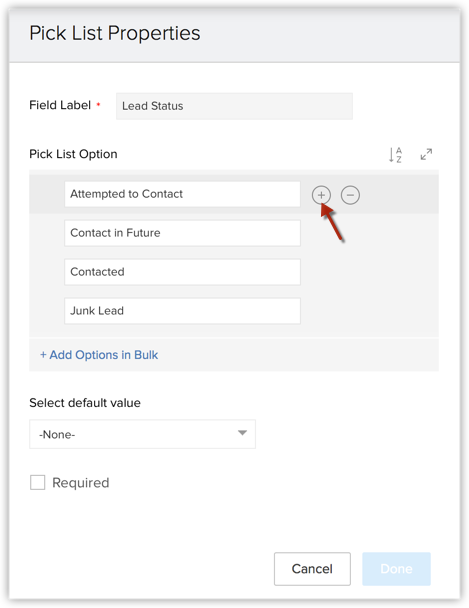
- Na caixa Adicionar Novo Valor, especifique Fechado.
- Clique em Concluído.
- Clique em Salvar Layout.
A conversão em massa de leads também é possível no módulo Leads, selecionando vários registros da exibição de lista para converter. Você também pode usar a opção Converter em Massa [Registros] em Lead Ferramentas para filtrar registros com base em critérios e, em seguida, convertê-los em massa.
Para converter leads em massa
- Clique na guia Leads.
- Na lista de leads, selecione os que você deseja converter.
- Clique no ícone Mais >Converter emMassa.
- Na janela instantânea Converter em Massa , faça o seguinte:
- Selecione a caixa Transação, se você quiser criar uma transação na conversão de leads.
Os campos da transação serão listados. Os campos obrigatórios serão pré-preenchidos com base em Mapeamento de Conversões.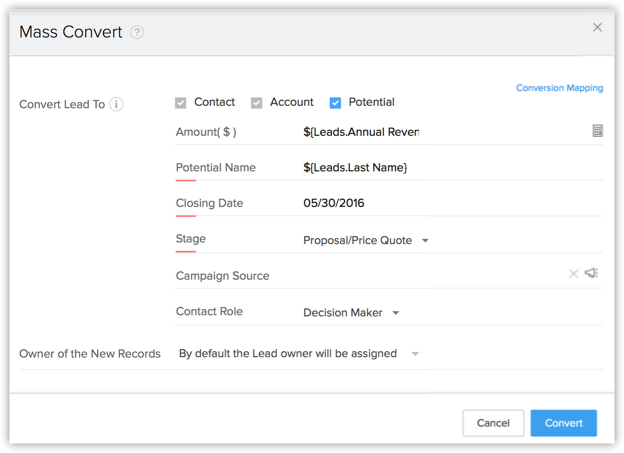
- Preencha os campos para transações. Você pode especificar um valor ou usar campos de combinação para adicionar uma variável aos campos de oferta.
- Clique no link Alterar para selecionar um proprietário para os contatos, contas ou transações para os quais os leads estão sendo convertidos. Por padrão, todos os contatos, contas e transações convertidos serão atribuídos aos usuários que possuem os respectivos leads.
- Selecione a caixa Transação, se você quiser criar uma transação na conversão de leads.
- Clique em Converter.
Observação:
- Durante a conversão, se houver registros que correspondam ao endereço de e-mail do lead, os detalhes do lead serão combinados com o registro existente. Consulte também os Cenários de Registros de Conversão
- As marcas associadas com os leads podem ser transferidas para contas, contatos e transações de cada um, bem como conversão em massa de leads. Consulte também: Marcar registros.

Tópicos relacionados
Criar leads | Associar leads | Aprovar leads | Gerenciar exibições de lista | Regras de atribuição de leads

