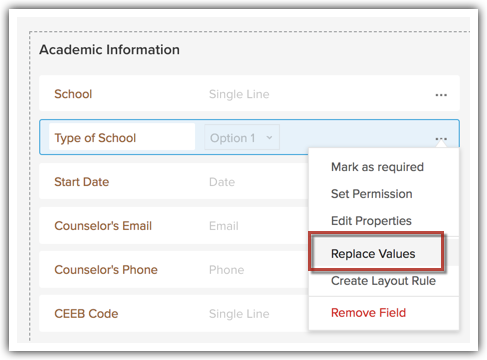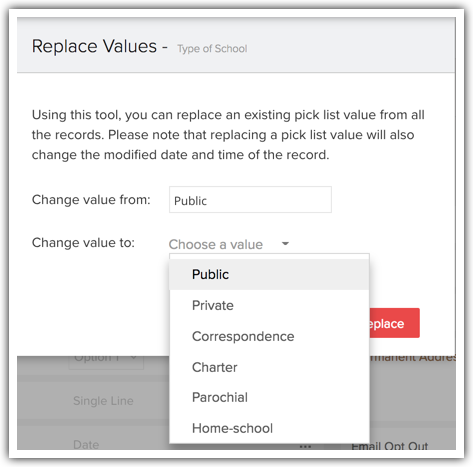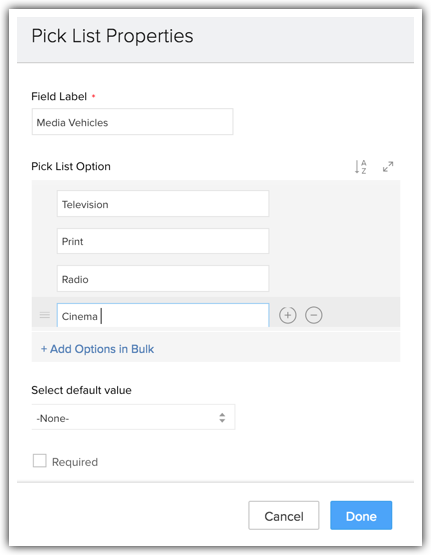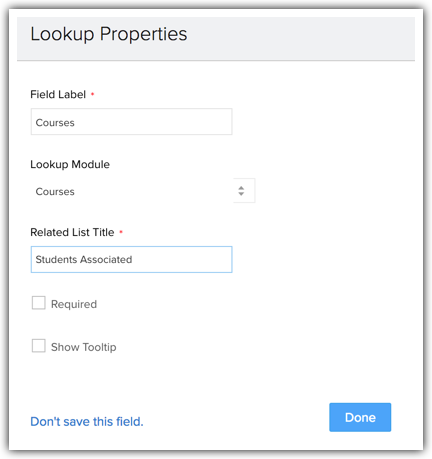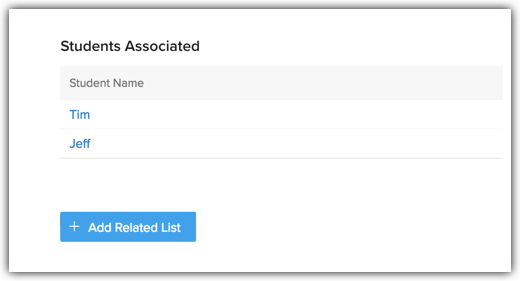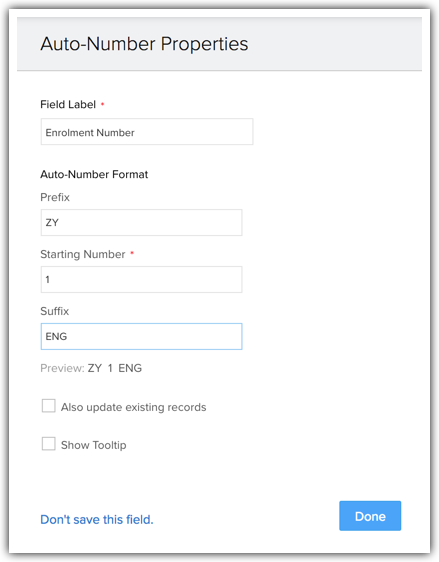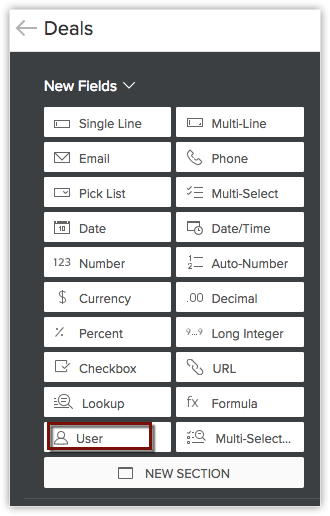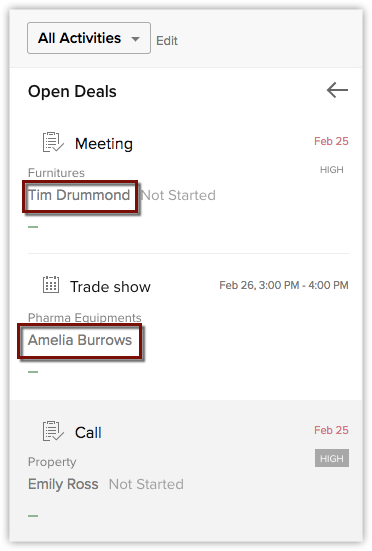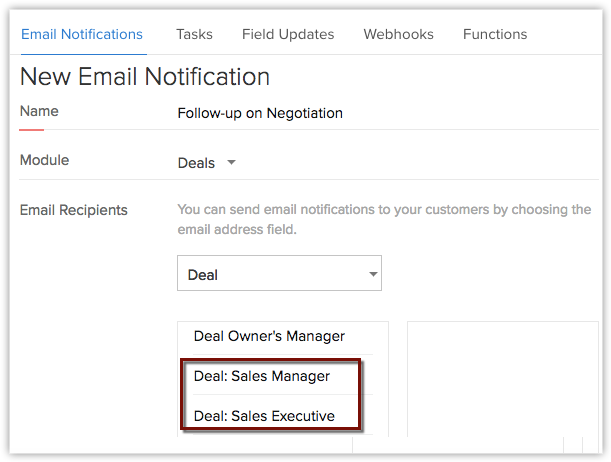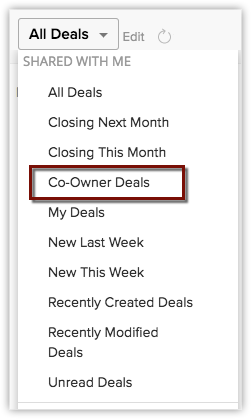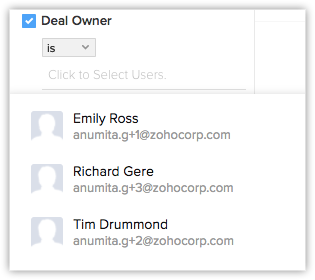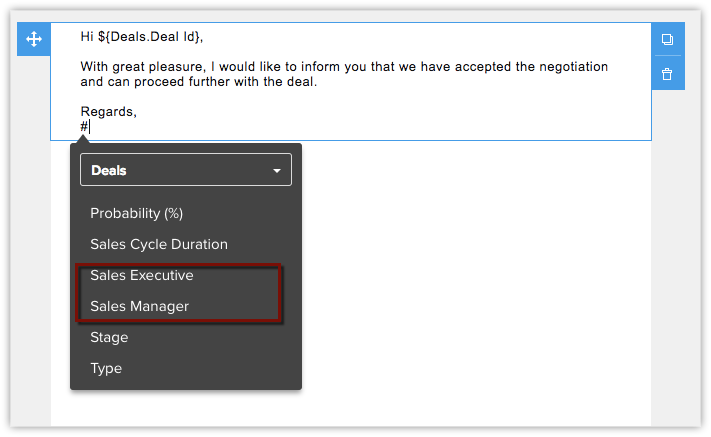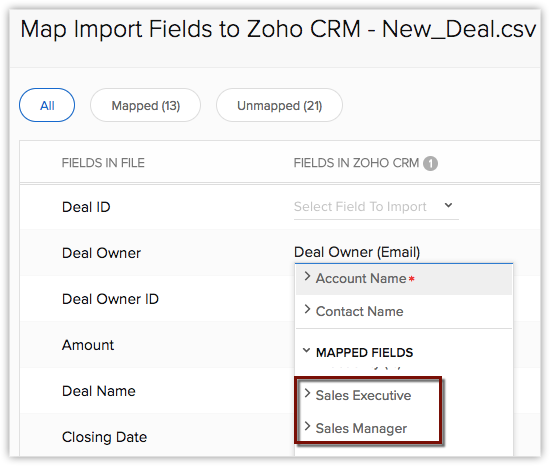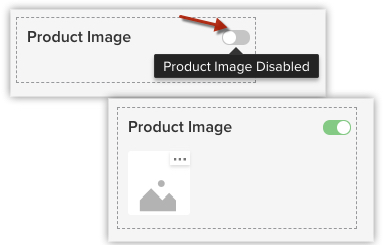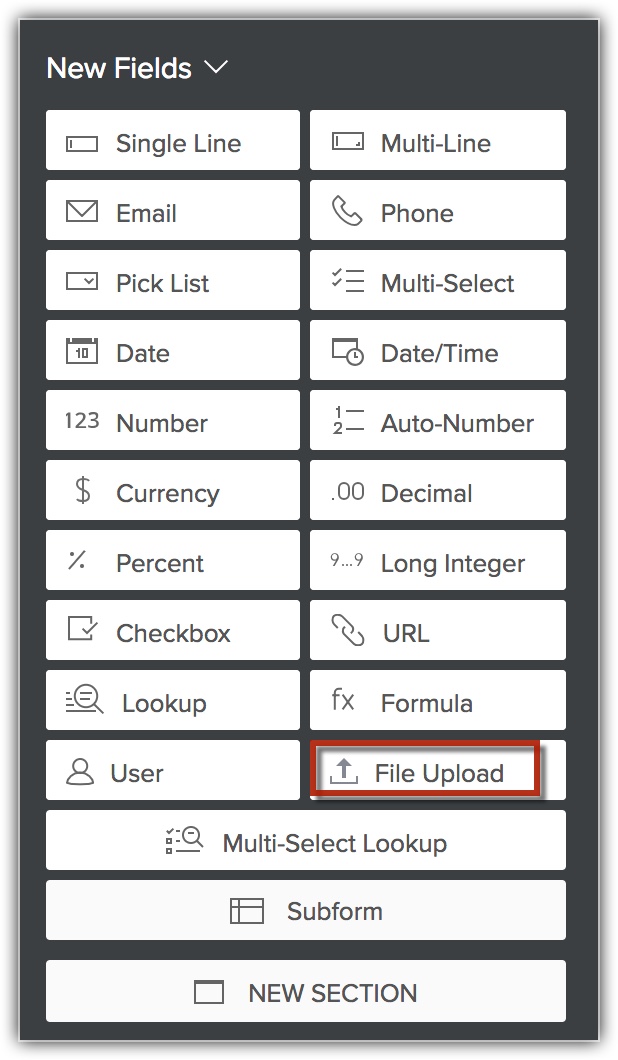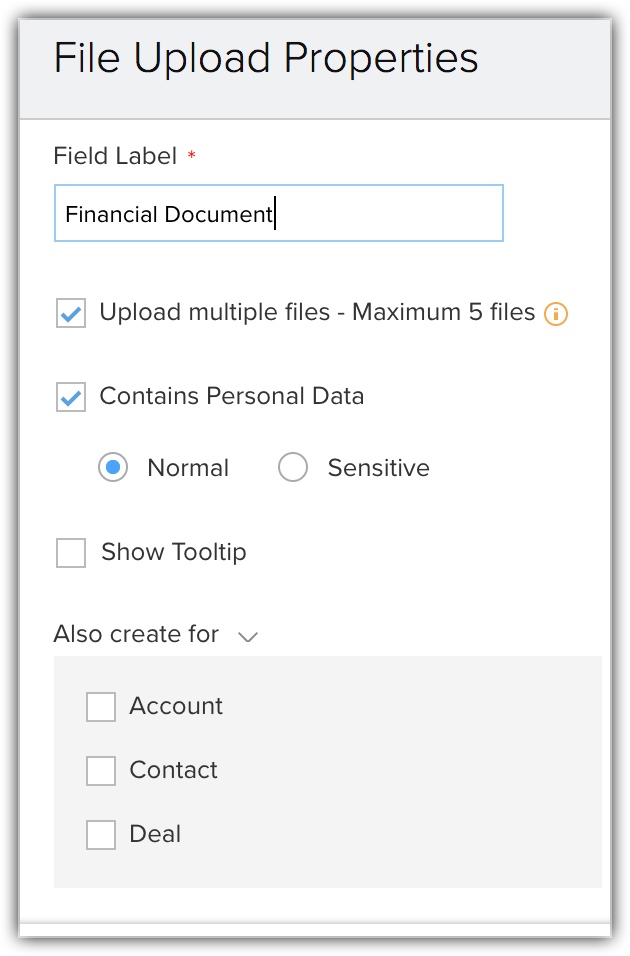Tipos de campos personalizados
Índice...
- Criar campos de moeda
- Adicionar/Renomear os valores de lista de seleção
- Substituir valores de lista de seleção
- Adicionar valores da lista de seleção múltipla
- Criar campo de pesquisa
- Criar campo de pesquisa múltipla
- Criar campo de número automático
- Criar campo de usuário
- Adicionar imagem de registro
- Adicionar campo de carregamento de arquivo
No Zoho CRM, você pode adicionar diferentes tipos de campos personalizados conforme as suas necessidades. Esses campos serão disponibilizados para todos os usuários adicionados à conta de CRM de sua organização.
- Personalizar campos definidos pelo Zoho: você pode editar, excluir e ocultar alguns dos campos definidos pelo Zoho, mas observe que há alguns campos que você não pode excluir, remover, renomear ou mudar quando se trata de configurações obrigatórias. Esses campos definidos pelo Zoho são obrigatórios no Zoho CRM. Por exemplo, Último Nome em Leads, Assunto em Tarefas etc.
- Definir permissões de acesso ao campo: você pode ocultar os campos para os usuários em um determinado perfil ou marcar os campos como Somente leitura.
Disponibilidade
![]()
Permissão exigida: os usuários om permissão para Personalizar o Zoho CRM no perfil podem acessar esse recurso.
| Recursos | Gratuito | Padrão | Profissional | Empresarial |
| Campos personalizados | - | 15 campos/módulo | 155 campos/módulo (O módulo de atividades tem apenas 140 campos) | 310 campos/módulo O módulo de atividades (somente campos de 230) |
Nota:
- O número máximo de campos que você pode criar em cada edição varia. Da mesma forma, há também um limite máximo para cada tipo de campo que você criar. Consulte também os Limites do campo personalizado
- Você pode renomear os campos personalizados, mas não é possível alterar o tipo de campo (p.ex. Texto, Número inteiro, Data etc.) dos campos personalizados.
Por exemplo, se você criar um campo de texto, não é possível alterar o mesmo campo de números inteiros.
Criar campos de moeda
O campo de moeda permite que você defina as configurações de decimal e precisão com base na localidade de sua moeda selecionada. Há quatro opções disponíveis para o arredondamento de um campo de moeda no Zoho CRM:
Para criar campos personalizados de tipo de moeda
- Faça login na sua conta do Zoho CRM com privilégios administrativos.
- Vá para Configuração > Personalização > Módulos e Campos.
O módulo refere-se às guias Leads, Contas, Contatos etc. - Clique no módulo necessário na exibição de lista dos módulos.
- Arraste e solte o tipo de campo Moeda na seção desejada [Módulo] à direita.
- Na janela popup Propriedades da moeda , faça o seguinte:
- Insira um nome no campo Etiqueta do campo.
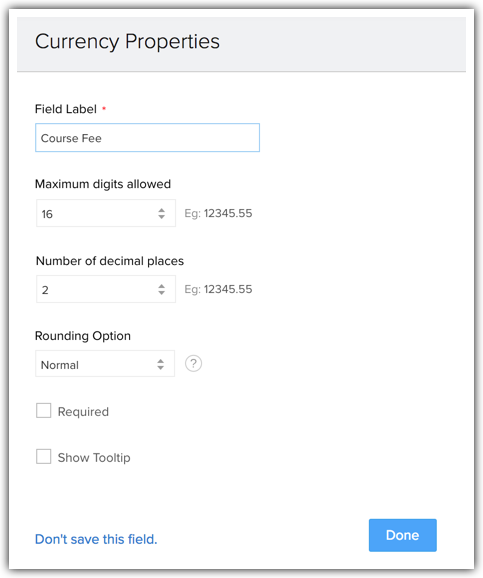
- Selecione o comprimento do campo na lista suspensa Máximo de dígitos permitidos. Exemplo: 9.
- Selecione o número de pontos decimais necessários na lista suspensa Casas Decimais. Exemplo: 2.
- Selecione a Opção de arredondamento na lista suspensa. Exemplo, Normal.
- Selecione a caixa de seleção "Obrigatório" se você quiser que este seja um campo obrigatório.
- No caso dos módulos Leads, Contatos, Contas e Potenciais, você verá uma opção adicional chamada "Também criar para". Use esta opção para criar o mesmo campo para outros três módulos de uma só vez. Essa opção não está disponível para o campo Moeda nos módulos personalizados.
- Insira um nome no campo Etiqueta do campo.
- Clique em Concluído.
Adicionar/Renomear os valores de lista de seleção
Por padrão, alguns dos valores da lista de seleção padrão do setor estão disponíveis em cada módulo. Você pode adicionar valores de nova lista de seleção de acordo com processos de negócios da sua organização ou renomear os valores existentes.
Para adicionar ou renomear os valores de lista de seleção
- Faça login na sua conta do CRM Zoho com privilégios administrativos.
- Vá para Configuração > Personalização > Módulos e Campos.
Refere-se ao módulo de Leads, Contas, Contatos, etc. as guias. - Clique no módulo desejado na exibição de lista dos módulos.
- Vá para o campo da lista de seleção necessária, clique no ícone Configurações e selecione Editar propriedades.
- Na janela popup Propriedades da lista de seleção, você pode fazer o seguinte:
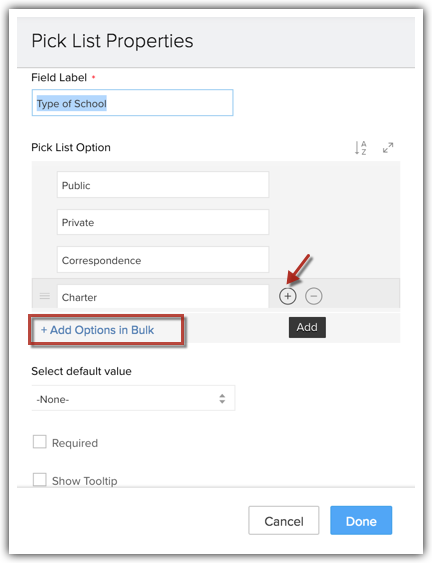
- Para adicionar um novo valor, clique no ícone Mais com um valor e adicione o valor abaixo dele.
- Para excluir um valor, clique no ícone Menos em relação ao valor.
- Para renomear um valor existente, apenas digite o novo nome no lugar do valor existente.
- Para adicionar as opções todas de uma vez, clique em Adicionar opções em massa.
Na caixa de texto Adicionar Opções em massa , digite um valor abaixo do outro.
Clique em Adicionar escolhas. - Para classificar os valores, clique no ícone Classificar
 .
. - Para importar valores, clique no ícone Importar
 .
. - Para maximizar o popup, clique no ícone Maximizar
 .
.
- Escolha um valor na lista suspensa Selecionar valor padrão.
Quando nenhum valor for selecionado, o valor padrão escolhido se aplica para este campo. - Se você deseja tornar este um campo obrigatório, selecione a caixa de seleção Obrigatório.
- Clique em Concluído.
Nota:
- Quando você adicionar/renomear/excluir o(s) valor(es), eles não serão atualizados automaticamente nos registros onde eles já foram usados. Você precisa selecionar manualmente cada registro e atualizar o campo de lista de seleção.
- Quando você exclui um valor da lista de seleção, os registros que têm o valor do campo associado a eles não serão excluídos.
- Você pode optar por ativar o rastreamento de histórico para um determinado valor de seleção. O rastreamento do histórico permitirá que você visualize o andamento de um registro ao longo de um período de tempo ou diferentes estágios. Consulte também Rastreamento do histórico da lista de seleção
- Quando você optar por classificar os valores da lista de seleção em ordem alfabética, os valores convertidos serão exibidos na ordem alfabética do idioma traduzido.
Substituir os valores da lista de seleção
Quando você deseja editar os valores de um campo de lista de seleção de tal forma que a alteração também reflita nos registros aos quais eles foram associadas, você pode substituir os valores da lista de seleção.
Nota:
- Substituir os valores da lista de seleção é diferente de adicionar/renomear os valores da lista de seleção.
- Quando você substituir o(s) valor(es), a alteração refletirá automaticamente nos registros onde elas têm sido usadas. Você não precisa selecionar individualmente os registros e atualizar o campo de lista de seleção.
- Ao adicionar/renomear os valores, as alterações não são refletidas no registros existentes.
Para substituir os valores da lista de seleção
- Faça login na sua conta do CRM Zoho com privilégios administrativos.
- Vá para Configuração > Personalização > Módulos e Campos.
Refere-se ao módulo de Leads, Contas, Contatos, etc. as guias. - Selecione o módulo necessário na exibição de lista dos módulos.
- Vá para o campo da lista de seleção necessária, clique no ícone Configurações e selecione Substituir Valores.
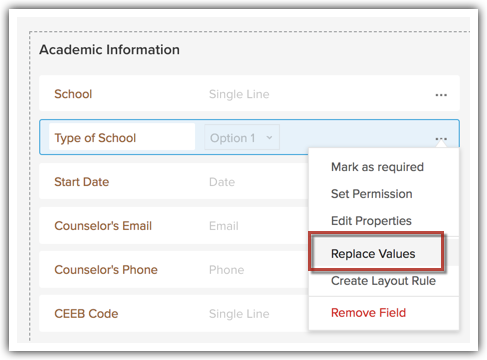
- Na janela popup Substituir lista de seleção,faça o seguinte:
- No campo Alterar valor de, selecione um valor existente (que precisa ser substituído).
- No campo Alterar valor para, selecione o novo valor (que substituirá o valor existente).
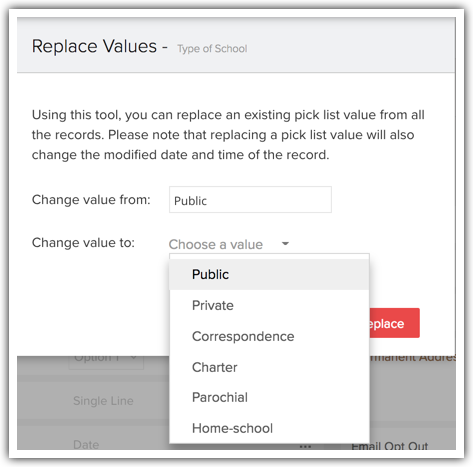
Clique em Substituir.
- Clique em Salvar.
Depois que o Zoho CRM concluir a substituição dos valores nos registros existentes, você será devidamente notificado.
Adicionar valores da lista de seleção múltipla
Essa opção permite a seleção de vários valores ao criar ou editar um registro. Por exemplo, sua organização pode oferecer diferentes serviços e alguns de seus clientes podem estar interessados em vários serviços. Nesse caso, você pode usar a lista de seleção múltipla, em vez do valor único da lista de seleção, ao criar um potencial. Periodicamente, você pode modificar os valores da lista de seleção de acordo com o processo de negócios de sua organização.
Para adicionar valores da lista de seleção múltipla
- Faça login na sua conta do CRM Zoho com privilégios administrativos.
- Vá para Configuração > Personalização > Módulos e Campos.
Refere-se ao módulo de Leads, Contas, Contatos, etc. as guias. - Selecione o módulo necessário a partir dos módulos de exibição de lista.
O Editor de Layout é exibido. - Arraste e solte o tipo de campo Seleção múltipla da bandeja Novos campos para a seção desejada de [Módulo] à direita.
- Na seção Propriedades da lista de seleção, faça o seguinte:
- Insira um nome no campo Rótulo do campo.
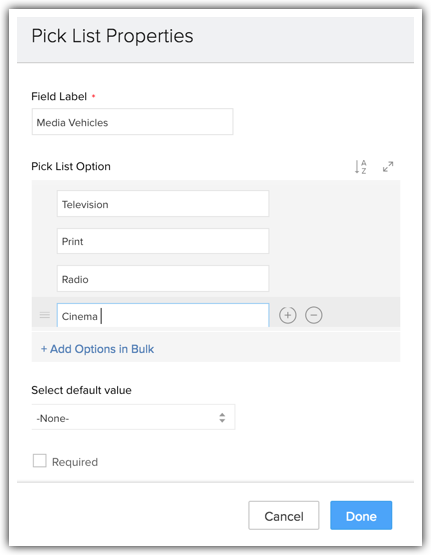
- Para adicionar um novo valor, clique no ícone Mais com um valor e adicione o valor abaixo dele.
- Para excluir um valor, clique no ícone Menos em relação ao valor.
- Para renomear um valor existente, apenas digite o novo nome no lugar do valor existente.
- Para adicionar as opções todas de uma vez, clique em Adicionar opções em massa.
Na caixa de texto Adicionar Opções em massa , digite um valor abaixo do outro.
Clique em Adicionar escolhas. - Para classificar os valores, clique no ícone Classificar
 .
. - Para importar os valores, clique no ícone Importar
 .
. - Para maximizar o pop-up, clique no ícone Maximizar
 .
.
- Insira um nome no campo Rótulo do campo.
- Escolha um valor na lista Selecionar o valor padrão na lista suspensa.
Quando nenhum valor for selecionado, o valor padrão escolhido se aplica para este campo. - Se você deseja tornar este um campo obrigatório, selecione a caixa de seleção Obrigatório.
- Clique em Concluído.
Nota:
- Quando você exclui um valor da lista de seleção, os registros que têm o valor do campo associados a eles não serão excluídos.
Criar campo de pesquisa
O campo de pesquisa ajuda a estabelecer o relacionamento entre diferentes módulos (a ligação entre dois módulos diferentes: Contas com Contatos). Por exemplo, vamos considerar que alguns de seus contatos consultem mais leads para seu negócio. Você deseja saber qual contato refere-se ao lead. Você tem um campo chamado "Indicado por" no módulo Leads que permite navegar para e escolher o contato correto. Essa associação é estabelecida com a criação de um campo de pesquisa. Observe que os campos de pesquisa podem ser criados para Tarefas e Eventos.
Para criar campo de pesquisa
- Faça login na sua conta do Zoho CRM com privilégios de administrador.
- Vá para Configuração > Personalização > Módulos e Campos.
O módulo refere-se às guias de Leads, Contas, Contatos etc. - Selecione o módulo na exibição de lista de módulos.
O Editor de Layout é exibido. - Arraste e solte o campo Pesquisa da bandeja Novos campos para a seção exigida [Módulo] à direita.
- Na janela popup Propriedades da pesquisa , faça o seguinte:
- Digite um nome para o campo de pesquisa na caixa de texto Rótulo doCampo . (Ex.: No módulo Estudantes , crie um campo de pesquisa chamado Cursos. Este campo agora estará disponível durante a criação de um estudante.)
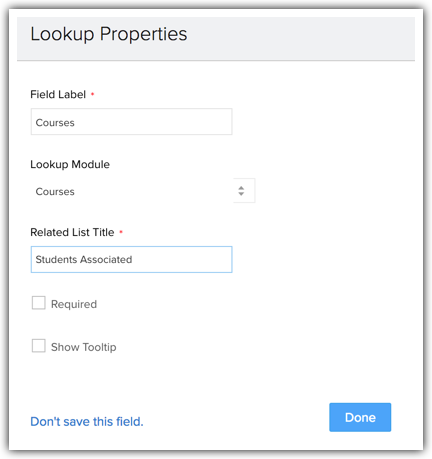
- Selecione um módulo na lista suspensa Tipo de pesquisa. Os dados do módulo selecionado aqui serão listados no campo. (Ex.: Cursos. O campo de pesquisa listará todos os cursos)
- Insira o Título da lista relacionada. (Ex.: Estudantes associados. Uma lista relacionada será criada para os registros no módulo Cursos.)
- Digite um nome para o campo de pesquisa na caixa de texto Rótulo doCampo . (Ex.: No módulo Estudantes , crie um campo de pesquisa chamado Cursos. Este campo agora estará disponível durante a criação de um estudante.)
- Clique em Concluído.
- Clique em Salvar layout.
O campo Pesquisa de cursos será encontrado durante a criação de estudantes.
A lista de Estudantes relacionados associados será encontrada em todas as páginas de detalhes de registros do módulo Cursos.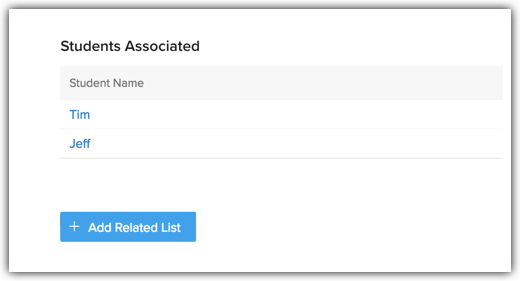
Criar campo de pesquisa múltipla
O campo de pesquisa múltipla permite estabelecer o que chamamos de relação muitos-para-muitos entre dois módulos no CRM.
Por exemplo, considere o exemplo de uma empresa de seguros.
- Uma única política pode ser mantida por vários titulares de apólices.
- Da mesma forma, um único titular da apólice pode ter muitas políticas.
Se você tiver dois módulos - Políticas do seguro e Titulares de apólices - há a necessidade de associar vários registros de um módulo com o outro. Isso não é possível com um campo de busca comum, pois ele permite apenas uma relação de um-para-muitos.
Nesse caso, você pode usar um campo de pesquisa de seleção múltipla da bandeja Novos campos no Editor de Layout. Isso permitirá que você associe vários registros dos dois módulos um com o outro, estabelecendo assim uma relação de muitos-para-muitos no CRM.
Para saber mais sobre a relação de muitos-para-muitos e criar um campo de pesquisa de seleção múltipla, clique aqui.
Criar campo de número automático
O campo personalizado de tipo de número automático ajuda a classificação dos registros por números exclusivos. Quando o campo de número automático é adicionado ao módulo do CRM, o número será adicionado sequencialmente aos novos registros. Isso pode ser usado para atualizar os registros existentes. Por exemplo: Número da fatura, Número da cotação e Pedido de vendas.
Para criar campos de número automático
- Faça login na sua conta do Zoho CRM com privilégios de administrador.
- Vá para Configuração > Personalização > Módulos e Campos.
O módulo refere-se às guias de Leads, Contas, Contatos etc. - Selecione o módulo na lista de exibições de módulos.
O Editor de Layout é exibido. - Arraste e solte o tipo de campo Número automático da bandeja Novos campos.
- Na janela popup Propriedades de número automático, faça o seguinte:
- Insira um nome no campo Rótulo do campo.
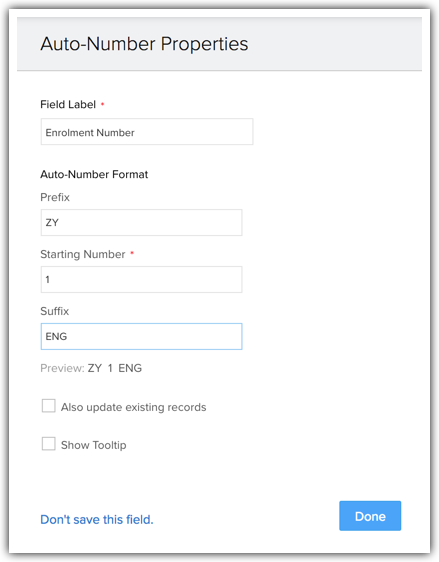
- na seção Formato de número automático , insira o Prefixo, Número de início começando & e oSufixo para o valor do número automático.
Você pode verificar a visualização.
- Insira um nome no campo Rótulo do campo.
- Clique em Concluído.
- Clique em Salvar layout.
Criar campo de usuário
O campo do Usuário, no Zoho CRM, permite que você forneça múltiplas propriedades para um registro. Você pode adicionar mais de um participante para um registro com privilégios de propriedade. Os co-proprietários do registro poderão visualizar os detalhes do registro e as listas relacionadas.
Por exemplo, a adição de mais de um co-proprietário pode ser vantajosa nos seguintes casos,
- Quando uma oportunidade de negociação exige aprovação do executivo de vendas.
- O gerente de vendas quer analisar o histórico de estágios ou atividades em aberto de uma negociação.
Disponibilidade
![]() Permissão exigida: os usuários com gerenciamento de acesso de personalização podem criar um campo de usuário.
Permissão exigida: os usuários com gerenciamento de acesso de personalização podem criar um campo de usuário.
| Recursos | Gratuito | Padrão | Profissional | Empresarial |
| Campo de usuário | - | - | - |  |
Configurar campo de usuário
No Zoho CRM, o proprietário de um registro é o proprietário principal de qualquer registro. No entanto, baseado na necessidade, você pode permitir que mais usuários participem nas ações de registro. Você pode adicionar até 3 campos de usuários em um registro.
Para configurar o campo de usuário
- Faça login na sua conta do Zoho CRM com privilégios de administrador
- Vá para Configuração>Personalização>Módulos e Campos.
O módulo refere-se às guias de Leads, Contas, Contatos etc. - Selecione o módulo na exibição de lista de módulos.
O Editor de Layout é exibido. - Arraste e solte o Campo de usuário da bandeja Novos campos .
- Insira um Nome de campo. (Por exemplo, proprietário secundário, gerente de vendas, co-proprietário etc.)
- Clique em Salvar.
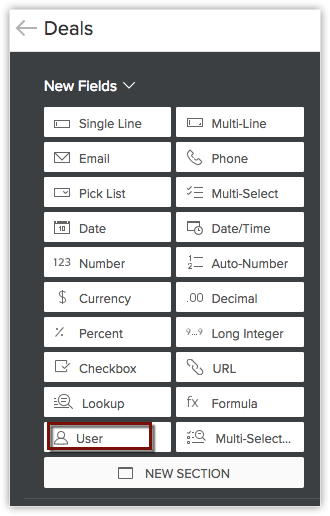
Nota:
- Você pode configurar o Campo de usuário de todos os módulos, exceto do módulo Atividades.
- Se você remover o Campo de usuário de um determinado layout, os co-proprietários não poderão visualizar o registro, a menos que o campo seja adicionado novamente ao layout.
Ações em registros baseados na permissão de perfil
Cada membro de uma organização tem uma função diferente, com base na qual a permissão de seu perfil é definida dentro da conta Zoho CRM. Por exemplo, um gerente de vendas pode ter perfil administrativo, mas um executivo de vendas pode ter um perfil padrão. Dependendo do perfil, um co-proprietário será capaz de executar as ações em um registro. Consulte também (Permissões de perfil).
Por exemplo, Emily Ross é uma Gerente de Vendas na Zylker Inc. e tem privilégios administrativos na conta CRM. Assim, ela pode Editar ou Fechar tarefa em um registro do qual ela é proprietária.

Exibir lista relacionada do registro baseado em uma hierarquia de funções
O co-proprietário de um registro será capaz de visualizar a lista relacionada do registro com base em suas funções na organização.
Por exemplo, Emily Ross é a Gerente de Vendas na Zylker Inc., ela pode visualizar as atividades relacionadas de seu co-proprietário subordinado (Executivo de vendas/Tim Drummond) na conta CRM dela.
Para exibir os registros associados
- Selecione um módulo.
- Na página Registros, veja a lista de Registros.
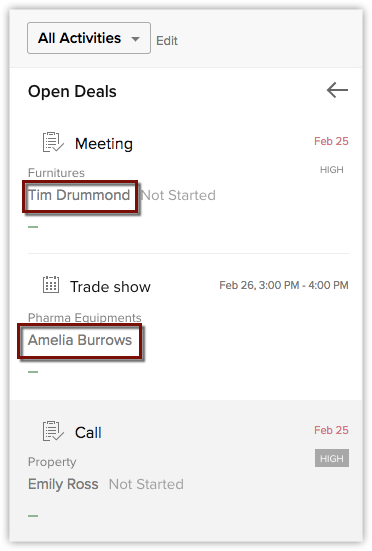
Onde você pode usar um campo de usuário
O Campo de usuário no Zoho CRM pode ser associado com outros recursos também. Abaixo está a lista de recursos onde você pode usar o Campo de usuário:
- Notificações de e-mail do fluxo de trabalho - Na automação do Zoho CRM, durante a criação de notificações de e-mail você pode adicionar a co-proprietários como os destinatários do e-mail.
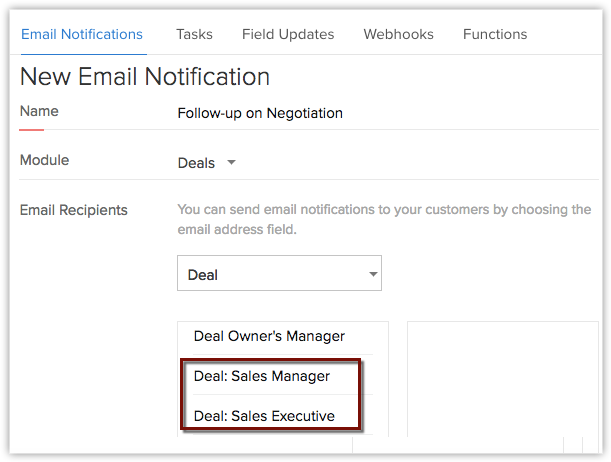
- Exibição de lista - Os co-proprietários podem optar por criar uma exibição de lista de co-proprietários. Por exemplo, eles podem filtrar as negociações como negociações de co-proprietário.
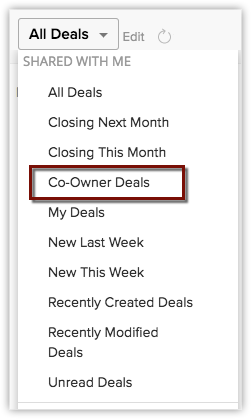
- Campos de e-mail - Você pode usar o endereço de e-mail dos co-proprietários no campo de/para em todos os recursos relacionados ao e-mail da Zoho CRM. Por exemplo, enquanto você envia e-mails você pode optar por enviar um e-mail de um endereço de e-mail de um co-proprietário. O campo de usuário pode ser usado no envio de e-mails em massa, execução de macros, no autoresponders, regra de autoresponder, webforms e e-mails em massa programados.
- Filtros e Critérios - Os registros podem ser filtrados usando o campo de usuário. Você pode escolher o co-proprietário do filtro de proprietários do registro.
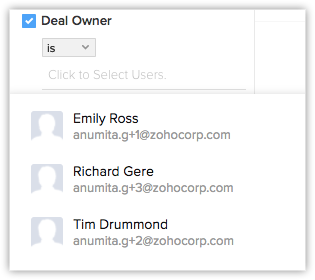
- Campos de mesclagem em modelos de e-mail - Durante a criação de um modelo de e-mail, você pode usar o campo de usuário como campos de mesclagem.
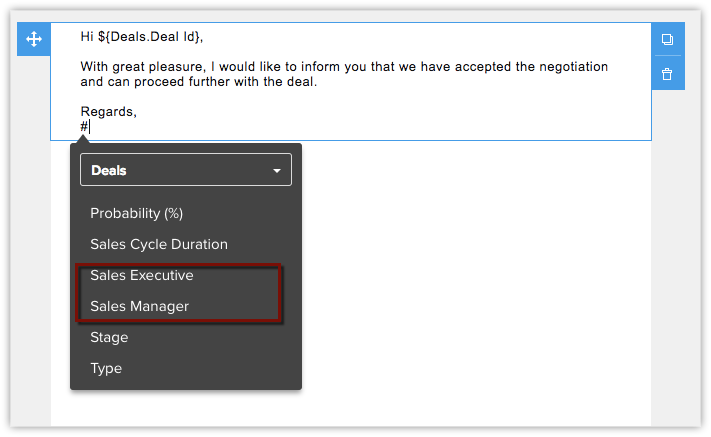
- Relatórios - Durante a geração de relatórios, você pode usar o campo de usuário sob colunas e critérios.
- Importação e migração de dados - Você pode mapear os co-proprietários como proprietários de registro durante a importação ou migração de dados para sua conta CRM.
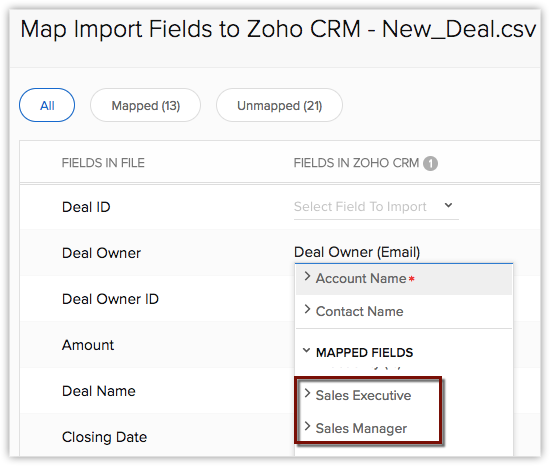
Adicionar imagem de registro
No Zoho CRM, você pode adicionar imagem para os registros nos módulos de leads, contatos, contas, negociações, produtos, casos, soluções, fornecedores e módulos personalizados. Isso permite que seus clientes e usuários de CRM visualizem o registro na página de detalhes. Por exemplo, em negócios imobiliários a imagem da propriedade pode ser mencionada pelo comprador e pelo representante de vendas.
Observe que, como um administrador do Zoho CRM você também pode optar por desativar o campo da imagem de registro como e quando necessário.
Para ativar o campo de imagem do registro
- Faça login na sua conta do Zoho CRM com privilégios de administrador.
- Vá para Configuração>Personalização>Módulos e Campos.
O módulo refere-se às guias de Leads, Contas, Contatos etc. - Selecione o módulo na exibição de lista de módulos.
O Editor de Layout é exibido. - Na página Editor de layout, alterne para o botão de Imagem de registro.
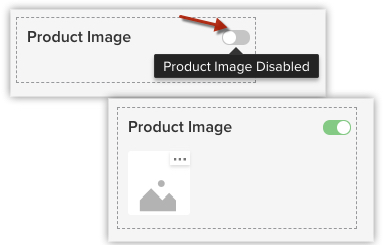
Nota:
- O campo de imagem de registro pode ser usado apenas quando você optar por criar visualização da tela para um módulo específico.
- Durante a criação de modelos de e-mail, você pode usar a imagem do registro como um campo de mesclagem que irá recuperar a imagem relevante na saída do e-mail.
Adicionar campo de carregamento de arquivo
No Zoho CRM, você pode usar o campo de carregamento de arquivo para adicionar qualquer arquivo ou documento que está intimamente relacionado a um registro, dentro do registro. Digamos que seu negócio exige que você participe de uma "contrato de nível de serviço" ou "declaração financeira" ou "layout de propriedade" com o cliente. Estes documentos são específicos do usuário e, portanto, podem ser adicionados ao registro do cliente usando um campo de carregamento de arquivo para referência futura.
Disponibilidade
![]() Permissão Necessária: os usuários com gerenciamento de acesso em seu perfil podem adicionar um campo de carregamento de arquivo.
Permissão Necessária: os usuários com gerenciamento de acesso em seu perfil podem adicionar um campo de carregamento de arquivo.
| Recursos | Gratuito | Padrão | Profissional | Empresarial |
| Campo de usuário | - |  |  |  |
Adicionar campo de carregamento de arquivo
Você pode carregar arquivos para um registro a partir de qualquer uma dessas fontes: computador pessoal, documentos, Zoho Docs ou Google Drive.
Para adicionar o campo de carregamento de arquivo
- Vá para Configuração>Personalização>Módulos e Campos.
O módulo refere-se às guias de Leads, Contas, Contatos etc. - Selecione o [Módulo] na exibição da lista dos módulos.
O Editor de Layout é exibido. - Na bandeja Novo campo, arraste e solte o campo Carregamento do arquivo na seção do módulo.
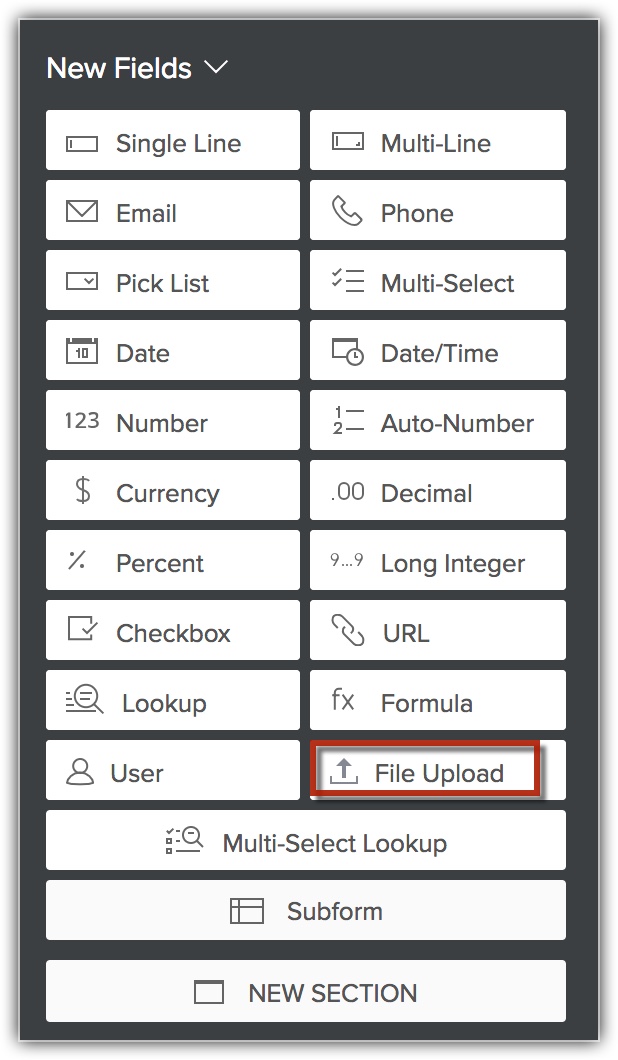
- Clique no ícone Mais > Editar Propriedades, para fornecer a opção de adicionar vários arquivos ou adicionar o mesmo campo em outros módulos.
Caso a Configuração de conformidade de GDPR esteja ativada, você também pode selecionar se a informação contém dados pessoais.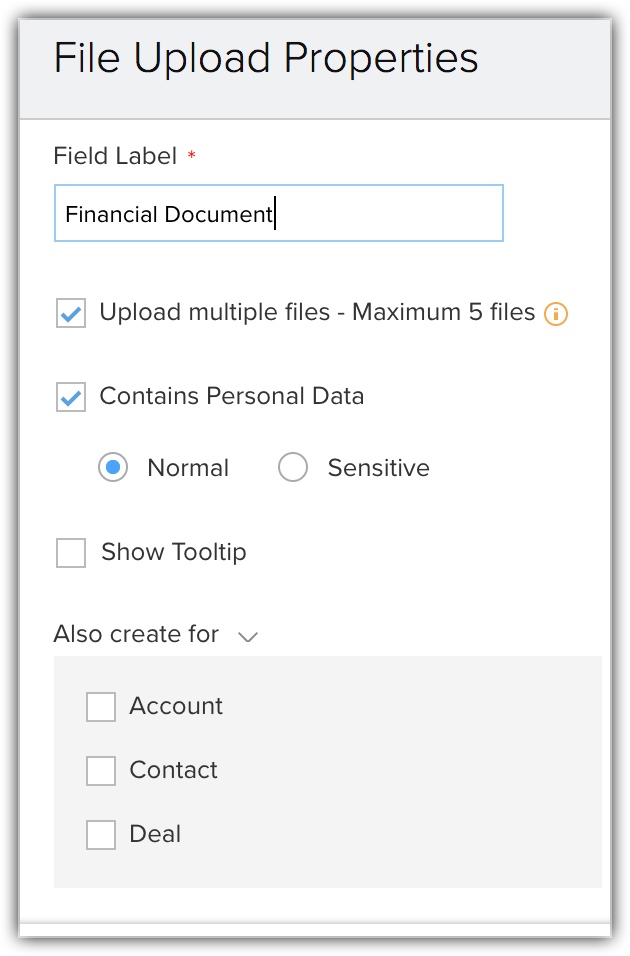
- Clique em Salvar.
Nota:
- Você pode adicionar até 5 campos de carregamento de arquivo a um módulo.
- O tamanho do arquivo não deve exceder 20 MB.
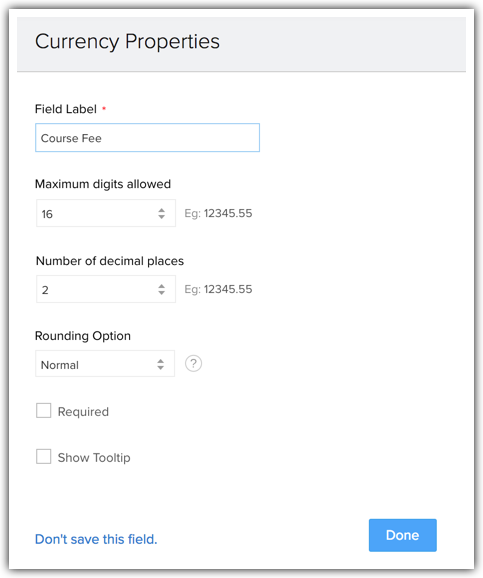
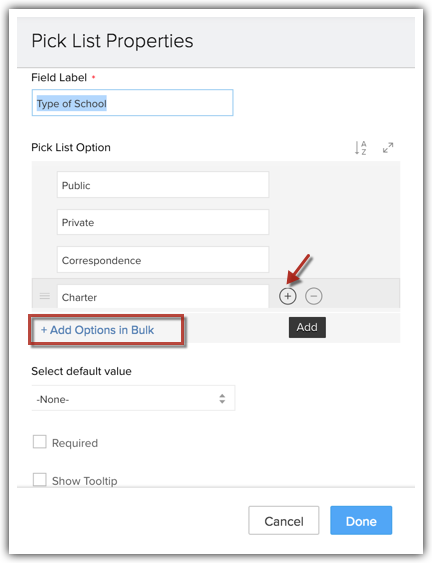
 .
. .
. .
.