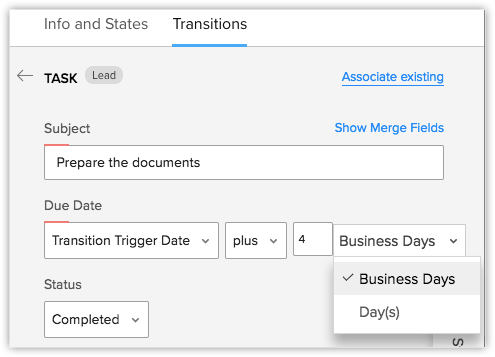Horário Comercial
Índice...
O horário comercial define o horário de trabalho de uma organização e geralmente é baseado na localização da empresa. No entanto, se a sua organização tiver escritórios em diferentes países, o horário comercial seguido na sede poderá não estar de acordo com os escritórios em outros fusos horários. Para resolver isso, o Zoho CRM permite que você crie horas de turno para diferentes fusos horários.
Por exemplo, sua organização está localizada nos EUA e o horário comercial é das 9h às 17h no fuso horário dos EUA. Agora, se sua empresa ampliar seus serviços em outros países, como Europa, Japão ou Índia, você pode criar horas de turno para esses fusos horários específicos. Da mesma forma, se os funcionários da organização trabalharem em horários diferentes (turno da tarde, turno da manhã), você poderá criar turnos para os horários de trabalho. Além disso, você também pode criar Listas de Feriados para diferentes locais e associá-los a turnos.
Disponibilidade
![]() Permissão Necessária: Usuários com perfil de Administrador podem acessar este recurso.
Permissão Necessária: Usuários com perfil de Administrador podem acessar este recurso.
| Recursos | Gratuito | Padrão | Profissional | Empresarial |
| Horário comercial |  |  |  |  |
Definir horário comercial
Use o horário comercial para definir o horário de trabalho da sua organização. Dependendo do horário de trabalho de sua organização, você pode escolher entre 24/7 ou 24/5 como horário comercial. Além disso, se sua organização segue horários diferentes em cada dia ou funções nos finais de semana, você pode personalizar o horário comercial para atender às suas necessidades.
Para definir o horário comercial,
- Vá para Configurar > Detalhes da Empresa > Horário Comercial.
- Na página Horário Comercial , clique em Criar Horário Comercial.
- Selecione um Horário Comercial da lista a seguir.
a) 24 Horas x 7 Dias - Selecione esta opção se sua empresa opera 24 horas por dia, 7 dias por semana. a) 24 Horas x 5 Dias - Selecione esta opção se sua empresa opera 24 horas por dia, 5 dias por semana.
c) Horas Personalizadas - Selecione essa opção se quiser personalizar os dias úteis ou horas.- Horários iguais todos os dias - Selecione essa opção se o horário comercial da organização for o mesmo todos os dias e escolha os horários na lista suspensa.
- Horários diferentes todos os dias- Selecione essa opção se o horário comercial da organização variar a cada dia e escolha os horários na lista suspensa.

- Clique em Salvar.
Nota:
- Ao personalizar o horário comercial, você pode selecionar o horário comercial como 24 Horas para Horas IguaisTodo Dia e Horas Diferentes Todo Dia.
- Ao definir o horário comercial, você pode escolher um dia específico no qual a semana da sua organização começa. Com base no dia escolhido, os dados da próxima semana, da semana atual e da semana anterior serão executados para Relatórios, Filtros Inteligentes e Critérios.

Criar e atribuir turnos a usuários
Você pode criar turnos para usuários que trabalham em diferentes fusos horários ou horários. Por exemplo, se um usuário trabalha para clientes com base nos EUA, você pode criar um turno para o fuso horário dos EUA e atribuí-lo ao usuário. Além disso, dependendo das exigências do negócio, você pode transferir um usuário de um turno para outro. Durante a transferência, você pode optar por transferir o usuário imediatamente ou em uma data posterior. Se uma transferência estiver programada para uma data posterior, você pode selecionar qualquer data até 6 meses.
A) Para criar turnos
- Vá para Configurar> Detalhes da Empresa > Horário Comercial.
- Clique em Criar Horas de Turno.
- Na página Criar Horas de Turno, insira o nome do Turno.
- Selecione o fuso horário a partir da lista suspensa.
- Em horas de Turno,
a) Horários iguais todos os dias - Selecione essa opção se a hora do turno for a mesma todos os dias e escolha os horários na lista suspensa.
b) Horários diferentes todos os dias - Selecione essa opção se a hora do turno variar a cada dia e escolha os horários na lista suspensa. - Clique em Salvar.
B) Para atribuir turno
- Edite o turno que você criou.
- Selecione os usuários na lista suspensa AtribuirA.
- Clique em Concluído e, em seguida, em Salvar.

Nota:
- Você pode criar até 30 turnos em sua organização.
- Se você editar o horário comercial da organização de modo que o horário do turno não seja durante o horário comercial, você será alertado para editar as horas de turno de acordo.
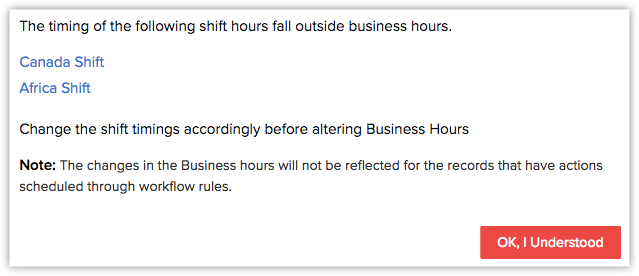
Criar listas de feriados
No Zoho CRM você pode criar uma lista de feriados dependendo de locais diferentes. Cada turno pode ser associado a uma única lista de feriados por ano em um determinado momento. Você pode criar uma lista de feriados para o ano atual assim como para o próximo ano.
A) Para criar uma lista de feriados
- Vá para Configurar> Detalhes da Empresa > Feriados.
- Na página Feriados, clique em Criar Lista de Feriados.
- Em Aplicar para Turno, selecione o(s) turno(s) na lista suspensa.
(Observe que esta opção aparecerá apenas se você já tiver criado turnos) - Selecione o Ano na lista suspensa.
- Insira o Nome do Feriado e selecione a Data no calendário.
(Clique no ícone de mais para adicionar mais feriados) - Clique em Salvar.
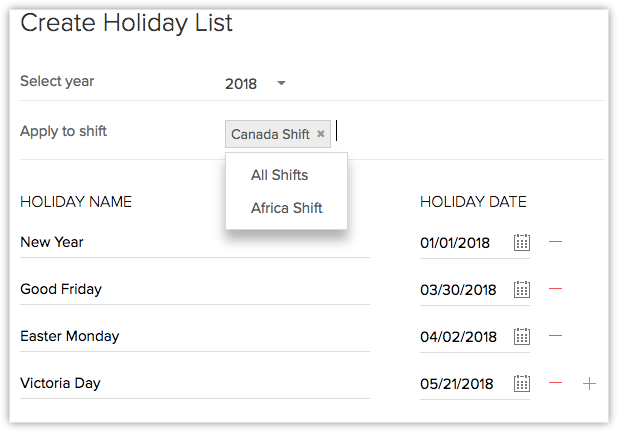
Nota:
Se você criar uma lista de feriados antes de criar turnos, a lista de feriados será, por padrão, aplicável a todos os turnos criados posteriormente.
B) Para editar uma lista de feriados
- Na página Detalhes do Feriado, selecione a Lista de Feriados.
- Clique em Editar Lista.
- Adicionar/excluir feriados ou editar detalhes nos feriados existentes.
- Clique em Salvar.
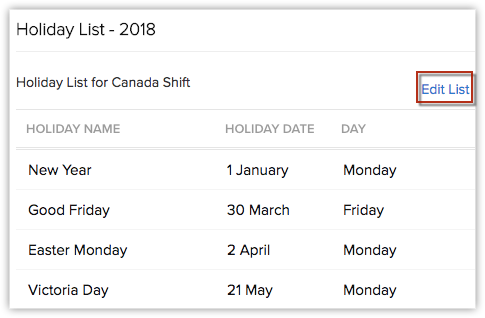
Marcar como indisponível no calendário
Você pode marcar a si mesmo como indisponível por uma determinada hora do dia no calendário do Zoho CRM. Isso garantirá que o usuário seja alertado sobre sua indisponibilidade se um evento for criado para esse horário.
Para se marcar como indisponível
- Clique no ícone Calendário no painel superior.
- Escolher uma Data > Criar.
Alternativamente, você pode clicar com o botão direito na data específica. - Selecione Marcar Como Indisponível.
- No pop-up, selecione a Data e Hora.
- Insira Comentários, se necessário.
- Clique em Salvar.
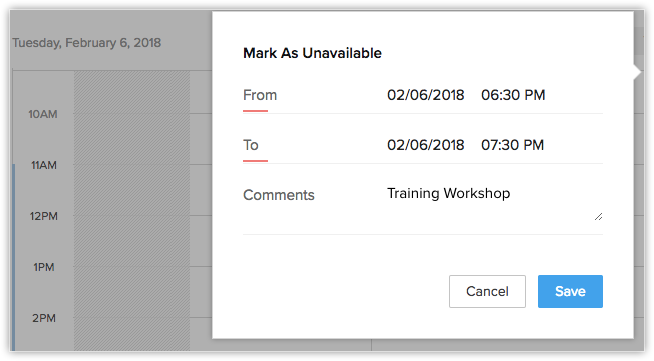
Nota:
Se eventos privados forem importados de outras fontes (sincronização de calendário do Google), eles serão criados como eventos "não disponíveis" no calendário do CRM.
Como o horário comercial influencia outras funções do CRM
Atribuindo eventos
Você pode atribuir um evento ao usuário com base em sua disponibilidade. Se um evento for atribuído em um dia marcado como indisponível ou de folga do usuário, você será alertado para reprogramar o evento para outro dia. Você pode reprogramar o evento ou atribuí-lo de qualquer maneira, independentemente da disponibilidade do usuário.
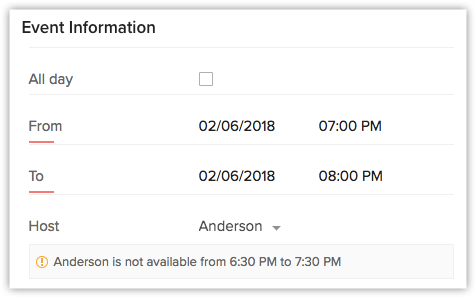
Definir data de vencimento em eventos repetidos
Se um evento em sua organização se repetir em intervalos regulares, você pode pular os fins de semana/feriados/dias de folga. Para eventos que se repetem diariamente, você pode pular os finais de semana e feriados. Se o evento se repetir mensalmente ou anualmente, você pode evitar que ele se repita em um dia de folga do usuário.
Para repetir um evento,
- Selecione o Tipo de Repetição na lista suspensa e faça o seguinte:
a) Diariamente - Clique em Exceto nos finais de semana e feriados.
b) Personalizado - Selecione Mensal / Anual na lista suspensa.
c) Clique na caixa de seleção Reagendar eventos para o próximo dia útil se o dia selecionado não for um dia útil. - Clique em Concluído.
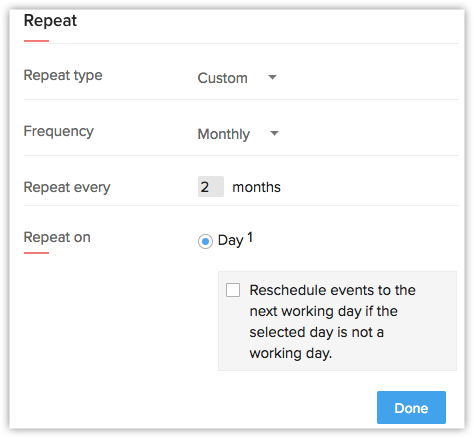
Definir data de vencimento em tarefas repetidas
Se uma tarefa for repetida todos os dias, você poderá pular os finais de semana e feriados, da mesma forma, se uma tarefa for repetida anualmente ou mensalmente, você poderá ignorar o dia de folga do usuário.
Para repetir a tarefa,
- Selecione o Tipo de Repetição na lista suspensa e faça o seguinte:
a) Diariamente - Clique em Exceto nos finais de semana e feriados.
b) Personalizado - Selecione Mensalmente / Anualmente na lista suspensa.
c) Clique em Definir data de vencimento para o próximo dia útil se o dia selecionado não for um dia útil. - Clique em Concluído.
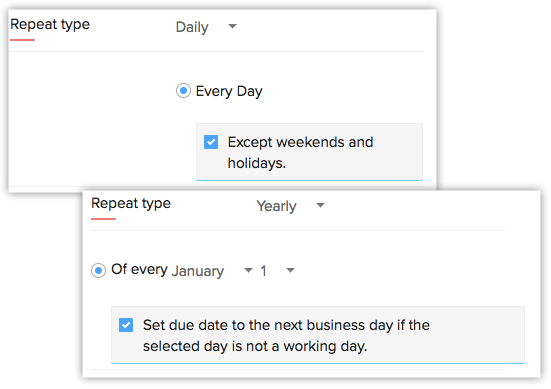
Regras de fluxo de trabalho
Ativação baseada em Data/DataHora
Você pode definir a regra de fluxo de trabalho para acionar antes ou depois de "n" dias úteis/horas para pular o dia de folga do usuário.
Para selecionar data/hora,
- Em Regras de Fluxo de Trabalho, selecione Critérios de Regra > Quando você deseja executar esta regra?
- Selecione Em uma Data/DataHora.
- Em Executar, insira o Número de dias/horas.
- Selecione Horário(s) comercial(is) / Dia(s) útil(eis) na lista suspensa.
- Clique em Avançar.
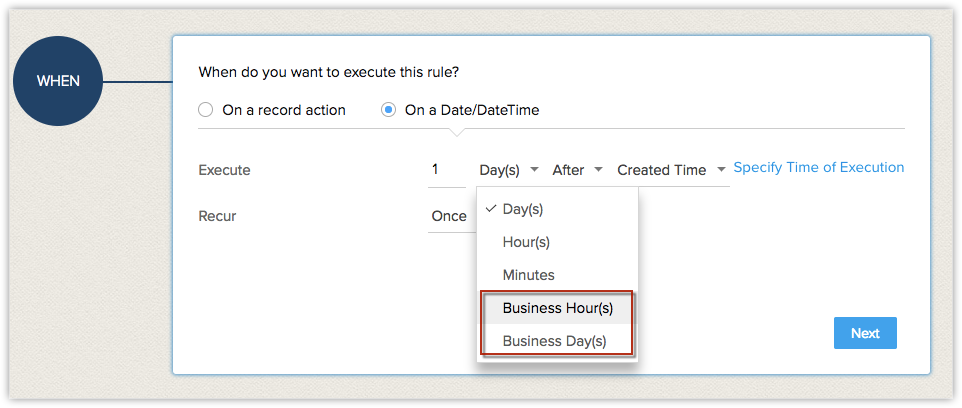
Ações Instantâneas
Ao criar tarefas como uma ação instantânea, você pode escolher a data de vencimento para pular os dias de folga.
Para pular os dias de folga,
- Em Ação Instantânea, selecione Tarefa.
- No pop-up Atribuir Tarefa, selecione Dias úteis na lista suspensa.
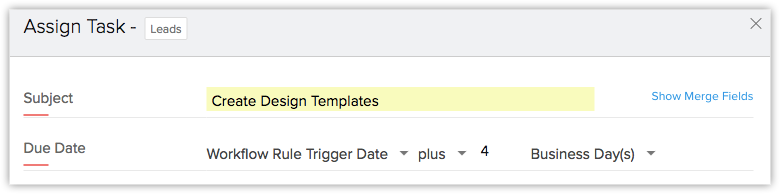
Ações programadas
Ações programadas podem ser definidas para serem acionadas após "n" dias úteis / horas para pular o dia de folga do usuário.
Para pular os dias de folga,
- Clique em Ações Programadas.
- Em Executar, insira o número de dias.
- Selecione Horário(s) comercial(is) / Dia(s) útil(eis) na lista suspensa.
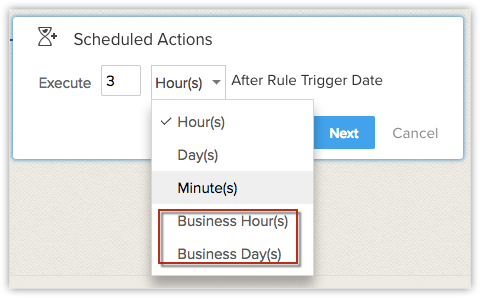
Tarefas em transição de Blueprint
Ao definir uma tarefa em transições de blueprint, você pode ignorar o dia de folga do usuário, para garantir que a data de vencimento esteja programada quando o usuário estiver disponível.
Para definir a data de vencimento da tarefa,
- Em Transições em Blueprint > clique em Após.
- Selecione Tarefa, em Date de vencimento insira o número de dias.
- Selecione Dias úteis na lista suspensa.
- Clique em Salvar.