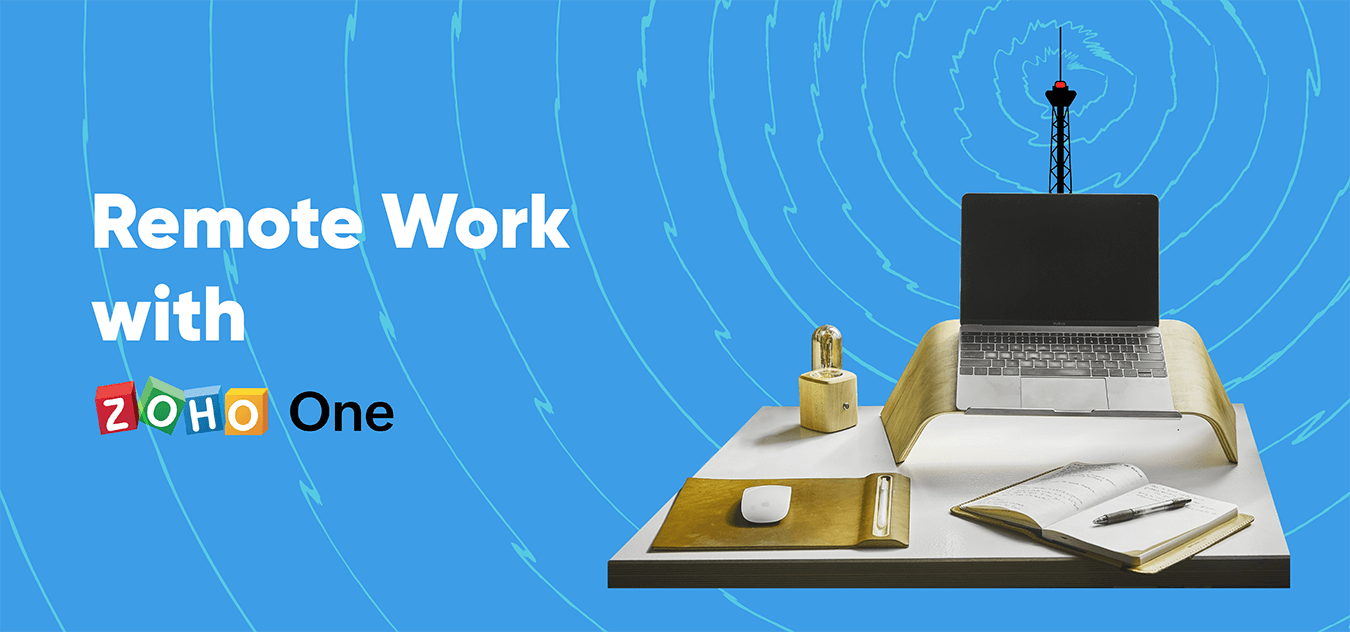Sale to Service Delivery
- Last Updated : October 13, 2023
- 7.3K Views
- 16 Min Read
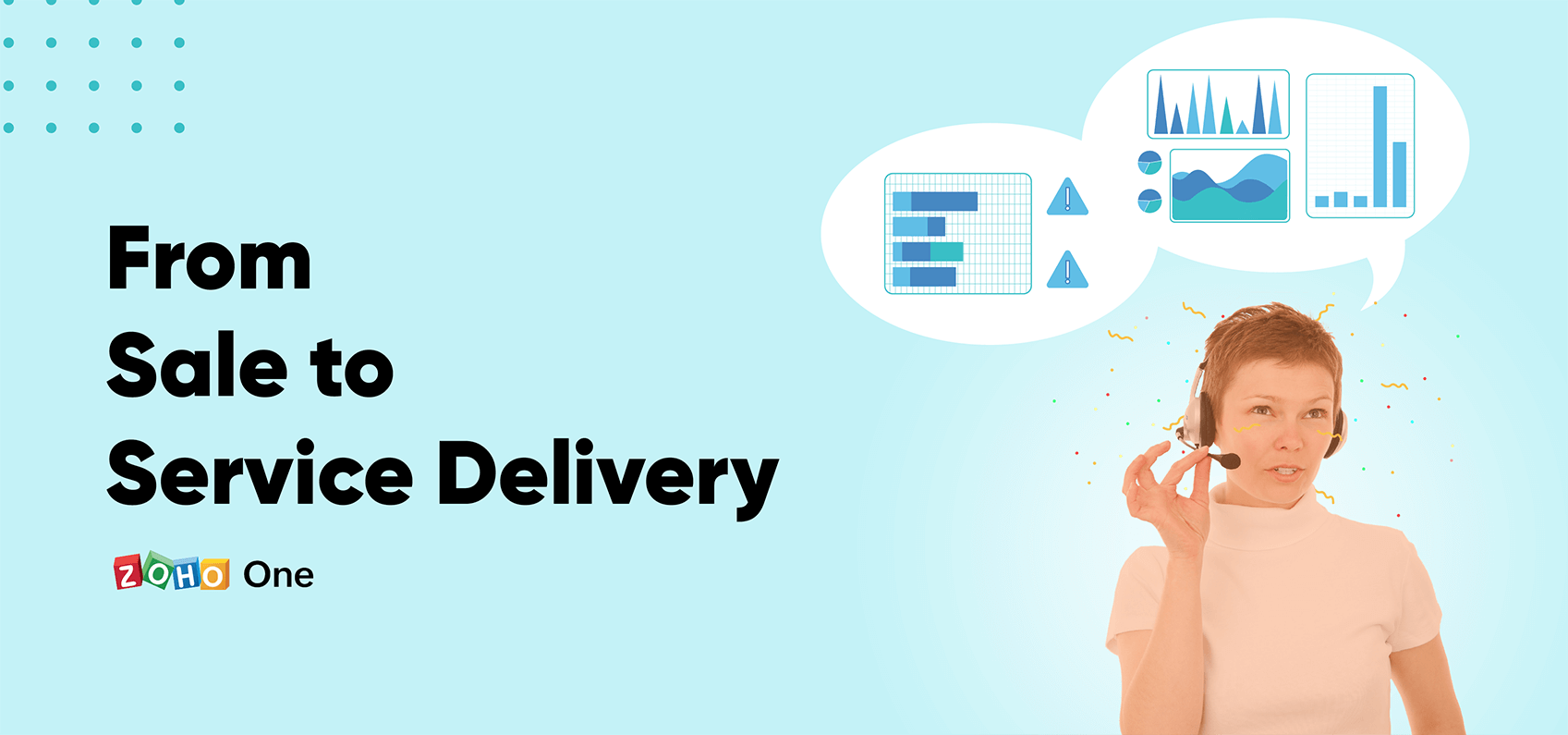
Intro
This guide is meant for service-based businesses that want to automate sales processes, manage projects for clients, and track progress as they deliver services. This guide explains which applications support your needs, what they're capable of, and how to best use them together make your business run as smoothly as possible. This guide covers:
- Popular methods for automating sales processes and speeding up sales cycles
- How to generate and manage contracts
- Managing projects to improve efficiency, deliver on time, and track productivity
- Tracking revenue, expenses, and project budgets
Close deals faster
Structuring and automating portions of your sales process can help you close deals faster. With Zoho CRM, admins can control how leads get distributed to sales reps, structure the communications that automatically get sent to leads, and define who should do what at each step of the sales process.
Assignment Rules
CRM assignment rules let managers control which sales reps are responsible for which leads. An assignment rule can be simple, like a round-robin rule that distributes leads equally amongst your sales reps. Rules can also be complex, like rules that account for the region, source, or recent web activity of your leads before deciding how they're assigned. To ensure fast response times, rules can be set to only distribute leads to sales reps who are online.
Assignment rules can also include tasks for your sales reps. For instance, you can assign them to call each new lead within one business day.
Workflow Rules
CRM workflow rules let managers automate small pieces of a process. Here are a few examples of what workflows can be used for:
- Assigning reminder tasks when deals in negotiation haven't been updated in over two days
- Sending template emails to any leads who filled out a web form letting them know they'll be contacted soon
- Tagging customers from top accounts as important
- Pushing new customers to a third-party application with webhooks
Workflow rules have three main parts.
- Triggers determine when the rule should run. A rule can trigger when a record gets created or edited, when a date in a date field is reached, or when a lead score reaches a certain value.
- Conditions determine which records your rule should apply to. For instance, a rule can apply to every lead or just leads that came from particular campaign.
- Actions determine what your workflow rule should automate. These can include sending emails, updating fields, converting leads, and even custom scripts.
Learn More About Workflow Rules
Approval Processes
With CRM approval rules, you can mandate some actions get approved by managers. For instance, some organizations require deals or discounts over a certain amount to be approved by managers. You can set up approval rules to automatically set deadlines and notify managers about requests that require their attention.
Note: If you're using the CRM-Books integration discussed later in this guide, you'll probably want to use Zoho Books to set up approval processes involving estimates and invoices.
Blueprints
CRM blueprints allow managers to define a complete process, rather than automate individual steps. For example, if your sales process involves collecting certain information from a customer, creating a quote, getting the quote approved by a manager, and then negotiating with a client, all of this can be planned out in a blueprint.
When you lay out a blueprint, you decide who is responsible for each step in your process. You can mandate that certain information is entered or certain requirements are met before someone is allowed to move onto the next step in the process. By controlling which actions are available at every step along the way, you can guide your sales team through the process.
Sign contracts with digital signatures
Zoho Sign helps you set up an efficient process for generating contracts and collecting digital signatures. If you reuse the same contracts over and over, you can add them as templates to make them faster to reuse. You can work with files you already have on your desktop or compose documents from scratch using Zoho Writer.
Generating Documents from CRM
The Zoho Sign-CRM integration lets sales reps generate and send contracts out for signing with just a few clicks. After a contract is sent from the CRM, sales reps can check its status and download copies of it right from a customer or deal record.
The simplest way to use this integration is to set up a signing template in Zoho Sign, which lets you send a standardized contract with the same language for everyone who signs it. A simple signing template may include places where a sales rep or customer may have to fill in some information, and signing fields that indicate all the places they need to sign or initial.
Admins can go a step further and set up mail merge templates in Zoho CRM that dynamically generate contracts by merging in data from the CRM like a customer's name, business name, or a deal amount. They also can include signing fields for collecting digital signatures. This makes it quick and easy to customize a contract for each new customer, vendor, or other stakeholder who needs to sign.
Note: You may need to install this integration from the Zoho Marketplace if it hasn't already been enabled for your account.
Signing Estimates
If your organization does not use the Zoho Books client portal to share estimates and invoices with clients, then you can use the Zoho CRM-Sign integration to generate estimates. However, the drawback of this approach is that you won't have records of every estimate in your accounting software, and you won't be able to convert accepted estimates into invoices automatically.
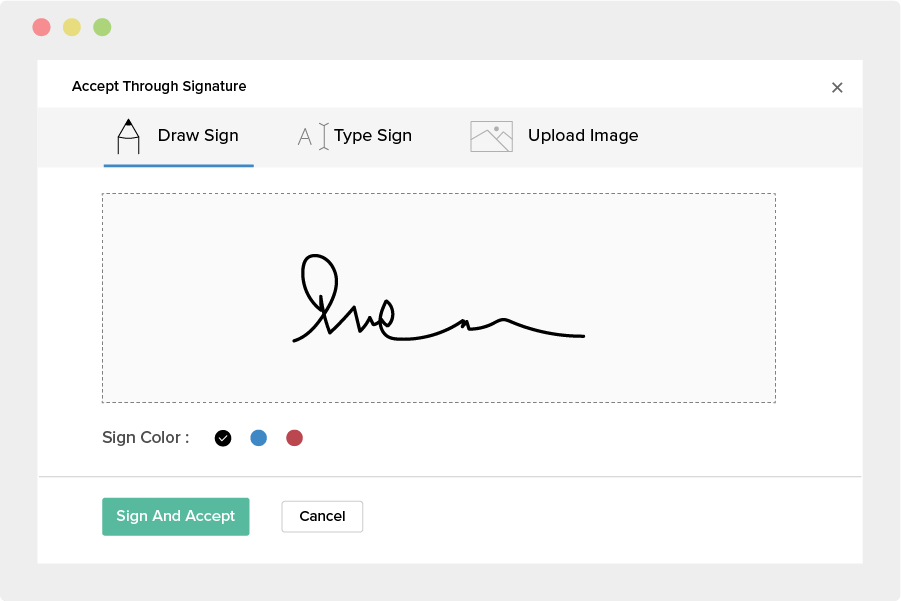
If your organization does use the Zoho Books client portal, you get all the benefits of generating your estimates in Zoho Books, but you also can require customers to digitally sign estimates. Even if you aren't using the client portal, you can still use this integration to require members of your billing team to sign estimates or invoices before they're sent out to customers. Zoho Sign will remember each user's signature, so it only takes a single click to sign.
Manage projects
Zoho CRM is great for managing relationships with your customers, but when it comes to delivering services and managing large jobs for clients you'll want to use a dedicated project management application to stay organized. Zoho Projects is designed for project managers to assign tasks, schedule work, and monitor progress to make sure projects finish on budget and on time.
Sale to Project
While every job is unique, most projects start with the same basic structure and set of tasks. Project managers can save time by creating Zoho Projects templates, which let them re-use a project's structure, including its tasks, relative due dates, and milestones. Templates also record task dependencies, so you can set up which tasks must be done first, before others can begin.
The CRM-Projects integration lets sales reps create template projects from Zoho CRM and check up on progress in case clients call them with questions. You can automate CRM to create projects when deals close by following these steps:
- Go to your CRM functions. Click here or go to CRM Setup > Actions > Functions.
- Click Configure Function then choose Gallery.
- Choose the function called Create Projects While Winning Potentials.
- Follow the instructions in the function's description while you set it up. Here are some useful tips:
- Associate this function with the Deals module.
- Some fields like Project Name should be unique for every project. Many orgs will map the CRM Deal Name to the Project Name, but if that doesn't work then you may want to add a custom field for entering project names to the Deals module and set the field to not accept duplicate values.
- The Portal Name for your Projects account will show up in the URL bar of your browser when you have any Zoho Projects screen open. In this example link the part inside the carrots is the portal name: https://projects.zoho.com/portal/<portal_name>
- Each template project you create in Zoho Projects automatically gets an ID number assigned to it. To find a template's ID, go to your Zoho Projects setup screen, then click Templates, and click on a template.
- After you've successfully set up and saved your function, you must also set up a CRM Workflow Rule to trigger it. Do that by clicking here or navigating to CRM setup > Workflow Rules. Here's a few pointers:
- Choose the Deals module for your rule.
- Execute the rule on a record action when a deal gets created or edited.
- Set a condition so your rule only triggers on deals where the Stage is Closed Won. You can also use conditions to set up certain types of deals with certain project templates. To do this, you'll need a custom field in your Deals module that indicates which template to use. You'll need to make one workflow rule for each template. You'll also need to repeat step 4 multiple times, making sure there's a different function set up for each template you want to use in this automation. Be sure to give each instance of this function a unique name that indicates which project template it uses.
- Choose Function for the instant action and then choose the function you set up in step 4.
Plan and Organize Projects
Zoho Projects uses a hierarchical structure to help project managers see both the details and the big-picture view of their plans. Each project can have dozens of tasks that need to be done. To see how things are going overall, you can group related tasks into task lists and several task lists into milestones.
There's no right or wrong way to organize your project's milestones or task lists but here are a few tips:
- You can track budgets for each milestone in a project. That's why some project managers prefer to set up their projects so they can invoice clients after each milestone gets completed.
- You can share progress on milestones (or task lists not connected to any milestone) with your customers by flagging them as external. Sharing project progress with customers is covered more later in this guide.
Stay on Task
To finish projects as efficiently as possible, managers need to allocate resources wisely, find and eliminate bottlenecks, and cut down on lag between one task ending and another beginning.
Resource Utilization Charts
It's essential to choose the right person for every task, but project managers have a lot to consider when making these decisions. They need to distribute work evenly so nobody is getting overloaded, but also stay mindful of who is fit for each type of task. To make assignments easier Zoho Projects includes a resource utilization chart, which lets you see everyone's availability at a glance.
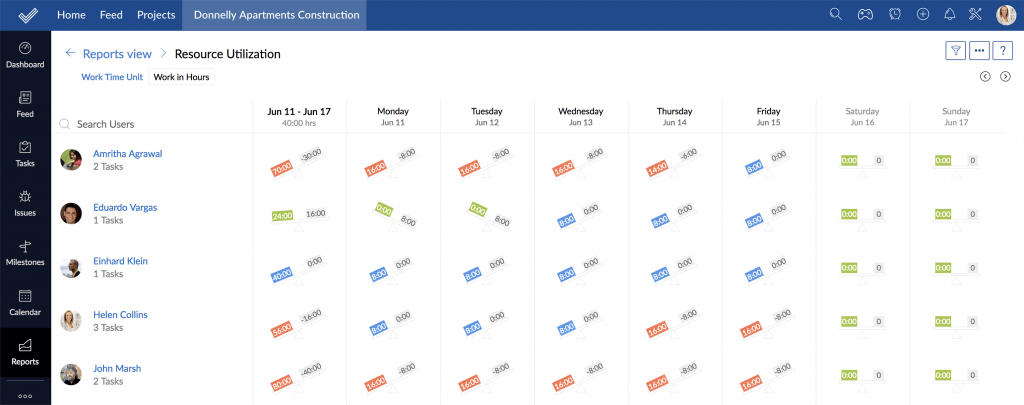
Project Blueprints
One of the easiest ways managers can increase efficiency is by setting automated email reminders for the tasks they assign. Every Zoho Projects user can set preferences for which things are important enough to receive email reminders about, and how often they want to receive these emails.
Managers can also increase efficiency by planning for complex processes where multiple people may need to get involved depending on a project's circumstances. For instance, once something is built for your clients you might have to test it for flaws. Any issues found must be resolved before the rest of the project can continue. In a situation like this, a manager can build a Blueprint to determine who does the testing, who does the fixing, and what information must be collected at every step. With a Blueprint, you can show alerts and mandate that certain information gets collected before people move on to the next step, and notify the next person in a process as soon as a task gets completed.
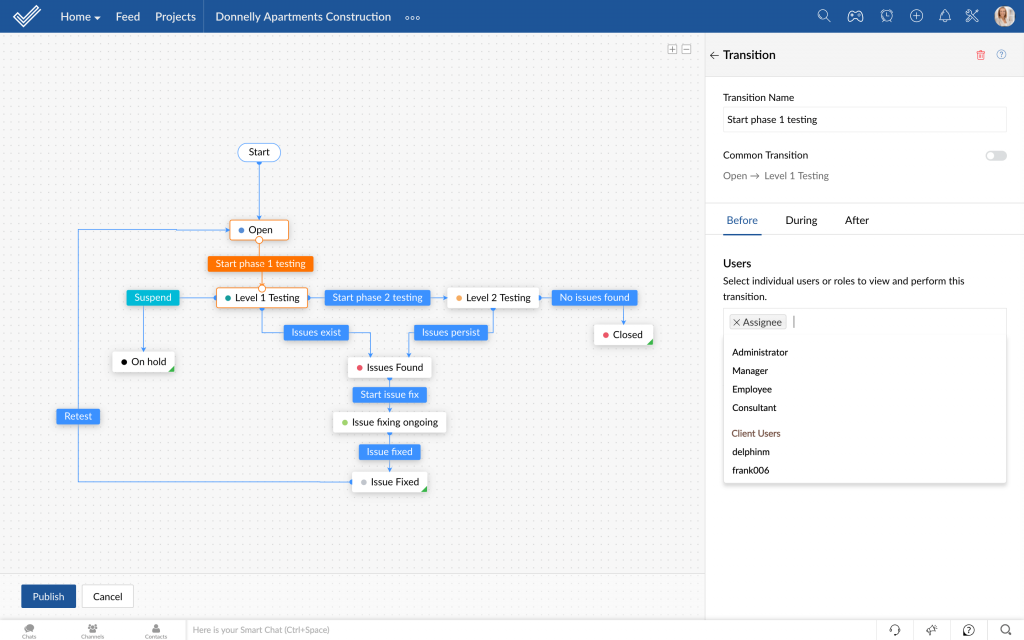
Gantt Charts and Critical Path
Every project manager knows that no matter how much you plan ahead, some things won't go according to plan. When some tasks take much longer or shorter than expected, it shouldn't throw your whole schedule off or create a bunch of busy work updating due dates.
You can solve this problem with task dependencies, which let you track which tasks need to start or finish before others can begin. Using Gantt charts, you can visualize your schedule with a timeline, establish which tasks are dependent on others, and see how changes impact your schedule.
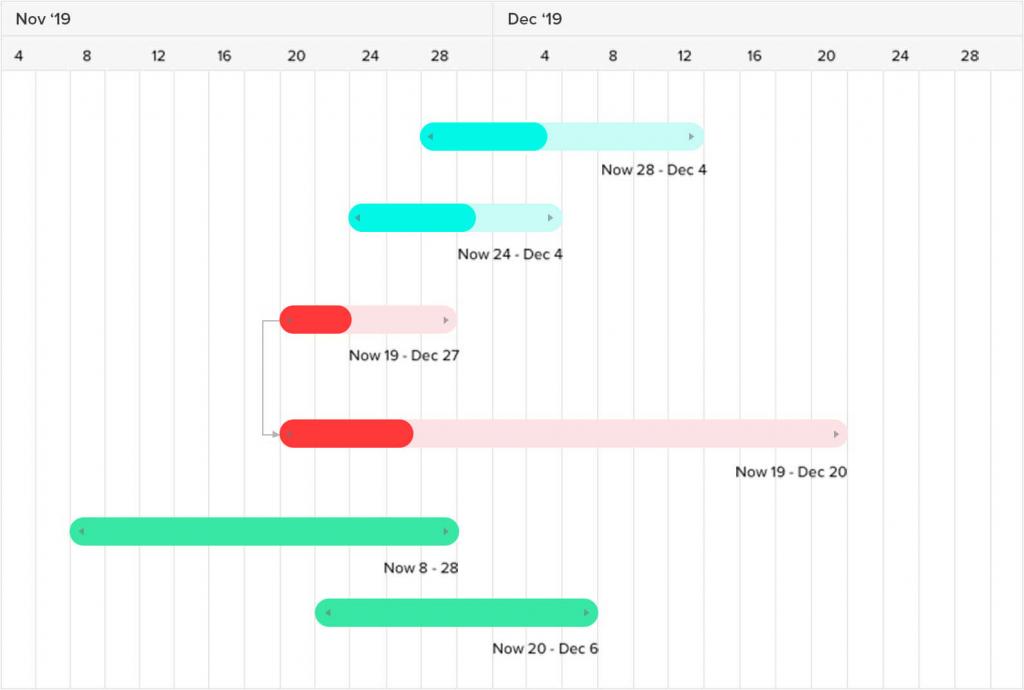
Gantt charts also help managers see the critical path, or which tasks are most essential to completing a project on time. Visualizing your critical path helps you make decisions about where and when to allocate more resources to a particular part of your project.
Track Progress and Update Clients
Adding client users to projects is the best way to keep your customers in the loop. Client users are people who can sign in and see or edit the details of a project in your Zoho Projects account. As a project manager, you have complete control over what your clients can see and do, including whether they're allowed to see or add tasks, task lists, milestones, and documents to your project.
To share a milestone or task list with your clients, it must be flagged as external. Marking things as internal or external lets you control which parts of your project to share with clients. You can have five client users for each Zoho One license you purchase. To conserve licenses, you can remove client users once you've completed a project for them.
With the CRM-Projects integration, sales reps can see how a project is progressing and even add a task to it if they get a request from a customer.
Track expenses to understand total project cost
To help project managers track revenue, expenses, and project profitability, we offer integrations between Zoho's finance applications and Zoho Projects. Using these integrations automatically adds a profitability report to each project's dashboard.
Turning on the Zoho Invoice/Books integration enables the Finance module in Projects, which lets project managers create estimates, invoices, and expenses. Managers can mark which expenses are billable and automatically add them when you're invoicing a client. We'll explain more about this in our section on invoicing.
If you want to have an expense approval process and enable more methods for uploading expenses, we recommend turning on the Zoho Expense integration. This integration enables an Expense module in Zoho Projects where individual expense claims must be added to reports and then approved before the expenses are counted towards a project's cost.
This integration gives you more options for recording expenses: You can drag in receipts and to auto-scan them, and add mileage, per diem, and bulk expenses. You can also import transactions from hundreds of banks or credit cards to speed up the process. The Zoho Expense mobile app helps you scan receipts and link them to projects on the go.
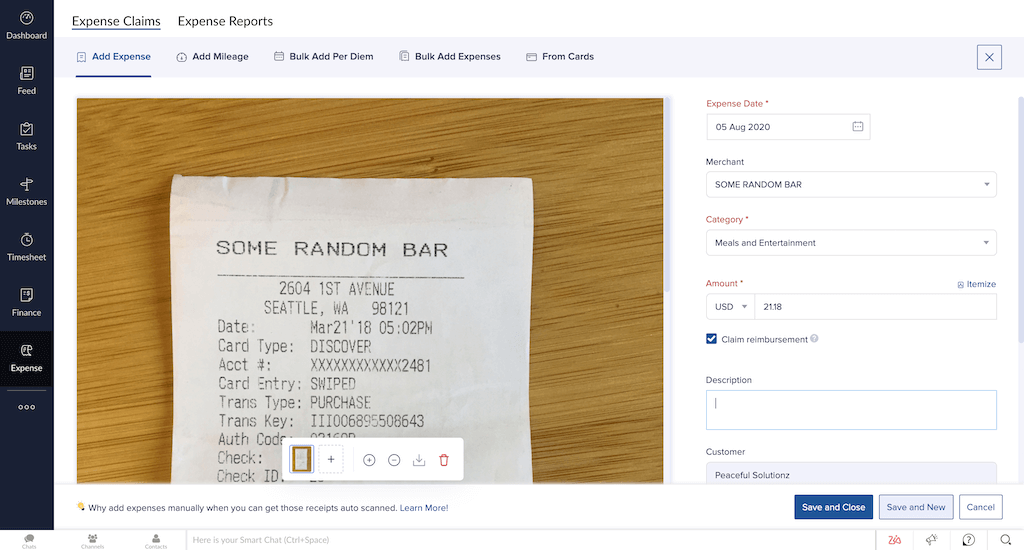
Invoice for work
Zoho Books is the core accounting application which lets you invoice clients, collect payments, and record all your financial transactions. Some Books functionality is integrated into Zoho Projects, so project managers can create estimates, invoices, and expenses without having to leave their project management tool. If your organization uses a centralized billing team, then you can have project managers submit estimates and invoices for approval before they go out to clients.
If your business sends retainer or recurring invoices, then you'll have to manage your billing process from Zoho Books since these functions aren't supported with the Projects integration yet.
Processing Payments
Zoho integrates with payment gateways to process transactions. Processing fees will depend on the plan you have with your chosen payment gateway; Zoho does not charge any extra fees. The following payment gateways can be connected with your Zoho Books account:
Invoicing Customers
Use Zoho Books to email invoices to customers that include payment links so they can pay you right away. Cut down on late payments by sending automated reminders that payments are due. You can choose which payment gateways to enable for each invoice, in case you want to limit large transactions to ACH payments or particular vendors.
Which one do I choose? Zoho Books vs. Zoho Invoice
You may have noticed that Zoho Projects integrates with Zoho Books and Zoho Invoice. We recommend most businesses use Books (not Invoice) because it covers both receivables and payables. Every invoicing feature in Invoice is also available in Books. You should only use Invoice if you have a very small organization or you want to use Zoho's invoicing functions but keep using a third party application as your main accounting tool. If you start out with Invoice but want to start using Books later on, we offer a one-click migration tool.
Customer Portal
In addition to sending invoices by email, you can share invoices, estimates, and more using the Zoho Books client portal. The client portal gives your customers one place to pay you and do business, and it notifies your billing team the moment a customer views an estimate or invoice. Customers can use the portal to:
- Review and accept estimates
- Digitally sign estimates (if an admin has set up the Books-Sign integration)
- Pay invoices
- Check project progress and approve timesheets
- Check store credit
- Leave questions and comments for your billing team
- See a history of all transactions with your business
You must enable the portal for each customer who needs to access it. After you enable the portal, your customer will receive an email with instructions for logging in and setting a password.
Recurring Invoices
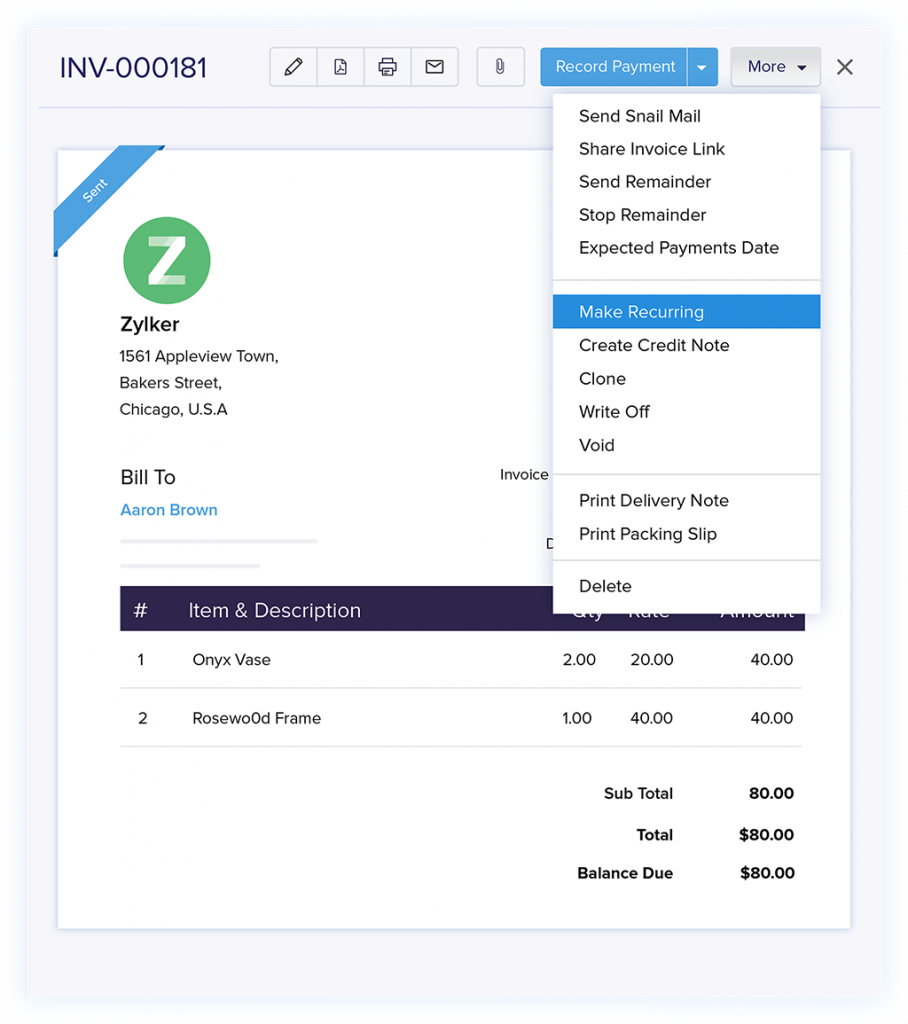
Recurring invoices let you invoice customers on a regular schedule. They're useful when you need to bill customers for large projects in installments or when you want to regularly charge clients for hours logged on projects. To set up a recurring invoice, you enter how often invoices should be generated, and whether they should recur indefinitely or end at a particular date. If you're charging clients a fixed project cost, then you can set a flat amount to invoice each time. If you charge clients for time, then you can automatically add unbilled hours to each recurring invoice. You can choose whether to send each invoice manually or automatically and whether to auto-charge your customers once you've collected their payment information.
Note: Only Stripe, Authorize.Net, GoCardless, PayPal Payflow Pro, PayPal Payments Pro, Forte, WorldPay, and Square support auto-charging.
Retainer Fees

Retainer invoices help you collect advance payments (or retainers) so you can more easily deliver goods or services to a customer. In accounting, retainers are treated as liabilities rather than income, because you must deliver your goods or services in order to keep the retainer payment.
You can manually create retainers or automatically generate them once clients accept an estimate. After you deliver your goods or services, invoice clients normally and apply their retainer payments towards their invoices. If you can't deliver, then you can easily refund clients for their retainer payments.
Invoicing from Projects
For the most part, the options you'll see while generating an invoice in Projects using the Books integration look the same as when you generate invoices from Books. You have a range of options for how general or specific you want to be on your invoices. Here are a few things to keep in mind:
- There are many ways to sort how line items are organized on your invoices. Choosing Single line for the project is the simplest option which gives your clients the least detail about the work you did. You can also create separate line items for each type of task, each user, or each timesheet entry.
- Pay attention to the item names and descriptions. Your clients will see whichever option you choose.
- Each time you make an invoice you'll see a checkbox that automatically adds unbilled expenses so you don't forget. Each expense will be a separate line item.
Track budgets, project delivery, and performance
Zoho Projects includes budget and profitability reports, and some other reports that help you distribute resources and make sure Projects are progressing on time. To build your own reports, combine project data with other information, or see overviews of how all your org's projects are faring, you can sync your data to Zoho Analytics.
Project Budgets
There are two steps to making a budget in Zoho Projects: setting up how to track your budget and entering work hours. No matter how you configure your budget, your reports won't give you useful information unless you add in the planned work hours.
To get started, you'll first want to make sure budgeting is turned on for your Projects account. Then, you'll need to decide whether you're budgeting based on planned work hours or planned cost, and whether you want an overall project budget or a budget broken down by milestone. Here are some things to keep in mind when setting up your budget:
- Budget Amount/Hours – This is the total cost or number of work hours you're planning for the project.
- Budget Threshold – If your project goes over the threshold cost or hours, you'll receive an alert. Most managers set this slightly lower than their budget so they get a warning before running over budget.
- Roll-up – Enable this option for a summary of all work hours, time logs, and percentage of completion for all tasks/subtasks in a project. If you don't enable this option, you'll have to enter the hours for each milestone manually.
When you set up your budget, you can also choose a billing method for your clients. You only need to worry about this field if you want the project manager to create the invoices from Zoho Projects. There are four ways to structure your billing:
- Based on Project Hours – You set one hourly rate in the budget that applies to all work done on the project.
- Based on Staff Hours – You set an hourly rate for each user in your account.
- Fixed Cost for Project – You charge a flat amount for the whole project.
- Based on Task/Issue Hours – You charge a different hourly rate depending on the task or issue being worked on. This is best for projects where some tasks require much more expensive labor than others.
Once planned work hours are entered and time has been logged on tasks, project managers can check up on their budget from the project dashboard.
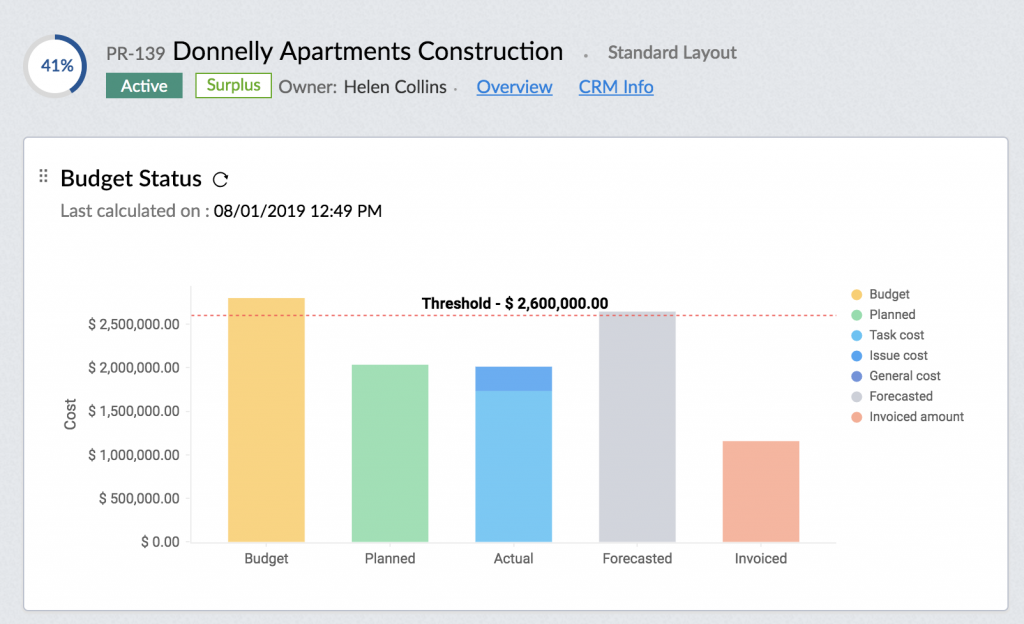
If you use the Zoho Books or Zoho Expense integrations, you'll get a profitability report on your dashboard based on the total amount invoiced and expensed for the project, broken down by month. The accrual view includes revenue clients still owe you, and the cash view shows you actual revenue collected.
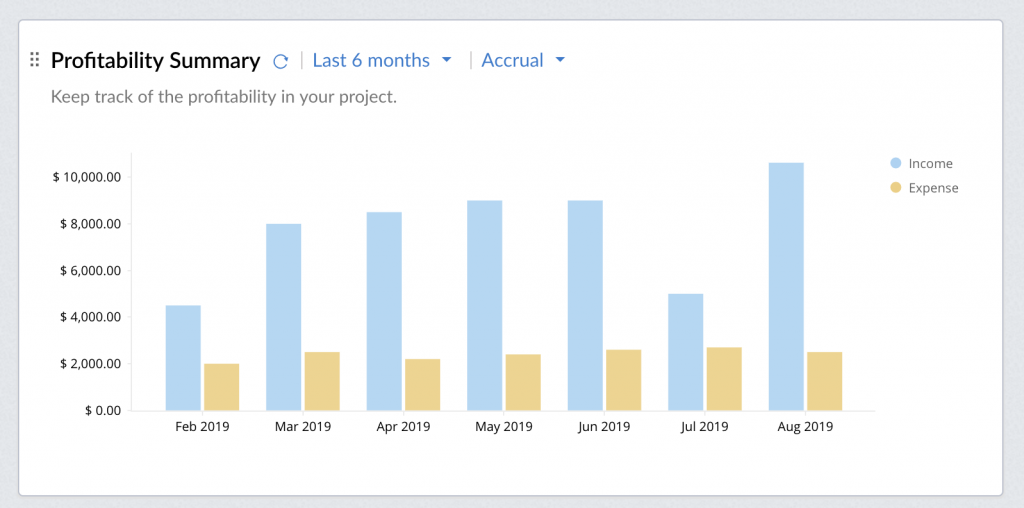
Zoho Projects also has a Planned vs. Actual report, which shows how many hours were planned and logged for each user, and how far under or over budget that is.
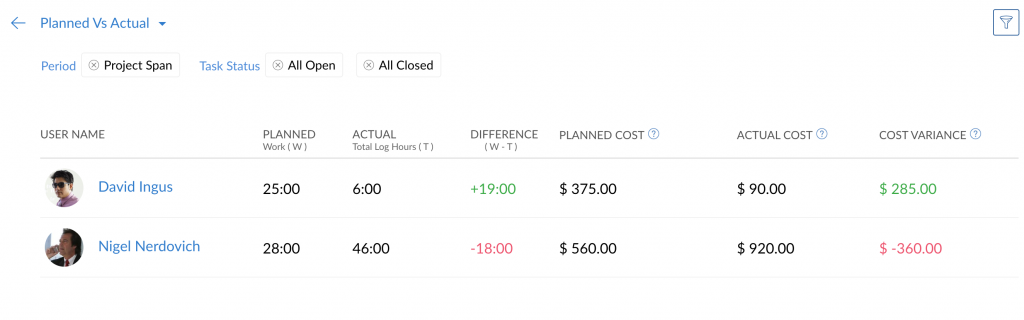
Performance Reports
To see how projects are progressing overall or to build custom reporting on your project progress and ROI, C-levels and project managers can take advantage of the Zoho Projects-Analytics integration. Zoho Analytics is a business intelligence tool included in Zoho One. When this integration is turned on, your Projects data gets synced to Analytics on a regular schedule and over 50 reports and 6 dashboards to organize this information are automatically generated.
Here are some highlights of reports included:
- Current quarter revenue (based on billable hours logged)
- Projected revenue (based on work hours planned)
- Top 5 and bottom 5 users by number of closed tasks
- 10 most overdue tasks
Once your data is in Analytics, you can combine it with data from other Zoho applications, spreadsheets, or third-party apps.