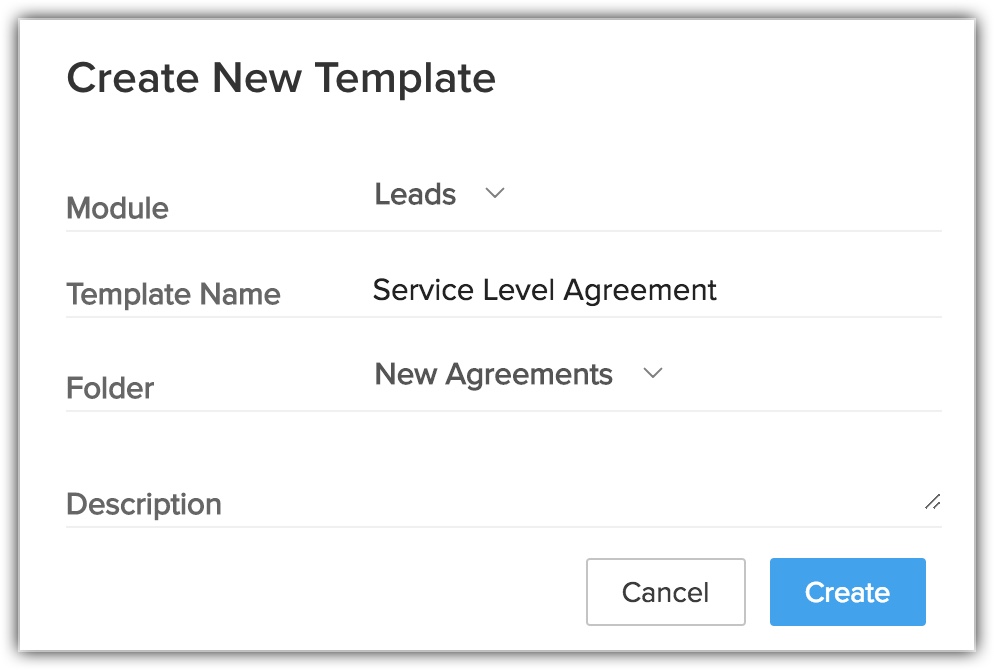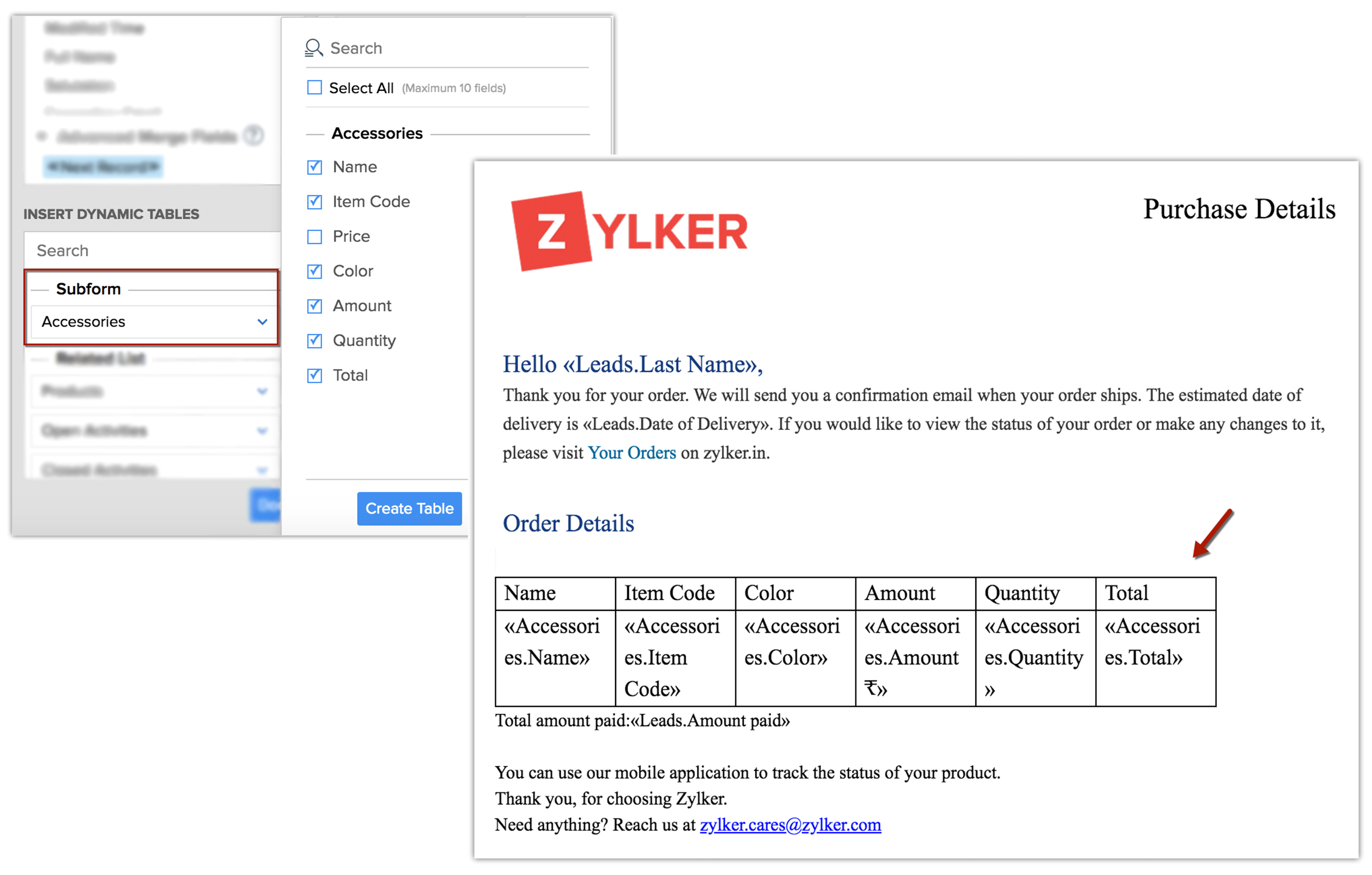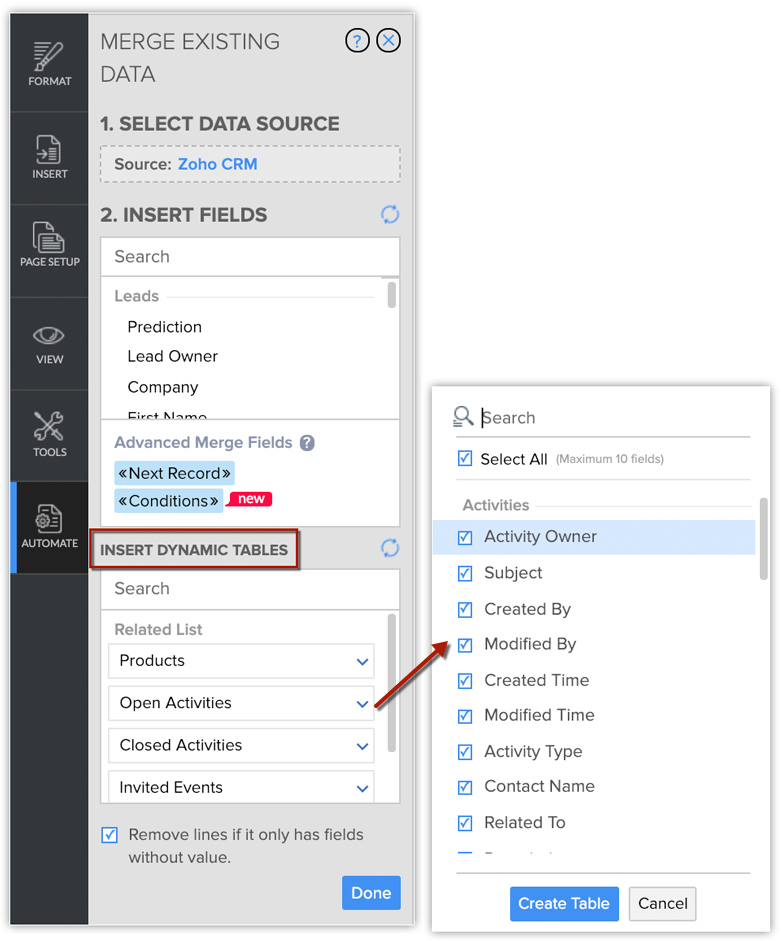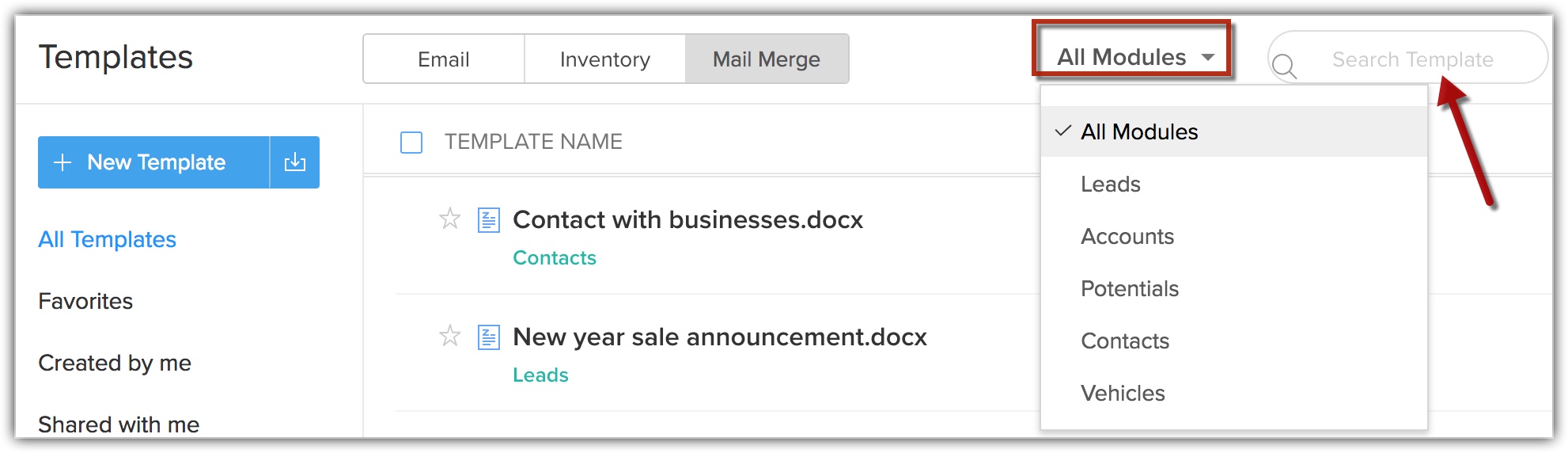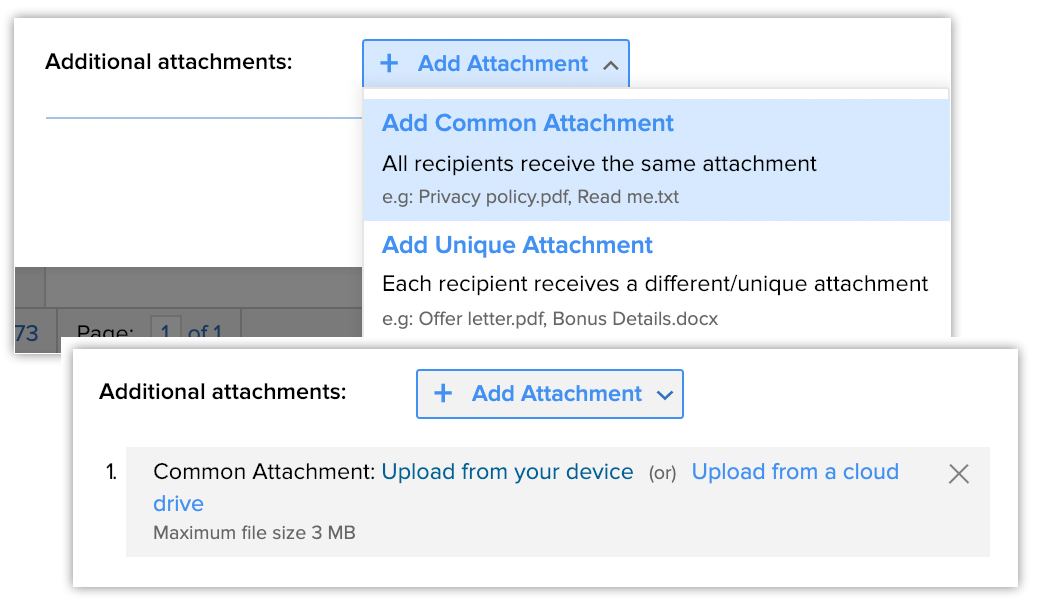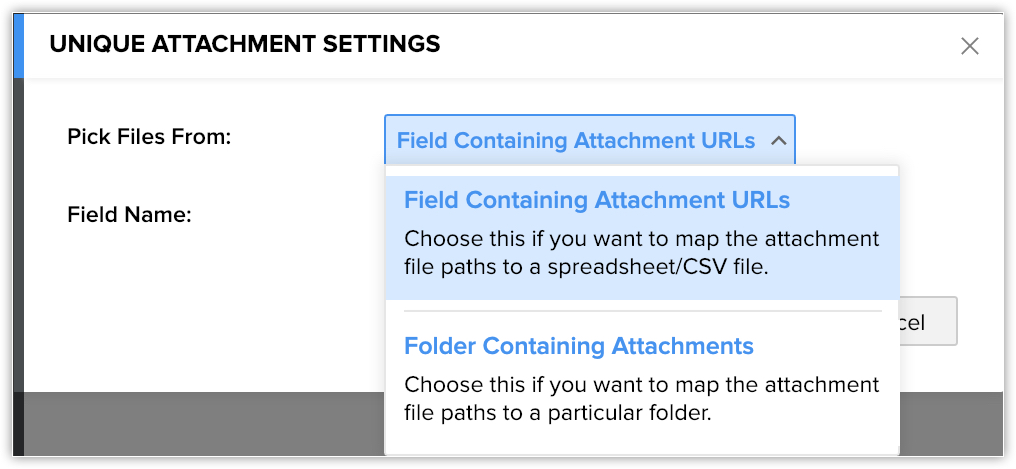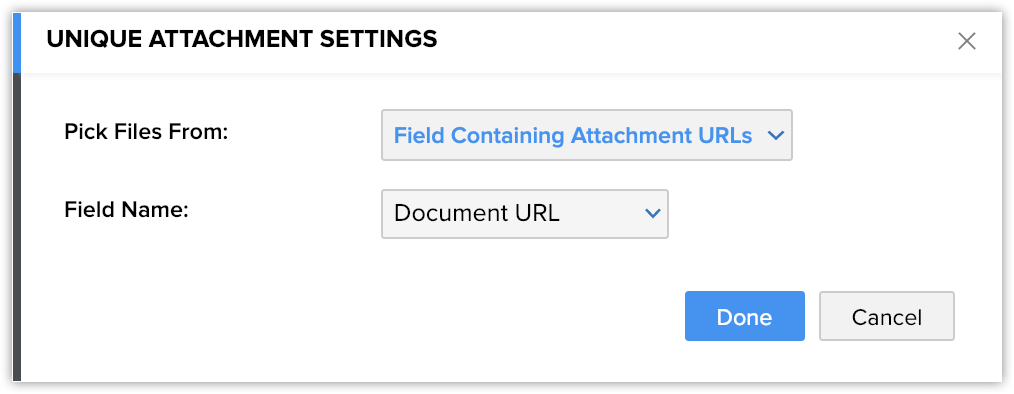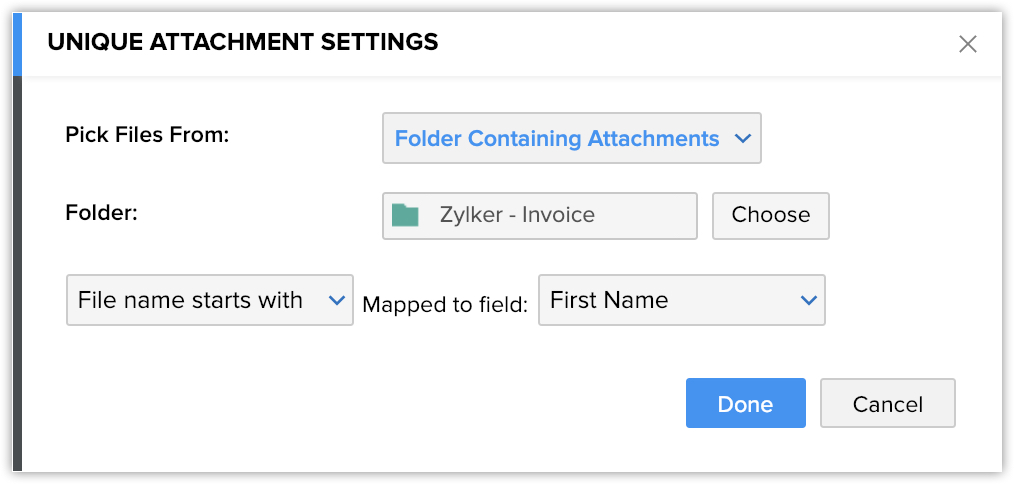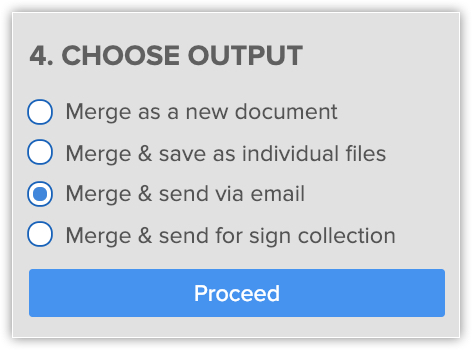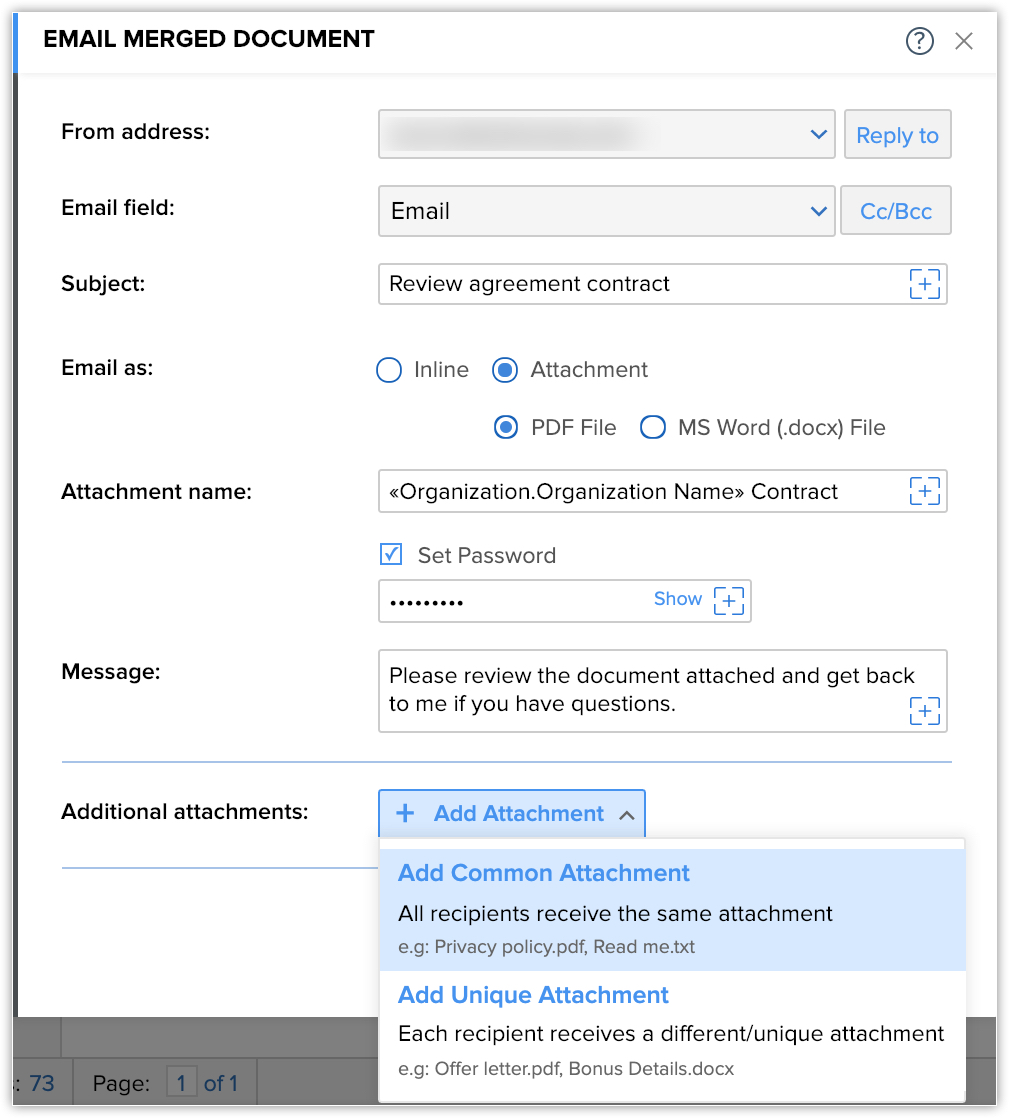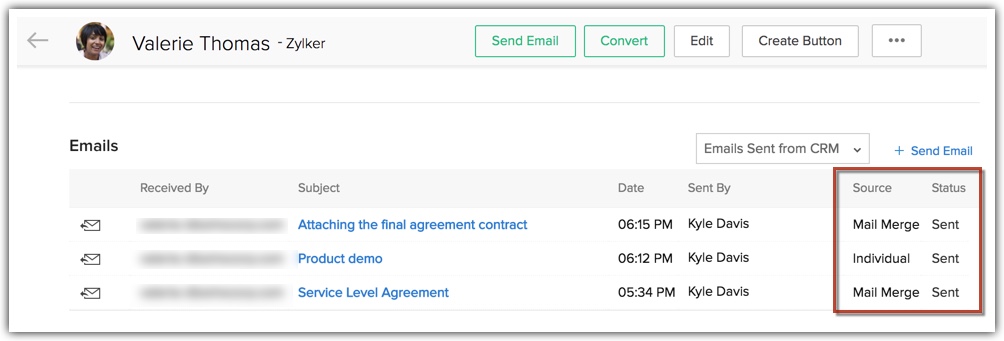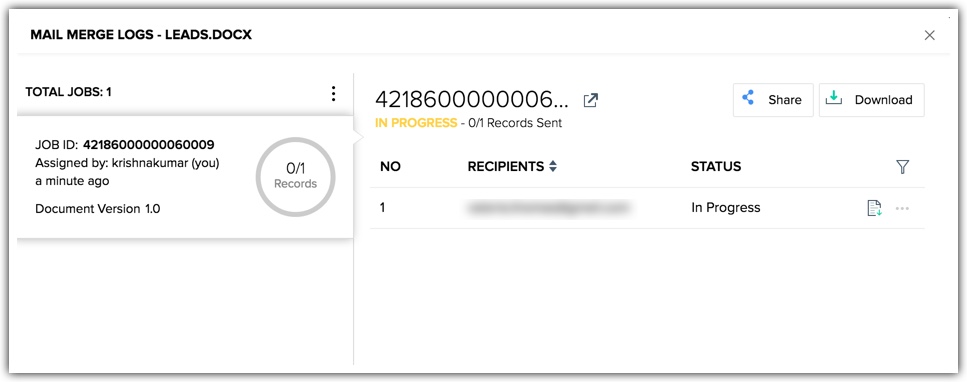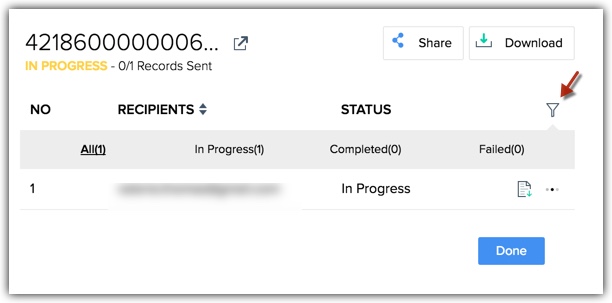Mailmerge-sjablonen beheren
Hoe kan ik...
- Een mailmerge-sjabloon maken
- Subformulieren aan sjablonen toevoegen
- Gerelateerde lijstvelden aan een sjabloon toevoegen
- Mailmerge-sjablonen ordenen
- Een sjabloonmap maken
- MS Word-sjablonen importeren
- Mailmerge-documenten verzenden via e-mail
- Status van verzonden mailmerge-e-mails volgen
- Mailmerge-logboeken weergeven
Mailmerge is een functie waarmee u herhaalde handelingen om persoonlijke documenten te maken, kunt vereenvoudigen (formulieren, brieven, adresetiketten, enveloppen, enzovoort). U kunt een mailmerge-sjabloon maken die variabelen (samenvoegvelden) bevat. Met de sjabloon kunt u gegevens uit Zoho CRM samenvoegen, zodat de samengevoegde documenten de juiste waarden voor de variabelen bevatten.
Stel dat u gepersonaliseerde brieven moet verzenden naar talloze leads, of sjablonen moet maken voor Service Level Agreements of andere juridische documenten. In dergelijke gevallen hoeft u de gegevens niet handmatig voor elke lead in een aparte brief te typen om de brieven te personaliseren. In plaats daarvan kunt u eenvoudig een sjabloon maken met de samenvoegvelden uit de leadsmodule en de gegevens later samenvoegen om alle gepersonaliseerde brieven te maken.
U kunt op twee manieren een mailmerge-sjabloon maken:
- Een geheel nieuwe sjabloon maken.
- Een sjabloon kiezen uit de lijst met vooraf ontworpen sjablonen.
Let op:
- Zorg ervoor dat de pop-upblokkering in uw browser is ingeschakeld voordat u een sjabloon gaat maken.
Een mailmerge-sjabloon maken
Zoho Writer is een online tekstverwerker waarmee u online documenten kunt maken en delen. U kunt mailmerge-sjablonen maken in Zoho Writer en CRM-gegevens (leads, accounts, contactpersonen en potentiële klanten) gebruiken om mailmerge-documenten te maken.
Voer de volgende stappen uit om een sjabloon te maken in Zoho Writer:
- Ga naar Instellen > Aanpassen > Sjablonen > Mailmerge.
- Klik op + Nieuwe sjabloon.
- Geef in het pop-upvenster Nieuwe sjabloon maken de volgende gegevens op:
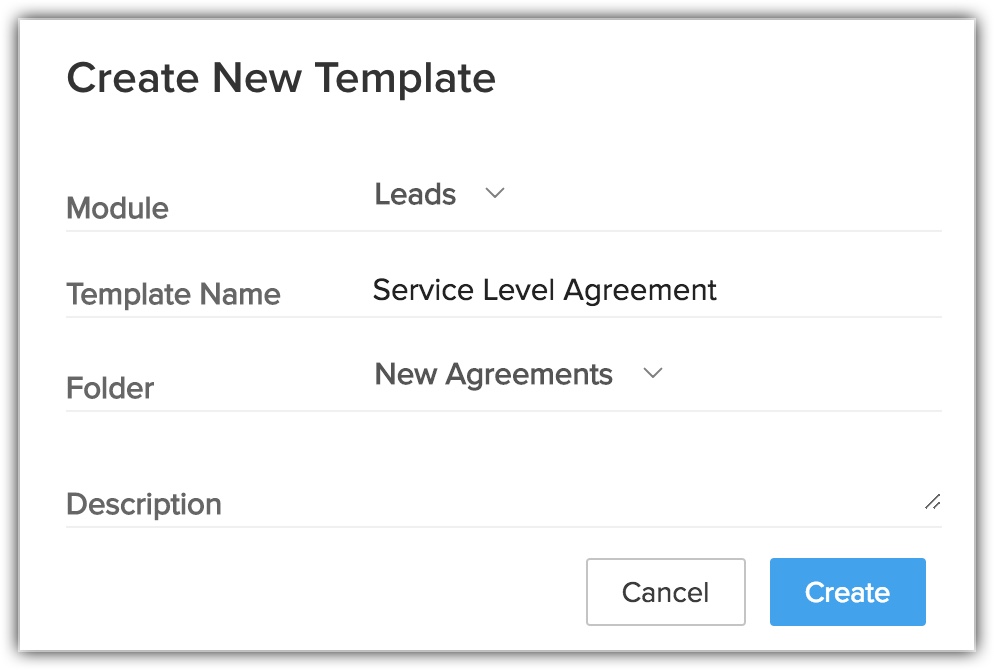
- Selecteer de Module waarvoor u een sjabloon wilt maken.
De samenvoegvelden in de sjabloon worden gebaseerd op de module die u selecteert. U kunt mailmerge-sjablonen maken voor modules die door het systeem zijn gegenereerd en voor aangepaste modules. - Voer de Sjabloonnaam in.
- Selecteer in de vervolgkeuzelijst de Map. De sjabloon wordt opgeslagen in de map die u selecteert.
- Voer een Beschrijving voor de sjabloon in.
- Selecteer de Module waarvoor u een sjabloon wilt maken.
- Klik op Maken.
U wordt doorgestuurd naar de Mailmerge-sjabloongalerie, vanwaar u op twee manieren een sjabloon kunt maken.
I. Een geheel nieuwe mailmerge-sjabloon maken
Het is eenvoudig om een geheel nieuwe mailmerge-sjabloon te maken. De samenvoegvelden van de module die u in de voorgaande stap hebt gekozen, worden weergegeven onder het gedeelte Velden invoegen. U hoeft alleen maar te klikken op de benodigde velden om deze aan de nieuwe sjabloon toe te voegen.
Voer de volgende stappen uit om een geheel nieuwe sjabloon te maken:
- Kies Lege sjabloon in de Mailmerge-sjabloongalerie.
Er wordt een document geopend in Zoho Writer. - Selecteer Samenvoegvelden in het gedeelte Velden invoegen.
- Klik op Gereed.
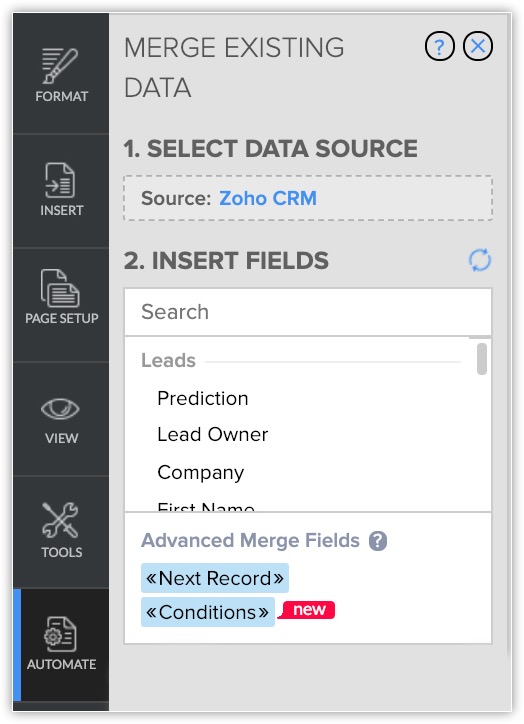
II. Sjabloon maken met vooraf ontworpen sjabloon
Een andere manier om een sjabloon te maken is door een sjabloon uit de sjabloongalerie te kiezen. In de galerie worden verschillende categorieën met vooraf ontworpen sjablonen weergegeven, zoals cv’s, posters en uitnodigingen, brieven en voorbladen, en creatief schrijven. U kunt een sjabloon uit een van deze categorieën selecteren die voldoet aan wat u voor uw bedrijf nodig hebt.
Voer de volgende stappen uit om een sjabloon vanuit de galerie te maken:
- Kies een sjabloon in de Mailmerge-sjabloongalerie.
- Klik op Selecteren.
Er wordt een document geopend in Zoho Writer. - Selecteer Samenvoegvelden in het gedeelte Velden invoegen.
De velden worden ingevoegd op de opgegeven plaats in de sjabloon in Writer. - Klik op Gereed.
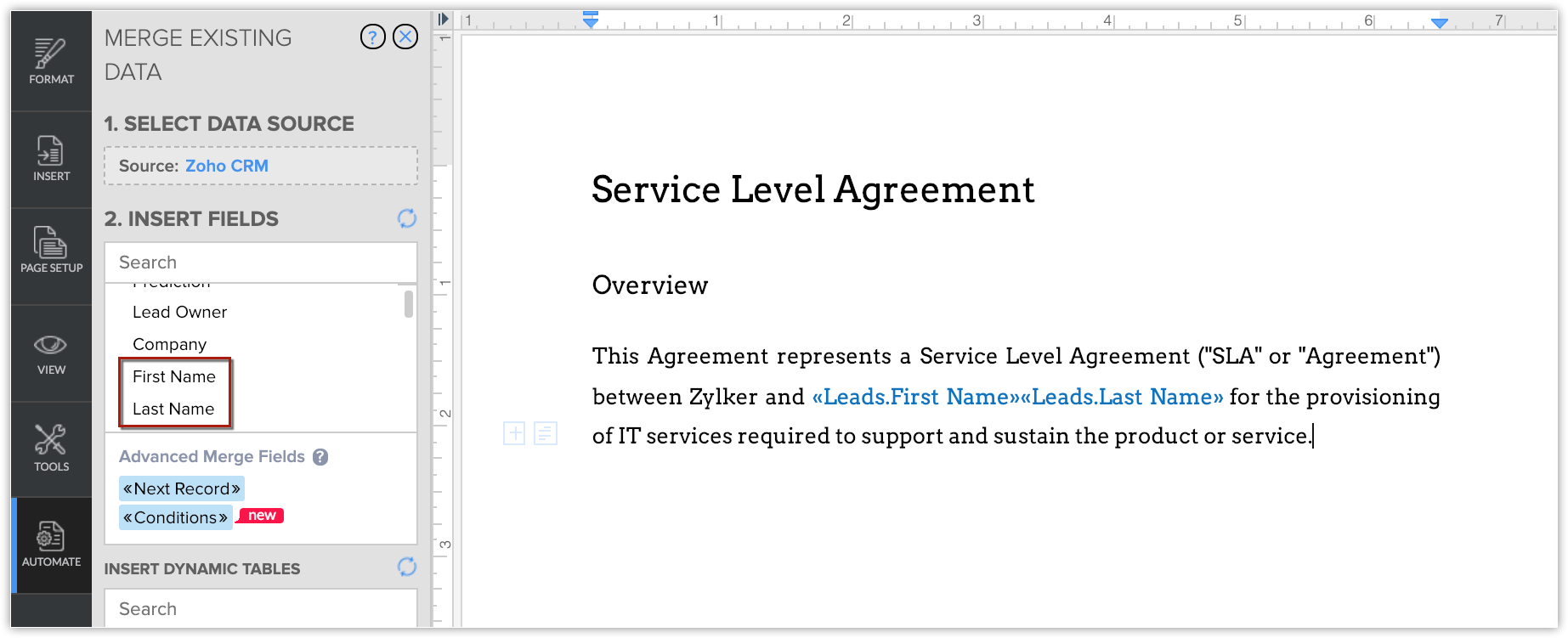
Subformulieren aan sjablonen toevoegen
In bepaalde bedrijfssituaties is het noodzakelijk een subformulier op te nemen dat bijvoorbeeld aanvullende informatie bevat over een hoofdproduct, zoals garantie, garantiedetails of aangeschafte accessoires. U kunt het subformulier aan uw sjabloon toevoegen en naar uw klanten verzenden in plaats van deze informatie handmatig toe te voegen. Kies de juiste samenvoegvelden voor het subformulier. Deze worden automatisch aan de sjabloon toegevoegd.
Klik hier voor meer informatie over subformulieren.
Voer de volgende stappen uit om subformulieren aan een sjabloon toe te voegen:
- Ga in het Zoho Writer-document naar Dynamische tabel invoegen.
- Selecteer het subformulier dat u aan de sjabloon wilt toevoegen.
In een pop-upvenster wordt de lijst met velden in het subformulier weergegeven. - Selecteer de velden die u aan uw sjabloon wilt toevoegen.
- Klik op Alles selecteren om alle velden tegelijk te selecteren.
- Klik op Tabel maken.
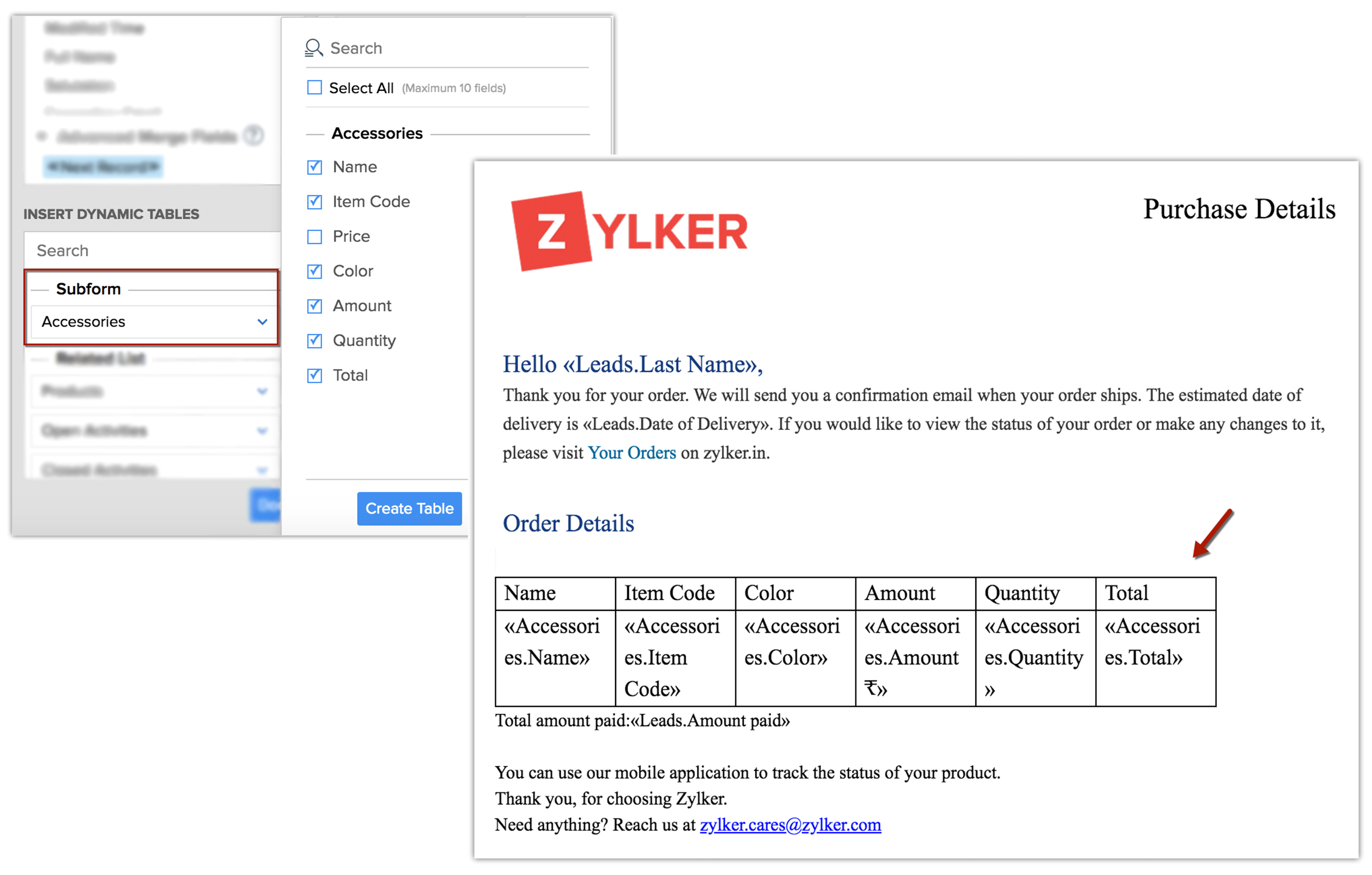
Let op:
- U kunt maximaal tien velden van een subformulier aan de sjabloon toevoegen.
Items uit een gerelateerde lijst aan een sjabloon toevoegen
Soms wilt u wellicht informatie uit de gerelateerde lijst van een module in de sjabloon opnemen, zoals openstaande activiteiten of openstaande campagnes, of velden als productcode of vouchernummer. In plaats van deze gegevens handmatig in te voeren, kunt u eenvoudig de gewenste samenvoegvelden in gerelateerde lijsten selecteren. Deze worden automatisch aan de sjabloon toegevoegd. Elk item uit een gerelateerde lijst dat aan de sjabloon wordt toegevoegd, wordt weergegeven als een dynamische tabel.
Hierna volgen een paar voorbeelden van items in een gerelateerde lijst die u aan een sjabloon kunt toevoegen:
- In een sjabloon voor de module Accounts kunt u de lijst met contactpersonen opnemen die aan een bepaalde account zijn gekoppeld. U doet dit door in de gerelateerde lijst de module Contactpersonen te kiezen.
- In een sjabloon voor de module Contactpersonen kunt u de lijst met open activiteiten van elke contactpersoon opnemen. U doet dit door in de gerelateerde lijst de optie Openstaande activiteiten te selecteren.
- In een sjabloon voor de module Deals kunt u voor elke deal de bijbehorende producten invoegen. U doet dit door in de gerelateerde lijst de module Producten te selecteren.
Voer de volgende stappen uit om gerelateerde lijstmodules aan een sjabloon toe te voegen:
- Ga in het Zoho Writer-document naar Dynamische tabel invoegen.
- Kies een module in de gerelateerde lijst en klik op het pijltje.
- Selecteer de Velden die u aan uw sjabloon wilt toevoegen.
- Klik op Tabel maken.
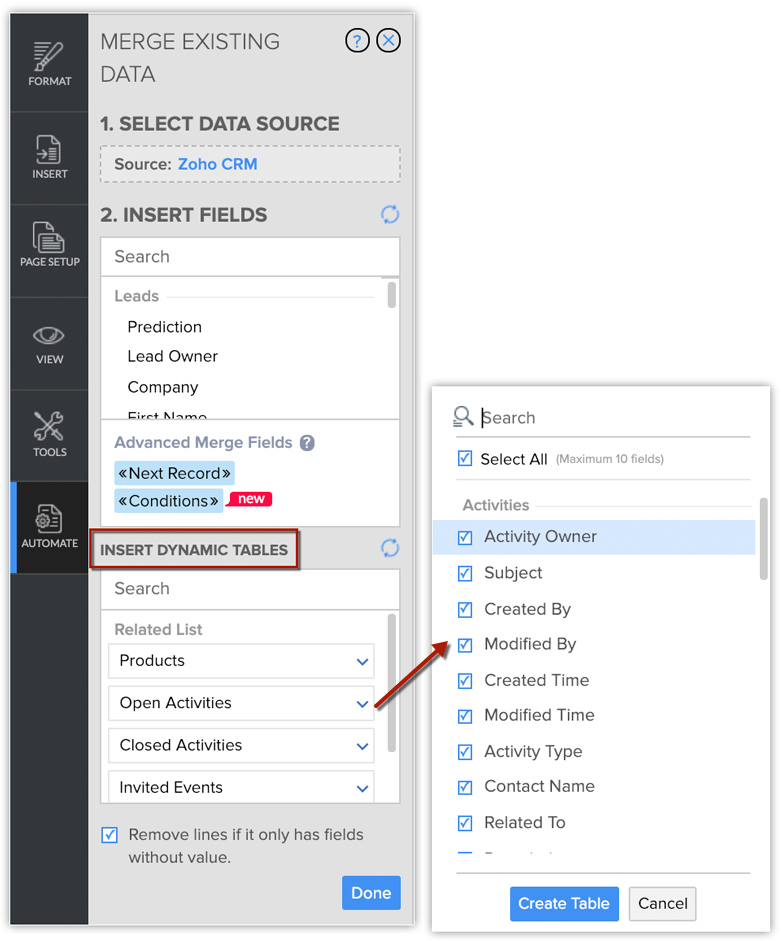
Let op:
- Elk item in de gerelateerde lijst wordt als een afzonderlijke tabel in de sjabloon ingevoegd.
- U kunt maximaal tien velden kiezen voor elk item in een gerelateerde lijst.
- In elke sjabloon kunt u maximaal drie dynamische tabellen toevoegen (subformulieren en gerelateerde lijst).
- Na het samenvoegen worden alleen de eerste 100 items uit de gerelateerde lijst opgehaald en in het document weergegeven.
Mailmerge-sjablonen ordenen
Wanneer u meerdere sjablonen voor verschillende bedrijfsbehoeften hebt gemaakt, kunt u de sjablonen het best in verschillende mappen ordenen en opslaan om ze gemakkelijk terug te vinden. In de volgende sectie gaan we het hebben over het ordenen van de sjablonen.
Voorbeeldsjablonen weergeven
U kunt een voorbeeld weergeven van elke sjabloon die u hebt gemaakt vanaf de pagina met de sjablonenlijst. Met de voorbeeldweergave kunt u goed zien hoe de sjabloon in de uiteindelijke vorm zal worden weergegeven.
Sjablonen sorteren en zoeken
U kunt de volgorde van de sjablonen wijzigen met de sorteerfunctie, waardoor bepaalde sjablonen boven aan de lijst worden weergegeven, zodat u ze gemakkelijker kunt terugvinden. De sjablonen worden standaard weergegeven in volgorde van hun wijzigingstijdstip. De sjabloon die het meest recent gemaakt of gewijzigd is, wordt bovenaan weergegeven.
In plaats van door de hele lijst met sjablonen te bladeren, kunt u ook op twee andere manieren naar de gewenste sjabloon zoeken:
- U kunt zoeken door de naam van de sjabloon in te voeren in de zoekbalk.
- U kunt het modulefilter gebruiken om de sjablonen weer te geven die betrekking hebben op een bepaalde module.
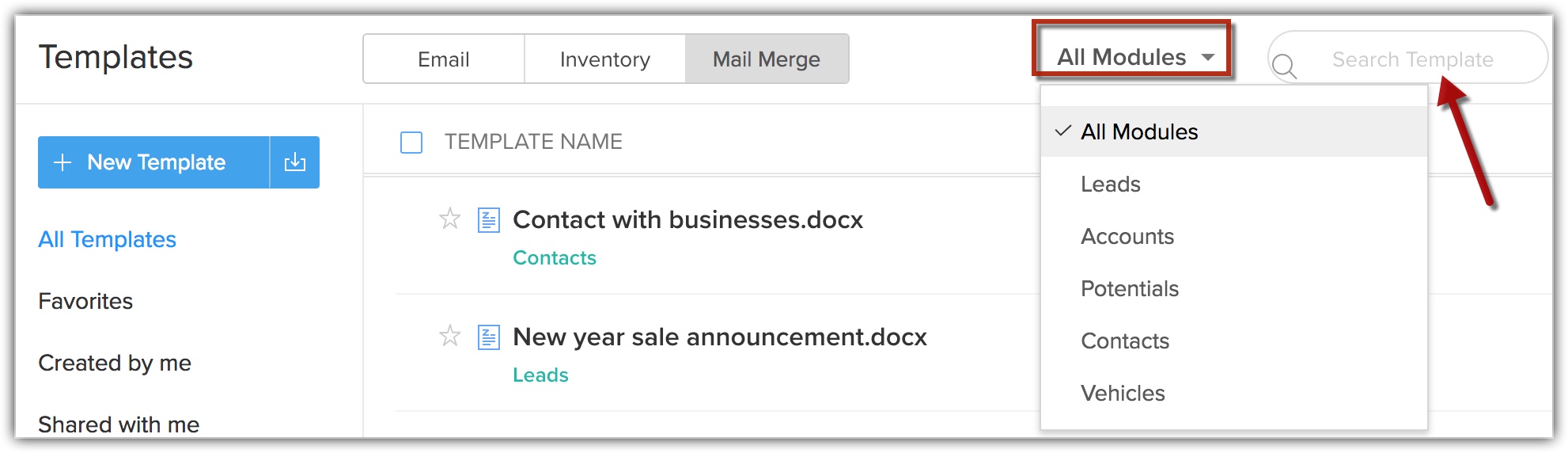
Sjablonen klonen
Het kan voorkomen dat u kleine wijzigingen wilt aanbrengen in een bepaalde sjabloon, voordat u deze naar een klant verzendt. In dat geval kunt u de oude sjabloon klonen, de benodigde wijzigingen aanbrengen en de gewijzigde sjabloon verzenden in plaats van een geheel nieuwe sjabloon te maken. Selecteer de sjabloon in het gedeelte van de voorbeeldweergave en klik op de knop klonen om de bestaande sjabloon te dupliceren.
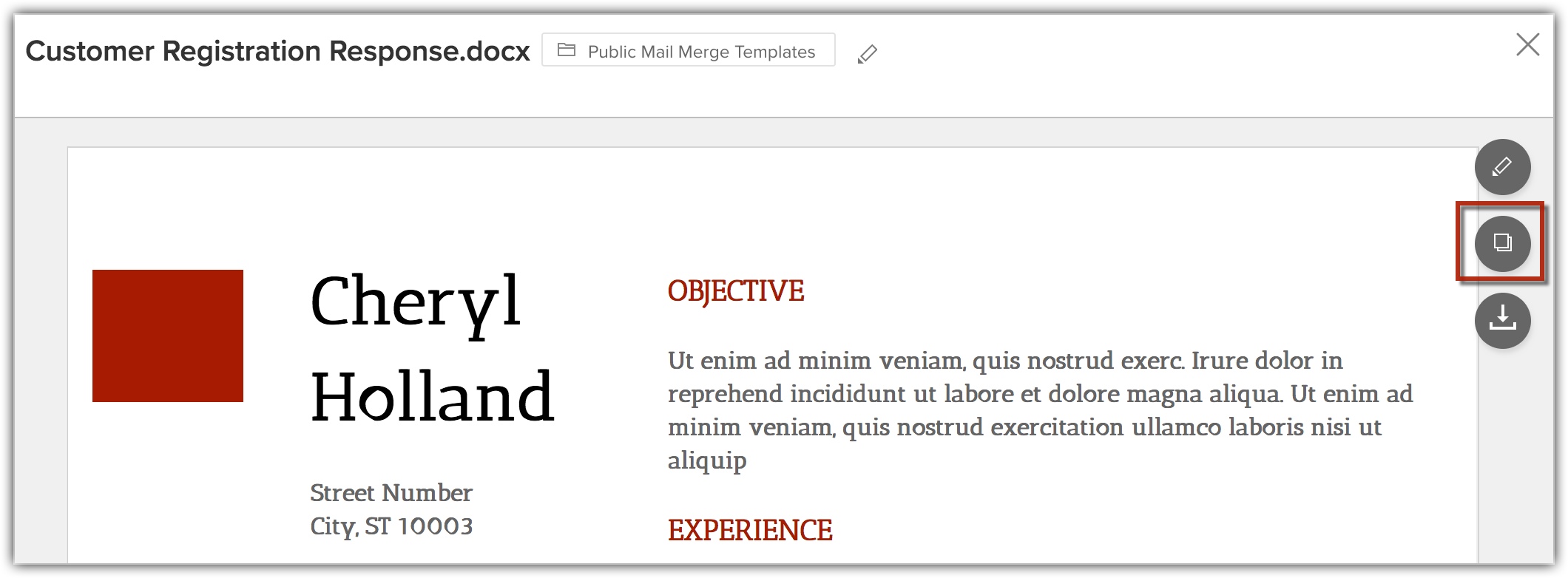
Sjablonen als favorieten markeren
Wanneer u veel sjablonen hebt die u vaak gebruikt, kunt u deze markeren om ze gemakkelijk terug te vinden. Dit doet u door op de ster vóór de sjabloonnaam te klikken. De sjabloon wordt dan als favoriet ingesteld.
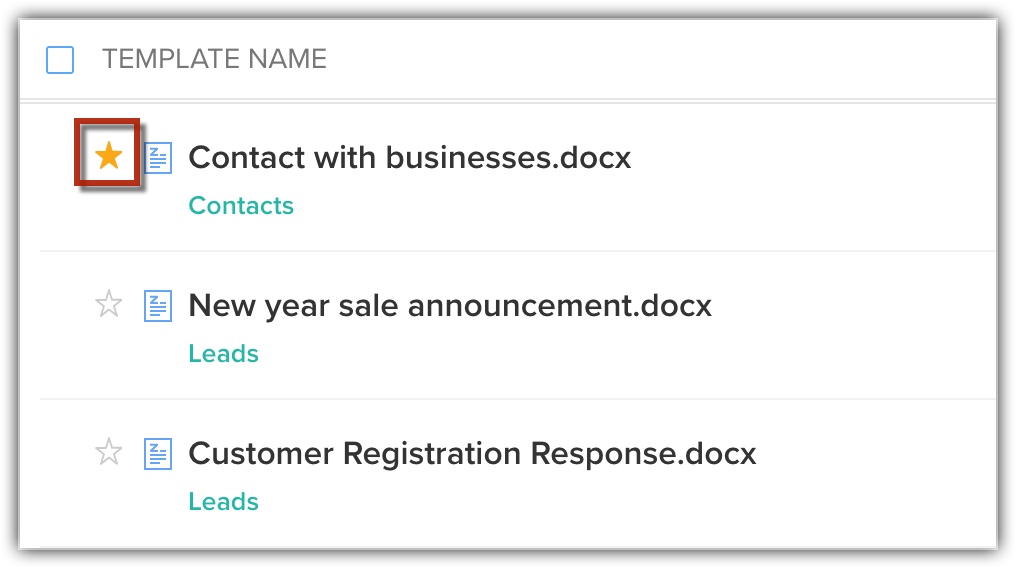
Sjablonen verplaatsen of verwijderen
Het kan voorkomen dat u een bepaalde sjabloon niet meer gebruikt en wilt verwijderen. Dit doet u door die sjabloon te selecteren en op de knop Verwijderen te klikken.
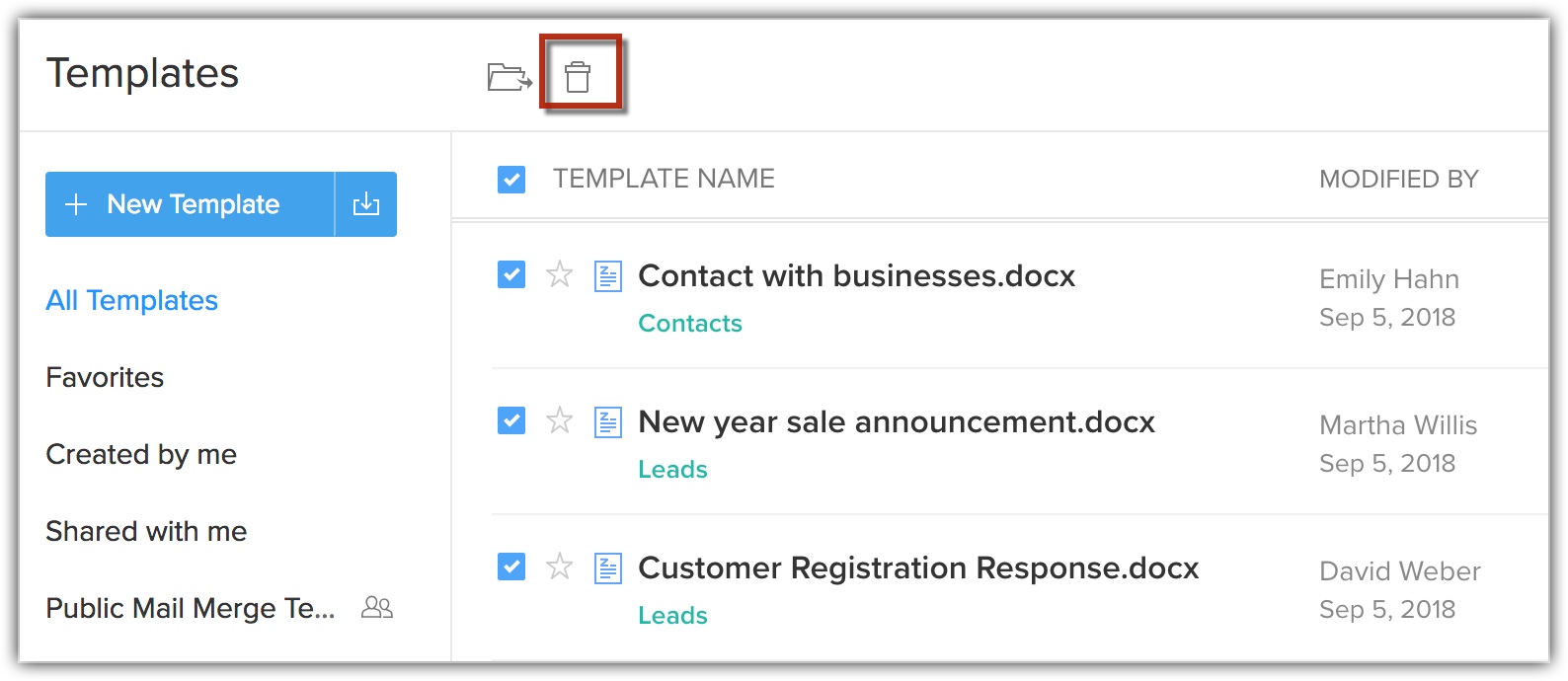
Zo nodig kunt u ook een sjabloon van de ene map naar de andere verplaatsen. Dit is handig wanneer u een paar sjablonen met iemand moet delen. U kunt de benodigde sjablonen naar een map verplaatsen en delen. Als u een sjabloon wilt verplaatsen, selecteert u de sjabloon, klikt u op de knop Naar map verplaatsen en kiest u in de vervolgkeuzelijst de gewenste map. U kunt zo nodig ook een nieuwe map maken en de sjabloon naar deze map verplaatsen.
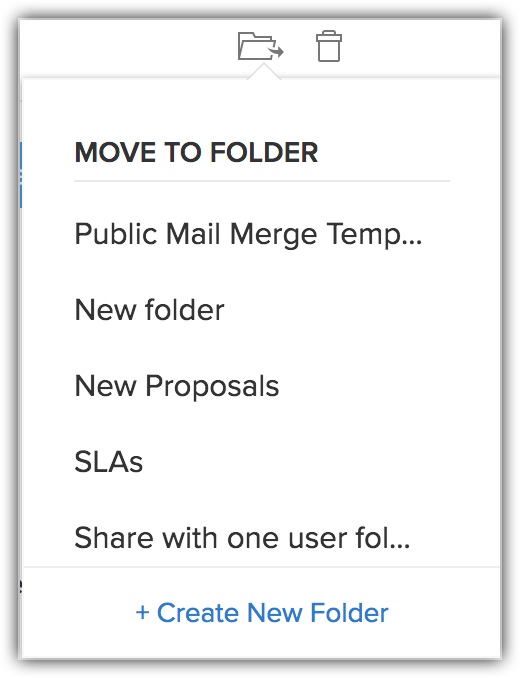
Een sjabloonmap maken
U kunt soortgelijke sjablonen groeperen in een sjabloonmap. Sjabloonmappen zijn handig als u veel sjablonen hebt. Met mappen kunt u de verschillende mailmerge-sjablonen die u hebt gemaakt, categoriseren en beheren.
Voer de volgende stappen uit om een sjabloonmap te maken:
- Maak een Nieuwe sjabloon.
- Klik op Opslaan.
- U wordt gevraagd of u de sjabloon in een map wilt opslaan. Als u een map wilt maken, klikt u op Nieuwe map maken.
- Voer de naam van de map in en geef aan met wie u de map wilt delen.
U kunt een map delen met alle gebruikers, met bepaalde gebruikers of alleen met uzelf.
- Er wordt een nieuwe map gemaakt en de sjabloon wordt automatisch aan die map toegevoegd.
MS Word-sjablonen importeren
U kunt ook mailmerge-sjablonen in Microsoft Word maken en deze daarna importeren in Zoho CRM. Als u deze functionaliteit wilt gebruiken, moet u de Zoho CRM-plug-in voor Microsoft Office aanschaffen. Let op: de functie om gegevens samen te voegen wordt alleen ondersteund in Internet Explorer 6 en hoger. Zie ookZoho CRM-plug-in voor MS Office
Hier vindt u een voorbeeldsjabloon.
Voer de volgende stappen uit om een MS Word-sjabloon te importeren:
- Ga naar Instellen > Aanpassen > Sjablonen > Mailmerge-sjablonen.
- Klik in de pagina Mailmerge-sjablonen op Sjabloon importeren.
- Geef de volgende gegevens op in het venster Sjabloon importeren:

- Klik op Bladeren om het Microsoft Word-bestand te kiezen dat u wilt importeren.
- Voer een Beschrijving voor de sjabloon in.
- Selecteer de map in de vervolgkeuzelijst van Map. De sjabloon wordt opgeslagen in de map die u selecteert.
- Selecteer de Module waarvoor u een sjabloon wilt maken.
De samenvoegvelden in de sjabloon worden gebaseerd op de module die u selecteert.
- Klik op Sjabloon importeren.
Mailmerge-documenten verzenden via e-mail
Nadat u de mailmerge-sjablonen hebt gemaakt en opgeslagen in Zoho CRM, kunt u de documenten samenvoegen met CRM-records en ze naar de gewenste klanten e-mailen wanneer dat nodig is. Geef de volgende gegevens op om het samengevoegde document te e-mailen.
- Verzendadres/Beantwoorden aan: Zoho CRM biedt u de flexibiliteit om verschillende e-mailadressen te kiezen voor de e-mailvelden Verzendadres en Beantwoorden aan. Dit betekent dat u e-mails kunt verzenden vanaf uw persoonlijke e-mail-ID, maar dat u de antwoorden desgewenst naar de e-mail-ID van uw bedrijf kunt laten zenden. Selecteer de juiste e-mail-ID's in de e-mailvelden Verzendadres en Beantwoorden aan. U kunt kiezen uit de volgende opties:
- Het e-mailadres van uw account
- Het e-mailadres van uw bedrijf
- Het e-mailadres van de eigenaar van de record
- E-mail: geef aan naar welke e-mail-ID u het mailmerge-document wilt sturen: naar het primaire of secundaire adres van een persoon, naar het e-mailadres van een gekoppelde CRM-gebruiker of naar welk ander aangepast e-mailveld dan ook.
- Onderwerp: voer het benodigde Onderwerp van de e-mail in.
- E-mail verzenden als: u kunt dit mailmerge-document in de e-mail zelf opnemen of als bijlage verzenden.
- Inline: de sjablooninhoud maakt deel uit van de hoofdtekst van de e-mail.
- Bijlage: het mailmerge-document wordt als bijlage bij de e-mail verzonden. U kunt kiezen om de bijlage als PDF-bestand of als MS Word-bestand te verzenden.
- Naam bijlage: als u de e-mail als bijlage wilt verzenden, voert u de naam van de bijlage in.
- Als u de bijlage wilt beveiligen, vinkt u het selectievakje Wachtwoord instellen aan en geeft u in het tekstvak het wachtwoord in.
- Bericht: voer een bericht in voor de ontvanger. Dit wordt weergegeven in het hoofdtekstgedeelte van de e-mail.
- Extra bijlage: als u extra bijlagen wilt verzenden, kunt u naar de gewenste bestanden bladeren en deze hier bijvoegen. Er zijn twee manieren om bijlagen bij te voegen.
- Gemeenschappelijke bijlage. De bijlage die u hier vanaf uw apparaat of Zoho Docs bijvoegt, is dezelfde voor alle ontvangers.
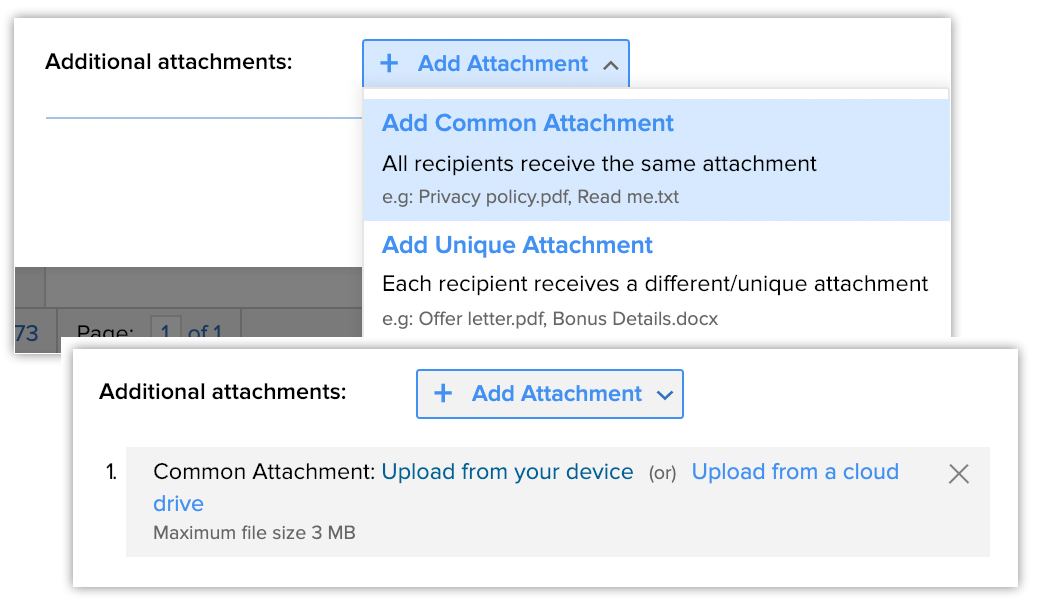
- Unieke bijlage. De bijlage die u hier bijvoegt, is voor elke ontvanger uniek. U kunt op twee manieren unieke bijlagen toevoegen.
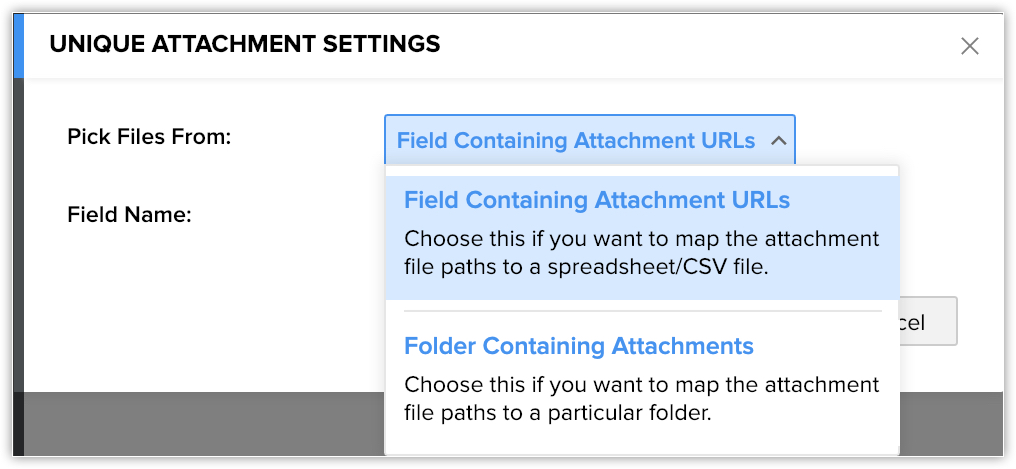
- Veld met bijlage-URL’s. Als in een veld in Zoho CRM de URL van een bestand staat, kunt u het betreffende veld kiezen om het bestand als bijlage toe te voegen.
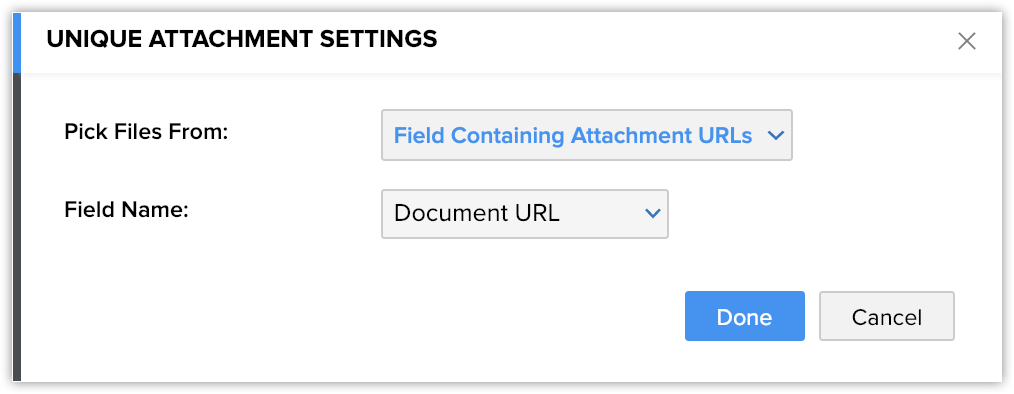
- Map met bijlagen. Hiermee kunt u een bestand toevoegen vanuit een map in Zoho Docs. Stel dat u in Zoho Docs een map hebt met de naam Zylker — Factuur, met daarin alle facturen waarvan de bestandsnaam gelijk is aan de voornaam van de contactpersoon. In de vervolgkeuzelijst kunt u het juiste bestand aan de contactpersoon toewijzen. Kies in dat geval Bestandsnaam begint met en kies in de vervolgkeuzelijst van het veld Toegewezen aan veld Voornaam.
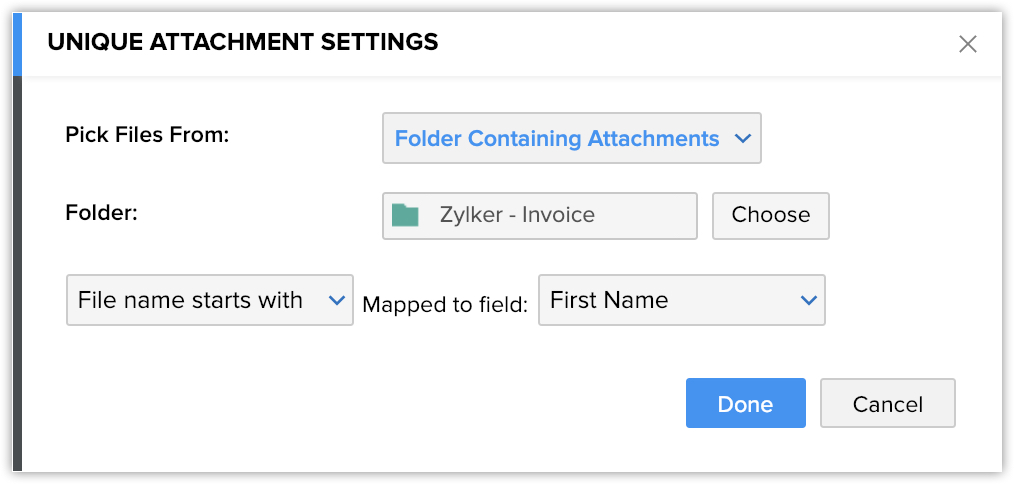
- Veld met bijlage-URL’s. Als in een veld in Zoho CRM de URL van een bestand staat, kunt u het betreffende veld kiezen om het bestand als bijlage toe te voegen.
- Gemeenschappelijke bijlage. De bijlage die u hier vanaf uw apparaat of Zoho Docs bijvoegt, is dezelfde voor alle ontvangers.
Voer de volgende stappen uit om mailmerge-documenten per e-mail te verzenden:
- Ga naar de benodigde module (Leads/Contactpersonen/Accounts/Deals/Aangepaste modules).
- Selecteer de record.
Als u het document naar een groep klanten wilt verzenden, selecteert u de gewenste records in de lijstweergave van de modules. - Klik op het pictogram Meer en klik op Mailmerge.
- Selecteer in het pop-upvenster Mailmerge het gewenste document en klik op Samenvoegen.
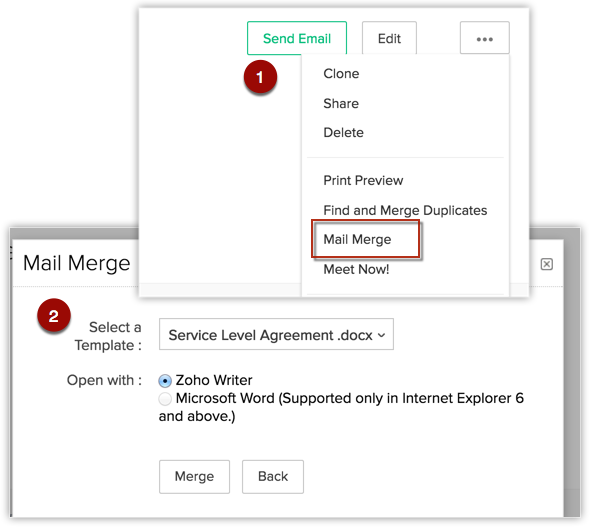
U wordt doorgestuurd naar de sjabloon in de Zoho Writer. U kunt de sjabloon desgewenst bewerken. - Selecteer aan de linkerkant onder het gedeelte Uitvoer selecteren de optie Samenvoegen en verzenden via e-mail en klik op Doorgaan.
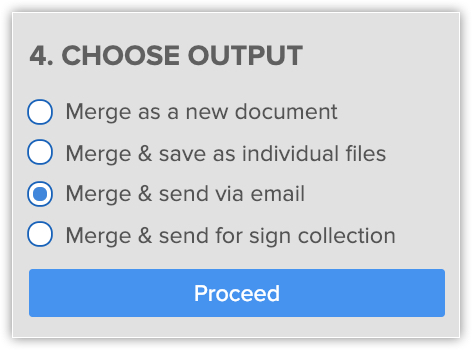
- Ga als volgt te werk in het pop-upvenster Samengevoegd e-maildocument:
- Selecteer het Verzendadres.
- Kies het veld E-mail.
- Voer het Onderwerp van uw e-mail in.
- Kies hoe u de e-mail wilt verzenden.
- Voer de Naam bijlage in.
- Vink het selectievakje aan om een wachtwoord voor de bijlage in te stellen.
- Voer het Bericht in.
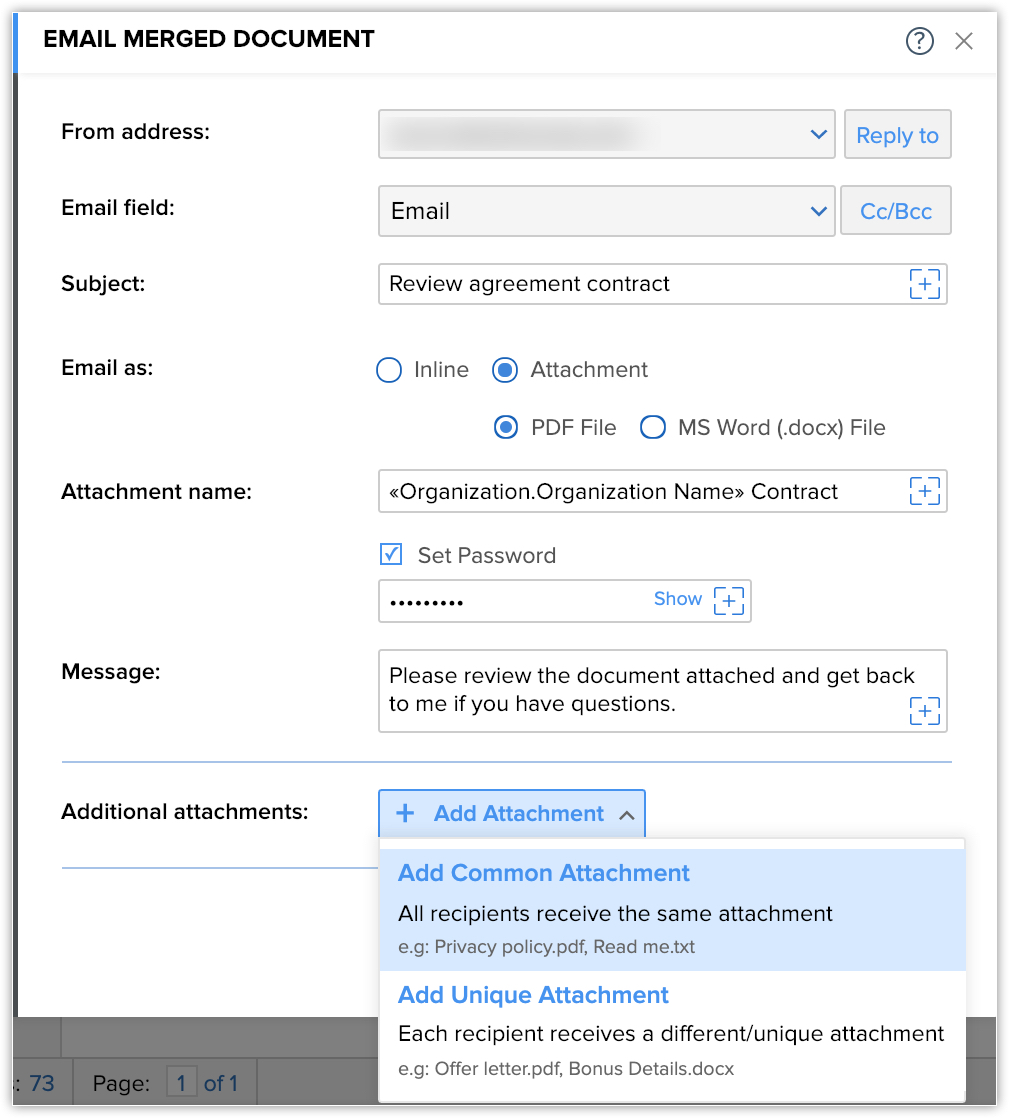
- Voeg zo nodig extra bijlagen toe.
- Klik op Verzenden.
Het samengevoegde document wordt naar de gekozen e-mail-ID's verzonden.
Let op:
- U kunt per dag maximaal 1000 mailmerge-e-mails verzenden vanaf een CRM-bedrijfsaccount.
- U kunt de benodigde samenvoegvelden invoegen door op het pictogram + te klikken.
Verzonden mailmerge-e-mails volgen
Nadat u uw samenvoegdocumenten per e-mail hebt verzonden, kunt u deze volgen in de Gerelateerde lijst e-mails van de gekoppelde records (leads, contactpersonen, enzovoort). In deze gerelateerde lijst ziet u de e-mails die u naar een bepaalde lead of contactpersoon hebt verzonden en de status van die e-mails. Mailmerge-e-mails worden ook onder deze lijst weergegeven.
Voer de volgende stappen uit om de gerelateerde lijst met e-mails weer te geven:
- Ga naar de betreffende module, bijvoorbeeld Leads.
- Klik op het betreffende record.
- Blader omlaag naar de Gerelateerde lijst e-mails.
- Selecteer E-mails verzonden vanuit CRM.
- U ziet de lijst met e-mails, hun brontype en hun status.
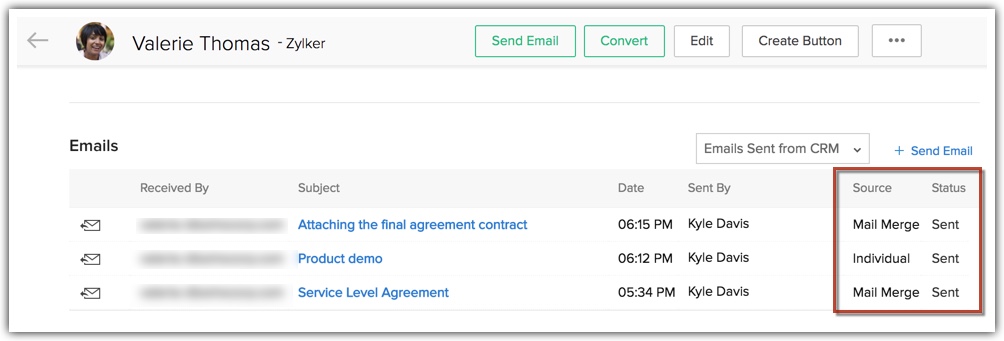
Mailmerge-logboeken weergeven
U kunt op elk gewenst moment de status van de verzonden samenvoegdocumenten volgen met behulp van de mailmerge-logboeken. In de logboeken vindt u allerlei details, bijvoorbeeld ‘werk’ in uitvoering, wie de e-mail verzendt, de documentversie, enzovoort.
Voer de volgende stappen uit om mailmerge-logboeken weer te geven:
- Ga in Zoho Writer naar het samenvoegdocument of de sjabloon.
- Klik op Tools > Mailmerge.
- Klik op de optie Mailmerge-logboeken weergeven die u vindt onder het gedeelte Samenvoegen voltooien.
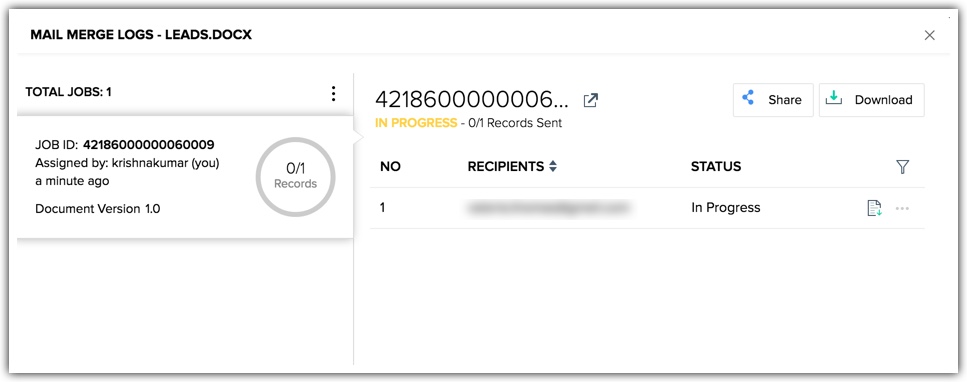
Klik op het filterpictogram om de sjablonen te sorteren op status, zoals In uitvoering, Voltooid of Mislukt.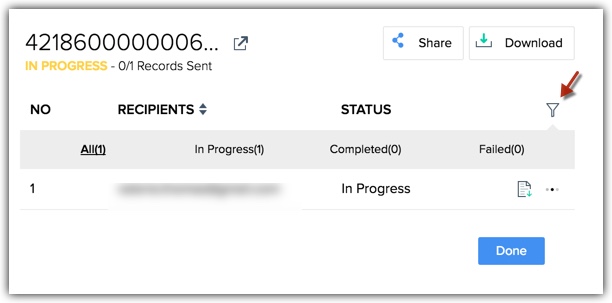
De status van een samenvoegsjabloon kan worden gevolgd onder de Gerelateerde lijst e-mails en onder Mailmerge-logboeken. Wat is het verschil?
U kunt op de pagina Detail van een record, onder de Gerelateerde lijst e-mails, de status en details zien van alle verzonden e-mails die aan de betreffende record zijn gekoppeld. Dit kunnen afzonderlijk verzonden e-mails, bulkmail, workflows of mailmerge-sjablonen zijn. U kunt bijvoorbeeld alle e-mails die naar James zijn verzonden, bekijken onder de Gerelateerde lijst e-mails. Mailmerge-sjablonen die naar hem zijn verzonden, worden hier ook weergegeven en u kunt de status van deze sjablonen volgen.
Daarentegen ziet u in de Mailmerge-logboeken de status van een bepaalde mailmerge-sjabloon die naar een of meer personen is verzonden. Bijvoorbeeld: u hebt een sjabloon met de naam Service Level Agreement naar vijf personen verzonden. Mailmerge-logboeken geven de status van die specifieke sjabloon weer en de afleveringsstatus voor elke ontvanger waaraan de sjabloon is verzonden.
- De weergave in de Gerelateerde lijst e-mails is gebaseerd op de ontvangers.
- De weergave in de Mailmerge-logboeken is gebaseerd op de sjablonen.