Voorraadbeheersjablonen
Hoe kan ik...
Een voorraadbeheersjabloon maken
Met de Zoho CRM-functie om voorraadbeheersjablonen te maken, kunt u de lay-out van offertes, inkooporders, verkooporders en facturen aanpassen aan uw bedrijfsvereisten. Als onderdeel van de aanpassing van de sjabloon kunt u de velden in de afdruklay-out, de positie van het bedrijfslogo, de look-and-feel van de lay-out en de uitlijning van de regelitems (voorraadeenheden) wijzigen. Met de functie Slepen en neerzetten kunt u eenvoudig voorraadbeheersjablonen maken en bewerken naar gelang uw behoeften.
Voer de volgende stappen uit om een sjabloon te maken:
- Ga naar Instellen > Aanpassen > Sjablonen > Voorraad.
- Klik op + Nieuwe sjabloon.
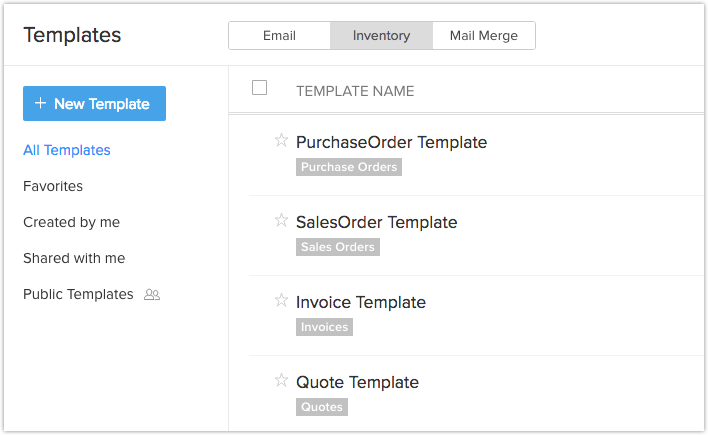
- Selecteer in de vervolgkeuzelijst de module waarvoor u een voorraadbeheersjabloon wilt maken. Klik op Volgende om naar de pagina Sjabloongalerie te gaan.
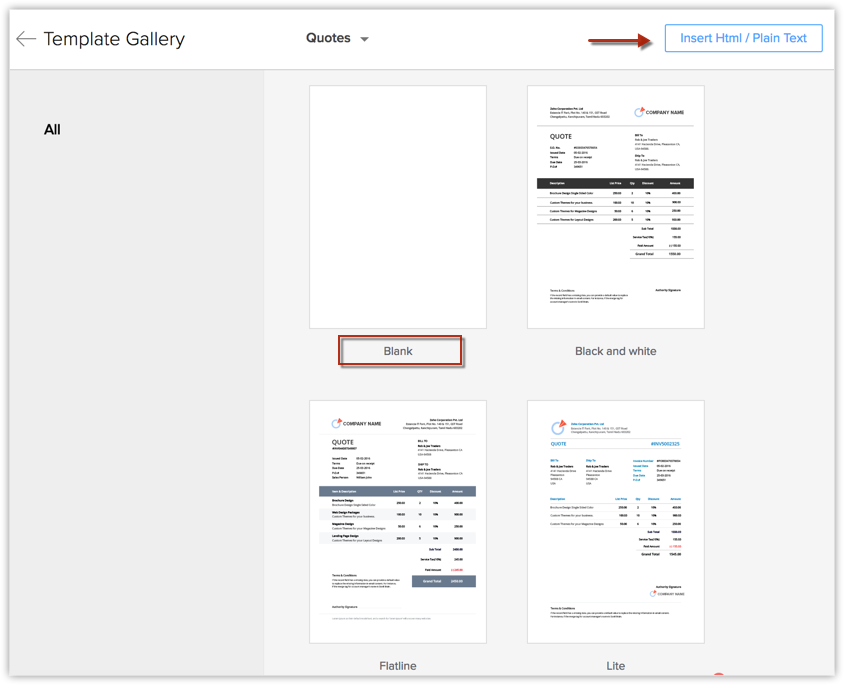
Vervolgens kunt u kiezen uit drie verschillende manieren om de sjabloon te maken:
U kunt een voorraadbeheersjabloon maken om aangepaste offertes, verkooporders, facturen en inkooporders naar klanten en leveranciers te verzenden. In Zoho CRM kunt u op de volgende manieren eenvoudig voorraadbeheersjablonen maken:
Een geheel nieuwe voorraadbeheersjabloon
Dit is een eenvoudige manier om een voorraadbeheersjabloon te maken. U hoeft alleen maar componenten naar de sjabloon te slepen om de sjabloon te maken. Er is een deelvenster Alle componenten beschikbaar vanwaaruit u componenten naar de sjabloon kunt slepen. Met vooraf ontworpen componenten zal het niet nodig zijn veel aanpassingen te doen. Meer informatie.
Klik op + Nieuwe sjabloon en
- kies op de pagina Sjabloon maken een lege sjabloon en pas deze aan.
- Sleep de benodigde componenten naar de sjabloon.
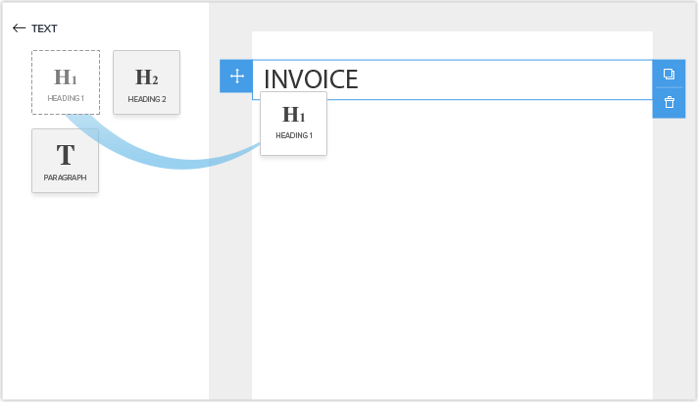
- Sla de sjabloon op en geef de map op waarin u de sjabloon wilt plaatsen.
Uit de sjablonengalerie
Om het maken van sjablonen gemakkelijker te maken, zijn er vooraf ontworpen sjablonen beschikbaar in de sjablonengalerie. U kunt in de lijst elke gewenste sjabloon kiezen en deze aanpassen door componenten te verslepen. U kunt een voorbeeld van de sjabloon weergeven voordat u de sjabloon selecteert. Meer informatie.
HTML invoegen
- Ga in Zoho CRM naar Instellen > Aanpassen > Sjabloon.
- Klik in de sjablonengalerie op de link HTML-code / tekst zonder opmaak invoegen.
- Klik op het HTML-pictogram, plak uw HTML-code en klik op Invoegen.

- Klik op Opslaan.
Voorraadbeheermodules
U kunt de volgende primaire modules selecteren en sjablonen maken door deze te koppelen aan andere, secundaire modules:
- Offertes: offertes, producten, gebruikers, bedrijf, accounts, contactpersonen, potentiële klanten en aangepaste modules.
- Inkooporders: inkooporders, producten, gebruikers, bedrijf, leveranciers, contactpersonen en aangepaste modules.
- Verkooporders: verkooporders, producten, gebruikers, bedrijf, accounts, contactpersonen, potentiële klanten en aangepaste modules.
- Facturen: facturen, producten, gebruikers, bedrijf, accounts, contactpersonen, potentiële klanten en aangepaste modules.
Let op:
- De maximale breedte van de sjabloon is de standaardbreedte voor PDF.
- De maximale lengte van de sjabloonnaam is 75 tekens.
Voorraadbeheersjablonen ordenen
Orden uw voorraadbeheersjablonen in mappen. Bekijk een voorbeeldweergave van uw voorraadbeheersjablonen voordat u deze opslaat en bekijk ook sjabloonstatistieken om te zien welke sjablonen een groter bereik hebben.
Voorbeeld van voorraadbeheersjablonen weergeven
U kunt een voorbeeld van de sjabloon weergeven door in de lijst op de sjabloon te klikken. U kunt voorbeelden van sjablonen rechtstreeks op de pagina met de sjablonenlijst weergeven, zodat u gemakkelijk de ene sjabloon na de andere kunt bekijken.
Sjablonen verwijderen en verplaatsen
Mogelijk wilt u af en toe sjablonen verwijderen, bijvoorbeeld sjablonen die niet veel worden gebruikt, sjablonen die niet goed genoeg presteren en ongewenste sjablonen. U kunt een sjabloon verwijderen door deze te selecteren en op de knop Verwijderen te klikken.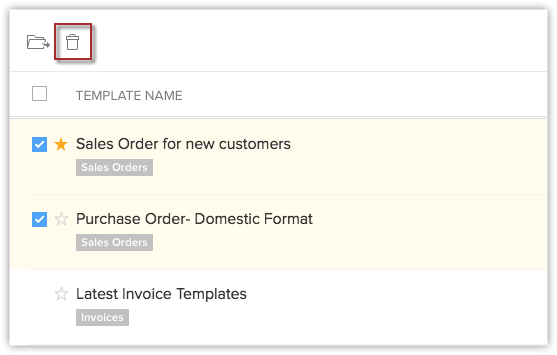
U kunt een sjabloon van de ene map naar de andere verplaatsen. Dit is handig wanneer u een paar sjablonen met iemand moet delen. U kunt de benodigde sjablonen naar een map verplaatsen en delen. U kunt dit doen door de sjabloon te selecteren, op de knop Naar map verplaatsen te klikken en de gewenste map te kiezen in de vervolgkeuzelijst. U kunt zo nodig ook een nieuwe map maken en de sjabloon naar deze map verplaatsen.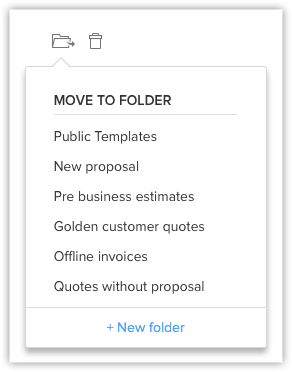
Voorraadbeheersjablonen sorteren en zoeken
Door sjablonen te sorteren, is het gemakkelijker om de sjablonen die u nodig hebt terug te vinden. U kunt de sjablonen bijvoorbeeld zo sorteren dat de meest gebruikte sjablonen boven aan de lijst worden weergegeven. In Zoho CRM kunt u niet alleen sjablonen sorteren, maar ook naar sjablonen zoeken.
- U hebt twee opties om sjablonen op basis van tijd te sorteren.
Als u de sjablonen wilt sorteren op basis van recent gebruik, klikt u op de kolom Laatst gebruikt. Met behulp van de kolom Meest gebruikt kunt u zien welke sjablonen het meest worden gebruikt.
Als u de sjablonen wilt sorteren op basis van het tijdstip van wijziging, klikt u op de kolom Wijzigingstijd.
U kunt sjablonen zoeken en naar wens filteren.
- U kunt een sjabloon zoeken door de naam in de zoekbalk in te voeren.
- Kies in de vervolgkeuzelijst een module om de sjablonen weer te geven die bij die specifieke module horen.
Voorraadbeheersjablonen klonen
Soms is het nodig de inhoud van een bestaande sjabloon iets te wijzigen voordat u deze naar een klant verzendt. In plaats van een geheel nieuwe sjabloon te maken, kunt u de oude sjabloon klonen, naar wens wijzigen en verzenden. Als u een sjabloon wilt klonen, selecteert u de sjabloon en klikt u op de knop klonen in de voorbeeldweergave van de sjabloon.
Favorieten markeren
Mogelijk hebt u sjablonen die u vaak gebruikt en wilt u deze boven aan de lijst weergeven op plaatsen waar u sjablonen selecteert. Om dit te doen, kunt u sjablonen als favoriet instellen door op de ster te klikken die voor de sjabloonnaam verschijnt.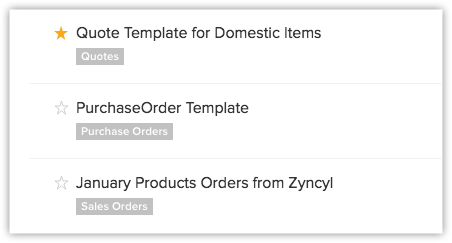
Werken met sjabloonmappen
Met behulp van sjabloonmappen kunt u soortgelijke sjablonen groeperen. Als u veel sjablonen hebt, kan het lastig zijn om sjablonen terug te vinden. Door soortgelijke sjablonen te groeperen, kunt u ze eenvoudig op één plek terugvinden.
Een nieuwe map maken
Door een nieuwe map te maken, kunt u de sjablonen categoriseren door soortgelijke sjablonen aan de map toe te voegen. U kunt een map alleen maken wanneer u een sjabloon wilt opslaan of van de ene map naar de andere wilt verplaatsen.
- Maak een nieuwe sjabloon.
- Klik op Opslaan.
- Tijdens het opslaan van de sjabloon wordt gevraagd of u de sjabloon in een map wilt opslaan. Als u een map wilt maken, klikt u op + Nieuwe map.
- Voer de naam van de nieuwe map in en kies met wie u de map wilt delen.
U kunt een map delen met alle gebruikers, met bepaalde gebruikers of alleen met uzelf.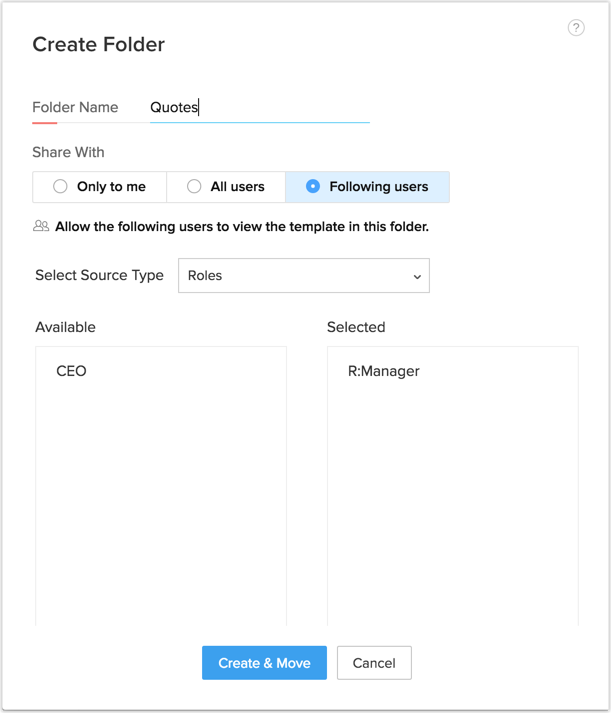
- Er wordt een nieuwe map gemaakt en de sjabloon wordt automatisch aan die map toegevoegd.
Let op:
- Als u een map wilt maken wanneer u sjablonen verplaatst, klikt u op + Nieuwe map nadat u de sjabloon hebt gemaakt. Vervolgens voert u de mapdetails in en klikt u op Maken.
- Er bestaan standaardmappen voor voorraadbeheersjablonen zoals Alle sjablonen, Favorieten, Door mij gemaakt en Met mij gedeeld.
Deze mappen kunt u niet verwijderen of aanpassen.
Sjabloonmappen delen
U kunt sjabloonmappen zo nodig delen met andere gebruikers. Als u alleen bepaalde sjablonen wilt delen, kunt u deze aan een map toevoegen en de map delen. Dit kan handig zijn als de gebruiker geen toestemming heeft om sjablonen te maken, maar deze wel naar klanten moet sturen.
- Plaats de muisaanwijzer op de sjabloonmap en klik op de optie Meer die dan wordt weergegeven.
- Klik op Delen.
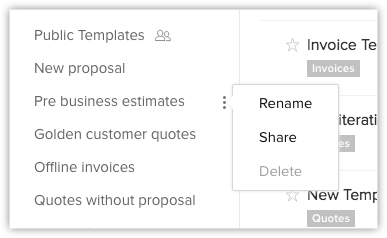
- Kies in het gedeelte Mappen delen of u de map wilt delen met alle gebruikers, alleen met uzelf of met bepaalde gebruikers.
Als u de map met bepaalde gebruikers wilt delen, selecteert u in de vervolgkeuzelijst het brontype en vervolgens de gebruikers. - Klik op Gereed.
Volgorde mappen wijzigen
U wilt waarschijnlijk de belangrijke mappen boven aan de lijst plaatsen. Hiervoor moet u de volgorde van de mappen wijzigen door op de knop Volgorde mappen wijzigen te klikken. Als u de volgorde hebt gewijzigd, klikt u op Gereed.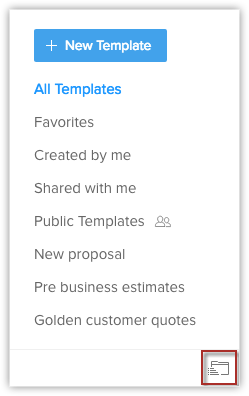
Werken met voorraadbeheersjablonen
U kunt het volgende met voorraadbeheersjablonen doen:
- Voorbeeldweergave afdrukken
- Exporteren als PDF
- E-mail verzenden