Rapporten genereren
Hoe kan ik...
U kunt nieuwe module-specifieke rapporten maken waarin enkele andere multifunctionele modules aan elkaar worden gekoppeld. U kunt bijvoorbeeld een rapport maken in de Accounts-module waarbij andere modules zoals Contacten, Deals, Offertes en meer worden gekoppeld.
Soorten rapporten
- Rapport in tabelvorm: Geeft de gegevens weer zonder subtotalen in het rapport. Gebruik dit type rapport voor het maken van mailinglijsten, een geconsolideerde weergave van de salespijplijn en meer.
- Overzichtsrapport: Geeft de gegevens weer samen met subtotalen, groepen en andere samenvattingsinformatie.
- Matrixrapport: Geeft de gegevens in een raster weer met zowel horizontale als verticale kolommen.
Een rapport maken
U kunt nieuwe rapporten maken op basis van de vereisten van uw organisatie. De aanpassing van een rapport omvat de volgende stappen:
- Selectie van de module en de bijbehorende multifunctionele modules
- Selectie van het rapporttype (tabelvorm, overzichts- of matrixrapport)
- Selectie van de rapportkolommen
- Groepering van de kolommen
- Selectie van de berekeningsfuncties
- Opgave van de geavanceerde sorteerfilters
- Het rapport opslaan in map
Beschikbaarheid
![]() Vereiste profielmachtiging: Gebruikers met de machtiging Rapporten en Dashboard hebben toegang tot deze functie.
Vereiste profielmachtiging: Gebruikers met de machtiging Rapporten en Dashboard hebben toegang tot deze functie.
Let op:
- U kunt de standaardrapporten naar wens aanpassen door op de koppeling Aanpassen op de pagina Startpagina rapporten te klikken. Als het rapport eenmaal is aangepast, is het standaardrapport niet meer beschikbaar.
- Bij het delen van een rapport dat u samen met andere gebruikers in uw organisatie hebt gemaakt, zijn alle velden in het rapport voor hen zichtbaar, zelfs wanneer sommige van die gebruikers niet gemachtigd zijn om bepaalde velden te bekijken.
Deel 1: Een module en de multifunctionele modules selecteren
- Klik op het tabblad Rapporten.
- Klik op de startpaginaRapporten op Rapport maken.
- Ga als volgt te werk op de pagina Rapport maken:
- Selecteer de primaire module in de vervolgkeuzelijst.
- Selecteer de multifunctionele modules in de keuzelijst Verwante modules.
U kunt de velden van de verwante modules gebruiken bij het bepalen van de criteria, het toevoegen van kolommen in uw rapport en het selecteren van de kolommen die u wilt totaliseren.
- Klik op Doorgaan.
Deel 2: Het rapporttype selecteren
- Selecteer op de pagina Rapport maken op het tabblad Rapporttype een van de volgende rapportopties:
- Rapport in tabelvorm
- Overzichtsrapport
- Matrixrapport
Let op:
- Wanneer u het Overzichtsrapport selecteert, is het tabblad Groeperen ook beschikbaar.
- Terwijl u het rapport maakt, kunt u het op elk gewenst moment uitvoeren of opslaan.
- Wanneer u op de knop Uitvoeren klikt, wordt u gevraagd het rapport op te slaan. Het rapport wordt tijdelijk opgeslagen en vervolgens wordt er een voorbeeld van het rapport gegenereerd.
- Wanneer u op de knop Opslaan klikt, wordt het rapport opgeslagen in de map die u opgeeft.
Deel 3: De rapportkolommen selecteren
- Klik op de pagina Rapport maken op het tabblad Kolommen.
- Ga als volgt te werk om de kolommen te selecteren die in uw rapport moeten worden weergegeven:
- Selecteer de kolommen in de keuzelijst Beschikbare kolommen.
- Klik op Toevoegen.
- De kolommen worden toegevoegd aan de keuzelijst Geselecteerde kolommen.
- Gebruik de pijltoetsen omhoog en omlaag om de weergavevolgorde van de kolommen te bepalen.
- Selecteer de kolomnaam en klik op
 om de geselecteerde kolom te verwijderen.
om de geselecteerde kolom te verwijderen.
- Klik op Opslaan.
Geef in het pop-upvenster de rapportnaam , beschrijving en rapportmap op. - Klik op Uitvoeren om het rapport eerst op te slaan en vervolgens uit te voeren.
- Als u de rapportkolommen hebt geselecteerd, klikt u op het tabblad Groeperen als u een overzichtsrapport gebruikt. Klik wanneer dit niet het geval is op het tabblad Kolommen voor totaal (zie stap 5).
Deel 4: Rapportkolommen groeperen
Let op:
- De kolomnamen (op het tabblad Kolommen) worden alleen weergegeven voor de modules die u hier selecteert.
- Klik op de pagina Rapport maken op het tabblad Groeperen.
Dit tabblad is alleen beschikbaar als u Overzichtsrapporten selecteert op het tabblad Rapporttype. - Op de pagina Groeperen kunt u de records groeperen op basis van de groeperingscriteria die u opgeeft.
- Selecteer de waarden in de respectieve lijsten.
- Selecteer Oplopend of Aflopend in de lijst.
Deel 5: De berekeningsfuncties selecteren
- Klik op de pagina Rapport maken op het tabblad Kolommen voor totaal.
- Selecteer in het gedeelte Kolommen voor totaal de gewenste berekeningsfuncties ( Som, Gemiddeld, Laagstewaarde, Hoogste waarde).
Deel 6: Geavanceerde sorteerfilters opgeven
- Klik op de pagina Rapport maken op het tabblad Criteria.
- Selecteer in het gedeelte Criteria de aanvullende criteria voor het rapport.
- Voer een van de volgende handelingen uit nadat u het rapport hebt aangepast:
- Klik op Uitvoeren om een voorbeeld van het rapport weer te geven.
- Klik op Opslaan.
- Klik op Annuleren.
Let op:
- U kunt ook de velden Gemaakt door en Gewijzigd door van een record gebruiken om een criterium te definiëren.
Deel 7: Rapport opslaan in map
- Klik op de pagina Rapport maken op Uitvoeren of Opslaan.
U kunt het rapport pas uitvoeren nadat u het hebt opgeslagen. - Ga als volgt te werk in het dialoogvenster Rapport opslaan:
- Voer de rapportnaam in.
- Voer de beschrijving van het rapport in.
- Selecteer de rapportmap waarin het rapport moet worden opgeslagen.
- Klik op Opslaan.
Criteriapatronen bewerken
Let op:
- U kunt maximaal 25 criteria opgeven voor een rapport.
Criteriapatronen bewerken
- Klik op het tabblad Rapporten.
- Klik in de lijst met rapporten op de koppeling Aanpassen van het bijbehorende rapport waarin u het criteriapatroon wilt bewerken.
- Klik op de pagina Rapport aanpassen op het tabblad Criteria.
- Controleer uw bestaande criteria en klik op de koppeling Patroon wijzigen.
- Wijzig filters in het vak Patrooneditor en klik op de koppeling Opslaan.
- Sla het gewijzigde rapport op.
Voorbeeld:
U wilt een rapport maken met een lijst van deals op basis van de volgende criteria:
Fase is 'Closed Won', Dealeigenaar is 'Manish Patel or Martin Wilson', Verwachte omzet is meer dan '$ 10.000 USD' en Leadbron is 'Cold Call or Web Form'.
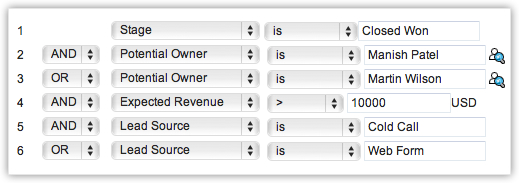
Het criteriapatroon wordt automatisch ingesteld als:

Omdat het criteriapatroon niet overeenkomt met de vereiste, kunt u het als volgt bewerken:

- Ronde haken: ( )
- and / or-operators
- Rijnummercriteria
Punten om te onthouden:
- Wanneer het vak Patroon wijzigen is geopend, kunt u geen criteriarij toevoegen of verwijderen in het gedeelte Criteria opgeven.
- Er wordt geen rekening gehouden met de volgorde van de operators als u geen haakjes opgeeft. Als u bijvoorbeeld de criteria opgeeft als 1 or 2 and 3, wordt dit beschouwd als ((1 or 2) and 3)
- U kunt de voorwaarde and of or van de criteriarijen wijzigen zodat deze worden bijgewerkt in de onderstaande editor.
- U kunt de voorwaarde and of or in het patroon wijzigen zodat deze worden bijgewerkt in de bovenstaande rijen.
- Als u 1 and 2 opgeeft en dit opslaat, wordt bij het bewerken van het rapport het patroon weergegeven als (1 and 2). Voor (1 and 2) or 3 wordt het patroon weergegeven als ( (1 and 2) or 3 )
- Als u meer rijen toevoegt in de editor en ze een voor een verwijdert, worden er extra haakjes weergegeven in het patroon. Als er bijvoorbeeld 4 rijen zijn toegevoegd en u de derde rij verwijdert, is het criteriapatroon ( ( ( ( 1 and 2 ) ) ) or 3 ). Als de eerste rij wordt verwijderd, wordt het weergegeven als ( ( ( ( 1 ) ) ) or 2 ). Nadat de criteria zijn opgeslagen, verandert dit echter in ( 1 or 2 ).
- Zorg ervoor dat u de volgende combinaties niet gebruikt, omdat deze ongeldig zijn: (), (and), (or)
- Als de haakjes niet gelijk zijn, wordt het patroon als ongeldig beoordeeld.
- U krijgt een foutmelding als het aantal rijen en de nummers in het patroon niet gelijk zijn, en ook als er nummers ontbreken in het opgegeven patroon.
- De knoppen Opslaan en Annuleren in het rapport zijn verborgen tijdens het bewerken van het criteriapatroon.
- Als de laatste haakjes ontbreken, is er een verschil tussen de Editor criteriapatronen en de bijbehorende weergavemodus.
Uw criteriapatroon in de Editor Uw criteriapatroon in de weergavemodus ( 1 and 2 ) of ( 3 and 4 ) (( 1 and 2 ) of ( 3 and 4 )) 1 and 2 and 3 and 4 (1 and 2 and 3 and 4 ) ( 1 or 2 ) en ( 3 or 4 ) ( ( 1 or 2 ) en ( 3 or 4 ) )
Criterium ‘Tijd laatste activiteit’ gebruiken
Het tijdstip waarop een record is gewijzigd, of het nu gaat om het toevoegen van een notitie, het sluiten van een taak, het verzenden van e-mails of het bewerken van de velden, wordt vastgelegd onder "Tijd laatste activiteit". De informatie in dit veld kan worden gebruikt in de criteria voor de rapporten, om records te filteren die gedurende een bepaalde periode geen activiteit hebben gekend of records die recent activiteiten hebben gehad.
Let op:
- Deze optie wordt enkel ondersteund voor de modules Leads, Accounts, Contacten en Deals.
- Deze modules moeten worden geselecteerd als primaire module of moeten een van de verwante modules zijn.
- Tijd laatste activiteit onder de criteria voor lijstweergave omvat alle wijzigingen van een record, maar Tijdlaatste wijziging omvat alleen wijzigingen aan de velden maar geen wijzigingen aan de onderdelen Opmerkingen, Taken of E-mail.
- Deze criteria kunnen in alle soorten rapporten worden gebruikt.
De activiteiten en updates waarvoor Tijd laatste activiteit wordt geregistreerd:
- Velden in een record bewerken
- Activiteiten, zoals taken, gebeurtenissen en oproepen, toevoegen en bijwerken
- E-mails verzenden naar leads en contactpersonen
- Notities toevoegen en bewerken
- Deals en contactpersonen toevoegen onder een account
- De eigenaar van de record wijzigen
- Een record toevoegen of verwijderen
(dit geldt niet voor het verwijderen van een record die aan de bovenliggende record is gekoppeld.) - Een taak sluiten
(dit is niet van toepassing op gebeurtenissen omdat deze automatisch worden verplaatst naar Gesloten activiteiten na de Einddatum/-tijd.) - De records verwijderen en herstellen (afzonderlijk of in batch).
- Batch-bewerkingen zoals Batch-update, Batch-overdracht, enz.
(behalve de optie batch-verwijderen.)
De activiteiten en updates waarvoor Tijd laatste activiteit NIET wordt geregistreerd:
- Het bewerken van contactpersonen of deals onder een account wordt niet weergegeven onder het account.
- Verwante lijsten onder een record verwijderen.
Rapportmappen maken
Rapporten worden standaard in verschillende categorieën opgeslagen. U kunt persoonlijke of openbare mappen maken om veelgebruikte rapporten op te slaan in een gemeenschappelijke map voor eenvoudige toegang.
Rapportmappen maken
- Klik op het tabblad Rapporten.
- Klik op de startpagina Rapporten op Rapportmap maken.
- Ga als volgt te werk op de pagina Rapportmap maken:
- Voer de mapnaam in.
- Voer de mapbeschrijving in.
- Selecteer toegangsinformatie:
- Alle gebruikers mogen deze rapportmap bekijken: Selecteer deze optie als u de map toegankelijk wilt maken voor alle gebruikers.
- Deze rapportmap alleen aan mij weergeven: Selecteer deze optie als u de map alleen toegankelijk wilt maken voor uzelf.
- De volgende gebruikers mogen deze rapportmap bekijken: Selecteer de gebruikers of gebruikersrollen die toegang hebben tot de map.
- Klik op Opslaan.
Rapporten weergeven
Als u standaardrapporten wilt openen op het tabblad Rapporten, klikt u op het specifieke rapport (bijvoorbeeld de Contact Mailing List uit de rapporten Accounts en contacten) in de map Rapporten (bijvoorbeeld Accounts en contacten-rapporten, Deals-rapporten en andere rapporten).
Het rapport weergeven
- Klik op het tabblad Rapporten.
- Klik op de startpagina Rapporten op de gewenste rapportgroep.
- Klik in de lijst met rapporten die worden weergegeven op de koppeling van het gewenste rapport.
- Klik op de koppeling Bewerken om de rapportnaam, de mapdetails en de beschrijving van een rapport te wijzigen.
- Klik op de koppeling Aanpassen naast het rapport om het rapport aan te passen.
- Op de pagina Rapporten kunt u het volgende doen:
- Exporteren: Gebruik deze optie om het rapport te exporteren en op te slaan in Excel-, PDF- of CSV-indeling op uw lokale station.
- Opslaan als: Gebruik deze optie om het rapport op te slaan onder een nieuwe naam. Deze optie is handig wanneer u een specifieke set gegevens filtert en opslaat voor toekomstig gebruik.
- Aanpassen: Deze functie wordt gebruikt om het rapport aan te passen met betrekking tot de rapporttypen, kolommen, groepering, filtercriteria in het rapport, enzovoort.
- Opnieuw laden: Gebruik deze optie om de inhoud van de pagina bij te werken of te vernieuwen.
- Details verbergen / Details weergeven: Klik op Details verbergen om de details van het rapport te verbergen en klik op Details weergeven om de verborgen details van het rapport weer te geven.
- Grafiek maken: Met deze functie kunt u grafieken (zoals staafdiagrammen, cirkeldiagrammen, lijndiagrammen, trechtergrafieken) maken op basis van de geselecteerde rapportdetails.
- Voer een van de volgende handelingen uit en klik op Filter toepassen om rapporten weer te geven op basis van de opgegeven filteropties:
- Selecteer Tijd laatst gemaakt of Tijd laatst gewijzigd in de kolomlijst.
- Selecteer de optie in de lijst ernaast. (Bijvoorbeeld Volgende FQ).
Als u deze optie selecteert, geeft het systeem automatisch de begin- en einddatum weer in de desbetreffende vakken. - Voer de begindatum en de einddatum in de notatie mm/dd/jjjj in, of selecteer de datum in de weergegeven kalender.
Let op:
- Er worden maximaal 2000 records per pagina weergegeven. U kunt de navigatieopties gebruiken om andere pagina's weer te geven.
- U kunt maximaal 2000 records per pagina exporteren in elke export.
- FQ verwijst naar het financiële kwartaal en FY verwijst naar het boekjaar.
Rapporten verwijderen
Wellicht moet u regelmatig onnodige rapporten verwijderen. U kunt alleen de rapporten verwijderen die alleen door u zijn gemaakt. Daarnaast moet u over de machtiging Manage Rapporten and Dashboards beschikken in uw profiel.
Rapporten verwijderen
- Klik op het tabblad Rapporten.
- Klik op de startpagina Rapporten op de koppeling Verwijderen van het rapport dat u wilt verwijderen.
Standaardrapporten bewerken
U kunt de vooraf gedefinieerde rapporten bewerken als u over de machtiging Rapporten en dashboards beheren in uw profiel beschikt.
Rapporten bewerken
- Klik op het tabblad Rapporten.
- Klik op de startpagina Rapporten op de koppeling Bewerken van het rapport dat u wilt verwijderen.
