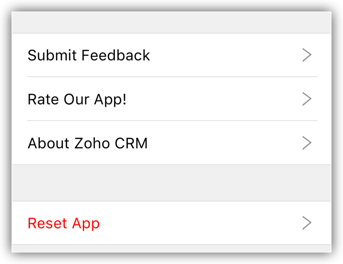De native app voor iPad gebruiken
Hoe kan ik...
- Records maken
- Leads omzetten
- Leads en contactpersonen importeren uit adresboek
- Leads en contactpersonen opslaan in adresboek
- Records bewerken
- Records verwijderen
- Foto uploaden
- Leads/contactpersonen/accounts bij u in de buurt zoeken
- E-mails verzenden
- MailMagnet gebruiken in de mobiele versie
- Gesprekken voeren
- Gesprek registreren
- Kaart weergeven
- Gerelateerde records koppelen
- Spraakmemo's opnemen
- Bestanden bijvoegen
- Records zoeken
- Velden met zoekcriteria definiëren
- Naamindeling wijzigen
- [Verwante onderwerpen]
Ondersteunde Zoho CRM-modules
Via uw iPad hebt u toegang tot een set Zoho CRM-modules en de bijbehorende gegevens die in een lokale database op uw iPad zijn opgeslagen. Hierdoor hebt u zelfs in de offline modus, wanneer er geen netwerkverbinding beschikbaar is, toegang tot al uw belangrijke gegevens. De volgende modules worden ondersteund in Zoho CRM voor iPad:
|
|
Records maken
Vanaf uw iPad kunt u leads, accounts, contactpersonen, deals, taken, gebeurtenissen, enzovoort maken die worden gesynchroniseerd met uw Zoho CRM-account.
Een record maken
- Tik op een module waarin u een record wilt toevoegen.
Alle records in de module worden vermeld. - Tik op het pictogram Toevoegen.
In geval van leads en contactpersonen hebt u de mogelijkheid om de record handmatig toe te voegen of te importeren uit het adresboek.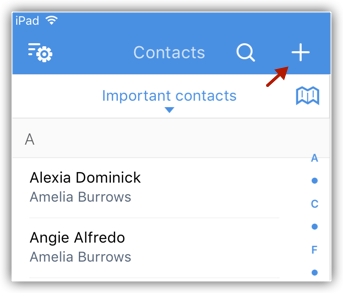
- Geef in het scherm Add [Record] de gegevens op en tik op Save.
Tik op Show all fields om meer informatie toe te voegen.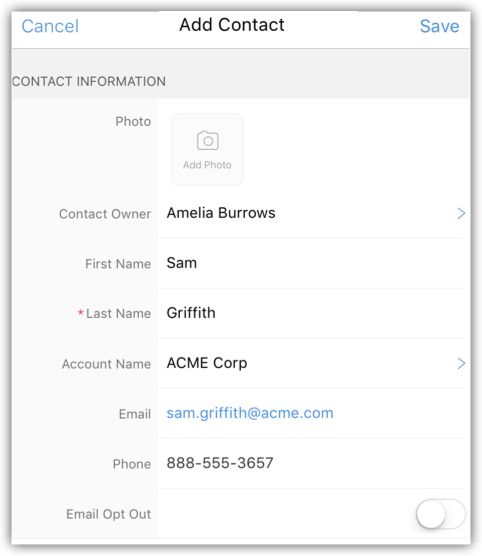
Leads omzetten
Zodra de status van de lead een bepaalde fase heeft bereikt (d.w.z. wanneer er kans is op verdere onderhandelingen), kan deze worden gekwalificeerd als een potentiële klant. Vervolgens kunt u de lead omzetten in een account, contactpersoon en potentiële klant.
Een lead omzetten
- Tik op de module Leads.
Alle leads in de geselecteerde lijstweergave zijn beschikbaar. - Selecteer een record en tik in het gegevensscherm van de record op het pictogram Meer opties > Convert Lead.

- Bekijk de gegevens in het pop-upvenster en tik op Create New Deal om de gegevens voor een nieuwe deal toe te voegen.
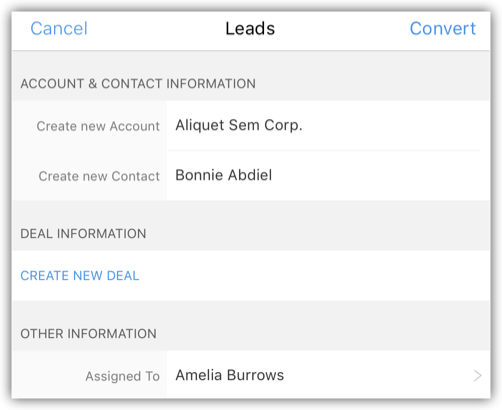
- Tik op Convert.
De lead wordt omgezet en is beschikbaar in de lijstweergave Converted Leads.
Leads en contactpersonen importeren uit adresboek
U kunt de leads en contactpersonen van uw iPad-contactpersonen importeren in Zoho CRM.
Een lead of contactpersoon importeren uit het adresboek
- Ga naar de module Leads/Contacten.
Alle records in de geselecteerde module worden weergegeven. - Tik op het pictogram Toevoegen > ImportfromAddressBook.
- Schakel in uw iPad-contactpersonen het/de selectievakje(s) in voor de contactpersonen die u wilt importeren.
- Tik op Import.
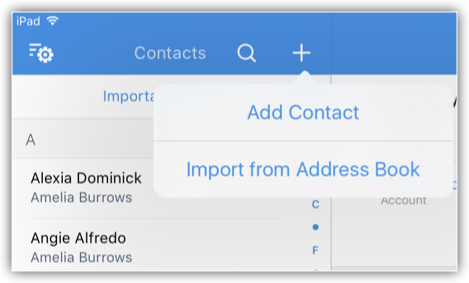
Leads en contactpersonen exporteren naar het adresboek
U kunt de Zoho CRM-leads en -contactpersonen opslaan in het adresboek van uw iPad. U kunt één record tegelijk opslaan.
Een lead of contactpersoon exporteren naar het adresboek
- Ga naar de module Leads/Contacten.
Alle records in de geselecteerde module worden weergegeven. - Tik op de record die u aan het adresboek wilt toevoegen en tik op het pictogram Meer opties > Export.

De record wordt geëxporteerd naar het adresboek van de iPad
Records bewerken
U kunt de Zoho CRM-records bewerken vanaf uw iPad.
Een record bewerken
- Tik op een module en selecteer een record.
- Tik op het pictogram Bewerken.
- Breng in het pop-upvenster Edit [Record] de gewenste wijzigingen aan en tik op Opslaan.
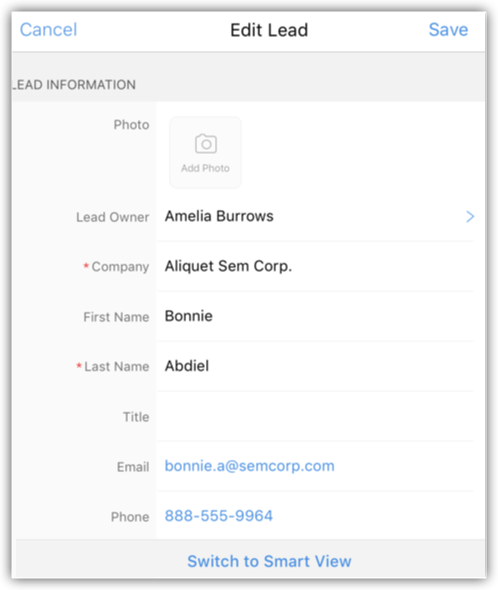
Records verwijderen
Soms moet u een aantal overbodige records verwijderen uit Zoho CRM, zodat de gegevens beter worden geordend. U kunt dit doen door de records van uw iPad te verwijderen.
Een record verwijderen
- Ga naar een module.
- Tik op de record die u wilt verwijderen en tik op het pictogram Meer opties > Export.

Foto uploaden
Voor leads en contactpersonen kunt u een afbeelding uploaden door een foto te maken of een bestaande foto uit de iPad-fotobibliotheek te gebruiken.
Een foto uploaden
- Tik op de module Leads/Contacts.
Alle records in de geselecteerde module worden weergegeven. - Tik op de record waaraan u de foto wilt toevoegen en tik op het pictogram Meer opties > Upload Photo.
- Tik op Take Photo of Pick from Photo Library om te uploaden.

Leads/contactpersonen/accounts bij u in de buurt zoeken
Met Apple Kaarten op uw iPad kunt u leads, contactpersonen en accounts in een straal van een paar kilometer rond uw locatie vinden. Er is een lijstweergave met de naam Leads/Contacts/Accounts Near Me waarmee de leads/contactpersonen/accounts rond uw locatie binnen die straal worden gefilterd. De straal is afhankelijk van de kilometers die zijn opgegeven in de instellingen van Zoho CRM. Vergeet niet om de locatieservice voor Zoho CRM op uw apparaat in te schakelen.
Leads/contactpersonen/accounts bij u in de buurt zoeken
- Ga naar de module Leads/Contacts/Accounts.
De records worden weergegeven op basis van de geselecteerde lijstweergave. - Tik op het pictogram In de buurt.
Alle leads/contactpersonen/accounts in de buurt van uw locatie worden op de kaart vastgezet, ongeacht wie de eigenaar van de record is of andere criteria.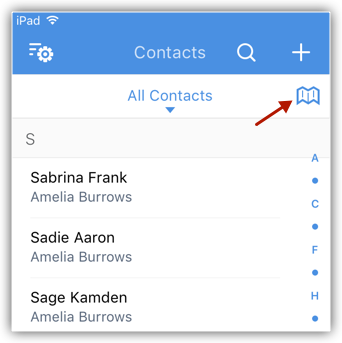
Let op:
- De instellingen voor de locatieservice voor Zoho CRM moeten zijn ingeschakeld.
- Alleen de contactpersonen binnen de opgegeven straal worden op de kaart weergegeven.
- Vanaf de kaart in Zoho CRM op uw iPad kunt u de straal instellen in mijlen of kilometers.
- Er zijn twee gekleurde pinnen: een rodepin voor één lead/contactpersoon/account en een paarsepin voor meerdere leads/contactpersonen/accounts op dezelfde locatie.
- U kunt op de pin tikken voor meer informatie over de lead/contactpersoon/account.
- Alle leads/contactpersonen/accounts in de buurt van uw locatie worden op de kaart vastgezet, ongeacht wie de eigenaar van de record is of andere criteria.
- Wanneer u op de pin tikt en vervolgens op het pictogram Informatie, kunt u de recordgegevens en andere opties weergeven, zoals voor het bellen van een lead/contact, een e-mail verzenden, een kaart weergeven, gerelateerde records toevoegen, enzovoort. Deze opties zijn beschikbaar op basis van de gegevens in de record.
E-mails verzenden
Een e-mail verzenden
- Ga naar een willekeurige module.
U kunt een e-mail naar de contactpersoon verzenden als het e-mailadres beschikbaar is. - Tik op een record waarnaar u e-mail wilt verzenden.
- Tik op de pagina Record Details op het pictogram E-mail.

- Stel de e-mail op in het venster New Message en verzend uw e-mail.
MailMagnet gebruiken in iPad
Als de add-on voor Zoho Mail is geconfigureerd in uw Zoho CRM-account, beschikt u over een postvak vol belangrijke e-mails van klanten die zijn gekoppeld aan uw leads en contactpersonen. Het is zeer belangrijk dat e-mails van uw klanten tijdig worden beantwoord en in dat geval spelen e-mailmeldingen een cruciale rol. Dat is dus precies wat MailMagnet doet. Voor een vertegenwoordiger die onderweg is, is de optie MailMagnet erg handig om direct meldingen te ontvangen, zodat de belangrijkste e-mails van leads en contactpersonen onmiddellijk aandacht krijgen. MailMagnet scant op intelligente wijze uw Postvak IN en stuurt u een melding van de e-mails van uw potentiële klanten en klanten in CRM.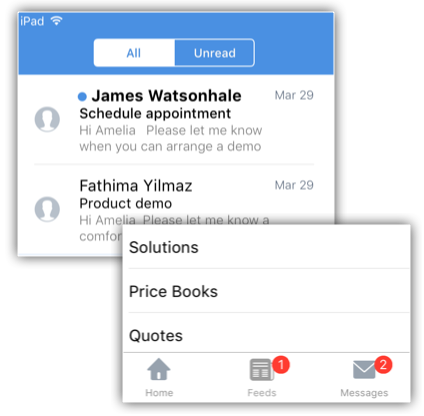
MailMagnet is alleen beschikbaar als u de add-on Zoho Mail inschakelt en uw e-mailaccount configureert in Zoho CRM. Zie ook Add-on Zoho Mail
Let op:
- Wanneer de leads of contactpersonen e-mails verzenden, worden deze vermeld onder MailMagnet. Uitgaande e-mails worden niet vermeld in MailMagnet.
- Alleen als u de ontvanger bent (d.w.z. uw e-mailadres staat in de velden Aan of CC van de e-mail), ontvangt u de e-mail in MailMagnet.
- Groepsberichten, zoals info@zillum.com, sales@zillum.com enz., worden niet vermeld in MailMagnet.
- MailMagnet haalt elke 3 minuten e-mails op.
E-mails beantwoorden
E-mails beantwoorden
- Tik op de module Messages.
De e-mail die u hebt ontvangen van leads en contactpersonen wordt weergegeven. - Tik op een e-mail om deze te openen.
- Tik op het pictogram Beantwoorden of Allenbeantwoorden en stel een e-mail op om te verzenden.
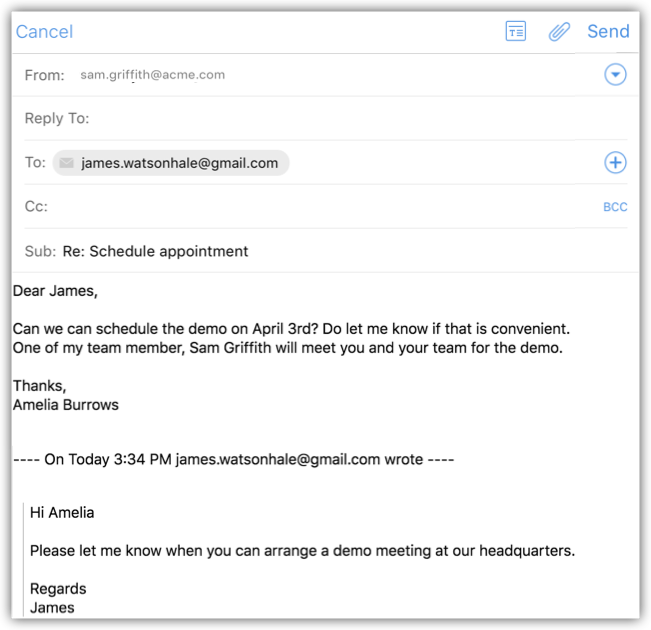
Een follow-uptaak toevoegen
Een follow-uptaak toevoegen
- Tik op de module Messages.
De e-mail die u hebt ontvangen van leads en contactpersonen wordt weergegeven. - Tik op een e-mail om deze te openen.
- Tik op het pictogram Taak.
- Geef in het pop-upvenster Add Task de taakgegevens op en tik op Save.
Een notitie toevoegen
U krijgt de optie om een notitie toe te voegen pas nadat u een e-mail hebt beantwoord.
Een notitie toevoegen
- Tik op het pictogram Berichten in de Zoho CRM-app.
De e-mail die u hebt ontvangen van leads en contactpersonen wordt weergegeven. - Open een e-mail en tik op het pictogram Beantwoorden.
- Stel een e-mail op en tik op Send.
De opties om een follow-uptaak en een notitie toe te voegen zijn beschikbaar.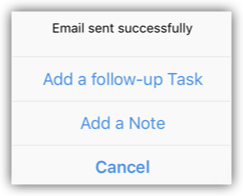
- Tik op Add a Note.
- Geef de details van de notitie op en tik op Save.
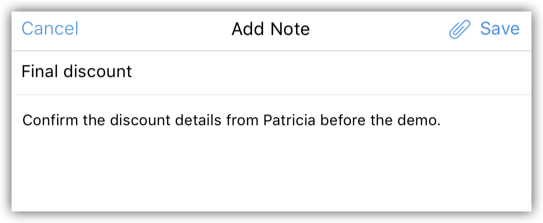
Gesprekken voeren
U kunt uw klanten bellen via de mobiele versie, FaceTime of Skype door de record te selecteren in Zoho CRM en het gesprek te starten. U kunt de belopties instellen via de instellingen van de native app. Zodra het gesprek is voltooid, kunt u het gesprek ook in een logboek registreren. U kunt alleen uitgaande oproepen registreren.
Een gesprek voeren
- Ga naar een willekeurige module.
- Tik op een contactpersoon die u wilt bellen.
- Tik op de pagina Record Details op het pictogram Telefoon om een gesprek te voeren.
Het gesprek wordt geïnitialiseerd via de mobiele versie, FaceTime of Skype op basis van de optie die u selecteert in de instellingen van de native Zoho CRM-app.
Een gesprek registreren
Nadat u met klanten hebt gebeld, kunt u uw gesprekken direct registreren met de functie voor het registreren van een gesprek.
Een gesprek registreren
- Ga naar een module en selecteer een record.
- Tik op de pagina Record Details op het pictogram Telefoon om een gesprek te voeren.
Het gesprek wordt geïnitialiseerd via de mobiele versie, FaceTime of Skype.
Wanneer het gesprek is voltooid, wordt u gevraagd of u het gesprek wilt registreren. - Tik op Yes om het gesprek in het logboek op te slaan.
- Voer op de pagina Call Details de gespreksgegevens in en tik op Save.
Kaart weergeven
Met Google Maps kunt u het adres van de leads, accounts en contactpersonen opzoeken.
De kaart weergeven
- Ga naar de module en tik op een record waarvoor u het adres wilt weergeven.
- Tik op de pagina Record Details op het pictogram Kaart.
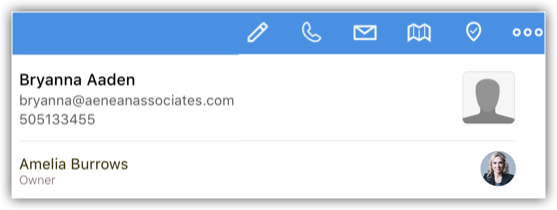
Gerelateerde records koppelen
U kunt verschillende records in CRM aan elkaar koppelen om een holistisch overzicht van de gegevens te krijgen. Het voordeel is dat u alle gerelateerde informatie handig op één plaats bij elkaar hebt. Elke module kan een andere set gerelateerde records hebben.
Gerelateerde records weergeven en koppelen
- Ga naar de module en selecteer een record.
- Op de pagina Record Details, op het tabblad Related, zijn de gerelateerde records beschikbaar.
- Klik op afzonderlijke records voor meer informatie.
- Tik op het pictogram Toevoegen om een record te maken en koppelen.
Spraakmemo's opnemen
U kunt uw conclusies over een recente demo opnemen voor een potentiële klant of uw gedachten over een bijeenkomst met een klant vastleggen via spraakmemo's. U kunt deze audiobestanden koppelen aan uw records en ze downloaden wanneer u wilt. De spraakmemo's worden geteld als onderdeel van de opslaglimiet in Zoho CRM.
Spraakmemo's opnemen
- Ga naar een module en tik op een record waaraan u spraakmemo's wilt toevoegen.
- Tik op het tabblad Related op het pictogram Spraakmemo's in de lijst met spraakmemo's.
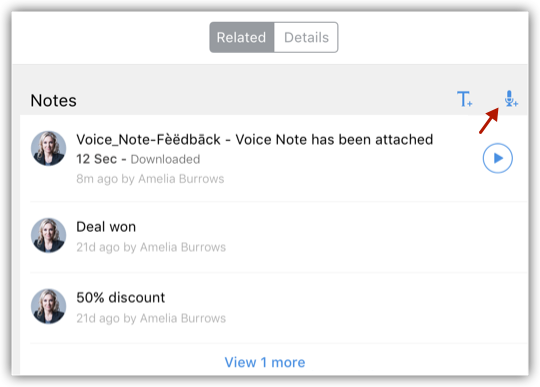
- Tik op het pictogram Opnemen om de opname van uw notities te starten of te stoppen.
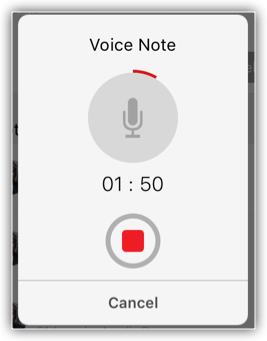
- Geef na de opname de id voor de spraakopname op en tik op Save.
Bestanden bijvoegen
Elke record heeft een optie om bestanden bij te voegen. U kunt een foto maken, een foto selecteren in de fotobibliotheek of een bestand uit Zoho Docs bijvoegen.
Bestanden bijvoegen
- Ga naar een module en tik op een record.
- Tik op het tabblad Related op het pictogram Toevoegen voor Attachments.
- Kies een van de opties voor de upload: Takephoto, Selectfrom Photo Library, AttachfromZohoDocs.
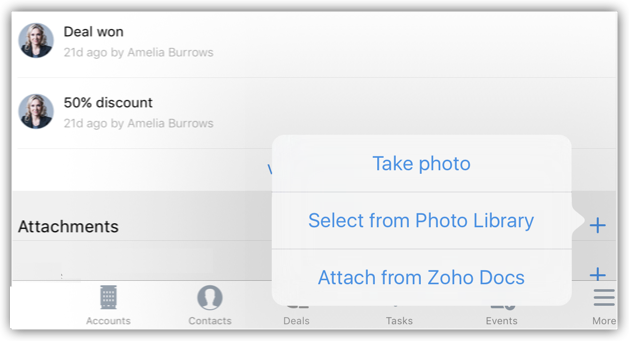
Records zoeken
Met de zoekfunctie kunt u specifieke informatie of records vinden zonder dat u de hele lijst met records hoeft te doorlopen. Als een record in de lijst met overeenkomende records online (opgehaald van de server) is en niet lokaal op uw apparaat is opgeslagen, wordt deze automatisch naar uw apparaat gedownload wanneer u deze opent. U kunt naar records op het apparaat zoeken door de velden met zoekcriteria op te geven.
Records zoeken
- Ga naar een willekeurige module.
- Tik op het pictogram Zoeken en voer de tekst in het vak in om records te zoeken.
Tijdens het invoeren worden de overeenkomende records weergegeven.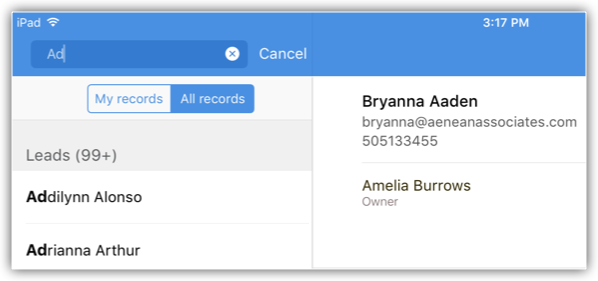
Velden met zoekcriteria definiëren
Met de zoekfunctie kunt u specifieke informatie of records vinden zonder dat u de hele lijst met records hoeft te doorlopen. U kunt records zoeken op basis van een specifieke veldwaarde. Deze zoekcriteriavelden kunnen door u worden gedefinieerd.
Velden met zoekcriteria definiëren
- Ga naar een module waarvoor u de zoekcriteriavelden wilt definiëren en tik op het pictogram Settings.
- Tik in het pop-upvenster Info and Settings op Search.
- Kies de velden First, Second, Third en Fourth.
De zoekresultaten worden gebaseerd op de velden die u hier definieert.
Naamindeling wijzigen
U kunt de indeling van de naam van leads en contactpersonen in Zoho CRM wijzigen vanaf uw iPad.
De naamindeling wijzigen
- Tik op MoreOptions > Settings.
- Tik in het scherm Settings op DisplayNameOrder om de naamindeling te selecteren.
- Tik op Last,First of First,Last.
De naamindeling wordt gewijzigd op basis van de geselecteerde optie.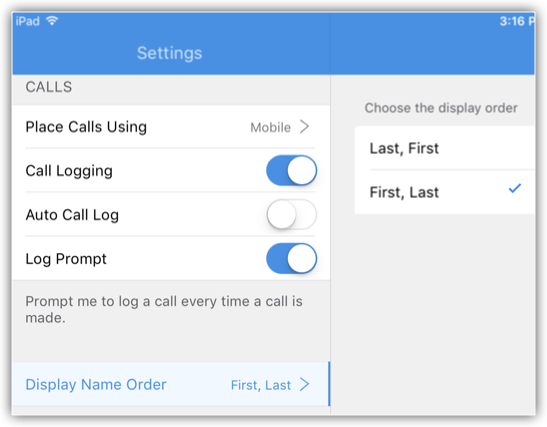
Feedback verzenden
Feedback kan naar het Zoho Mobile-ontwikkelingsteam worden verzonden met behulp van het feedbackformulier.
Feedback verzenden
- Tik op MoreOptions > Settings.
- Tik in het scherm Settings op Submit Feedback om het feedbackbericht op te stellen en te verzenden.