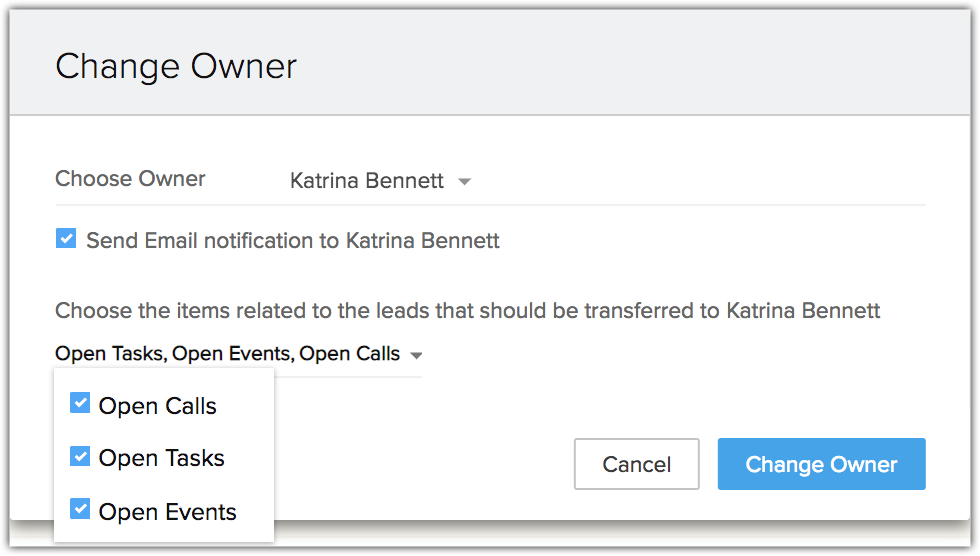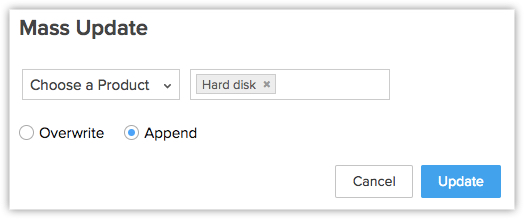Algemene bewerkingen van Zoho CRM
Hoe kan ik...
Records navigeren
Navigeren houdt voornamelijk in hoe u heen en weer beweegt tussen de records. In Zoho CRM kunt u met de navigatie eenvoudig door de records navigeren. Met deze optie kunt u het aantal records kiezen dat op één pagina moet worden weergegeven, waardoor u tijd bespaart bij het openen van deze records. Zie ook Records navigeren
De twee navigatie-opties die beschikbaar zijn in Zoho CRM zijn:
- Navigatie op paginaniveau
- Navigatie op recordniveau
Navigatie op paginaniveau
Met navigatie op paginaniveau kunt u eenvoudig tussen de vorige of volgende pagina's van een module navigeren om de lijst met records weer te geven. Afhankelijk van uw Zoho CRM-editie kunt u ook het aantal records selecteren dat moet worden weergegeven op de startpagina van de module.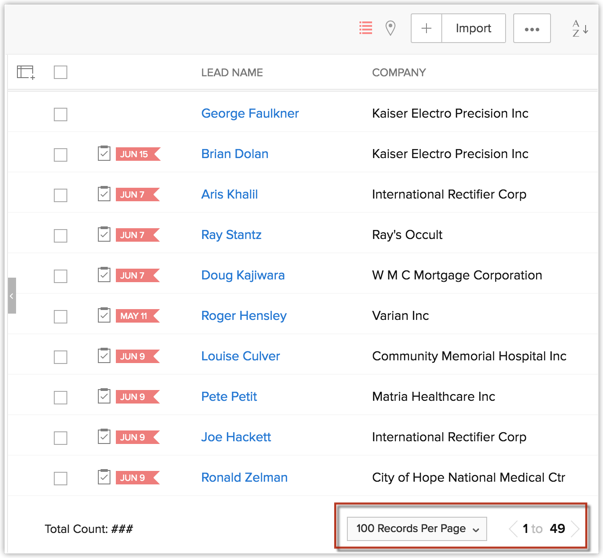
Navigatie op recordniveau
Met navigatie op recordniveau kunt u van de ene record naar de vorige of volgende opeenvolgende record(s) navigeren. U kunt ook het eerste of laatste record-item weergeven.
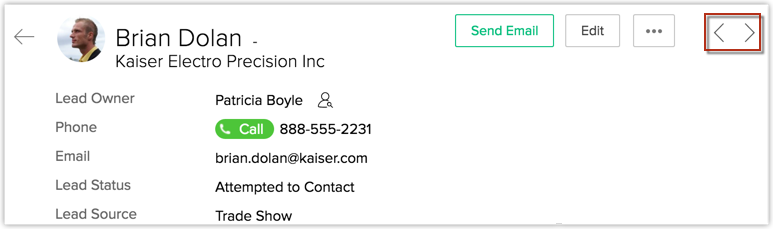
Records zoeken
Als u een schijnbaar eindeloze lijst met records in een CRM-module hebt, kan het zoeken naar een specifieke record veel tijd in beslag nemen. We begrijpen dit. Daarom biedt Zoho CRM u drie mogelijkheden voor het zoeken van records: Zie ook Records zoeken
De verschillende zoekopties die beschikbaar zijn in Zoho CRM zijn:
- Records zoeken op alfabet
- Records zoeken op informatie
- Records zoeken op basis van criteria met behulp van geavanceerde filters
Records zoeken op alfabet
Kies een letter en CRM laat alle records die met de gedefinieerde letter beginnen, zien. 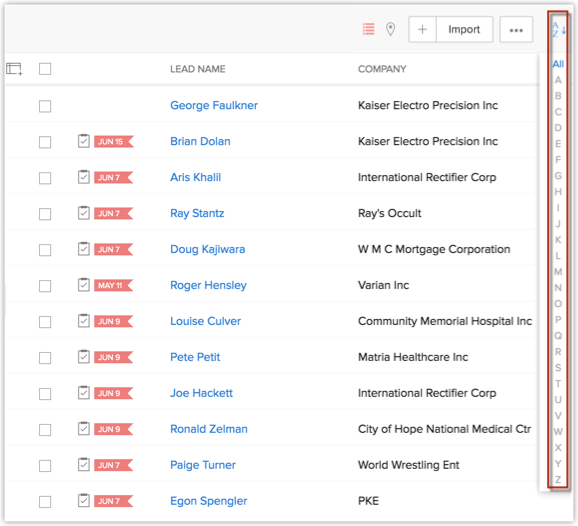
Records zoeken op informatie
Vind een record door informatie zoals oproepen, taken, gebeurtenissen, modules, etc. te selecteren. 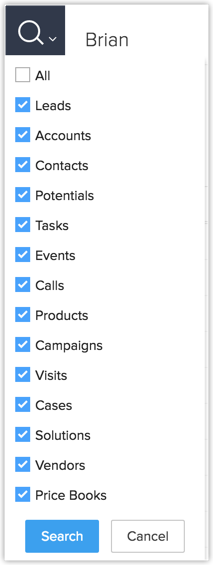
Records zoeken op basis van criteria met behulp van geavanceerde filters
Vermeld specifieke details zoals het bedrijf, e-mailadres of land in het geavanceerde filter als criteria om de records te doorzoeken. 
Records creëren
U kunt informatie over leads, deals, offertes, etc. uit verschillende bronnen vastleggen en deze als records in de modules toevoegen. U kunt deze records op meerdere manieren aan uw CRM-account toevoegen. U kunt ze handmatig toevoegen, naar CRM importeren of de gegevens van de webformulieren vastleggen.
Let op:
- Sommige van de onderstaande standaardvelden zijn mogelijk niet zichtbaar of bewerkbaar, afhankelijk van het bedrijfsproces van uw organisatie.
- Als u velden wilt toevoegen of wijzigen, kunt u contact opnemen met uw systeembeheerder voor meer informatie over het gebruik van andere velden.
Klik hier voor een volledige lijst met standaardleadvelden.
Handmatig records creëren
Als u een beperkt aantal records hebt, kunt u deze handmatig aan de CRM-module toevoegen. U kunt op de volgende manieren individuele records creëren:
- Vul de gegevens in op het formulier voor het creëren van een record.
- Een record kopiëren met enkele wijzigingen in de bestaande gegevens.
U kunt leads afzonderlijk creëren door het volgende te doen:
- Vul de gegevens in op het formulier voor het creëren van leads.
- De lead kopiëren met enkele wijzigingen in de bestaande record.
Let op:
- De persoon die de lead creëert is standaard de eigenaar van de lead.
- Als u de eigenaar wilt wijzigen, klikt u op Wijzigen in het veld Eigenaar van lead op de pagina Details Lead en selecteert u een andere gebruiker.
Individuele leads creëren
- Klik op het tabblad [Module] op Nieuwe [Module]. Of klik op
 .
. - Voer op de pagina Record creëren de gegevens in. (Raadpleeg de standaardvelden)
- Klik op Opslaan.
Records kopiëren
- Ga naar het gewenste tabblad van de module (bijvoorbeeld Leads, Account, Contracten, etc.).
- Klik op het tabblad [Module] op de specifieke record die moet worden gekopieerd.
- Klik op de pagina [Module] Details op Kopiëren.
- Wijzig de vereiste gegevens op de pagina [Record] kopiëren.
- Klik op Opslaan.
Records importeren
Het is mogelijk dat u verschillende systemen gebruikt om belangrijke bedrijfsgerelateerde gegevens te verzamelen. In dit geval is het belangrijk om de records rechtstreeks naar uw CRM-systeem te importeren om te voorkomen dat gegevens niet overeenkomen. U kunt bijvoorbeeld records van externe bronnen kopen, productaanvragen vastleggen via websites, records ophalen uit een andere bedrijfseenheid binnen de organisatie waar er kans is op cross-selling van producten, of gegevens van uw oude systeem naar Zoho CRM migreren. In al deze gevallen verbetert het importeren van records uw productiviteit. Zoho CRM biedt u twee opties:
- Gegevens naar afzonderlijke modules in Zoho CRM importeren: afzonderlijke bestanden kunnen één voor één naar een specifieke module worden geïmporteerd.
- Gegevens van andere accounts naar Zoho CRM migreren: de migratiewizard kan worden gebruikt om een ander CRM-systeem te migreren en om enorme hoeveelheden gegevens naar Zoho CRM over te zetten. Zie ook: Gegevens migreren
U kunt records importeren als u gemachtigd bent om deze bewerking uit te voeren. Anders is de knop Records importeren op de startpagina van de [Module] verborgen in uw gebruikersinterface.
Zie ook: Gegevens importeren
Let op:
- De link Importeren wordt alleen weergegeven als u bevoegd bent om de functie Importeren te gebruiken.
- Neem contact op met uw beheerder als deze links zijn uitgeschakeld.
- Voordat u records importeert, moeten de recordgegevens in een CSV/XLS-bestand zijn gezet.
- Voordat u de records importeert, moet u het CSV/XLS-bestand en het spreadsheetprogramma sluiten.
- Controleer of het CSV-bestand geen apostroffen bevat (bijvoorbeeld ABC's).
Records vastleggen met webformulieren
Met webformulieren kunt u het proces van het vastleggen van informatie over bezoekers of gebruikers van de website van uw bedrijf in uw CRM-systeem vereenvoudigen. Hierdoor wordt het importeren van gegevens van websites naar Zoho CRM geautomatiseerd. Webformulieren worden ondersteund voor de Leads, Contactpersonen, Casussen en andere aanpasbare modules in uw account. U kunt een webformulier gebruiken om enquêtes uit te voeren, feedback te ontvangen, online verkopen te genereren, te reageren op vragen van klanten, etc.
Voordelen
Webformulieren kunnen worden gebruikt om:
- Gegevens vast te leggen (bezoekersgegevens)
- Te communiceren met websitebezoekers
- Enquêtes uit te voeren
- Vragen van gebruikers te beantwoorden
- Online verkoop te genereren
- Online feedback te ontvangen
Let op:
- Als de e-mail naar gebruikers binnen de organisatie wordt verzonden, wordt deze verzonden als een melding van het e-mailadres berichten@zohocrm.com.
Zie ook Webformulieren beheren
Eigenaar van record wijzigen
Met de optie Eigenaar van record wijzigen kunt u het eigendomsrecht van een record overdragen aan een andere gebruiker. Daarnaast kunt u het eigendomsrecht van open activiteiten, open contactpersonen of openstaande deals die aan de record zijn gekoppeld en eigendom zijn van de eigenaar van de record ook overdragen.
Hieronder volgen enkele belangrijke aandachtspunten voor het wijzigen van de eigenaar van een record:
- Accounts: als u het eigendomsrecht van een record in de module Accounts wijzigt, kunt u ervoor kiezen om naar de geselecteerde eigenaar over te schakelen of de oude eigenaar te behouden voor open activiteiten, openstaande deals of contactpersonen die aan de record zijn gekoppeld.
- Contactpersonen: als u het eigendom van een record wijzigt in de module Contactpersonen, kunt u ervoor kiezen om het eigendom van de open activiteiten en deals die aan de record zijn gekoppeld te wijzigen, of het eigendom te houden zoals het is.
- Andere modules (behalve de module Activiteiten): als het eigendom van de record wordt gewijzigd, kunt u ook de eigenaar van de bijbehorende open activiteiten wijzigen.
- Eigenaar van record in automatiseringsregels wijzigen: als u een automatiseringsregel hebt geconfigureerd die wordt geactiveerd door het bewerken van een record of door een veldupdate, wordt de trigger alleen toegepast op het bovenliggende en onderliggende niveau. Een account heeft bijvoorbeeld een openstaande deal en deze deal is gekoppeld aan een contactpersoon. De regel (indien van toepassing) wordt alleen geactiveerd voor het account en de openstaande deal. Het wordt niet toegepast op de contactpersoon van de deal. Houd er rekening mee dat automatiseringsregels hier uit workflowregels, goedkeuringsprocessen, Blueprintken en scoringsregels bestaan, en dat de uitvoering van automatisering alleen is ingeschakeld voor gebruikers van de Standard Edition.
- Eigenaar wijzigen als er een relatie is met de contactpersoon: als een activiteit wordt aangemaakt voor een deal of account die ook aan een contactpersoon is gekoppeld, kan het eigendomsrecht van de activiteit worden gewijzigd als het eigendomsrecht van de deal, het account of een contactpersoon wordt gewijzigd.
- Eigendomsrecht van verwijderde of gedeactiveerde gebruikers wijzigen: als het eigendomsrecht van de record van een verwijderde of gedeactiveerde gebruiker wordt gewijzigd, worden de bijbehorende open activiteiten, openstaande deals of contactpersonen automatisch overgedragen naar de nieuwe eigenaar. Er is geen optie om het eigendomsrecht van de bijbehorende records te behouden.
- Eigenaar wijzigen van gerelateerde items: als het eigendomsrecht van de bovenliggende record wordt gewijzigd, verandert het eigendomsrecht van het gekoppelde onderliggende record ook op het eerste en tweede niveau. De melding Eigenaar wijzigen wordt echter niet weergegeven voor de onderliggende record op het tweede niveau. Een voorbeeld is Zylker Corp. (bovenliggend account) heeft een openstaande deal (eerste-niveau-onderliggende record) die ook een taak heeft (tweede-niveau-onderliggende record). Bij het wijzigen van het eigendomsrecht van de deal verandert de eigenaar van de taak ook.
Let op:
- U moet de machtiging Eigenaar profiel wijzigen hebben om deze functie te kunnen gebruiken.
- De items met betrekking tot de records in een module die moeten worden overgedragen naar de bijbehorende gebruiker zijn afhankelijk van de rechten die de gebruiker heeft voor Gebeurtenissen, Taken, Gesprekken. Als de gebruiker bijvoorbeeld geen machtiging heeft voor Gebeurtenissen, kunnen deze niet worden overgedragen, terwijl Open taken en Open gesprekken wel worden overgedragen.
Er wordt een waarschuwing weergegeven als de eigenaar geen toestemming heeft.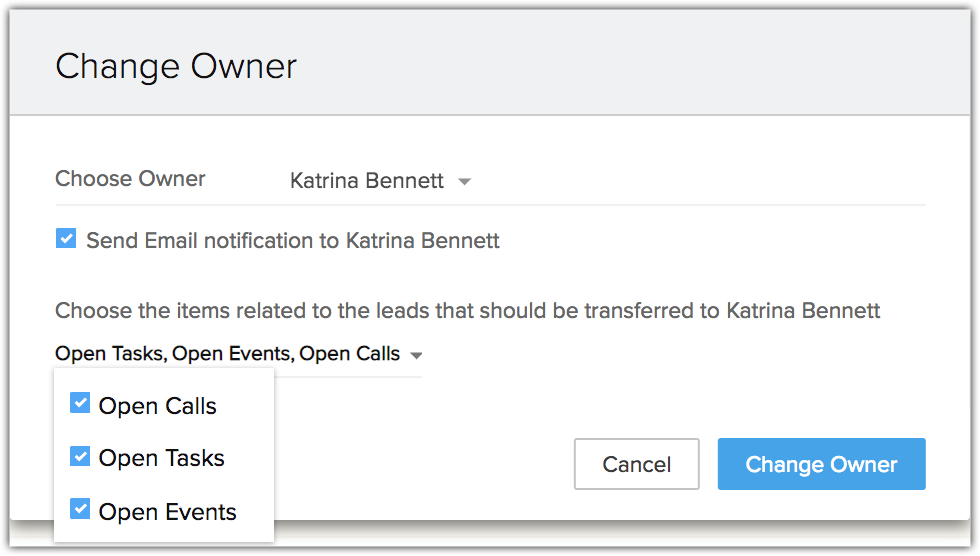
- Open gesprekken worden alleen naar geplande en achterstallige gesprekken verwezen.
- U kunt het eigendomsrecht van de open activiteiten, open contactpersonen of openstaande deals alleen overdragen als deze aan dezelfde eigenaar als de record zijn gekoppeld.
- Als een gebruiker niet is gemachtigd om een module te bekijken, wordt zijn of haar naam niet weergegeven tijdens het wijzigen van de eigenaar van een record.
- Als een gebruiker geen toegang heeft tot gerelateerde records, ontvangt u een waarschuwing tijdens het wijzigen van de eigenaar van een record.
De eigenaar van afzonderlijke records wijzigen
- Ga naar het gewenste tabblad van de module (bijvoorbeeld Leads, Account, Contracten, etc.).
- Selecteer de record op de startpagina van [Module].
- Klik op het pictogram Eigenaar record
 .
. - Selecteer een Gebruiker in de vervolgkeuzelijst van de melding Eigenaar wijzigen.
- Klik op het selectievakje Open activiteiten, Open taken of Open deals.
- Klik op Opslaan.
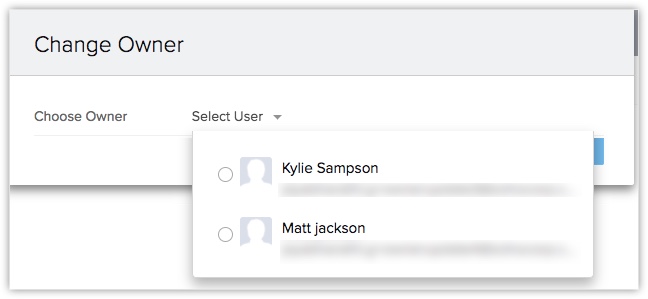
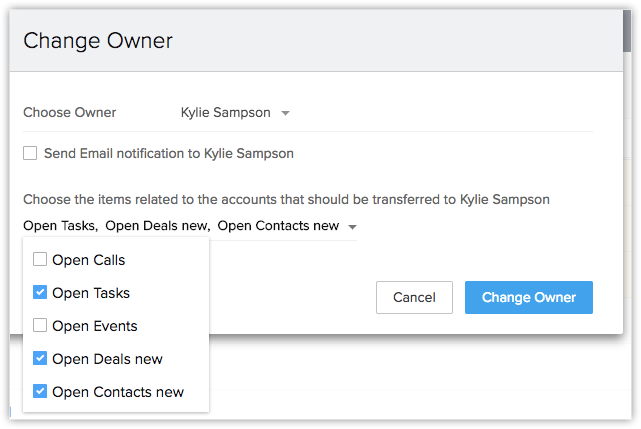
De eigenaar van meerdere records tegelijk wijzigen
- Klik op het tabblad [Module].
Module verwijst naar de tabbladen Leads, Accounts, Contactpersonen, etc. - Selecteer de gewenste selectievakjes op de startpagina van de [Module].
- Selecteer Eigenaar wijzigen onder de tabbladen in het bovenste deelvenster.
- Selecteer de nieuwe gebruiker in de keuzelijst Eigenaar wijzigen op de pagina Eigenaar wijzigen.
- Klik op het selectievakje van de bijbehorende gerelateerde records.
- Klik op Eigenaar wijzigen.
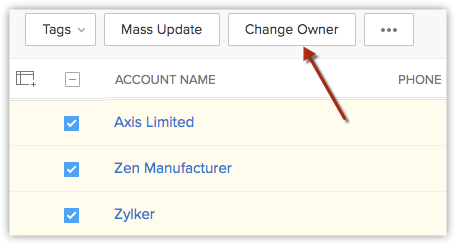
Let op:
- De eigenaar van de record wordt gewijzigd naar een andere gebruiker, ongeacht de bestaande eigenaar.
- Wees voorzichtig als u deze bewerking gebruikt. Anders worden records van verschillende gebruikers naar nieuwe gebruikers overgezet.
- Om dit probleem op te lossen, kunt u eerst de records doorzoeken met de juiste naam van de eigenaar en vervolgens de eigenaar massaal wijzigen.
- De optie Eigenaar wijzigen is niet beschikbaar voor de records waarvoor u het recht Alleen-lezen hebt.
Records afdrukken
U kunt de recordgegevens op een afdrukbaar formulier bekijken en deze afdrukken met de afdrukfunctie van de browser. U kunt de lijst met records ook afdrukken op de startpagina van de module. Tijdens het afdrukken van de recorddetails kunt u de sjablooncategorie kiezen uit de e-mailsjabloon, samenvoegsjabloon of inventarissjabloon waarin u de records wilt afdrukken.
Recordgegevens afdrukken
- Klik op het tabblad [Module].
Module verwijst naar de tabbladen Leads, Accounts, Contactpersonen, etc. - Selecteer de benodigde record die u wilt afdrukken op de startpagina van de [Module].
- Klik op de pagina Recordgegevens op Meeracties > Afdrukvoorbeeld.
- Kies een sjablooncategorie in de lijst.
De gekozen e-mailsjabloon, Mail Merge sjablonen of voorraadsjabloon wordt weergegeven in het Afdrukvoorbeeld.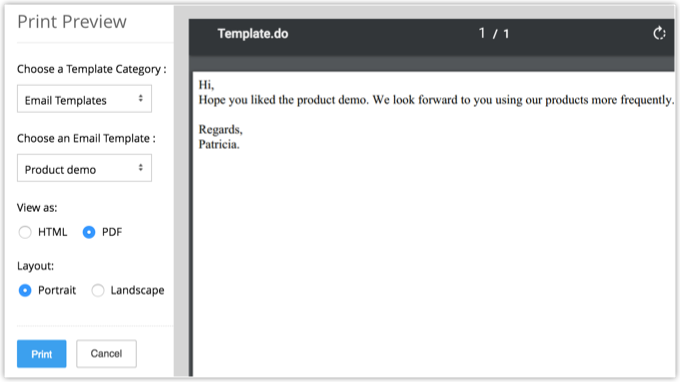
- Klik op Afdrukken.
Let op:
- U kunt de details ook afdrukken met de afdrukfunctie van de webbrowser.
- E-mailsjablonen worden alleen weergegeven als er e-mailsjablonen zijn gecreëerd voor de desbetreffende module.
- De optie Mail MergeSjablonen is beperkt tot Leads, Contactpersonen, Accounts en Deals.
- Voorraadsjablonen zijn beperkt tot voorraadmodules.
- Deze extra afdrukopties (e-mail-, Mail Merge- en inventarisatiesjablonen) zijn beschikbaar voor alle betaalde Zoho CRM-accounts. Voor Gratis- en Trial-accounts is alleen de standaardafdrukoptie beschikbaar.
Een lijst met records afdrukken
- Klik op het tabblad [Module].
Module verwijst naar de tabbladen Leads, Accounts, Contactpersonen, etc. - Klik op de startpagina van de [Module] op het pictogram Weergaveafdrukken.
- Op de pagina Afdrukvoorbeeld wordt de lijst met records weergegeven.
- Klik op Pagina afdrukken.
Records verwijderen
Soms wilt u een aantal overbodige records verwijderen uit Zoho CRM om uw gegevens beter te kunnen beheren. U kunt ook records verwijderen die in de toekomst niet meer zullen worden gebruikt.
Let op:
- De verwijderde records worden gedurende 60 dagen vanaf de datum van verwijdering in de Prullenbak opgeslagen waarna ze permanent worden verwijderd.
- Gebruikers met een beheerdersprofiel hebben toegang tot alle records in de Prullenbak.
- Alleen de beheerder kan de records uit de Prullenbak verwijderen.
Records afzonderlijk verwijderen
- Klik op het tabblad [Module].
Module verwijst naar de tabbladen Leads, Accounts, Contactpersonen, etc. - Selecteer de record op de startpagina van [Module].
- Klik op de pagina Recordgegevens op Verwijderen.
Meerdere records verwijderen
- Klik op het tabblad [Module].
Module verwijst naar de tabbladen Leads, Accounts, Contactpersonen, etc. - Schakel op de startpagina van de [Module] de selectievakjes in die overeenkomen met de records.
- Klik op Verwijderen.
Verwijderde records herstellen
Records die afzonderlijk of massaal zijn verwijderd, worden gedurende een periode van 60 dagen in de prullenbak opgeslagen. U kunt de records binnen die periode herstellen.
Verwijderde records herstellen
- Ga naar Instellingen>Gegevensbeheer>Prullenbak.
- Schakel op de pagina Prullenbak de selectievakjes in van de records die u wilt herstellen.
- Klik op Herstellen.
Let op:
- Gebruikers met een beheerdersprofiel kunnen alle verwijderde records bekijken.
Dubbele records combineren
Na verloop van tijd kan het voorkomen dat u dubbele records hebt. Als u uw records beter wilt organiseren, kunt u dubbele records zoeken en deze samenvoegen. Er zijn twee mogelijkheden om dubbele records te combineren:
- Dubbele records zoeken en combineren: Geef criteria op om dubbele records te zoeken. Elke module bevat zes velden waarin u criteria kunt opgeven.
- Records ontdubbelen: Zoek naar alle dubbele records in een module op basis van de waarde van een geselecteerd veld. U kunt een van de vier velden kiezen die beschikbaar zijn op basis van de geselecteerde module. Zie ookDubbele records combineren
Meerdere records overdragen
Met deze functie kunt u records van de ene gebruiker naar de andere overdragen en ook de open activiteiten selecteren die naar de nieuwe eigenaar moeten worden overgebracht. Om deze functie te kunnen gebruiken, moet u over het Massale overdracht-profiel beschikken voor de afzonderlijke modules.
Massale overdracht records
- Klik op het gewenste tabblad [Module] (bijvoorbeeld Leads, Accounts, Contacten, enz.).
Module verwijst naar de tabbladen Leads, Accounts, Contactpersonen, etc. - Klik op de startpagina van de [Module] op [Module] Tools > Massale overdracht [Module].
- Ga als volgt te werk op de pagina Massale overdracht [Module]:
- Klik op
 in de sectie Nieuwe eigenaar selecteren om de naam van de eigenaar te selecteren voor de velden Overdragen van en Overdragen naar.
in de sectie Nieuwe eigenaar selecteren om de naam van de eigenaar te selecteren voor de velden Overdragen van en Overdragen naar. - Geef de criteria op.
- Klik op Zoeken.
- Schakel onder [records] vergelijken het/de selectievakje(s) in.
- Klik op Overdragen.
- Klik op
Meerdere records verwijderen
Met de optie voor massaal verwijderen kunt u records massaal verwijderen. Om deze functie te kunnen gebruiken, moet u over de machtiging Massaal verwijderen beschikken voor de afzonderlijke modules.
Massaal records verwijderen
- Klik op het gewenste tabblad [Module] (bijvoorbeeld Leads, Accounts, Contacten, etc.).
- Klik op de startpagina [Module] op [Module] Tools > Massaal verwijderen [Module].
- Ga als volgt te werk op de pagina Massaal verwijderen [Module]:
- Geef de criteria op.
- Klik op Zoeken.
- Schakel onder [records] vergelijken het/de selectievakje(s) in.
- Klik op Verwijderen.
Let op:
- De records die massaal zijn verwijderd, zijn tijdelijk beschikbaar in de prullenbak van Zoho CRM.
- Als u de gegevens wilt herstellen, selecteert u de records en klikt u op Herstellen.
Batch-update records
Met deze functie kunt u de recordgegevens massaal bijwerken. Om deze functie te kunnen gebruiken, moet u beschikken over de machtiging Batch-Update voor de afzonderlijke modules.
Let op:
- U kunt de velden Tekstgebied en Opzoeken niet bijwerken met de functie Batch-update.
- Tijdens het bijwerken van meerdere velden kunt u de optie Overschrijven of Toevoegen kiezen.
- Overschrijven - Dit is de standaardoptie in CRM. Als u Overschrijven kiest, wordt de vorige waarde vervangen door de nieuwe.
- Toevoegen - Met de optie Toevoegen behoudt u de vorige waarde en voegt u de nieuwe waarde toe.
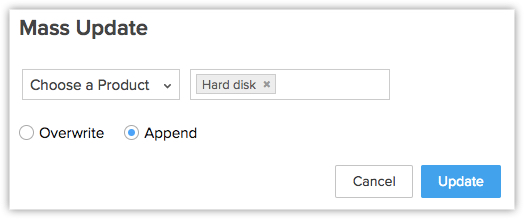
Massarecords bijwerken
- Klik op het tabblad [Module] (bijvoorbeeld Leads, Accounts, Contactpersonen, etc.).
- Klik op de startpagina van de [Module] op [Module] Tools > Batch-Update [Module].
- Ga als volgt te werk op de pagina Batch-update [Module]:
- Geef de criteria op.
- Klik op Zoeken. De lijst met overeenkomende records wordt op de pagina weergegeven.
- Schakel onder [records] vergelijken het/de selectievakje(s) in en klik vervolgens op Batch-update.
- Selecteer op de pagina Selecteer veld om bij te werken het veld dat u wilt bijwerken.
- Voer de bijbehorende gegevens in het veld in.
- Klik op Opslaan.
Massaal records bijwerken vanuit de lijstweergave
- Klik op het tabblad [Module] (bijvoorbeeld Leads, Accounts, Contactpersonen, etc.).
- Schakel op de startpagina van de [Module] de selectievakjes in die overeenkomen met de records die u wilt bijwerken.
- Klik onder Meer acties op Batch-update.
- Kies in het pop-upvenster Selecteer veld om bij te werken het veld waarvan u de records wilt bijwerken.
- Geef de waarde voor het veld op.
- Klik op Opslaan.
Tijd laatste activiteit in criteria gebruiken
Naast het bewerken van een record zijn er verschillende andere handelingen voor records mogelijk. Bijvoorbeeld het toevoegen van een notitie, het sluiten van een taak, het verzenden van e-mails, etc. De laatst bijgewerkte tijd van dergelijke activiteiten wordt in elke record vastgelegd als Laatste update: tijd (alleen in de modules Leads, Accounts, Contactpersonen en Deals). De informatie in dit veld kan worden gebruikt in de criteria van de lijstweergave om records te filteren die gedurende een bepaalde periode geen activiteit hebben gehad of records die recent activiteiten hebben gehad.
Let op:
- Deze optie wordt ondersteund voor de modules Leads, Accounts, Contactpersonen en Deals.
- De laatste update-tijd onder de criteria van de lijstweergave en de tijd van de Laatste update op de pagina Recordgegevens zijn hetzelfde.
De activiteiten en updates waarvoor Tijd laatste activiteit wordt geregistreerd:
- Velden in een record bewerken
- Activiteiten zoals taken, gebeurtenissen en oproepen toevoegen en bijwerken
- E-mails verzenden naar leads en contactpersonen
- Notities toevoegen en bewerken
- Deals en contactpersonen aan een account toevoegen
- De eigenaar van de record wijzigen
- Een record toevoegen of verwijderen
(Dit geldt niet voor het verwijderen van een record die aan de bovenliggende record is gekoppeld.) - Een taak sluiten
(Dit is niet van toepassing op gebeurtenissen omdat deze automatisch worden verplaatst naar Gesloten activiteiten na de Einddatum/-tijd.) - Records verwijderen en herstellen (afzonderlijk of in bulk).
Activiteiten en updates waarvoor Tijd laatste activiteit NIET wordt geregistreerd:
- Batch-bewerkingen zoals Batch-update, Batch-overdragen, enz.
(Behalve de optie Batch-verwijderen.) - Het bewerken van contactpersonen of deals onder een account wordt niet weergegeven onder het account.
- Gerelateerde lijsten onder een record verwijderen.