目次
目的
ある総務人事業務において、一連のやるべきこと(タスクやToDo)をまとめたものをチェックリストとして管理できます(例:入社時の手続き、退職時の手続き、人事評価、求人、備品棚卸し)。やるべきことを一覧で確認できます。チェックリストは、データの追加、編集、承認、却下などのタイミングで自動で追加することも可能です(例:新しい従業員のデータが追加された時に入社時の手続きチェックリストを追加)。
チェックリストの設定
管理者は、チェックリストを作成して担当者を設定できます。チェックリストは、フォームを元にして作成します。特定のフォームについて、複数のチェックリストを作成できます。
新しいチェックリストを作成するには?
- 設定 > 自動化 > チェックリスト > チェックリストの追加をクリックしてください。
- 対象のフォームを選択してください。
- チェックリスト名を入力してください。
- タスクを作成して担当者を設定してください。
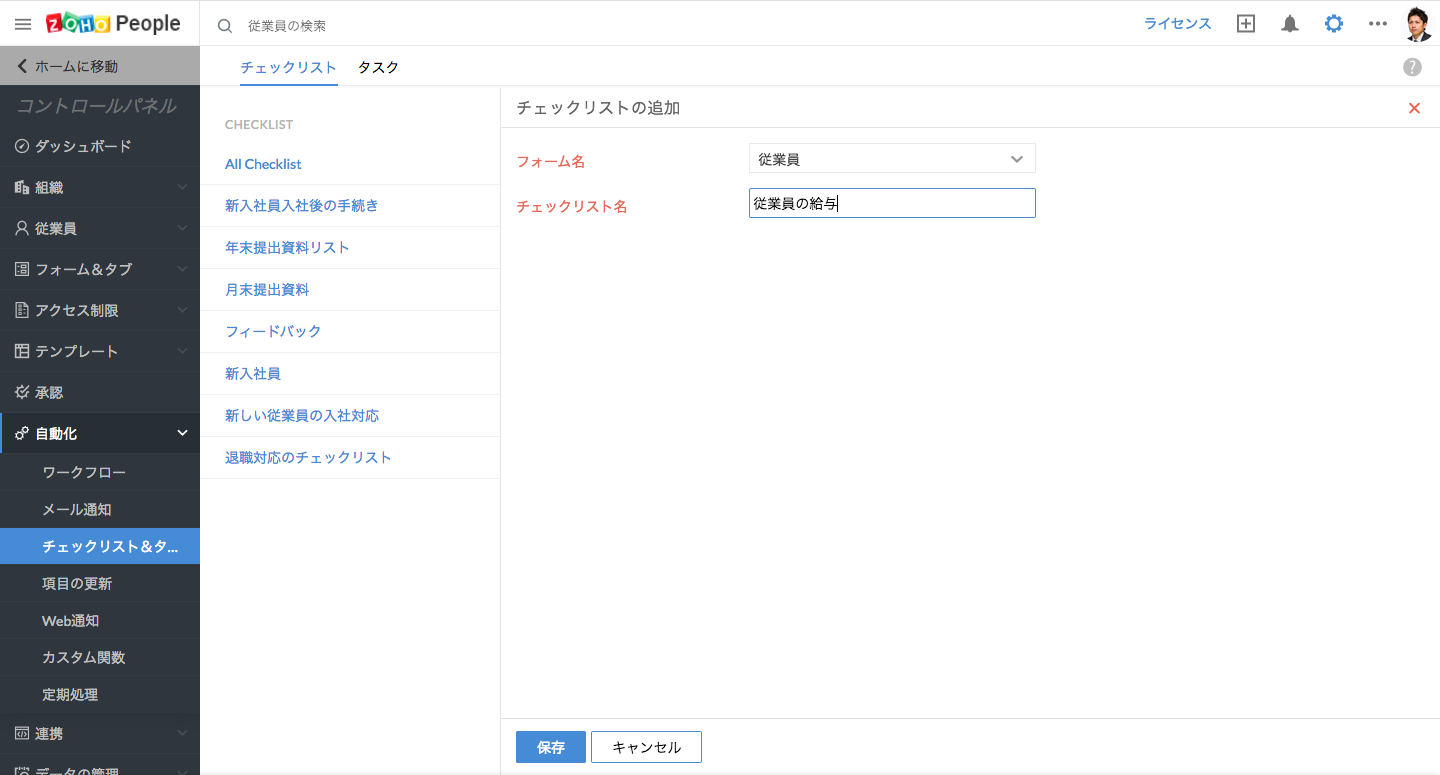
- 保存をクリックしてください。
利用例
チェックリストの利用例について説明します。新しく入社した従業員の対応:従業員が新しく入社した時、パソコンや携帯、入館証などの貸与機器の準備、座席の手配、システムの設定、データベースの更新、各種保険手続き、社内へのアナウンスなど、様々なことを行う必要があります。チェックリストの機能は、これらの業務を抜け漏れなく効率的に行うのに役立ちます。
入社時のチェックリストの設定
チェックリストには複数のタスクやサブタスクを関連付けられます。
例えば、5つのタスク(親タスク)、2つのサブタスクを作成できます。親タスクはいずれの時点でも完了できますが、サブタスクは親タスクを完了しなければ完了できません。
タスクに階層を設定し、タスクを完了する順番を指定できます。例:「パソコンの貸与」のサブタスクとして「システムの設定」を設定する。この場合、まずパソコンの貸与の作業を行って該当のタスクを完了にする必要があります。完了すると、サブタスクの担当者に通知が送信されます。まず、親タスクを完了する必要があり、完了するとサブタスクの通知が送信されます。他のタスクにはサブタスクがないとします。それらのタスクはいつでもどの順番でも完了にできます。タスクを完了するには、それぞれのタスクを完了に変更する必要があります。すべてのタスクが完了すると、チェックリストも完了としたとして処理されます。
メモ:
フォームの項目として表示されるのは、ルックアップの項目です。
- 設定 > 自動化 > チェックリスト > チェックリストの追加をクリックしてください。
- チェックリスト名を入力してください。
- 一覧からフォームを選択してください。
- 「次へ」をクリックしてください。
- 新しいタスクの追加のページで、タスクを追加して担当者を設定できます(担当者は個人、部署、役職から設定できます)。タスクは複数追加できます。
- 以下は、新しく従業員が入社した時のタスクと担当者の例です。
- 座席の決定:部署の上司。
- 福利厚生の手続き:総務担当者。
- 入社オリエンテーション:総務担当者。
- パソコンの貸与:総務担当者。
- システムの設定:システム担当者。
- 携帯電話の貸与:総務担当者。
- 入館証の貸与:総務担当者。
- タスクの追加
- タスクが追加されたときの通知メールの内容を設定できます。
- タスクの期限も設定可能です。
- タスクの担当者は、個人、部署、役職、フォームの項目から選択できます。
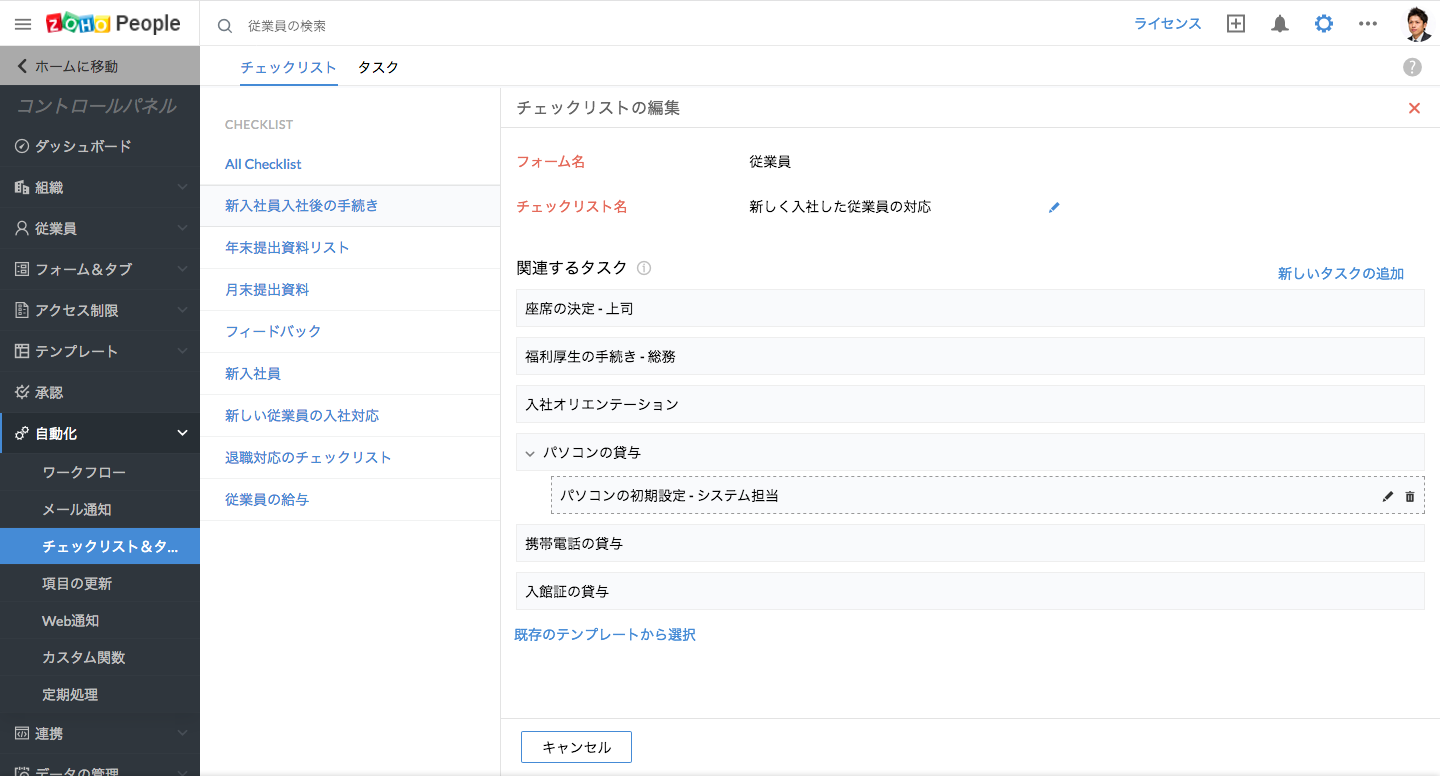
- タスクの追加後、保存をクリックして終了するか、保存&新規をクリックして続けて新しいタスクを作成してください。
タスクの順番を変更するには、ドラッグ&ドロップで並べ替えてください。
チェックリストはいつ作成されますか?
チェックリストは以下のタイミングで作成されます。フォームのデータの操作をワークフローで設定する必要があります。
- データが作成された時。
- データが編集された時。
- データが作成/編集された時。
- データが承認された時。
- データが却下された時。
例えば、従業員フォームに新しいデータが追加された時に、従業員フォームに関連付けられているチェックリストが作成され、メール通知がそれぞれのタスクの担当者に送信するように設定できます。
チェックリストを編集、削除、有効化、無効化するには?
チェックリストの編集画面を開いてください。
- 自動化 > 設定 > チェックリストをクリックしてください。
- すべてのチェックリストが一覧で表示されます。
- 処理の欄の編集をクリックしてください。
- チェックリストを編集してください。
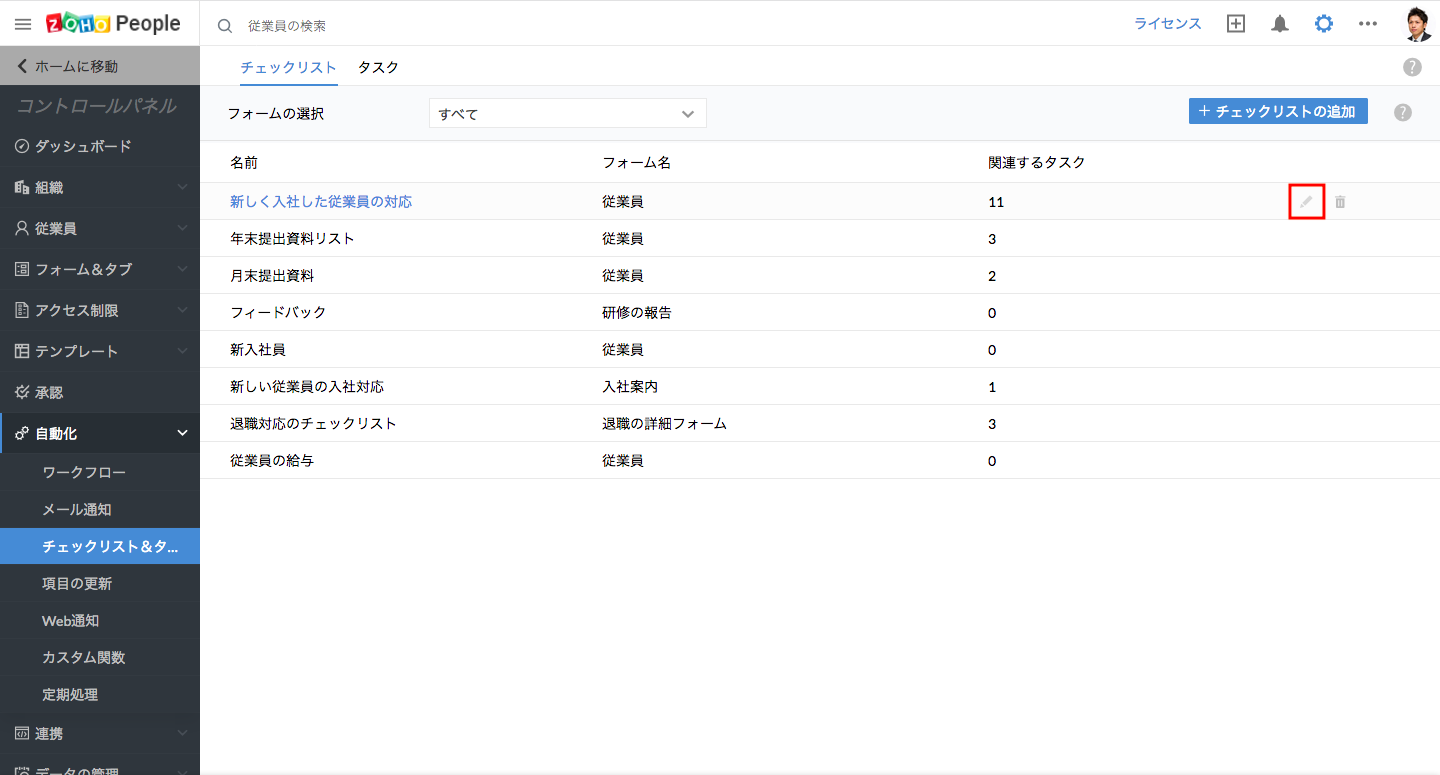
- 保存をクリックしてください。
チェックリストの有効化/無効化:
- 自動化 > 設定 > チェックリストをクリックしてください。
- すべてのチェックリストが一覧で表示されます。
- 有効/無効にするチェックリストを選択してください。
- ステータスの項目をクリックして有効/無効を切り替えてください。
メモ:
チェックリスト、メール通知、Web通知などワークフローに関連付けられている処理については、ワークフローを有効/無効にするとすべての処理も連動します。ただし、特定の処理のみの関連付けを削除することも可能です。
チェックリストの削除:
- 自動化 > 設定 > チェックリストをクリックしてください。
- 処理の欄の削除をクリックしてください。
- OKをクリックしてください。
新しいタスクを追加するには?
新しいチェックリストの追加後、チェックリストに対して複数のタスクを追加できます。新しいタスクを追加するには:
- 新しいデータの追加をすると、次のページに移動します。
- 新しいタスクの追加をクリックしてください。
- タスク名を入力してください。
- 詳細を入力してください。
- タスクの期限を入力してください。
- タスクの担当者を設定してください。タスクの担当者は、ユーザー、部署、役職、フォームの項目等から選択できます。
- メール通知の差出人と宛先、テンプレートを設定してください。詳細
- 保存をクリックしてください。
チェックリストのタスクのテンプレート
タスクの担当者に対して送信する通知メールのテンプレートを設定できます。テンプレートで設定した内容に応じて、担当者に通知メールが送信されます。テンプレートの内容はプレビューすることも可能です。1つのフォームに対して複数のテンプレートを作成することもできます。設定時にどのテンプレートを関連付けるかを選択してください。テンプレートの詳細についてはこちらでご確認ください。新しいテンプレートの作成、既存のテンプレートの編集のいずれも可能です。
チェックリストでテンプレートを利用するには?
チェックリストでは、タスクやその担当者をテンプレートとして設定しておくことができます。テンプレートを設定するには:
- 新しいタスクの追加をクリックしてください。
- タスク名、詳細、タスクの完了までの期間(日数)を入力してください。
- 担当者を、ユーザー、部署、役職等から選択してください。
- メール通知の差出人と宛先を設定してください。
- テンプレートの件名を入力してください。
- 既存のテンプレートから選択することも可能です。
- テンプレートを新しく作成することもできます。
- テンプレートを新しく作成する場合、テンプレートの作成をクリックしてください。
- 新しいテンプレートの作成画面が開きます。
- テンプレートの内容に、関連するデータを差し込むことも可能です。
- タスクの担当者やチェックリスト名などの値も使用できます。
タスクの担当者:タスクを担当するユーザーです。
チェックリスト名:チェックリストの名前です。例:入社対応のチェックリスト。
チェックリストの項目の名前:チェックリストの項目(タスク)の名前です例:座席の決定のタスク。
- 保存をクリックしてください。
サブタスクを追加するには?
あるタスクについて、関連するタスクがある場合があります。そのような場合、対象のタスクに関連するタスク(サブタスク)を追加し、より細かな内容に分けて対応したり、業務によって担当者を別々に設定したりできます。サブタスクの追加方法は、親タスクの追加方法と同様です。サブタスクを追加するには、次の手順にしたがってください。
- ホーム画面から、チェックリストの画面に移動してください。
- 対象のチェックリストをクリックしてください。
- 関連するタスクの一覧が表示されます。
- サブタスクとして設定したいタスクをドラッグし、親タスクの位置にドロップしてください。なお、サブタスクとして設定するには、親タスクの件名から少し右にずらした位置にドロップしてください。
- 同様に、他のタスクやサブタスクを追加できます。
サブタスクはいつ作成されますか?
サブタスクは、関連する親タスクが完了した場合のみ、作成されます。親タスクが完了すると、サブタスクの担当者に通知が送信されます。
チェックリストのタスクのステータスを確認するには?
- ホーム画面から、チェックリストの画面に移動してください。
- 自分が担当者のタスクの一覧を表示するには、自分のチェックリストのタスクをクリックしてください。
- ステータスに応じてタスクの一覧を表示できます。
- 自分の操作によって作成されたチェックリストの一覧を表示するには、自分のチェックリストの申請をクリックしてください。
- すべてのチェックリストを表示するには、すべてのチェックリストの申請をクリックしてください。
チェックリストのタスクのステータスを変更するには?
- ホーム画面から、チェックリスト > 自分のチェックリストのタスクに移動してください。
- ステータスを変更するには、ステータスの変更をクリックしてください。








