自動化:
新しく入社した従業員の対応
目次
目的
新しく入社した従業員の対応業務をワークフローで自動化します。従業員が新しく入社した時、パソコンや携帯、入館証などの貸与機器の準備、座席の手配、システムの設定、データベースの更新、各種保険手続き、社内へのアナウンスなど、様々なことを行う必要があります。ワークフローの機能は、これらの業務を抜け漏れなく効率的に行うのに役立ちます。
ワークフローの設定
入社時の案内資料を作成するには:
- ホーム画面から、設定(歯車のアイコン) > テンプレート > データのテンプレート > テンプレートの追加に移動してください。
- 一覧から従業員のフォームを選択してください。
- テンプレート名を入力してください(例:入社時の案内資料)。
- テンプレートの種類をデータのテンプレートとして選択してください。
- 差し込み項目を選択してください。
- 必要に応じて、組織のロゴ、組織名、住所その他の項目を挿入してください。
- 保存をクリックしてください。
![]() 必要に応じて、テンプレートを編集、複製、削除できます。詳細はこちらで確認してください。
必要に応じて、テンプレートを編集、複製、削除できます。詳細はこちらで確認してください。
入社時の案内資料を従業員に送信するには:
- ホーム画面から、組織 > 従業員に移動してください。
- 対象の従業員名をクリックしてください。
- 「…」のアイコンをクリックし、「PDF形式でダウンロード」を選択してください。
- テンプレートの一覧から、テンプレートを選択してください(例:入社時の案内資料)。
- 横向き表示か縦向き表示かを選択してください。
- ダウンロードをクリックしてください。
- ダウンロードしたファイルをメールに添付して送信してください。
メール通知を用いてファイルを添付して直接送信するには:
新しく従業員が入社した時にやることのチェックリストを作成するには:
- 設定(歯車のアイコン) > 自動化 > チェックリスト > チェックリストの追加をクリックしてください。
- チェックリスト名を入力してください(例:入社対応)。
- 一覧から従業員のフォームを選択してください。
- 保存をクリックしてください。
- タスク名を入力してください(例:座席の決定)。
- 必要に応じて、詳細や期間を入力してください。
- タスクの担当者を設定してください。部署やフォームの項目(フォーム内のルックアップ項目)などから選択できます。従業員のメールアドレスを直接指定することも可能です。
- メッセージの差出人を選択してください(例:この操作を実行する人)。
- 宛先を選択してください(例:タスクの担当者)。
- 件名を入力してください(例:座席の決定のお願い)。
- 本文を入力し、保存をクリックしてください。
- 新しいタスクの追加をクリックし、同様の手順にしたがって設定を行ってください。タスクの例は以下のとおりです。
- 社会保険の手続き(担当者:総務部)
- 入社オリエンテーション(担当者:人事部)
- パソコンの貸与(担当者:情報システム部)
- システムの設定(担当者:情報システム部)
- 携帯電話の貸与(担当者:総務部)
- 入館証の貸与(担当者:総務部)
メモ:タスクに階層を設定し、タスクを完了する順番を指定できます。例:「パソコンの貸与」の子/サブタスクとして「システムの設定」を設定する。この場合、まずパソコンの貸与の作業を行って該当のタスクを完了にする必要があります。完了すると、子/サブタスクの担当者である総務部に通知が送信されます。なお、チェックリストの登録時に関連するすべてのタスクが登録されます。タスクを階層化して設定している場合、親タスクを完了すると、子/サブタスクを処理できるようになります。
![]() ヒント:タスクとサブタスクは、ドラッグ&ドロップで並べ替えられます。
ヒント:タスクとサブタスクは、ドラッグ&ドロップで並べ替えられます。
入社対応のワークフローの処理を設定するには:
- ホーム画面から、設定(歯車のアイコン) > 自動化 > ワークフロー > ワークフローの追加に移動してください。
- 一覧から従業員フォームを選択してください。
- ワークフロー名を入力してください(例:入社対応)
- ワークフローのステータスを有効に設定し、詳細を入力してください。
- 「操作に応じて実行」を選択してください。
- 「作成」を選択してください。
- 処理のチェックリストの欄で、フォルダーのアイコンをクリックし、チェックリストを選択してください(例:入社対応)。
- 保存をクリックしてください。
上記により、新しい従業員の入社時にやることのリストアップを自動化し、対応状況を確認できるようになります。従業員フォームで新しく従業員のデータが追加される度に、上記で設定したチェックリストが登録されます。
研修の日時の備忘用通知(リマインダー)
目次
目的
研修の参加を忘れないように、研修の日時をもとに備忘用の通知(リマインダー)を送信できます。以下、設定の手順をご紹介します。同様の手順で、他の通知も設定できます(例:誕生日、契約満了日、ビザの期限等の通知)。この例では、日付と時間を基準にした処理を設定します。
ワークフローの設定
日付を基準にした処理による設定について記載します。
- ホーム画面から、設定(歯車のアイコン) > 自動化 > ワークフロー > ワークフローの追加に移動してください。
- フォームを選択してください(例:研修の参加申請)。
- ワークフロー名を入力してください(例:研修の備忘用通知)。
- ワークフローのステータスを有効に設定し、詳細を入力してください。
- 実行条件として、「日付に応じて実行」を選択してください。
- 項目の一覧から、開始日を選択してください。
- 実行日を設定してください。
- 「次の前」を選択し、日の欄に15と入力してください。
- 実行時間を「09.00 AM」と選択してください。
- 処理の欄でフォルダーを選択し、メール通知を関連付けてください。
メモ:メール通知を新しく追加することも可能です。
メール通知を新しく追加するには:
- ワークフローのページで「+」のアイコンをクリックしてください。
- 研修の参加申請のフォームを選択し、メール通知の名前を入力してください。例:研修の備忘用通知
- 差出人、宛先を選択してください。
- 件名を入力してください。例:研修のお知らせ(番号:${TID.TRAINING_ID} )
- 件名や本文に差し込み項目を利用できます。
例:
${LastName}さん(※差し込み項目から姓を選択)
研修(番号:${TID})のお知らせです。開始日は${Start_Date}、終了日は${End_Date}です(※差し込み項目から研修番号、開始日、終了日を選択)。
引き続きよろしくお願いします。
人事部
既存のテンプレートを選択することも可能です。
![]() ヒント:メールのテンプレートを新しく設定する方法については、関連するヘルプページを参照してください。
ヒント:メールのテンプレートを新しく設定する方法については、関連するヘルプページを参照してください。
- 保存をクリックしてください。
新しいメールのテンプレートが追加されます。
- ワークフローのページに戻り、保存をクリックしてワークフローを保存してください。
ワークフローが保存され、設定内容に応じて実行されます。この例の場合、研修の開始日を基準に15日前に通知が送信されます。
時間を基準にした処理による設定について記載します。
同じようなワークフローを、時間を基準にした処理によって設定することもできます。次の手順にしたがってください。
- ホーム画面から、設定(歯車のアイコン) > 自動化 > ワークフロー > ワークフローの追加に移動してください。
- フォームを選択してください(例:研修の参加申請)。
- ワークフロー名を入力してください(例:研修の備忘用通知)。
- ワークフローのステータスを有効に設定し、詳細を入力してください。
- 実行条件として、「操作に応じて実行」を選択してください。
- 「作成/編集」を選択してください。
- 「時間基準の処理の追加」をクリックしてください。
- 名前を入力し、実行時間の欄で、開始日の15日前に実行するよに設定してください。
- フォルダーのアイコンをクリックして既存のメール通知を選択するか、新しくメール通知を作成してください。
- 保存をクリックしてください。
このワークフローの設定により、研修の参加申請フォームのデータが追加/編集されると、研修の開始日から15日前に通知が送信されます。日付に応じた処理と時間基準の処理の違い:日付に応じた処理の場合はワークフローは特定の日付を基準にして実行されます。しかし、時間基準の処理の場合、ワークフローの実行のタイミングを分数で設定できます。
誕生日のお祝いメール:
目次
目的
従業員の誕生日に関する通知を設定できます。
ワークフローの設定
従業員の誕生日にお祝いのメールを自動で送信できます。
次の手順にしたがってください。
- ホーム画面から、設定(歯車のアイコン) > 自動化 > ワークフロー > ワークフローの追加に移動してください。
- フォームの一覧から従業員のフォームを選択してください。
- ワークフローの名前を入力し、必要に応じて詳細を入力してください。
- ステータスは有効のままにしてください。
- 実行条件として、「日付に応じて実行」を選択してください。
- 「項目名」で「誕生日」を選択してください。
- 「実行日」で「該当の日時」を選択してください。
- 「実行時間」で任意の値を選択してください。
- 「実行頻度」で「毎年発生」を選択してください。
- 処理の欄で「メール通知」を選択してください。
- 既存のメール通知を選択するか、新しく作成してください。
新しくメール通知を作成するには:
- メール通知名を入力してください。
- 差出人、宛先を選択してください。
- 件名を入力してください。
- 新しいテンプレートを作成するか、既存のテンプレートを選択してください。
- 新しく作成する場合、本文に誕生日のお祝いを入力してください。
- 既存のテンプレートを選択する場合、一覧から対象のテンプレートを選択してください。
- 保存をクリックしてください。
既存のメール通知を関連付けるには:
- 一覧から対象のメール通知を選択してください。
- 保存をクリックしてください。
ワークフローの設定が完了します。設定した内容にもとづき、それぞれの従業員宛に誕生日のお祝いのメールが送信されます。
仕事の記念日のお知らせ:
目次
目的
仕事の記念日をお知らせするメールを自動で送信できます。
ワークフローの設定
入社して1年が経ったタイミングなど、記念の日にお知らせのメールを自動で送信できます。
![]() ヒント:従業員フォームに、記念日の項目を追加する必要があります。
ヒント:従業員フォームに、記念日の項目を追加する必要があります。
この設定を行うには、次の手順にしたがってください。
- ホーム画面から、設定(歯車のアイコン) > フォーム&タブ > フォームに移動してください。
- 従業員フォーム
- 数式の項目をドラッグ&ドロップして追加してください。
- 表示名を入力してください(例:勤続期間)
- 以下の数式を入力してください。
DateDiff(CurrentDate(),Dateofjoining,'Year')
- 保存をクリックしてください。
数式により、該当の従業員の勤続期間の年数が表示されます。完了後、この項目をもとにワークフローを設定してメールを自動で送信できます。
- ホーム画面から、設定(歯車のアイコン) > 自動化 > ワークフロー > ワークフローの追加に移動してください。
- フォームの一覧から従業員のフォームを選択してください。
- ワークフローの名前を入力し、必要に応じて詳細を入力してください。
- ステータスは有効のままにしてください。
- 実行条件として、「日付に応じて実行」を選択してください。
- 「項目名」で「入社日」を選択してください。
- 「実行日」で「該当の日時」を選択してください。
- 「実行時間」で任意の値を選択してください。
- 「実行頻度」で「毎年発生」を選択してください。
- 処理の欄で「メール通知」を選択してください。
- 既存のメール通知を選択するか、新しく作成してください。
新しくメール通知を作成するには:
- メール通知名を入力してください。
- 差出人と宛先を選択してください。
メモ:なお、差出人として「この操作を実行する人」を選択した場合、データの担当者/所有者が指定されます。
- 件名を入力してください。
- 新しいテンプレートを作成するか、既存のテンプレートを選択してください。
新しく作成する場合、記念日をお祝いするメッセージを入力してください。差し込み項目を利用して、メッセージに該当の従業員の名前等を挿入できます。 また、数式の項目を利用することで、何周年記念かをお知らせすることもできます。」
- 既存のテンプレートを選択する場合、一覧から対象のテンプレートを選択してください。
- 保存をクリックしてください。
ワークフローの設定が完了し、設定内容に応じて仕事の記念日にメールが送信されます。
長期休暇時にサインインを無効にする
目次
目的
長期休暇時に、サインインを無効にした上で休暇の終了後に有効にする処理を自動化できます。例えば、傷病や育児休暇により1年間の長期休暇を従業員が取得するとします。このような場合に、サインインを自動で無効にし、休暇終了後に従業員が復帰したら改めて有効にできます。
ワークフローの設定
まず、長期休暇の種類を追加する必要があります。
![]() ヒント:休暇の設定については、新しい種類の休暇の追加に関するヘルプを参照してください。
ヒント:休暇の設定については、新しい種類の休暇の追加に関するヘルプを参照してください。
従業員が「長期休暇」の種類の休暇の申請時に、該当の従業員のステータスを「無効」に変更するワークフローを設定します。また、同じワークフローで、長期休暇の終了時にステータスを「有効」に変更するように設定できます。
このワークフローを設定するには以下の手順にしたがってください。
- ホーム画面から、設定(歯車のアイコン) > 自動化 > ワークフロー > ワークフローの追加に移動してください。
- フォーム名の欄で、休暇のフォームを選択してください。
- ステータスは有効のままにして、必要に応じて詳細を入力してください。
- 「実行条件」として「操作に応じて実行」を選択してください。
- 条件で、最初の項目に「休暇の種類」、2番目の項目に「次の値を含む」、3番目の項目に「長期休暇」を選択してください。
- 新しい条件を追加するには、「+」のアイコンをクリックしてください。
- 新しい行が追加された後、「または」を選択してください。
- 次の条件で、最初の項目に「休暇数」、2番目の項目に「超える」、3番目の項目に「365」を選択してください。
この設定により、365日を越える長期休暇の場合にワークフローが実行されます。
- 処理の欄で「時間基準の処理」を選択してください。
- 名前を入力してください。
- 実行時間の最初の項目に「0」、2番目の項目に「日」、3番目の項目に「次の後」、4番目の項目に「開始日」を入力してください。
この設定により、長期休暇の開始日に処理が実行されます。長期休暇の開始日に、該当の従業員のステータスが無効になります。
- 項目の更新を選択し、「+」のアイコンをクリックして新しい設定を追加してください。
- 新しい設定の名前を入力してください(例:サインインの無効化)。
- 更新する項目として「従業員のステータス」を選択してください。
- 項目の選択の欄で、「無効」(Disabled)と選択してください。
- 保存をクリックしてください。
- ワークフローの設定画面に戻り、該当の項目の更新の処理を関連付けてください。
- 保存をクリックしてください。
これで、ワークフローの前半部分の設定が完了しました。この設定により、従業員が長期休暇を申請した後、長期休暇の開始日にサインインが無効になります。
次に、長期休暇の終了時にサインインを有効にするワークフローの処理を設定します。
- 「時間基準の処理の追加」をクリックしてください。
- 名前を入力してください(例:サインインの有効化)。
- 実行時間の最初の項目に「0」、2番目の項目に「日」、3番目の項目に「次の前」、4番目の項目に「終了日」を入力してください。
この設定により、長期休暇の終了日に処理が実行されます。長期休暇の終了日に、該当の従業員のステータスが有効になります。
- 項目の更新を選択し、「+」のアイコンをクリックして新しい設定を追加してください。
- 名前を入力してください(例:サインインの有効化)。
- 更新する項目として「従業員のステータス」を選択してください。
- 項目の選択の欄で、「有効」(Active)と選択してください。
- 保存をクリックしてください。
- ワークフローの設定画面に戻り、該当の項目の更新の処理を関連付けてください。
- 保存をクリックしてください。
ワークフローの設定が完了します。これらの設定により、従業員が長期休暇を申請した後、長期休暇の開始日にサインインが無効になります。その後、長期休暇の終了日にサインインが有効になります。
部署異動時のデータ処理
目次
目的
部署異動時のデータの更新やメール通知を自動化できます。ワークフローを一度設定しておけば、後は設定に応じて自動で処理が実行されます。このワークフローを実行する前提として、「部署異動」というフォームを作成し、「異動前の部署」、「異動後の部署」等の項目を追加する必要があります。このフォームを用いて、従業員の部署のデータを更新し、メールの通知を送信する処理を実行できます。部署異動が発生した際に、該当の従業員のデータの詳細を開いて1件ずつ更新し、メールの通知を送信する必要がなくなります。
ワークフローの設定
- 設定(歯車のアイコン) >自動化 > ワークフロー> ワークフローの追加をクリックしてください。
- 「部署異動」フォームを選択してください(予め作成する必要があります)。
- ワークフロー名を入力してください(例:部署異動時の処理)。
- ワークフローのステータスを有効に設定し、詳細を入力してください。
- 「実行条件」として「操作に応じて実行」を選択し、「作成」をクリックしてください。
- 「+」のアイコンをクリックして新しいメール通知を設定してください。
- 詳細を入力し、メールの本文を入力してください。
![]() ヒント:メール通知の詳細については関連するヘルプページを参照してください。
ヒント:メール通知の詳細については関連するヘルプページを参照してください。
- 保存をクリックしてください。
- ワークフローのページに戻り、新しいWeb通知の追加のアイコンをクリックしてください。
- 名前を入力してください(例:部署の変更)。
- 通知先のURLとして、「https://people.zoho.com/people/api/forms/xml/employee/updateRecord」と入力してください。
- メソッドとして「POST」を選択してください。
- 一覧から部署異動のフォームを選択してください。
- 標準形式のパラメーターの欄で、パラメーター名として「recordId」と入力して「ID(Zoho ID)」を選択してください。
- 独自に設定した形式のパラメーターの欄で、パラメーター名として「inputData」と入力して値の詳細に部署の更新用のデータを入力してください(例:${Department_To.ID}${Reporting_To.ID})。
- 独自のパラメーターを追加する欄で、パラメーター名として「authtoken」、値にAPI用の認証トークンを入力してください(例:0d843f01bd2486e33a0cdd2aa6f4b425)。
- URLの再読み込みをクリックして保存してください。
- ワークフローのページに戻ってメール通知の欄に移動してください。
- 部署異動のメール通知を作成または選択して関連付けてください。
- Web通知の欄で、先ほど作成したWeb通知の設定を選択してください。
- 保存をクリックしてください。
データのテンプレートの添付(給与明細の送信)
目次
目的
毎月の給与明細をメールに添付して自動で送信できます。
ワークフローの設定
毎月の給与明細をメールに添付して送信する処理をワークフローで自動化できます。このワークフローを設定するには、予め給与明細のデータのテンプレートを作成する必要があります。
テンプレートを設定する手順は次のとおりです。
- ホーム画面から、設定(歯車のアイコン) > テンプレート > データのテンプレート > テンプレートの追加に移動してください。
- フォーム名の項目で、給与明細のフォームを選択してください(該当のフォームがない場合は給与明細のデータを管理するフォームを別途作成してください)。
- テンプレートの名前を入力してください。
- テンプレートの種類として、「データのテンプレート」を選択してください。
- メッセージを入力してください。
メモ:メッセージの中に明細の内容を表形式で挿入することも可能です。
- 保存をクリックしてください。
データのテンプレートの作成後、給与明細をメールに添付して自動で送信するワークフローを設定するには、以下の手順にしたがってください。
- ホーム画面から、設定(歯車のアイコン) > 自動化 > ワークフロー > ワークフローの追加に移動してください。
- フォーム名の欄で、給与明細のフォームを選択してください。
- ワークフローの名前を入力してください(例:毎月の給与明細の送信)。
- ステータスは有効のままにして、必要に応じて詳細を入力してください。
- 実行タイミングとして「作成」を選択してください。
- 処理の欄で「メール通知」を選択してください。
- 新しくメール通知を作成するか、既存の通知から選択してください。新しく作成するには、次の手順にしたがってください。
- フォーム名の欄で、給与明細のフォームを選択してください。
- メール通知の名前を入力してください。
- 差出人やその他の項目を選択してください。
メモ:宛先の欄には、従業員番号を選択してください。従業員番号を選択しておくことで、それぞれの給与明細のデータに対応する従業員に対してメール通知が送信されます。
- メッセージの欄で、新しいテンプレートを作成するか、既存のテンプレートを選択してください。
- 新しいテンプレートを作成する場合、メッセージの内容を入力してください(差し込み項目を利用できます)。
- 添付の欄で、予め作成したデータのテンプレートを選択してください。
- 保存をクリックしてください。
このワークフローの設定後、給与明細フォームにデータが追加されると、従業員に対してメールで通知が送信されます。
メモ:上記はデータのテンプレートの添付の活用例の1つです。この機能はその他の用途にも活用できます。
承認:
出張申請(関連フォームの項目の利用)
目次
目的
ルックアップ項目で関連付けられているフォームの項目をワークフローの条件に使用することができます。例えば、出張申請フォームの中に従業員フォームを参照するルックアップ項目があり、従業員フォームと出張申請フォームが関連付けられている場合、出張申請フォームに関して条件を設定する際に従業員フォームの項目も参照できます。また、入社後に一定期間を経過した従業員のみが出張を申請できるようにも設定できます。次の手順にしたがってください。
ワークフローの設定
- 設定(歯車のアイコン) > 承認 > 承認の追加をクリックしてください。
- フォーム名として「出張申請」フォームを選択してください(存在しない場合、予め作成しておく必要があります)。
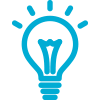 ヒント:フォームの作成方法については、こちらをクリックしてください。
ヒント:フォームの作成方法については、こちらをクリックしてください。 - 承認名を入力してください(例:出張の承認)。
- 条件の設定の欄で、従業員フォームの項目の中の「入社日」を選択し、条件として「次の前」を選択し、日数として「365」を入力してください(日数は適宜必要に応じて変更してください)。
この設定により、入社日が365日より前の従業員に関して処理が適用されます。この場合、出張申請を行うには、1年(365日)を経過する必要があることになります。
- 承認者の設定をクリックしてください。
- 承認者を手動で設定するか、システムによって自動で承認/却下するように設定できます。
手動で設定する場合、上司(最大5段階)、サインインしているユーザーの部署のトップ、役職や部署に対応するメンバー、特定の従業員、フォームの項目によるユーザー等から選択して設定できます。また、申請者自身が承認者を選択するように設定することも可能です。
- 複数段階の承認経路を設定するには、「+」のアイコンをクリックしてください。
- 必要に応じて、承認に備忘用の通知を有効にする設定を有効にしてください(通知の頻度として1回のみか、繰り返し行うかを設定できます)。
- メールのテンプレートの設定をクリックしてください。
- 差出人、宛先を選択してください。
- 件名を入力してください。
- 新しくテンプレートを作成するか、既存のテンプレートを選択してください。
- 保存をクリックしてください。
入社後1年を経過した従業員による出張申請についての承認経路が設定されます。
分析
部署・場所ごとの従業員数を確認するレポートを作成するには?
部署ごとの従業員数を確認するレポートを作成することで、人員や採用計画の参考にできます。分析機能により、必要に応じた形でレポートを作成可能です。
- ホーム画面から、分析 > レポートの作成に移動してください。
- レポート名を入力してください(例:従業員数レポート)。
- レポートの種類として「グラフ」を選択してください。
- レポートの基準として「従業員」を選択してください。
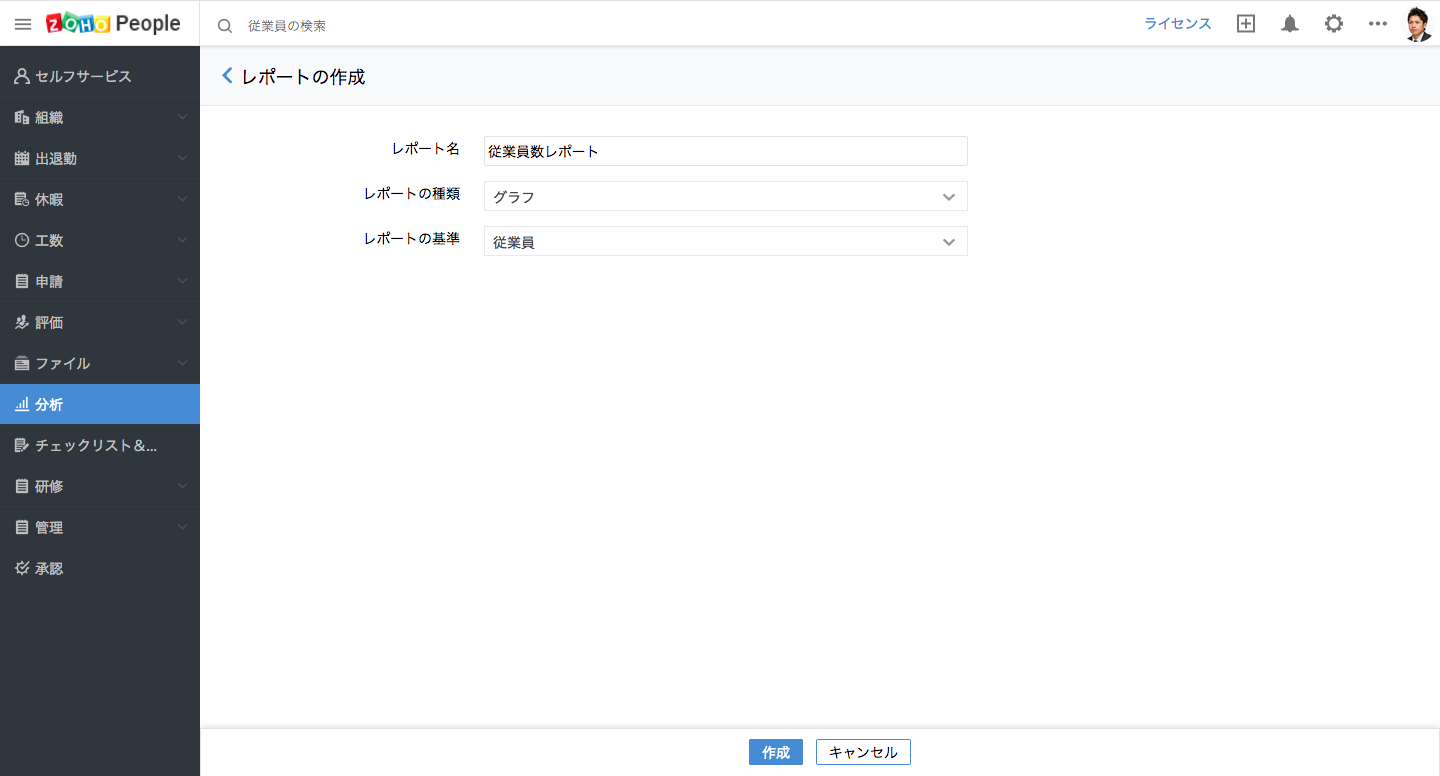
- 作成をクリックしてください。
- 左側に表示されている項目の一覧から、部署名を選択し、X軸の欄にドラッグ&ドロップしてください。
- 部署名の項目で「実際」を選択してください。
- 左側に表示されている項目の一覧から、従業員番号を選択し、Y軸の欄にドラッグ&ドロップしてください。
- 従業員番号の項目で「数」を選択してください。
- 左側に表示されている項目の一覧から、場所名の項目を選択し、「色」の欄にドラッグ&ドロップしてください。
- 場所名の項目で「実際」を選択してください。
- 「クリックするとグラフを作成します」のボタンをクリックしてください。
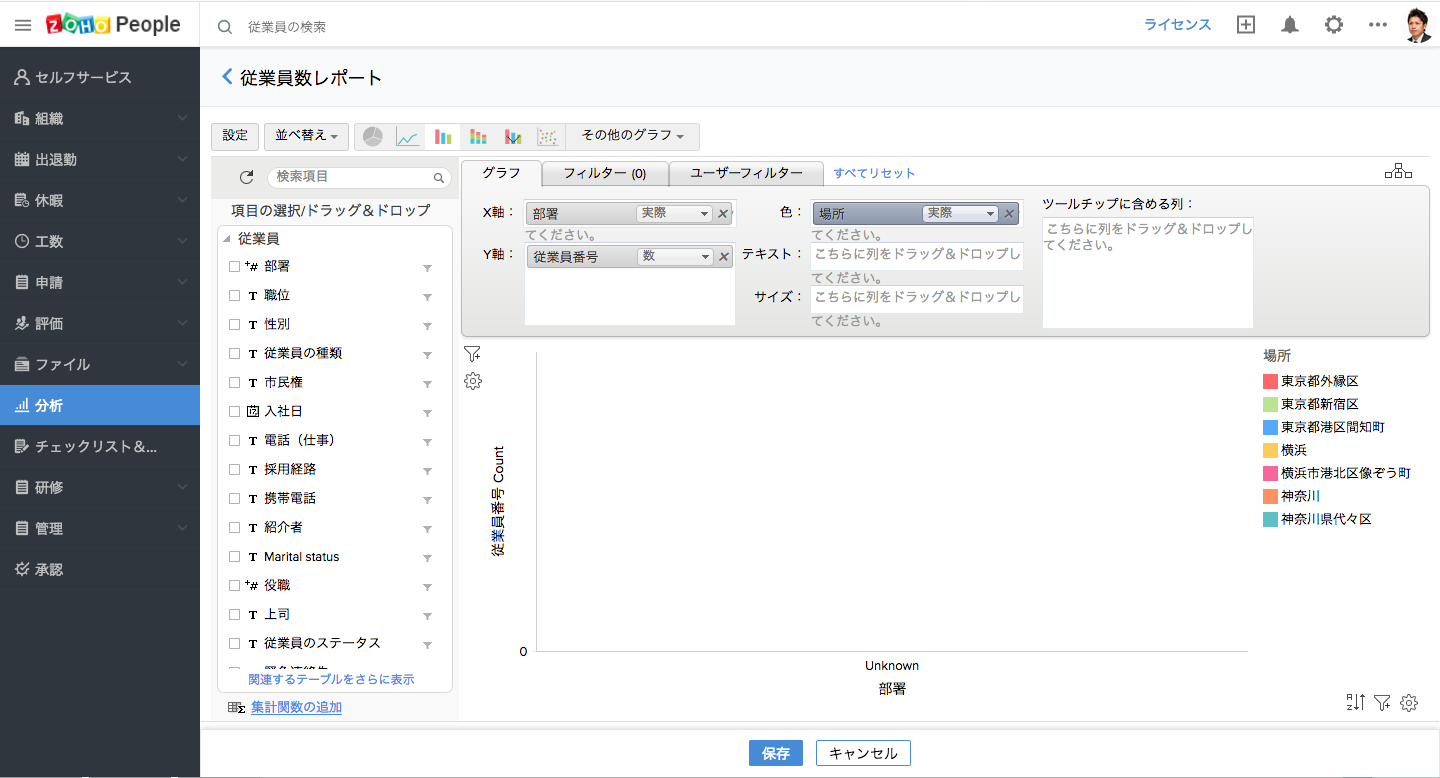
- 保存をクリックしてください。
部署・場所ごとの従業員数のグラフを確認できます。








