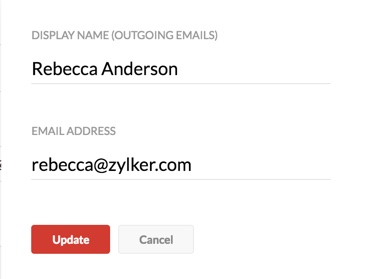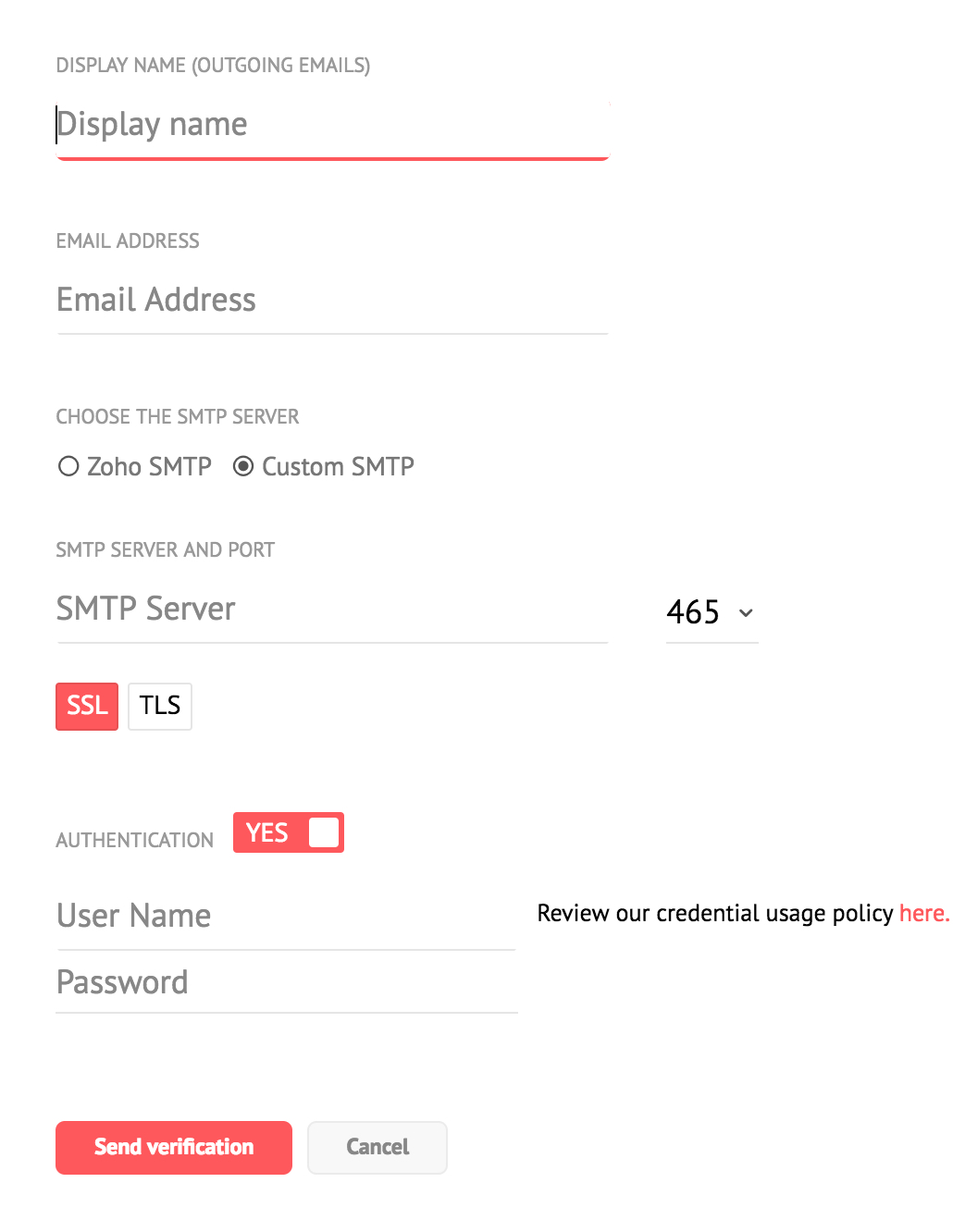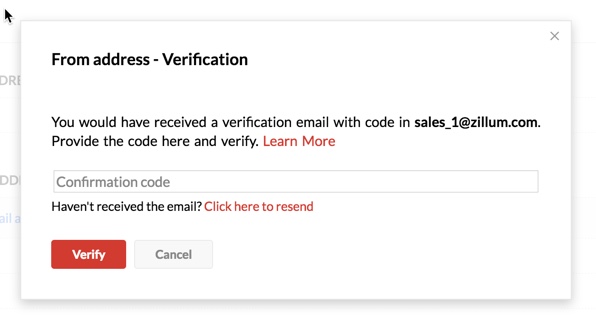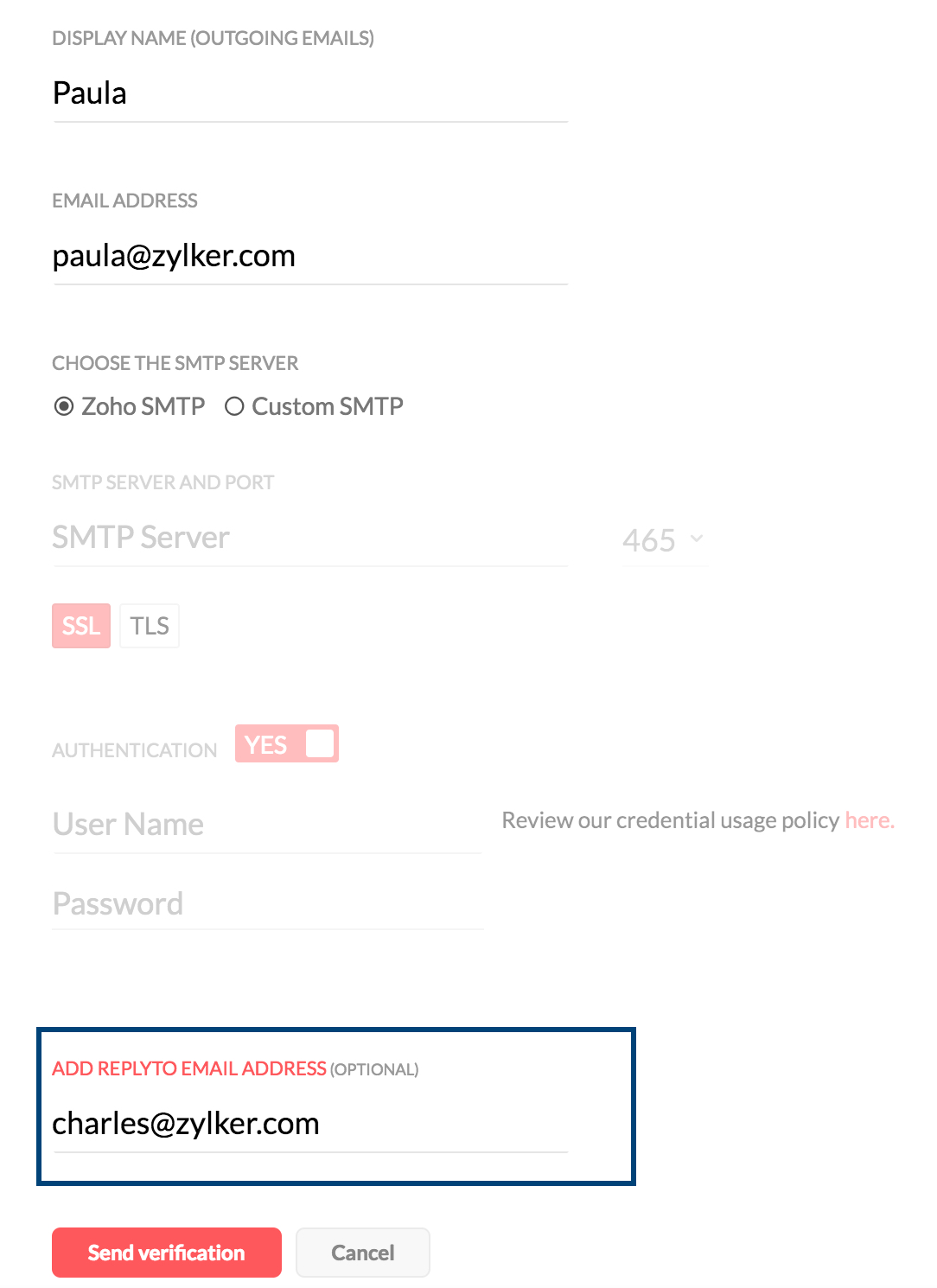複数の差出人アドレス
[差出人名]セクションには、送信アドレス、メールエイリアス、外部アドレスなどのすべての設定が含まれています。自分の別のメールアドレスをZohoに追加すると、1つのコンソールからメールを送信できるようになります。
表示名 - 送信メール
各差出人アドレス/エイリアスの、[差出人名]セクションの表示名は、そのメールアドレスを使用して送信した送信メールにそのまま表示されます。
表示名を変更する手順
- https://www.zoho.com/mailにサインインしてください。
- [設定][差出人名]の順に選択してください。
- [設定されている差出人アドレス]の下にある、特定のメールアドレスの[編集]アイコンをクリックしてください。
- [表示名]テキストボックスに、希望する表示名を入力してください。
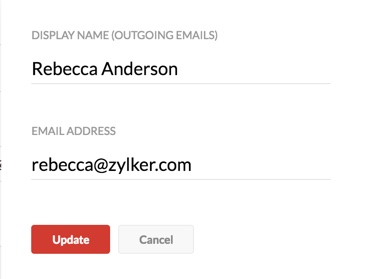
- [更新]をクリックして、変更を保存してください。
- 外部の[差出人]アドレスの表示名を更新する場合は、外部SMTPパスワードを入力する必要がある場合があります。
別の[差出人]メールアドレス
初期設定では、Zohoのメールアカウントのメールアドレスは、アカウントの初期設定の[差出人]アドレスになります。それとは別に、ドメインのメールがZohoでホスト登録されている場合には、メールエイリアス、または、グループエイリアスを、差出人アドレスとして使用できます。Zohoに基づくアドレスはすべてバックグラウンドが異なります。これらのメールアドレスを一覧から削除することはできません。
それ以外にも、Zohoで別のメールアドレスを設定して、Zoho Mail自体の別のアカウントから、メールを送信することが可能です。ここからメールを送信するには、カスタムSMTPサーバー設定(他のプロバイダーから提供されるSMTPの詳細情報)を使用することを強くお勧めします。
Zoho SMTPを選択した場合は、認証プロセスでメールアドレスを認証する必要があります。また、Zoho SMTPを使用すると、Outlook、Gmailなどの外部メールクライアントのZoho Mailのアドレスに[代理]と表示されることがあります。
カスタム「差出人」アドレスを追加する手順 - カスタムSMTP
独自のSMTP(送信)サーバーを使用してメールを送信するように、外部の差出人アドレスを設定できます。この場合、Outlookなどの一部のメールクライアントでも、受信者に[代理]と表示されません。
- https://www.zoho.com/mail/にサインインしてください。
- [設定][差出人名]>>[新規アドレスの追加]の順に選択してください。
- メールアドレスに、希望する表示名を入力してください(これが受信者に表示されます)。
- メールの送信元となるメールアドレスを入力し、[カスタムSMTP]を選択してサーバーの詳細を入力してください。
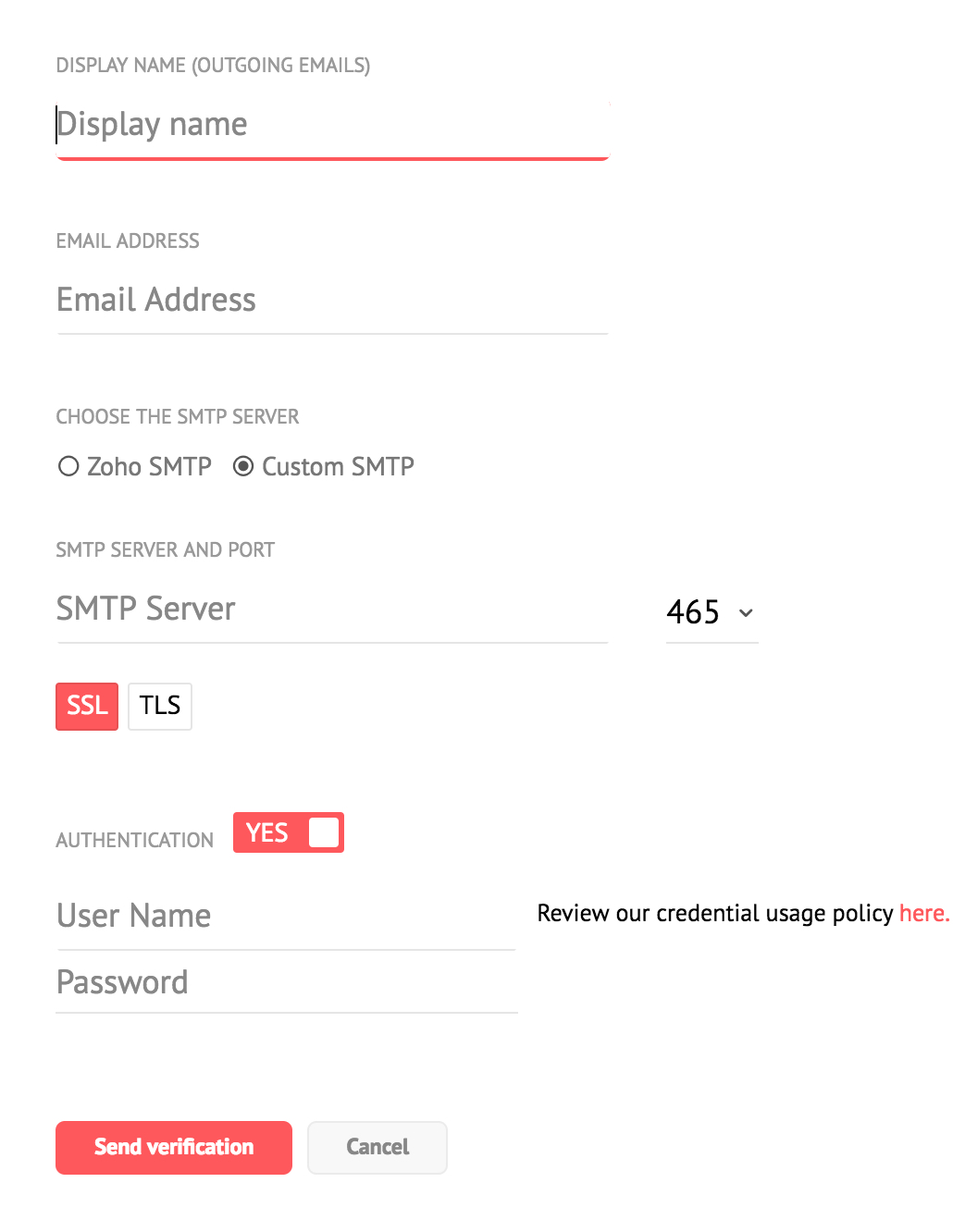
- SMTPサーバー名、ポート、認証タイプ、SSLの詳細を入力してください。
- 認証が必要な場合は、このセクションで認証情報を入力してください。
- [認証の送信]をクリックしてください。
- サーバーが認証情報を認証すると、メールアドレスが自動的に追加され、認証プロセスは自動的にスキップされます。
- サーバーが認証を必要としない場合は、そのアカウントからメールを送信する前に、認証コードを使ってメールアドレスを認証する必要があります。
カスタムSMTPを使用した、外部「差出人」アドレスのパスワードの更新
移行元アカウントのパスワードを変更した場合、送信サーバーのパスワードを更新しないと、メールを送信できません。
- https://www.zoho.com/mail/にサインインしてください。
- [設定][差出人名]の順に選択してください。
- Zoho Mailの[差出人名]ページで、メールアドレスに対応する[編集]アイコンをクリックしてください。
- サーバーの詳細と送信の認証を、必要に応じて変更してください。
- [保存]をクリックして、終了してください。
カスタム「差出人」アドレスの追加手順 - Zoho SMTP
Zoho SMTPを使用してメールを送信するためのメールアドレスを追加すると、受信者にはZohoのメールアドレスとともに[代理]タグが表示される場合があります。お使いの差出人アドレスに、メールサービスプロバイダーが提供するSMTP設定を使用できます。詳細については、「カスタム「差出人」アドレスを追加する手順 - カスタムSMTP」を参照してください。
- https://www.zoho.com/mail/にサインインしてください。
- [設定][差出人名]の順に選択してください。
- [差出人アドレスを追加]をクリックしてください。
- アカウントに希望する表示名を入力してください。
- メールの送信元となるメールアドレスを入力してください。
- Zoho SMTPサーバーを使用してメールを送信するには、[Zoho SMTP]を選択してください。一部のメールクライアントでは、Zohoのメールアドレスが表示され、ヘッダーセクションに[代理]と表示される場合があります。
- [認証の送信]をクリックしてください。
- 該当のアカウントからメールを送信する前に、メールアドレスを認証する必要があります。
カスタム「差出人」アドレスを認証する手順
- https://www.zoho.com/mail/にサインインしてください。
- [設定][差出人名]の順にクリックしてください。
- Zoho Mailの[差出人名]ページで、メールアドレスに対応する[認証]アイコンをクリックしてください。
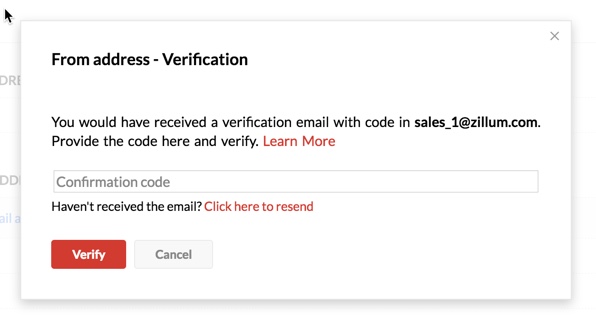
- 認証コードを要求するダイアログボックスが表示されます。
- 指定されたメールアドレスで、Zohoからの認証メールを受信してください。
- [Zoho Mail]ダイアログボックスで、認証メールで送信された認証コードを入力してください。
- [認証]をクリックして設定を確定し、保存してください。
- Zohoからのメールが見つからない場合は再送信をクリックし、認証コードを再送信させることもできます。
アカウントの初期設定の「差出人」アドレスの関連付け
カスタム差出人アドレスを追加したら、設定済みのさまざまなアカウントに異なるメールアドレスを関連付けることができます。アカウントのメール作成画面を開くたびに、追加された「カスタム」アドレスがそのアカウントの初期設定の「差出人」アドレスとして表示されます。
- https://www.zoho.com/mail/にサインインしてください。
- [設定][差出人名]の順にクリックしてください。
- 該当するアカウントカードの、設定アイコンをクリックしてください。
- [差出人アドレス]項目の下の[管理]をクリックしてください。
- そのアカウントの初期設定の差出人アドレスとして関連付ける、差出人アドレス/エイリアスを選択してください。
返信先アドレス
設定済みのすべての外部差出人アドレスに、返信先アドレスを設定できます。
- Zoho Mailにサインインしてください。
- [設定][差出人名]の順に選択してください。
- 返信先を追加する必要がある、差出人アドレスの[編集]ボタンをクリックしてください。
- [返信先アドレスの追加]をクリックしてください。
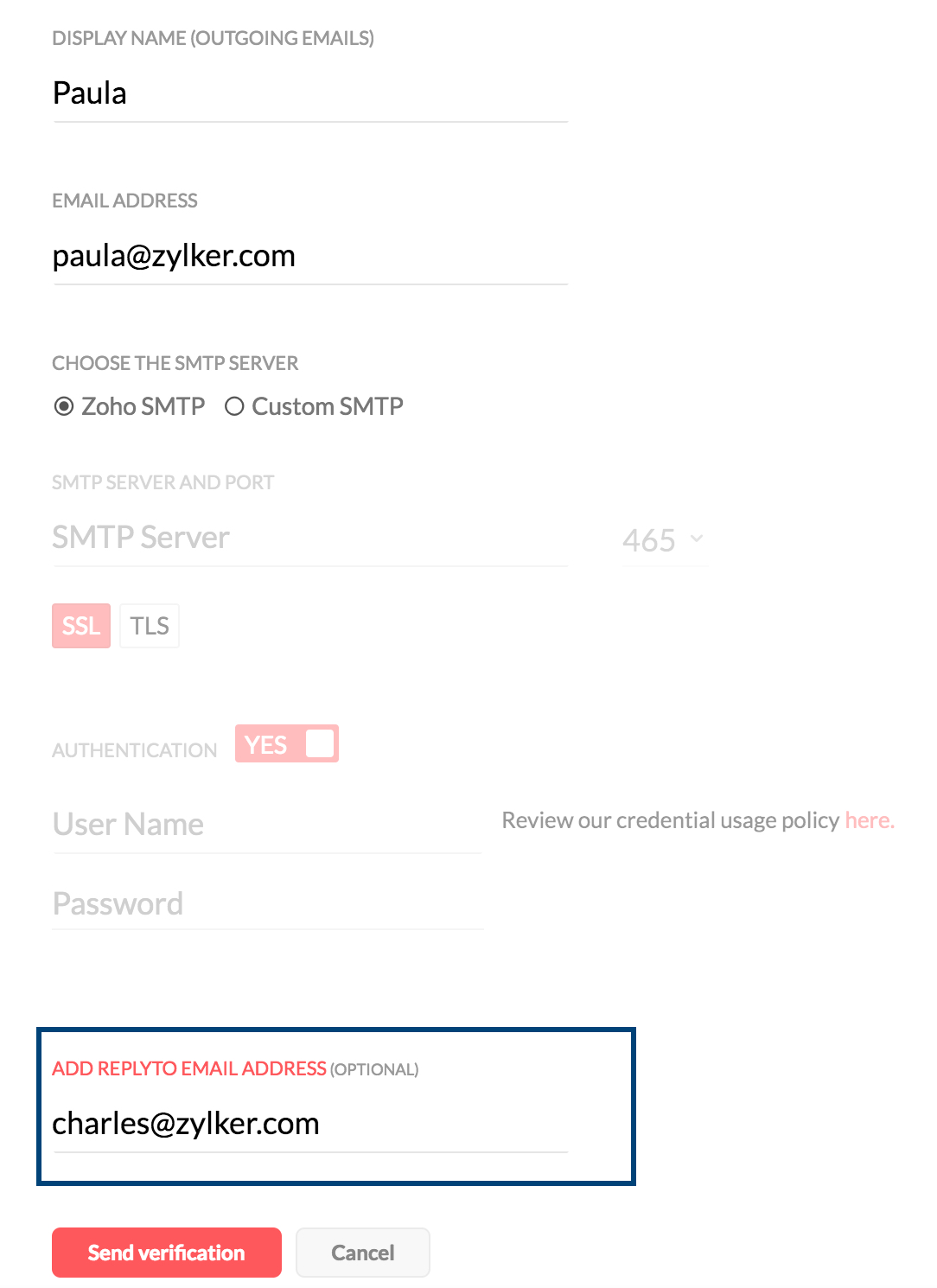
- 希望の返信先アドレスを入力し、[認証の更新/送信]をクリックしてください。
- 認証メールが返信先アドレスに送信されます。[返信先の認証]ボタンをクリックしてください。
- 認証メールで送信された認証コードを入力してください。
- [認証]をクリックしてください。
入力したメールアドレスは、該当の差出人アドレスの返信先アドレスとして追加されます。
注:
[返信先の認証]ボタンを使用できるのは、関連付けられている差出人アドレスがすでに認証されている場合のみです。