2段階認証
2段階認証は、パスワードとモバイル端末を組み合わせてアカウントを保護する、追加のセキュリティプロセスです。これにより、アカウントがハッキングされる可能性が減少し、より強固なセキュリティ対策でデータが保護されます。
2段階認証の仕組み:
Webブラウザーからログインする:
手順1:ユーザーごとに自分のユーザー名とパスワードを使用してログインしてください。
手順2:パスワードが正しければ、ユーザーに追加のセキュアコードが届きます(TFA設定に応じて、SMS/音声通話、またはQRコードを使用)。
手順3:セキュアコードをブラウザーに入力し、アカウントにアクセスしてください。
システムで使用した特定のブラウザーに、コードを45日間記憶させることができます。 ユーザーが別のブラウザーまたはシステムからシステムにアクセスする場合、同じアカウントにアクセスするには新しいコードを再度入力する必要があります。
POP/IMAP、またはActiveSyncプロトコル経由でのアクセス:
手順1:ユーザーは、使用する外部アプリケーションごとに一意のアプリケーション固有パスワードを生成します。
手順2:アプリケーションでZohoアカウントを設定する際は、通常のパスワードではなく、16桁のアプリケーション固有パスワードを入力してください。
手順3:認証が成功すると、アカウントにアクセスできるようになります。
アプリケーション固有パスワードは期限切れにならないため、Webパスワードの有効期限が切れても、アプリケーションでパスワードを更新する必要はありません。TFA設定からアプリケーション固有パスワードを無効にして、特定のアプリケーションへのアクセスを禁止できます。ユーザーがパスワードをリセットする際、認証トークンを無効にすることができます。これにより、アプリケーション固有パスワードも無効になります。
iOS、Android用のZoho Mailアプリ(Zohoが作成、公開したアプリ)
Zoho Mailでは、iOS端末とAndroid端末の両方に、スマートフォンからZoho Mailの全機能にアクセスできるZoho MailとInbox Insightを提供しています。ログインするのにアプリケーション固有パスワードは不要です。セキュアコードを入力すればアプリケーションにログインできます。
手順1:ユーザーごとに自分のユーザー名とパスワードを使用してログインしてください。
手順2:設定でアカウントに関連付けたSMS/音声通話、QRコードアプリを介して、セキュリティコードが届けられます。
手順3:セキュリティコードをブラウザーに入力し、アカウントにアクセスしてください。
ユーザーは、システムで使用した特定のブラウザーに、コードを45日間記憶させることができます。 ユーザーが別のブラウザーまたはシステムからシステムにアクセスする場合、新しいコードを再度入力する必要があります。
組織の2段階認証
セキュリティ対策として、組織に2段階認証(TFA)を強制できます。全ユーザーが、追加のセキュリティコードを使用してアカウントにログインする必要があります。そのため、SMS/音声通話、またはQRコードスキャン機能を備えたモバイルアプリからセキュアコードを取得できるよう、各ユーザーがモバイル端末を使えるようにしてください。
- 管理者としてwww.zoho.com/mailにログインしてください。
- [コントロールパネル]>[ダッシュボード]>[2段階認証]の順にクリックしてください。
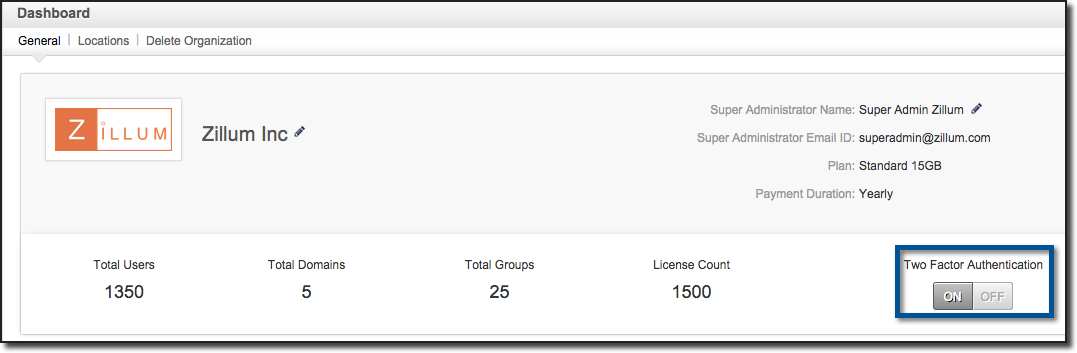
- オプションをオンにし、組織の全ユーザーに対して2段階認証を有効化し、適用します。
TFA(2段階認証)が有効化されると、ユーザーはTFAモード(携帯電話番号を使用したSMSまたはQRコードスキャン)を選択し、次にログインしたときに優先される2段階認証方式を設定します。TFAを無効にすると、組織全体でTFAが無効化されます。
TFAモードについては、こちらのヘルプページを参照してください。
ただし、TFAがすでにアカウントに設定されている場合、ユーザーは再度TFAを無効化する必要があります。
特定のユーザーのTFAをリセットする手順:
ユーザーがモバイル端末を紛失した場合やTFA有効化時に使用したモバイル端末にアクセスできなくなった場合、管理者はユーザーのTFAをリセットできます。
- 管理者としてwww.zoho.com/mailにログインしてください。
- [コントロールパネル]>>[メールアカウント]>>[ユーザー選択]の順にクリックしてください。
- TFAプロセスをリセットする必要があるユーザーの[TFAをリセット]を選択してください。

- 次回ユーザーがログインする際、ユーザーは新しい携帯電話番号/Google Authenticatorを入力して、最初からTFAを設定できます。
特定のユーザーのTFAを有効化/無効化する手順:
管理者は、コントロールパネルからユーザーのTFAを有効化または無効化できます。
- スーパー管理者としてhttp://www.zoho.com/jp/mailにログインしてください。
- [コントロールパネル]>>[ユーザー詳細]の順にクリックしてください。
- [2段階認証]を選択してください。
- [有効化]または[無効化]を選択し、ユーザーの2段階認証を有効化/無効化してください。
アプリケーション固有パスワードの生成
アカウントで2段階認証が有効になっている場合、ユーザーはPOP/IMAP、またはActiveSync経由でメールアカウントにアクセスする際、アプリケーション固有パスワードを生成して使用する必要があります。
アプリケーション固有パスワードを生成する手順:
- ユーザーとしてhttp://www.zoho.com/jp/mailにログインしてください。
- 画面上部にある[マイアカウント]リンクをクリックし、Zohoアカウントを表示してください。
- [2段階認証]>[アプリケーション固有パスワードの管理]にを選択してください。
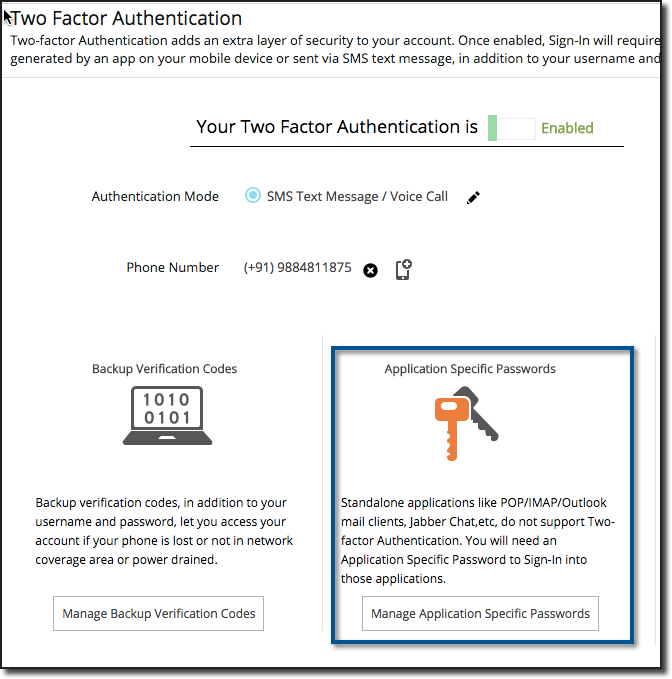
- ページに端末名と現在のWebログインパスワードを入力してください。端末名は参照用の名前であり、今後の認証/無効化に使用できます。
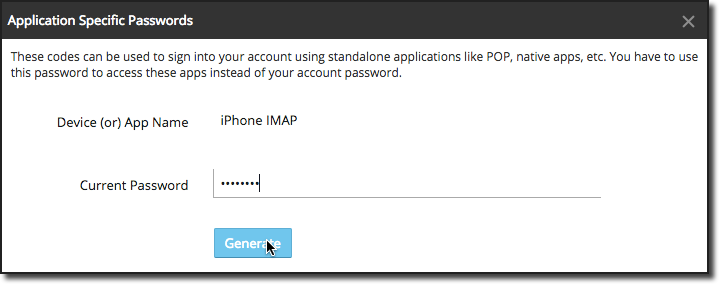
- [生成]を選択すると、アプリケーション固有パスワードが表示されます。
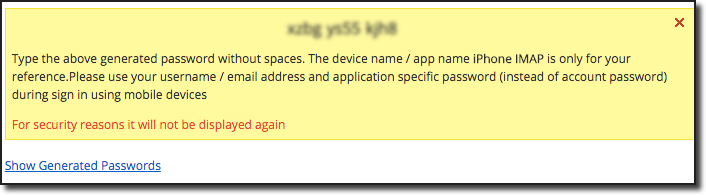
- 端末固有パスワードは1回だけ表示され、再び表示されることはありません。
- 端末でスペースなしのパスワードを使用する必要があります。
- [生成済みパスワードの表示]を選択すると、これまでに生成した時刻と端末名を確認できます。

- 端末を使用しなくなった場合やアプリケーションへのアクセス権を削除する場合は、任意のパスワードを無効化できます。








