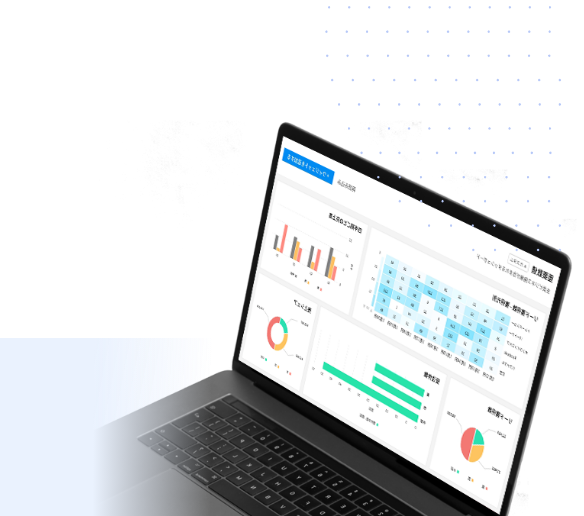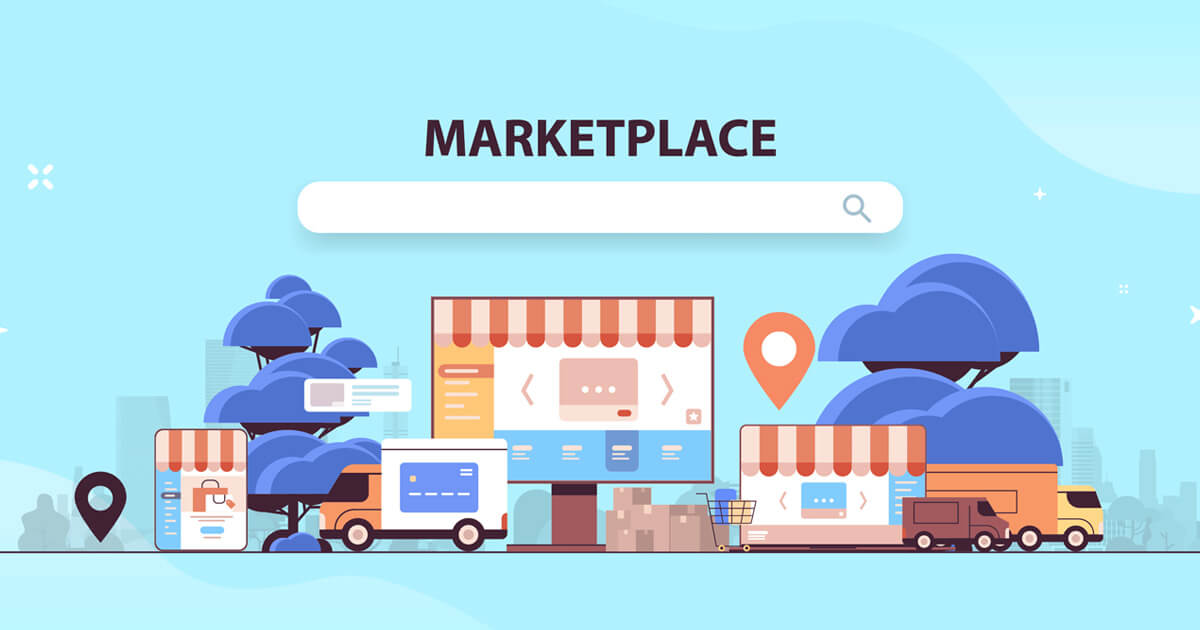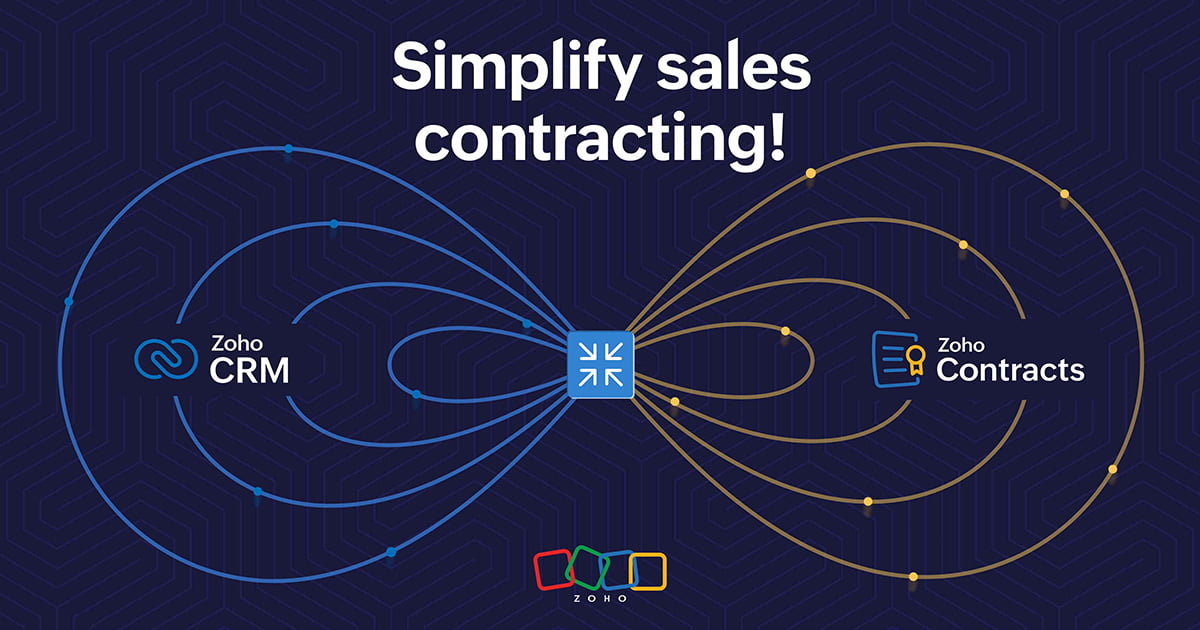前回は、Google AnalyticsとZoho SalesIQを使って、Zoho CRMにWebサイトへの訪問者の情報を取り込むための最低限の実装・設定方法について紹介しました。その方法だけでは、匿名リストと顧客リストが分断されたまま混在している状態になるので、今回はGoogle Analyticsのデータを使ってCRM上の情報を更新し、匿名ユーザーを顧客に変換していく方法について紹介します。
わかり次第ユーザーの情報を更新していくプログレッシブアプローチ
CRMに格納されたWeb訪問者のデータを更新するために、Google AnalyticsのIDをキーとして使います。購入やお問い合わせ、申し込み、ログイン、個人宛メールのリンククリックなど、個人を特定できるアクションをユーザーが行なった時にそのデータをGoogle Analyticsで記録すれば、Analytics IDをキーとしてCRM上で各種のデータを統合できるようになります。
購入や申し込み:決済の段階で入力するメールアドレスや注文完了時にシステムから発行される注文IDをGoogle Analyticsへ格納しておき、Analytics IDとの組み合わせを取り出せば、ECの注文データベースに格納された住所や購入履歴をCRMのデータと紐づけられるようになります。
お問い合わせ:入力されたメールアドレスや名前をAnalytics IDと一緒に問い合わせデータベースに格納しておけば、Analytics IDをキーとしてCRMのデータを更新できるようになります。
ログイン:ログインに成功した際に、ログインIDをGoogle Analyticsへ格納、またはAnalytics IDをログインの会員データベースに格納しておけば、Analytics IDをキーとしてCRMのデータを更新できるようになります。
個人宛メール:個人宛に送付するメールに含まれる自社サイトへのリンクに、個人ごとに異なるIDをパラメータとして付与しておき、そのリンク経由で自社サイトを訪問した際にGoogle Analytics側でそのIDを取得・記録すれば、Analytics IDをキーとしてCRMのデータを更新できるようになります。
顧客や見込み客よりも手前のWeb訪問者の状態からデータを取得しはじめ、上記のようなアクションが発生した時点で取得した情報を使って徐々に匿名状態のCRMレコードを更新していく、というのが本連載のアプローチです。
Google AnalyticsとZoho CRMを連携させる方法
ではいよいよ、実装と設定をしていきましょう!一般的なECサイトを例として具体的な方法を紹介していきます。
今回の前提
- Zoho SalesIQとZoho CRMを利用中
- Zoho CRM側でセールスIQとの連携(訪問者の追跡)の設定が終わっている
- ECサイトの注文情報をGoogle Analyticsで計測している
(1)CRMに項目を追加する
前回の設定と実装によって、Emailアドレスに「xxxx.xxx@google-analytics.com」という形でGoogle Analyticsが発行するID(Analytics ID)が含まれるようになりました。これは、Emailアドレスがデータ紐付けのキーになるというシステム都合の設計です。「@google-analytics.com」という余計な文字列が含まれない、Analytics IDのみの独立した項目があると便利です。
そこで、今回はZoho CRMの見込み客(Contact)または連絡先(Leads)に新しい項目「Analytics ID」を追加します(どちらなのかは、連携の設定次第です)。
右上の「設定」メニューから「カスタマイズ」>「タブ」と進み、該当タブの「レイアウト」を変更します。

左側に表示される項目の種類から「一行」を選択し、右側の任意の場所へドラッグ&ドロップします。

ドロップしたら名前を「Analytics ID」に変更します。

このAnalytics IDは、後でデータをインポートする時のキーにするので、設定アイコンをクリックして「プロパティの編集」を開き、「値の重複を許可しない」にチェックを入れておきます。
最後に「レイアウトを保存」すれば、項目の作成完了です。

実は、前回の記事で紹介したGoogle Analyticsのタグには、この項目へデータを送るコードが含まれていたので、この項目を作成するだけで今後はデータが反映されるようになります。
検証のため、自分でアクセスしてみたところ:

セールスIQに自分が「Web Customer」さんとして表示されました。
サイトを去ってセッションを終了させてしばらく経つと:

Zoho CRMにもデータが追加されました。「Analytics ID」の項目にも値がセットされています。
(2)Analytics IDと注文IDを紐づける
ECサイトでGoogle AnalyticsのEコマース計測機能を実装し、購入を完了した時に発行される注文ID(トランザクションID)を計測しておけば、Analytics IDと注文IDの組み合わせをGoogle Analyticsから取り出せるようになります。
データの例

このようにGoogle Analyticsのカスタムレポートを作成してCSVでダウンロードすることもできますが、以下のようなアドオンを使うと、セルへ自動でデータを流し込むことができて便利です。
- Excelのアドオン「Analytics Edge」
(3)CRMへインポートする
最後に、Analytics IDをキーとしてCRMへ各種データをインポートします。
注文IDを使って、ECの注文情報から住所や氏名などのCRMに取り込みたいデータを抽出し、Analytics IDをキーとしたCSVファイルを作成します。
メルマガ購読ボタンクリック、SNSシェアなど、セールスIQでは取得できないWeb行動データをGoogle Analyticsから抽出してCRMにインポートするのも良いでしょう。
インポートの際は、上書きインポートを指定し、「Analytics ID」を「重複の確認項目」にすれば、紐付けが完了です。
まとめ
さて、今回はGoogle AnalyticsのEコマース計測機能を使ってAnalytics IDと注文IDを紐付けることで、CRM上の匿名データを顧客データに変える方法について紹介しました。今回はECの注文情報を取り上げましたが、お問い合わせや会員登録、メルマガ購読など、Web上のフォームで送信されたデータも同様の方法でCRMに取り込んで、Web訪問者のデータを更新することができます。
今回までの手順で実現できたデータの流れを図にすると、以下のようになります。