戻る
0%完了
活動管理の前提シナリオ
このレッスンでは、Lesson 6に引き続き、「システム構築の開発・運用サービスを提供する企業(B社)の営業部」での利用を例に、Zoho CRM のSFA機能の導入・カスタマイズ手順を解説していきます。操作方法を見ながら、自社のビジネスモデルや実際の営業活動に合ったデータの登録やカスタマイズを行ってください。
最初から最適な環境を作ることができればベストですが、まずはカスタマイズは最小限に抑えて上で活用することをお勧めします。
企業のプロフィール
B社は、顧客からIT化やDXに関する相談を受けて、システム開発や運用についてのサービスを提供する100人規模のシステム会社です。ホームページからの問い合わせや展示会、セミナーから見込み客を獲得することがほとんどで、今回、獲得した見込み客から発生する商談を確実に受注に結び付けることを目的としてSFAを導入することになりました。(組織図の青マークの部署で利用します)
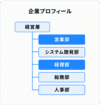
活動管理の現状
これまでは、B社営業部においては具体的な活動管理は行われてきませんでした。
Googleカレンダーに営業担当者が登録した予定や日々の行動、毎月の残業時間などを見て、営業マネージャーが感覚的に各担当者の忙しさや業務量を判断していました。商談ごとのアクションについては、隔週で行われる営業会議内で共有される資料や口頭による状況確認を行っています。
これまで表面的には大きな問題は出ていませんでしたが、パフォーマンスの高い営業担当者に業務が集中してしまうなど、営業部内で仕事量に関する不公平感が生まれつつあります。また、経験の浅い営業担当者については、忙しい割には成果が出ていない現状があり、営業マネージャーが担当者ごとに適切な行動をとれているのかをリアルタイムに把握し、指導を行う必要性が出てきています。
営業組織における活動管理とは
営業組織における活動管理とは、個々の営業担当者の活動状況を記録することで、営業の目標達成に向けて適切な活動量や質を確保できているのかを把握し、必要な指導を行っていくマネジメント手法を指します。
単に活動を記録すればよいわけではなく、各営業担当者が適切な活動量を維持できているか、商談の進捗や目標の達成状況に応じた活動ができているのかが分かるようにデータを残す必要があります。
しかし、いきなり営業部全体での適切な活動量や内容を定義することは難しいのが現実です。
これから活動管理を始める組織においては、まずは現状の活動を記録することから始めましょう。受注につながった商談の活動履歴や、パフォーマンスの高い営業担当者と平均的な成果しか上げられていない営業担当者の活動状況の違いなどから、あるべき活動量や内容を探っていく必要があります。
履歴を残すべき活動の種類
組織内の活動状況を記録するとしても、あらゆる活動を記録する必要はなく、顧客との関係性を深めるための活動や各商談を進めるための活動を記録していきます。
具体的には、以下のような活動を記録するようにしましょう。
- 顧客との打ち合わせや提案などの予定(スケジュール)に関する情報
- 商談を進めるための準備などの実施するべきタスクに関する情報
- 顧客とのコミュニケーション履歴である通話に関する情報
- 顧客とのコミュニケーション履歴であるメールの送受信に関する情報
上記のような情報を記録しておけば、いつどのタイミングで顧客と接触し、その接触が顧客との関係作りや商談を推し進めるのに役立ったのかを確認し、全体の活動量を測定できるようになります。
ただし、このような情報は、営業担当者が個別に記録すると手間もかかり、またスケジュールはカレンダーアプリ、タスクはTodoアプリ、電話やメールでのフォロー履歴は日報頼りのようにデータがバラバラに記録されこととなり、集計するのは容易ではありません。
可能な限り、SFAツールなどに活動情報を集約・一元管理し、記録・集計・活用を効率的に行いましょう。
Zoho CRM における予定・タスク・通話の位置付け
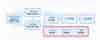
Zoho CRM では[予定][タスク][通話]の3つのタブで活動状況を管理します。
上記のデータモデルでは、分かりやすくするために独立した情報として3つのタブを記載していますが、各活動状況は、[取引先][連絡先][見込み客][商談]などの各タブとひも付けることが可能です。
それぞれのタブの位置付けは以下の通りです。
[予定]タブ:顧客との打ち合わせや提案などの予定(スケジュール)を入力
[タスク]タブ:商談を進めるための準備などの実施するべきタスクに関する情報を入力
[通話]タブ:顧客とのコミュニケーション履歴である通話に関する情報を入力
[予定]と[タスク]については、切り分けが少し難しい部分がありますが、予定はカレンダーなどで管理する開始時間と終了時間が決まっているもの、タスクは担当者が作業を行わない限り、予定終了日を迎えても終了扱いにならないもの、と考えてみてください。また、活動内容が把握できればよいので、どちらに登録すべきかを考え過ぎたり、正確さを追及しても精度は変わりませんので、ある程度の割り切りも必要です。
活動記録として残すべきメールの履歴は、Zoho CRM ではタブとしては管理されませんが、メールサーバーの設定を正しく行えば、[連絡先]などとひも付いた形で履歴が蓄積され、レポートで送信数などを集計することが可能です。
メールの履歴と[通話]タブの設定については、マスターシリーズ「よくわかるCRM」の実践編Lesson 9~11を参考に環境準備や設定を実施してください。[通話]タブは、外部サービスとの連携で、通話の音声情報なども残すことができるため、マネージャーのより具体的な指導に役立ちます。
- 参考リンク
よくわかるCRM Lesson 9「[実践編]CRMのデータベースに顧客とのやりとり履歴を追加する - メール基礎編」
よくわかるCRM Lesson 10「[実践編] CRMのデータベースに顧客とのやりとり履歴を追加する - メール応用編」
よくわかるCRM Lesson 11「[実践編] CRMのデータベースに顧客とのやりとり履歴を追加する - 電話編」
B社が活動管理を行うために利用するのは、[予定」と[タスク]タブです。
Zoho CRM の環境を準備した際に[サンプルデータを読み込む]を選択しておくと、最初からサンプルデータが準備されます。[予定」と[タスク]について、サンプルデータの内容を確認しておくとデータの入力や活用のイメージが湧きやすくなります。
活動情報[予定]と[タスク]の登録と管理
ここからは、[予定]と[タスク]の登録や他のタブとのひも付け、管理方法について実際の操作方法を解説していきます。
予定の登録
まずは[予定]タブの登録からです。
実際に利用するタブを選択ましょう。Zoho CRM にログインし、上部のメニューから[予定]を選択します。[予定]が表示されていない場合には、[…]を押下すると、隠されたメニューが表示されます。
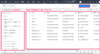
[予定]タブが表示されると、右側に登録されている予定の一覧が表示され、左側に一覧データを絞り込む[フィルタ]の設定が表示されます。
[予定]の新規登録は、右上の[予定を作成]を押下してください。
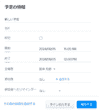
予定を登録するための画面がポップアップ表示されますので、必要事項を入力していきます。
登録時に入力できる項目は以下の通りです。
項目名 | 項目の種類 | 必須 | 説明と選択値 |
件名 | 1行 | - | 予定の件名です。一目で分かる予定名を入力します |
場所 | 1行 | - | 予定が行われる場所(住所など)を入力します |
終日 | 真偽値 | - | 登録する予定が終日の予定の場合にチェックを入れます |
開始 | 日時 | 〇 | 予定の開始日時を入力します。終日にチェックが入っている場合は時間が非表示となります |
終了 | 日時 | 〇 | 予定の開始日時を入力します。終日にチェックが入っている場合は時間が非表示となります |
主催者 | ルックアップ | 〇 | 社内の営業担当者をZoho CRM のユーザーとして指定します |
参加者 | ルックアップ | - | CRMに登録されている、[ユーザー][見込み客][連絡先]から予定の参加者を選択できます。CRMに未登録の参加者もメールアドレスを入力することで指定可能です |
参加者へのリマインダー | 選択リスト(単一) | - | 参加者として登録した顧客や同僚に事前の案内通知メールを送るタイミングを指定します
|
関連データ | ルックアップ | - | [見込み客][連絡先][その他]からひも付けたいCRM内のデータを選択します。 |
繰り返し | 複合 | - | 毎週や毎月など繰り返し行われる定例会議のような予定の際に入力します。設定内容に合わせて複数の予定が登録されます |
詳細情報 | 複数行 | - | 登録画面の[その他の詳細を追加する]を押下すると入力できます。予定の詳細を複数行のテキストして保存します。打ち合わせの議事録入力欄としても利用可能です |
リマインダー | 選択リスト(単一) | - | 登録画面の[その他の詳細を追加する]を押下すると入力できます。参加者へのリマインダーとは別に、主催者のみに事前案内通知を送信するタイミングを設定します
|
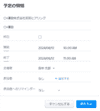
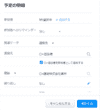
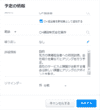
上記画像は入力例です。
入力の詳細手順は、サンプル動画で紹介します。登録内容は、〇×建設会社案件についての初回訪問のアポイントが1週間後に取れた場合の登録例となっています。登録する予定を[連絡先][商談]とひも付けることで、[予定]タブからだけでなく、ひも付けた各タブのデータからも確認できることが分かります。
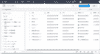
なお、サンプル動画では予定の登録を[予定]タブから行っていますが、[連絡先]や[商談]タブからの予定登録も可能です。[商談]タブから予定を作成した場合[関連データ]に[連絡先]と[商談]がひも付いた状態で入力が開始できるため、効率的に入力を行えます。
予定の確認
登録された予定は、[予定]タブの一覧画面や[関連データ]としてひも付けた各タブからも確認できます。
まずは[予定]タブを開き、左上のビューの選択で[すべての予定]を選び、登録されている予定をすべて表示させてみましょう。
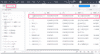
先ほどサンプル動画で登録した予定の詳細を確認するために、確認したいデータの[件名]を押下します。
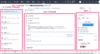
予定の詳細画面が表示されます。
詳細画面では以下の項目が表示されます。
画面左側:選択した予定の前後の予定が一覧表示されます
画面中央:選択した予定の詳細情報が表示されます
画面右側:予定にひも付いた関連データの情報が表示されます。関連データが複数ある場合はh表示情報を[連絡先]から[商談]のように切り替えることが可能です
[予定]タブでは、ビューの切り替えにより確認したい予定のみを絞り込んで表示することも可能です。
![[予定]タブ](http://www.zohowebstatic.com/sites/zweb/images/jp/crm/academy/master2-lesson7-img8-lazy.png)
例えば、終了期日前の予定のみ表示させたい場合は、[今後の予定]を選択すると、未到来の予定のみが表示されることがわかります。
自分の予定だけを表示させるなど最初から用意されているビューだけでも、必要な情報を絞り込んで表示させることができます。また、ビューは自身で条件を変更したり、新たなビューを作成することも可能です。
次に関連タブからは予定がどのように見えているか確認してみましょう。
![[連絡先]タブから見た予定](http://www.zohowebstatic.com/sites/zweb/images/jp/crm/academy/master2-lesson7-img9-lazy.png)
[連絡先]に予定をひも付けた場合には、[連絡先]タブの一覧画面にも[活動]ラベルとしてアイコンが表示されます。今後の予定の場合には、緑のアイコンが表示され、終了期日を過ぎているものは、赤のアイコンで表示されます。
次に、[連絡先]の詳細を確認してみます。
![[連絡先]の詳細画面](http://www.zohowebstatic.com/sites/zweb/images/jp/crm/academy/master2-lesson7-img10-lazy.png)
[連絡先]の詳細画面内にある[未完了の活動]セクションに登録された予定が確認できます。期日が過ぎると[完了した活動]セクションに表示されるようになります。
![[連絡先]の詳細画面](http://www.zohowebstatic.com/sites/zweb/images/jp/crm/academy/master2-lesson7-img11-lazy.png)
[招待された予定]セクションでは、予定の登録時に参加者として登録している場合に、招待メールの送信状況などとあわせて情報が表示されます。
タスクの登録
次は[タスク]タブの入力です。
実際に利用するタブを選択ましょう。Zoho CRM にログインし、上部のメニューから[タスク]を選択します。[タスク]が表示されていない場合には、[…]を押下すると、隠されたメニューが表示されます。
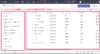
[タスク]タブが表示されると、右側に登録されている予定の一覧が表示され、左側に一覧データを絞り込む[フィルタ]の設定が表示されます。
[タスク]の新規登録は、右上の[タスクを作成]を押下してください。
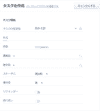
タスクを登録するための登録画面が表示されますので、必要事項を入力していきます。
登録時に入力できる項目は以下の通りです。
項目名 | 項目の種類 | 必須 | 説明と選択値 |
タスクの担当者 | ルックアップ | 〇 | タスクを実施する担当者をZoho CRM のユーザーとして指定します |
件名 | 1行 | 〇 | タスクの件名です。一目で分かる予定名を入力します。テキストを入力することもあらかじめ設定した選択肢から選択することもできます。活動状況の集計には選択リストを活用するのがお勧めです。集計する場合は自社の活動にあった選択肢にカスタマイズしましょう
|
期限 | 日付 | - | タスクを完了する日付を入力します |
見込み客/連絡先 | ルックアップ | - | タスクにひも付ける[見込み客]もしくは[連絡先]を選択します |
取引先/商談/その他 | ルックアップ | - | タスクにひも付ける[取引先]もしくは[商談]を選択します。データの集計時に利用されるので、予定の内容によってどのデータにひも付けるかのルールを定めておきましょう |
ステータス | 選択リスト(単一) | - | タスクの進捗状況を入力します
|
優先度 | 選択リスト(単一) | - | タスクの優先度を入力します。5段階で分けても管理しきれない可能性があるので、2~3段階程度にカスタマイズするとよいでしょう
|
リマインダー | 複合 | - | リマインド通知を行うかどうかを選択し、通知を行う場合には、日時と手段(メールとポップアップ)を選択します |
繰り返し | 複合 | - | 毎週や毎月など繰り返し行われるタスクの場合に入力します。設定内容に合わせて複数の予定が繰り返し登録されます |
詳細情報 | 複数行 | - | タスクの詳細を複数行のテキストして保存します |
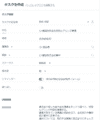
上記画像は入力例です。
入力の詳細手順は、サンプル動画で紹介します。〇×建設会社案件の初回訪問前の準備タスクの登録例となっています。動画内では、登録する予定を[連絡先][商談]とひも付けることで、[タスク]タブからだけでなく、ひも付けたデータからも確認できることが分かります。
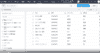
なお、サンプル動画では予定の登録を[タスク]タブから行っていますが、[連絡先]や[商談]タブからのタスク登録も可能です。[商談]タブからタスクを作成した場合、[連絡先]と[商談]がひも付いた状態で入力が開始できるため、効率的に入力を行えます。
タスクの確認
登録された予定は、[タスク]タブの一覧画面や[関連データ]としてひも付けた各タブからも確認できます。
まずは[タスク]タブを開き、左上のビューの選択で、[すべてのタスク]を選び、登録されているタスクをすべて表示させてみましょう。
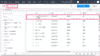
先ほどサンプル動画で登録したタスクの詳細を確認するために、詳細を確認したいデータの[件名]を押下します。
![詳細を確認したいデータの[件名]](http://www.zohowebstatic.com/sites/zweb/images/jp/crm/academy/master2-lesson7-img16-lazy.png)
予定の詳細画面が表示されます。
詳細画面では以下の項目が表示されます。
画面左側:選択したタスクの前後のタスクが一覧表示されます
画面中央:選択したタスクの詳細情報が表示されます
画面右側:タスクにひも付いた関連データの情報が表示されます。関連データが複数ある場合は表示情報を[連絡先]から[商談]のように切り替えることが可能です
関連タブからは[予定]タブと同じように[未完了の活動]もしくは[完了した活動]セクションで確認できます。
![[完了した活動]セクション](http://www.zohowebstatic.com/sites/zweb/images/jp/crm/academy/master2-lesson7-img17-lazy.png)
![[完了した活動]セクション](http://www.zohowebstatic.com/sites/zweb/images/jp/crm/academy/master2-lesson7-img18-lazy.png)
タスクのステータスの変更
[タスク]と[予定]の重要な相違点は[ステータス]項目の存在です。
[タスク]は、担当者が作業を進め完了させない限り、終了扱いにはなりません。
各担当者に割り振られた[タスク]がどのような[ステータス]になっているかが入力されて、始めてタスクのマネジメントが可能となります。
[ステータス]は、[タスク]の詳細画面で該当箇所を押下することで編集できます。
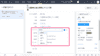
各営業担当者に、ステータスの更新は可能な限りリアルタイムに行うように指導をしましょう。
活動情報の把握
入力された[予定]や[タスク]は各担当者が管理しますが、営業マネージャーによる活動管理を行うためには、組織内の全体の活動を一目で確認し、過去から未来の活動状況の推移を数値やグラフで把握する必要があります。
Zoho CRM では、データを表形式やグラフ形式で表示する[レポート]機能、複数のデータを組み合わせてデータを見える化させる[アナリティクス]機能があります。
ここでは、レポート機能を使って、活動状況を把握する方法を説明します。
タスクに関するレポート作成
レポート作成のサンプルとして、[タスク]に関するレポートを作成していきます。
ここでは、[商談]にひも付いたタスクを表示させるレポートを作成し、各商談ごとの[タスク]の状況を確認するレポートを作成してみましょう。
まずは、上部のメニューから「レポート」を選択し、押下します。
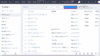
すでに作成済みのレポート一覧が表示されますが、今回は新たにレポートを作成するので、右上の[レポートを作成する]を押下しましょう。
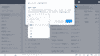
レポートのベースとなる基準タブの選択画面がポップアップされます。今回は[商談]にひも付いた[タスク]を把握する必要があり、[タスク]がひも付いていない[商談]も表示させたいので、基準タブは[商談]を選択肢、[続ける]を押下します。
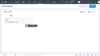
レポート内で使用するタブを選択できる画面が表示されますので、今回は基準タブにひも付ける子タブとして[タスク]を選択します。
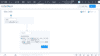
[タスク]を選択すると抽出条件の選択肢が表示されます。タスクのひも付いていない商談を表示させたいので、今回は[すべて]を選択し、[完了する]を押下し、右上の[続ける]を押下します。
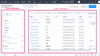
この時点でレポートの編集画面が表示され、左側には表示させる項目を選択するメニューが表示され、右側には設定した内容を反映したレポートのプレビューが表示されます。(レポートの編集画面ではすべてのいくつかのデータがサンプルとして表示されます)
ここからの設定は、サンプル動画でご確認ください。
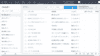
サンプル動画内で作成したレポートと設定内容は以下の通りです。
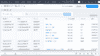
列:件名、タスクの担当者、期限
行グループ:取引先名、商談名、ステージ
フィルタ:ステージが未完了
この条件設定により、未完了(受注もしくは失注に至っていない)の商談について、取引先と商談ごとにタスクがまとめられ、商談のステージ応じたタスクが完了しているのかが分かるようになります。
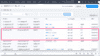
例としてレポート内の赤枠で囲われた個所をご確認ください。
取引先名[株式会社●▲□]の商談[株式会社●▲□案件]にひも付いたタスクが4件存在し、うち3件が完了していることがわかります。未完了のものは期限はまだ過ぎていないので、開始前のステータスでも問題なさそうです。
このようにレポートを活用すれば、商談のステージに応じたタスクを集計・表示し、ステータスと期限の情報から問題なく商談が進捗しているのかがわかるようになります。
もし仕掛中の商談において、期限が過ぎている未完了のタスクがあれば、マネージャーは状況確認やフォローを行っていきます。
また、タスクがひも付いていない商談については、件名に記載がなく「-」として表示されています。タスクが登録されていない場合には、タスクが設定されていない状況ですので、データの登録状況とともに顧客対応内容を担当者に確認すべき商談であることがわかります。
今回は商談ごとのタスクの一覧表示をさせるシンプルなレポートを作成しましたが、担当者ごとのタスク一覧を表示させたり、過去の商談の完了したタスクの数を集計し、受注した商談と失注した商談のタスクのタスクの数の違いを把握するようなレポートも作成できます。
また、[予定]タブのデータを使った同様のレポートを作成することもできるので、管理したい活動内容に応じてレポートを作成し、活動状況の把握とマネジメントを行ってみましょう。
評価
このコンテンツは役に立ちましたか?
入力ありがとうございました。
あなたからの評価
 ビジアカ
ビジアカ
![[実践編] 活動状況(予定やタスク)の登録と管理](http://www.zohowebstatic.com/sites/zweb/images/jp/crm/academy/master2-banner-2x.png)
コメント