※ CRMをひとりで利用し、他のユーザーを招待することは考えていない場合には、このレッスンはスキップし、Lesson 8に進んでください。
CRMの権限を理解しましょう
CRMの権限とは?
CRMで行える操作や処理をコントロールすることを「権限」といいます。例えば見込み客タブであれば、表示/作成/編集は行えるが、削除はできないというのが「権限」です。「データを編集する必要のない人には権限を付与しない」「業務に必要のない情報にはアクセスさせない」といった制御はデータを守る上でとても大切です。また、割り当てられた業務を対応しきれないので、タスクや顧客データ自体を担当者が削除してしまうといったケースも避けなければなりません。
Zoho CRMでは、最初から「管理者」と「標準」の2つの権限が登録されています。「管理者」はCRMの管理者として必要なすべての権限が付与されており、「標準」は"他のCRMからの移行"や"ユーザーの管理"など、アカウント管理の権限は付与されていません。
権限は、ユーザーを追加するときに割り当てます。「管理者」「標準」で割り当てることもできますが、以下のように管理するとより良いでしょう。
管理者権限 | CRMを管理している担当者 | すべての権限 |
部長権限 | 部署を統括する管理職 | ユーザー管理、タブのカスタマイズ、連携、開発メニューを除くすべての権限 |
営業権限 | 営業担当者の権限 | ユーザー管理、タブのカスタマイズ、連携、開発メニューを除くすべての権限(削除以外) |
マーケティング権限 | マーケティング担当者の権限 | ユーザー管理、タブのカスタマイズ、連携、開発メニューを除くすべての権限(削除以外) |
サポート権限 | カスタマーサポート担当者の権限 | リードタブ、ユーザー管理、タブのカスタマイズ、連携、開発メニューを除くすべての権限(削除以外) |
営業支援権限 | 営業担当者の業務を支援するチーム。請求書の発行など事務業務を主に対応する。 | リードタブ、ユーザー管理、タブのカスタマイズ、連携、開発メニューを除くすべての権限(編集、削除以外) |
カスタマイズの際に、項目やセクションの細かい表示などを制御するときに、この権限を利用するため、同じような権限であっても別々に権限としてここでは登録します。
Point!エクスポートを制御して、データを守ろう
CRMに情報が一元的に集約することは、活動の成績を伸ばしていくために欠かせない環境の整備ですが、一方で持ち出されないように制御することも重要です。顧客情報を持ち出されることは、顧客の信頼を失う重大な問題です。この権限では、必要のない社員にはデータのエクスポートをさせないように制御しておきましょう。先ほど、最初から「管理者」と「標準」の2つの権限が登録されていると記載しましたが、エクスポートをはじめ一部の権限は変更できなくなっています。そのため、上記のように権限を新たに追加して利用することを推奨します。
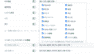
権限を設定してみましょう
1. 新しい権限を作成する
まずは、営業権限を作成してみましょう。[設定]から[ユーザーと権限]セクションにある[セキュリティ設定]メニューを開きます。[権限]に移動するので、[新しい権限]ボタンを押下します。[権限名]に"営業権限"と入力し、[権限を複製する]からここでは[標準]を選択します。先ほどご紹介したとおり、ここで設定する権限は類似しますので、すでに登録されている権限のうちこれから設定しようとしているものがどれに近いのかを選択します。[権限の説明]には、"営業担当者の権限"とここでは入力します。
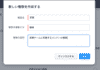
2. 権限を編集する
権限を作成すると、権限の編集画面に移動します。既存の権限を編集する場合には、権限の一覧が表示されている画面で、[管理者][標準]などの権限名をクリックすると、権限の編集画面に移動します。まず、それぞれのタブや機能へのアクセスを認めるかを選択します。(スイッチ)を切り替えることで、アクセスの可否を選択できます。スイッチをオン(緑)にした場合、右側に[表示,作成,編集,削除]などの実際に行える詳細な操作が表示されています。営業担当者の権限では、[表示]のみにチェックして、それ以外はチェックを外す設定をここでは行います。
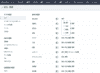
<よくある質問>
Q. 権限を付与していいか、分からない機能があります。どうしたらいいですか?
A. [ポータル管理]や[サンドボックスの管理]など、馴染みのない用語も並んでいますね。これらはZoho CRM の便利な機能ですが、どう使っていくか分からないものは、管理者と部長(管理職)以外はスイッチをオフ(グレー)にしておきましょう。何か必要になった時に、その必要性が妥当か、有効にすることで生まれるリスクは何かなどを考えて権限を付与することでリスクを回避できると考えるといいです。ただ、便利な機能を使えなくするのではと心配な場合は、スイッチをオン(緑)にして、表示のみにしておいてもいいでしょう。
CRMの役職を理解しましょう
CRMの役職とは?
さきほどの権限では、タブや機能などのどこにアクセスできてどのような操作ができるようにするかを設定しましたが、データへのアクセスをコントロールするために役職を設定します。役職という用語ですが、部長、マネージャー、リーダーなどの"役割"と考えるといいでしょう。
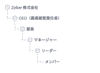
重要!役職の設定を開始する前に「階層設定」を 確認しましょう。
Zoho CRMでは、階層を「役職による階層」または「直属の上司による階層」のどちからを選択して、登録されたデータへのアクセスをコントロールします。
それぞれを設定すると実際にどうなるのか、見た方が分かりやすいでしょう。
役職による階層
CRMで設定した役職の階層に応じて、ユーザー間でデータを共有する方法です。マネージャーはリーダーとメンバーのデータにアクセスができ、リーダーはメンバーのデータにアクセスできます。この設定では、同じ役職のユーザーにデータを共有するというオプションが役職設定の際にできるようになります。
■ 役職設定時の画面
![役職設定時の画面[役職による階層]を選択している時]](http://www.zohowebstatic.com/sites/zweb/images/jp/crm/academy/master1-lesson7-img5-lazy.png)
△[役職による階層]を選択している時
![役職設定時の画面[[直属の上司による階層]を選択している時]](http://www.zohowebstatic.com/sites/zweb/images/jp/crm/academy/master1-lesson7-img6-lazy.png)
△[直属の上司による階層]を選択している時
直属の上司による階層
CRMで役職を設定しますが、データの共有には役職ではなく、[直属の上司]を基準として行われます。例えば、リーダー、メンバーの役職関係であっても直属の上司でなければデータは共有されません。そのため、同じ役職のユーザーにデータを共有するというオプションはこの設定では表示されなくなります。この階層設定を選択している時には、ユーザーを追加する時に直属の上司を指定するメニューが表示されます。直属の上司は、役職を選択してから表示されます。これは、役職に応じて直属の上司の候補が変わるからです。
■ ユーザー追加時の画面
![ユーザー追加時の画面[役職による階層]を選択している時](http://www.zohowebstatic.com/sites/zweb/images/jp/crm/academy/master1-lesson7-img7-lazy.png)
△[役職による階層]を選択している時
![ユーザー追加時の画面[直属の上司による階層]を選択している時](http://www.zohowebstatic.com/sites/zweb/images/jp/crm/academy/master1-lesson7-img8-lazy.png)
△[直属の上司による階層]を選択している時
<よくある質問>
Q. [直属の上司による階層]を使うケースがいまいちイメージが湧きません。
A. 一般的な利用では、役職に応じた階層で管理すれば十分です。ただ、「上司部下間でなるべく閉ざし、他の部署に共有したくない」といった組織が利用するオプションです。
上司の立場のユーザーが退職したり、組織変更がよくあるような企業でこの設定を行うと、メンテナンスがとても大変になりますので、利用には注意が必要でしょう。
Q. 権限が大事なのはわかりますが、役職の設定が難しいです。
A. そうですね、役職の設定は使いながらデータをどう制御したいかを考えて後で変更することもできます。なので、まずはじめはCEO、管理職、一般社員の3つだけ登録しておいてもいいでしょう。
階層を設定し、役職の階層を実際に登録してみましょう
階層設定を選択する
[設定]から[一般]セクションにある[組織情報]を開きます。画面上部のタブから[階層設定]を選択し、[役職による階層]か[直属の上司による階層]を選択します。 ここでは、[役職による階層]を選択し[保存する]ボタンを押下します。
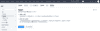
役職を設定する
次に、役職を設定していきます。[設定]から[ユーザーと権限]セクションにある[セキュリティ設定]を開きます。画面上部のタブから[役職]を選択します。初期設定では、「会社(ここではZylker株式会社)」とCEOが登録されています。すでに登録されている役職の下に新しく役職を追加したい場合には、役職名の右に表示された(プラス)ボタンをクリックします。
下図のように登録してもいいですし、CEO、管理職、一般社員となるように設定しても大丈夫です。実際に追加してみましょう。
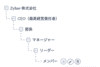
ユーザーを追加しましょう - 一つひとつ登録する方法
ここまでを理解し、設定も完了したら実際にユーザーを追加します。
[設定]から[ユーザーと権限]セクションの[ユーザー]を選択します。ユーザー画面に移動する
ので[新しいユーザー]ボタンを押下します。ユーザー名前、メールアドレス、役職そして権限を指定します。
ユーザーを追加しましょう - 一括でインポートする方法
Zoho CRM はユーザーを一括インポートで追加することができます。一つひとつ追加する時と同様に、[設定]から[ユーザーと権限]セクションの[ユーザー]を選択します。ユーザー画面に移動するので[新しいユーザー]ボタンの右横の(三角オプション)を押下すると、[ユーザーのインポート]メニューが表示されます。
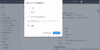
ユーザーインポートの画面から、サンプルファイル(シート)をダウンロードすると、以下のファイルがダウンロードされますので、追加したいユーザーの情報を記入していきます。一回で最大1,000ユーザーまでインポートできます。不明な列は空白のままでインポートしても問題ありません。シートに記入が完了したら、インポート画面で[参照]ボタンを押下し、インポートしたいファイルを選択し、[次へ]ボタンを押下します。
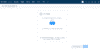
すでに登録されているユーザーが登録されていたら、新しく追加する/既存データを更新する/両方(新しく追加して、かつ既存データも更新する)のうちからどの処理をするか選択します。また、重複していると判断する基準はユーザーIDにするかメールアドレスにするかを選択し、[次へ]ボタンを押下し、これでインポートが実行されます。
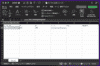
シートの各列とユーザーの情報として取り込む情報の判断が正しいかを確認し[次へ]ボタンを押下します。
※ 直属の上司、テリトリー、シフト時間の関連付けはインポートできません。ユーザー管理で手動で追加します。
※ インポートの取り消しはできません。間違えた場合には、ユーザー管理から手動で削除/編集します。
<よくある質問>
Q. そもそもなぜ、CRMにユーザーを追加するの?
A. CRMは、顧客対応に関わる担当者がデータを効果的に閲覧・登録・編集できるようにすることで、情報を一元集約し、スムーズな情報共有を可能にします。営業、マーケティング、カスタマーサポートなど、各部門が適切な業務を遂行するためには、必要な操作やアクセス権限が付与されることが重要です。これにより、データの安全性が確保されます。また、いつ、誰が、どのようにデータを編集しているのか、誰がどのような活動を行っているのかといった情報もCRMにおいて極めて重要です。CRMを有効に活用するためには、適切なユーザーライセンスを確保し、必要な人数分を用意することが欠かせません。一部で、1つのライセンスを購入して社内で共有しようとすることがありますが、これは多くのCRMベンダーによって禁止されています。なぜなら、これはCRMの利用メリットを低下させる要因となります。CRMを導入する際は、各利用者に適切なライセンスを提供し、情報の適切な管理を行うことで、組織全体の業務効率向上とデータのセキュリティ確保が実現できます。
Q. 営業やマーケティングなどのチームでデータへのアクセスを管理したいのですが、役職を利用していいですか?
A. その場合は、役職ではなくグループを利用しましょう。[設定]から[ユーザーと権限]セクションの[ユーザー]に移動し、画面上部に表示された[グループ]を選択します。[グループを作成する]ボタンを押下し、作成したいグループを追加していきます。作成されたグループ名を押下すると、グループに該当するユーザーが表示されるので、ここからユーザーの追加/削除を行います。
Q. 退職したユーザーのアカウントを無効にしたいのですが、その分のライセンスを他のユーザーに割り当てたりできますか?
A. [設定]から[ユーザーと権限]セクションの[ユーザー]に移動し、画面上部に表示された[ユーザーの有効化]を選択します。ここには登録されているユーザーの一覧が詳細と共に表示されています。[ユーザーのステータス]の(スイッチ)を切り替えれば、簡単に無効化できます。Zoho CRM では有効になっているライセンスの数がご契約のライセンス数を超えているかを判断します。
これで、役職と権限による制御を設定し、追加されたユーザーに適用できるようになりました。CRMを利用するメリットのひとつは、こうしたコントロールによってデータを守ることです。この点を意識した上で、次のLesson 8でCRMをカスタマイズしていきましょう。
評価
このコンテンツは役に立ちましたか?
入力ありがとうございました。
あなたからの評価
 ビジアカ
ビジアカ
![[実践編] ユーザーを追加して、役職と権限をコントロールする](http://www.zohowebstatic.com/sites/zweb/images/jp/crm/academy/master1-banner-2x.png)
コメント