前回もご紹介しましたが、Zoho CRMのメール機能は主に以下の6種類に分類されます。前回押さえたメールの一般機能以外の4種類を今回は学習していきます。
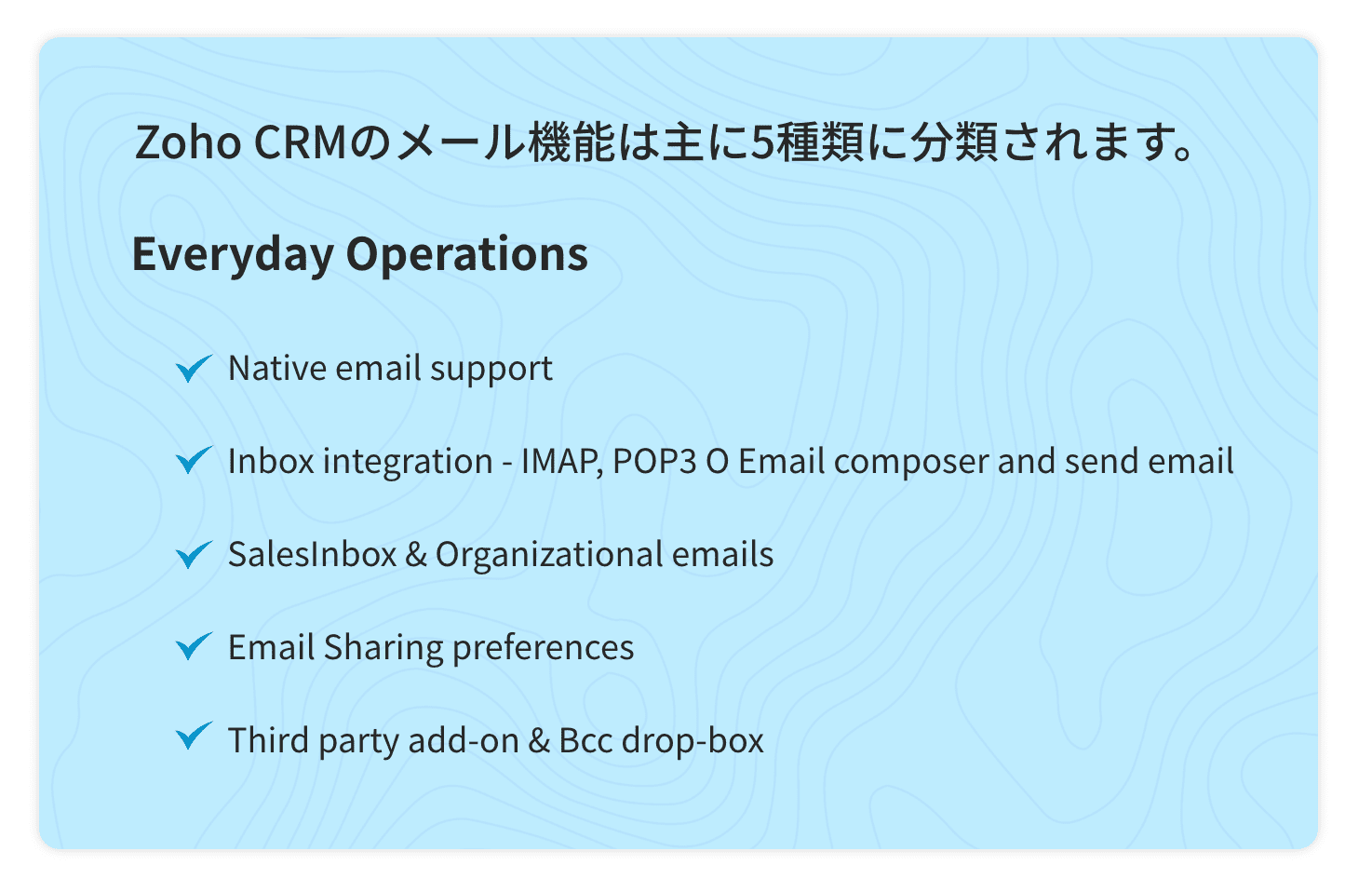
営業/マーケティング向け機能
ここでは、営業・マーケティング活動のさまざまな場面で役立つ"テンプレート"と"一括メール送信"の使い方を学習します。
メールテンプレートを作成する
Zoho CRM では、ご挨拶メールや見積送付、ご検討の進捗確認など、よく作成するさまざまなメールのテンプレート(雛形)を作成できます。また、ステップメールのテンプレートを利用して、あらかじめ指定した日程で自動送付されるようにすることも可能です。

ここでは、展示会でブースを訪問した[見込み客]にお打ち合わせを打診するメールを送付するためのテンプレートを作成してみましょう。
[設定]に移動し、[カスタマイズ]セクションの [テンプレート]に移動し、[メール]のタブを開きます。[+ 新しいテンプレート] ボタンを押下して、テンプレートを作成します。
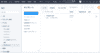
メールテンプレートを作成するポップアップが表示されます。Zoho CRMでは、[見込み客][連絡先]など、タブごとに利用するテンプレートを作成します。ここでは、[タブを選択]で[見込み客]を選び、[次へ]ボタンを押下します。
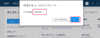
テンプレートのギャラリーに移動すると[基本]のテンプレートとあらかじめデザインされた[お祝い][招待]などのテンプレートが表示されています。今回は[白紙]を選択しましょう。
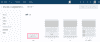
テンプレート名(Zoho CRM でテンプレートを管理する際のテンプレート名)とメールの件名を設定します。ここでは、[テンプレート名]を"展示会経由で獲得した見込み客への打合せ打診メール"とし、件名には展示会でブースを訪問した人宛てであることを想定して、"【ABC展示会】XXX社ブースご来場ありがとうございました"と記載します。
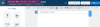
続いて本文には、以下の例文を活用して記載ください。
☆☆様
お世話になっております。XXX社の■■と申します。
先日はご多忙の中、ABC展示会にて弊社ブースにお立ち寄りいただき、
誠にありがとうございました。
ブースでは弊社製品の活用方法、他社製品との違いなどについてご説明させていただきましたが、ご参考になりましたでしょうか?
貴社にて弊社製品をご活用いただいた場合の効果など、
詳細なご提案をさせていただきたく、
ご都合の良い日程をお申し伝えいただけますと幸いです。
簡単ではございますが、まずはごあいさつとさせていただきます。
今後とも何卒よろしくお願い申し上げます。
弊社サービスに関するご質問やご相談がございましたら、
お気軽にお問い合わせくださいませ。
なお、行き違いですでに弊社営業担当より個別にメールが届いている場合は、
ご容赦いただけますと幸いです。
今後ともよろしくお願いいたします。
====
▲▲
上記の☆☆(相手の名前)、■■(営業担当者の名前)、▲▲(署名)にはそれぞれ、適切なテキストが自動で挿入されるように設定します。#を入力すると、テキストを自動で差し込む[差し込みテキスト]のメニューが表示されます。☆☆には[会社]と[姓]、■■には[見込み客の担当者]、▲▲では[ユーザー]に切り替えて[ユーザーの署名]をそれぞれ差し込みます。作成が完了したら[保存する]ボタンを押下し、[今すぐ保存する]を選択します。
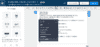
テンプレートの保存先を指定するポップアップ画面が表示されますので[+新しいフォルダー]を選択します。
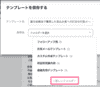
"展示会フォローアップ用"というフォルダー名を指定し、[すべてのユーザー]がアクセスできるように選択したら[作成する]ボタンを押下します。
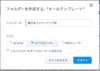
新しく作成されたフォルダーを選択したテンプレート保存のポップアップ画面に移動するので[保存する]ボタンを押下したら、テンプレートの作成は完了です。
※ 件名は最大、150文字、テンプレート名は最大75文字、本文は最大25万文字を入力できます。上限を超えてテキストを入力しようとすると、最大文字以降の文字が自動で消えて入力ができません。
※ テンプレートには最大10件(合計サイズ3MBまで)添付ファイルを追加できます。
※ 利用するタブ以外のデータは差し込み項目として利用できません。例えば、[見込み客]タブで利用するテンプレートを作成している際には、[連絡先]タブや[商談]タブのデータを差し込み項目に指定することはできません。
※ メールの署名は[設定]に移動し、[チャネル]セクションの[メール]を選択します。[メール設定]の[作成]画面をスクロールすると[メールの署名]が記載されますので、ここで設定します。このメールの署名は差出メールアドレスをもとに自動で差し込まれるように設定します。
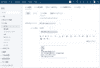
作成したメールテンプレートを一括で複数の相手に送付する
先ほど作成したメールテンプレートを利用して、展示会で獲得した見込み客に対して一括メールを送信してみましょう。
[見込み客]タブに移動し、画面左のフィルターから見込み客のデータ元にチェックを入れます。[次の値と等しい]という条件を選択し[展示会]を選択したら[フィルターを適用する]ボタンを押下します。
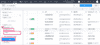
フィルターを適用すると[見込み客のデータ元]が"展示会"の見込み客のみが表示されますので、すべてにチェックを入れ、[メールを送信する]ボタンを押下します。
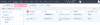
テンプレートを選択するポップアップ画面が表示されるので、先ほど作成した[展示会経由で獲得した見込み客への打合せ打診メール]を選択します。
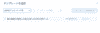
一括メール送信の画面に移動したら、[差出人]と[返信先]を確認します。送信方法は、[すぐに送信する]または[後で送信するよう予約する]を選択します。後で送信するを選択すると、送信する日時を選択する項目が表示されます。ここでは、すぐに送信するを選択しましょう。
一括メール送信では、フォローアップ処理として、メールを送信した後に行う処理を選択できます。[メールが開封された場合][メール内のリンクがクリックされた場合][不達の場合]から条件を設定します。
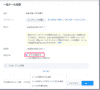
今回は、開封されたら架電を行うタスクを作成し、不達だった場合にはジャンクとマークされるように設定してみましょう。まず、[メールが開封された場合]を選択し[今後のタスクを追加する]の[+設定する]を選択します。
[通話の予定を登録する]の[+設定する]を選択し、[件名]に"打合せの打診"と記載します。[担当者]には、その見込み客の担当者を指定でき、また別の架電担当者を指定することもできます。ここでは[担当者]を選択します。[通話の開始時間]は、メールを開封した後[10分]として[完了する]ボタンを押下します。
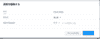
一括メール送信の画面に移動するので、[+実行条件]を再度選択して今度は[不達の場合]を選択します。この場合は[項目の更新]のみが実行できる処理として表示されます。[+設定する]を選択し[項目]を[見込み客ステータス]、[値]を[精査済み(対象外)]にします。[保存する]ボタンを押下し、[完了]ボタンを押下します。
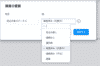
これですべての設定が完了しましたので[送信する]ボタンを押下するとメールが一括で送信されます。
フォローアップの処理は設定しなくても、一括メールは送信できます。
※ フォローアップの処理は、項目の更新を最大3件、タスク追加を最大2件、通話の予約を最大2件それぞれ設定できます。
※ 一括メール送信数の上限は1日当り(0:00から23:59まで)で設定されています。
一括メール送信数の上限は、一括メール送信(有効な予約による送信を含む)、自動メール送信、マクロで送信するすべてのメールに適用されます。組織の1日あたりの一括メール送信数の上限を最大2,500通まで増やすことが可能ですが、別途費用が必要です。
スタンダードプラン:250通/日
プロフェッショナルプラン:500通/日
エンタープライズプラン:1,000通/日
アルティメットプラン:2,000通/日
自動化機能
ここでは、特定の条件に合致する顧客に対して一括メール送信などを行わなくても自動でメールが送信されるようにする方法として、"ワークフロー設定"を学習します。
ワークフローの設定
メールを送信した場合や逆に一定期間メールを受信していない場合など"メール"を条件に自動で処理を行う設定をワークフローといいます。
ここでは、営業のメールアドレスでメールを受信したけれど、担当者が2日以上返信をしていない場合にフォローアップのタスクが自動で作成される設定を行ってみましょう。
設定したいワークフローの条件:
- 受信メールアドレスがsales@example.com
- 2日間返信をしていない
ワークフローで自動的に実行する処理:
- 顧客からのメールに返信していないことを営業チーム宛に通知する
[設定]に移動し、[自動化]セクションの[ワークフロールール]を選択します。[ワークフロールール]に移動するので[+ルールを作成する]ボタンを押下します。ワークフロールールはタブごとに設定します。今回はメールを基準に処理が実行されるように設定するため、[メール]を選択します。[ルール名]には"メール連絡の対応漏れ"と記載し、[詳細情報]に"営業メール宛にメールを受け取ったが2日間返信していない時の処理"と記載して[次へ]ボタンを押下します。
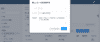
ワークフローの設定画面に移動したら[日時]から処理が自動で発動するタイミングを指定します。[受信メール]が[開封済みだが未返信]で[期間]を[2日]に設定して[次へ]ボタンを押下します。
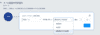
処理を実行する条件を次に設定します。[メールの項目に基づいて条件を設定しますか?]の設定で[はい]を選択し、"メールが[すべて]の条件に該当する場合にこのルールを適用する"とします。[宛先]を[次の値と等しい]に選択し"sales@example.com"と入力します。この処理は、商談が開始していない顧客にのみ適用しますのでルールの適用対象を[見込み客]に設定し、[すべての見込み客]を選択して[次へ]ボタンを押下します。
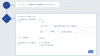
[ ![]() すぐに実行する処理]を選択し[メール通知]を選択します。メール通知のポップアップ画面が表示されるので[+メール通知を作成する]ボタンを押下します。メール通知に"メール連絡の対応漏れ"と記載し、[宛先]に表示された"ユーザー、グループ、役職などを選択してください"のテキストを選択します。この通知は社内で利用するため、[ユーザー]を選択して通知メールを送りたいユーザーを選択します。ユーザーではない受信者を選択したい場合は[追加の受信者]にメールアドレスを記載します。(複数のメールアドレスを記載する場合は,で区切ります)
すぐに実行する処理]を選択し[メール通知]を選択します。メール通知のポップアップ画面が表示されるので[+メール通知を作成する]ボタンを押下します。メール通知に"メール連絡の対応漏れ"と記載し、[宛先]に表示された"ユーザー、グループ、役職などを選択してください"のテキストを選択します。この通知は社内で利用するため、[ユーザー]を選択して通知メールを送りたいユーザーを選択します。ユーザーではない受信者を選択したい場合は[追加の受信者]にメールアドレスを記載します。(複数のメールアドレスを記載する場合は,で区切ります)
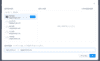
宛先だけを指定した場合には、すべての受信者に別々のメールで通知が送信されます。例えば3人の受信者を選択すると、3通のメールが送信されます。1通にまとめてメールを送信したい場合には、[すべての受信者に対する通知メールをまとめて1通送信する]にチェックを入れ、[CC]に追加する受信者を指定します。[BCC]を選択すると、BCCに入れる受信者を設定することもできます。
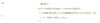
最後に[メールテンプレート]で[テンプレートを選択]ボタンを押下して送信するメールを指定します。[テンプレート選択]のポップアップ画面が表示されるので右上に表示された[+テンプレートを作成する]ボタンを押下します。テンプレートを作成した手順と同様に[白紙]を選択し、以下のテキストをそれぞれ記載しましょう。
テンプレート名:メール連絡の対応漏れ
メールの件名:【緊急対応】営業宛のメールに2日間返信していない見込み客がいます
本文:
営業のメールアドレス宛に送信されたメッセージに2日間返信されていません。
以下の詳細を確認し、至急返信してください。
該当の見込み客情報は、以下を参照ください。
会社名:${見込み客.会社}
氏名: ${見込み客.姓} ${見込み客.名}
メールアドレス:${見込み客.メール}
電話番号:${見込み客.電話番号}
担当者:${見込み客.見込み客の担当者}
見込み客のURL:https://crm.zoho.com/crm/orgXXXXXXX/tab/Leads/${見込み客.見込み客ID}/
※ 見込み客のデータに直接アクセスするURLを差し込む機能はZoho CRM では現在のところありません。裏技として、アカウントのURLに表示されているorgから始まる番号をorgXXXXXXXに記載して、見込み客IDを差し込み文章として利用すれば、その見込み客のデータに直接アクセスできるURLが完成します。ぜひお試しください。
テンプレートを選択したら[保存して関連付ける]を選択します。
これで、条件に該当する事態になったら自動的に通知が届くようになりました。
このワークフロー機能は活用すればさまざまな業務をCRMで自動処理することができます。例えば、展示会での接触があった見込み客がCRMに登録されたら、自動で打ち合わせを打診するメールが送信されるようにするといったことも簡単に設定できます。
分析機能
Zoho CRMは、送付したメールについてが可能です。ここでは、CRMをマスターする上で押さえておきたいメール分析の機能を学習していきましょう。
※ 1つの受信メールアドレスに送信されたメールのみ分析できます。宛先/CC/BCCなどで複数の受信者に送信されたメールはどの受信者の反応なのかを判別することが物理的に不可能なため分析できません。
受信者がメールを開封したかを確認する
送付したメールを受信者が開封したかを簡単に確認することができます。実際にみてみましょう。[見込み客]タブへ移動し、一人の見込み客を選択します。その見込み客の詳細データに移動すると画面右上に[メールを送信する]ボタンが表示されるので押下します。
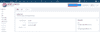
メール画面が表示するので、画面右上の[挿入するテンプレート]ボタンを押下し、先ほど作成した[展示会経由で獲得した見込み客への打合せ打診メール]を選択します。テンプレートが挿入されたら[送信する]ボタンを押下します。
メールを送信したら、先ほどの見込み客の詳細データに移動します。画面左側に表示される[関連リスト]から[メール]を選択します。画面が自動的にスルロールしてメールのセクションに移動します。送信されたメールのステータスが開封済み/送信済みと表示され、開封済みのテキストにカーソルを合わせると、開封された日時も表示されます。
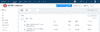
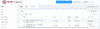
この機能を利用して、送ったけれど見られていない/見たタイミングはいつだったのかなどの情報を利用してメールを再送したり電話で連絡をするなど、日々の活動に役立ちます。
よくある質問
Q. メールが開封されているのにZoho CRM上では開封のステータスになっていません。メールの開封やリンクがクリックされたかは、どうやって分かるのですか?
A. HTML形式で送信すると、自動的に1pxの小さな画像(Webビーコン)が埋め込まれます。Zoho CRMは、この画像が読み込まれたかで反応を計測します。そのため、メールを開封しても「画像を表示する」を実行していない場合には、開封などのステータスが計測されません。そのため、テキスト形式のメールを送信した場合も、反応は計測されません。
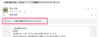
テンプレートを更新して開封/返信などの効果を分析する
メールからもっと多くの勝機を生み出すために、作成したメールテンプレートの件名や本文を変えて工夫を重ねていくことも大切です。Zoho CRM では、テンプレートのバージョンを管理して開封・クリックの反応にどう影響しているのかを分析することができます。実際に見てみましょう。
先ほどのテンプレート画面に移動します。[設定]から[カスタマイズ]のテンプレートに移動します。先ほど作成した[展示会経由で獲得した見込み客への打合せ打診メール]を開き、件名を"【ABC展示会】XXX社ブースご来場の御礼/今後のご提案について"に変更し、保存します。バージョンに関するコメントを入力するポップアップが表示されますので"件名をアップデート"と記載し、[完了する]ボタンを押下します。

新しく更新したテンプレートを利用して、先ほどの手順と同様に一括でメールを送信します。送信が完了したら、テンプレートに戻り再度テンプレートを開き、[プレビュー]から[分析]に画面を切り替えます。
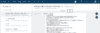
分析の画面では、バージョンごとでの開封率/クリック率の変化を確認することができます。また、割合(%)別/件数別/バージョン別に画面を切り替えたり、レポートに表示する期間を変更することも可能です。
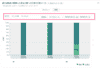
この分析機能を活用して、件名や本文を変えていきメールからもっと多くの勝機を生み出していきましょう。
※ メールの分析レポートは、過去100日間の結果に基づいて表示されます。
AI(人工知能)機能
話題のAIはメール送付にも役立ちます。Zoho CRM はAI機能Zia(ジア)が標準で利用できるようになっています。CRMが収集した顧客やユーザーの傾向をAIが学習し、業務をアシストします。ここでは、Zoho CRM のAI機能を使ってメールで何ができるのかを学習します。
最適な連絡時間帯に自動でメールを送信する
これまで送信されてきたメールが「いつ」開封されているかという情報は、Zoho CRMが自動的に収集することは、先ほど学習しました。このデータを利用して、これまで何度も送信してきたメールが「どのタイミングで開封されていることが多いのか」という傾向を導き出します。ある程度、記録が蓄積されてきた見込み客または連絡先には、「最適な連絡時間帯」が表示されます。
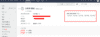
この情報を利用して、例えば自動的に連絡に最適な時間帯にメールが送信されるようにセットすることも可能です。
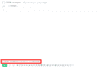
自動メール送信のパターンからワークフローの設定を提案する
例えば見込み客を獲得したら毎回"ご挨拶メール"というテンプレートを利用してメールを送信している。といった傾向をZia が自動的に検知して、CRMにデータが登録されたら"ご挨拶メール"を自動で送信されるワークフローを設定するように提案します。この提案では、実際にワークフローの設定も添えられており[ワークフローを作成する]のボタンを押下するだけで、設定が完了します。
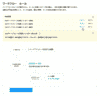
評価
このコンテンツは役に立ちましたか?
入力ありがとうございました。
あなたからの評価
 ビジアカ
ビジアカ
![[実践編] CRMのデータベースに顧客とのやりとり履歴を追加する - メール応用編](http://www.zohowebstatic.com/sites/zweb/images/jp/crm/academy/master1-banner-2x.png)
コメント