顧客管理・商談管理のテンプレートをダウンロードしよう
まず、Excelの「顧客管理・商談管理テンプレート」をこちらからダウンロードしましょう。
「顧客管理・商談管理テンプレート.xlsx」をダウンロード
テンプレートを使う理由は、ゼロからExcelファイルを顧客管理用に作り上げるよりも、ある程度作り込まれたExcelファイルを自社用に加工する方がはるかに手間がかからないためです。
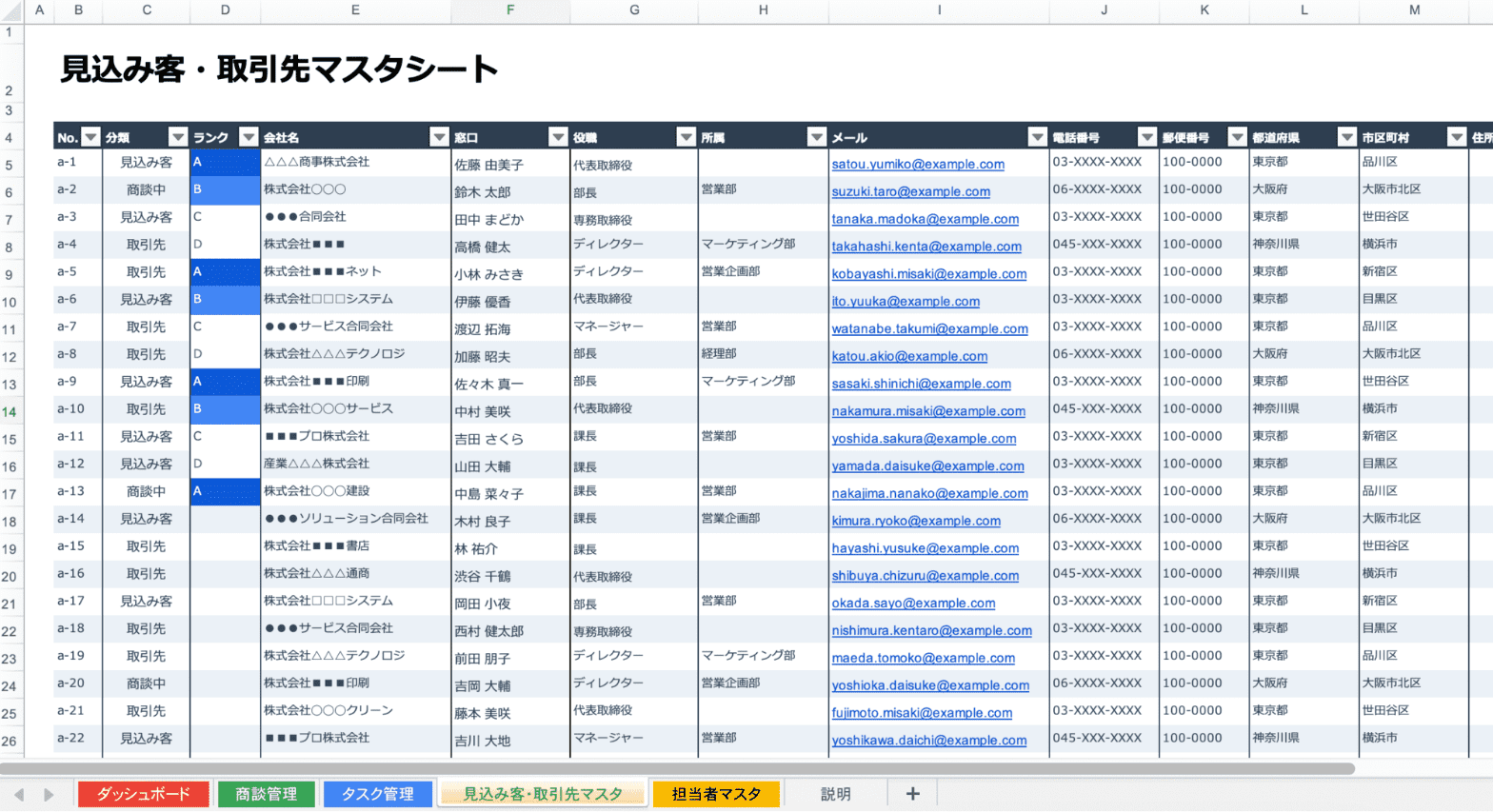
「顧客管理・商談管理テンプレート」を開くと、複数のシートがあることが分かります。顧客管理をExcelで行う場合、電話帳のようにただの名簿目的で使う、というケースばかりではありません。いま進んでいる商談は何件か、誰がその商談を担当しているか、といったことをセットで管理することが多いです。そのため、テンプレートは、見込み客・取引先を管理するシートだけでなく、商談管理やタスク管理も併せてできるシートも用意しています。
それぞれのシートの概要は以下の通りです。※以降、Microsoft365のExcelスクリーンショットを添えて解説しますが、画面のデザインなどはお使いのExcelのバージョンによって異なる場合があります。
シート名 | 概要 |
| ダッシュボード | 全体像を把握する目的。次のレッスン(Lesson 3)で詳しく解説します。 |
| 商談管理 | 案件ごとの進捗、担当者、金額を管理する目的で使います。 |
| タスク管理 | 部門内、チーム内でタスクを共有する目的。担当者別にやるべきことを記録するために使います。 |
| 見込み客・取引先マスタ | 顧客管理が目的。契約している、していないにかかわらず、全ての見込み客・取引先をこのシートに、重複が無いように入力します。このシートは商談管理シートやタスク管理の参照元となります。 |
| 担当者マスタ | 自社の担当者名の管理が目的。このシートは商談管理シートやタスク管理の参照元となります。 |
| 説明 | Excelファイルの概要を記しています。 |
シートに入力してみよう
Excelの「担当者マスタ」「見込み客・取引先マスタ」「商談管理」「タスク管理」のそれぞれのシートに情報を入力していきましょう。シートにあらかじめ設定されている機能や関数についても理解しましょう。機能や関数については、暗記する必要はありませんが、把握しておくことで数式が壊れた際などに修復できたり、より便利な設定を自身で調べて行う際に大変役立ちます。
担当者マスタシート
担当者マスタシートのB5セル以下に、自社の営業担当者を1人ずつ1つのセルに記載します。このセルに担当者をまとめておくことで、別のシートで担当者を入力する際、ここを参照して担当者をプルダウンで選ぶだけにできます。
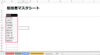
Excelに使われている機能・関数など | 説明 |
| 固定 | ページをスクロールしても、4行目までは常に表示されるように、ウィンドウ枠を固定することができます。固定したい行の1行下を選択した状態で、以下をクリックします。 表示>ウィンドウ枠の固定  |
見込み客・取引先マスタシート
見込み客・取引先マスタシートの5行目より下に、1件ずつ見込み客・取引先の情報を記載してみましょう。このシートがいわゆる顧客管理シートです。分類、ランク、データ元のセルはプルダウンの選択式になっています。分類、ランクについて、どれを選択すべきかという定義を「説明」シートに仮で記載しておきました。企業ごとに定義を上書きしましょう。
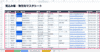
Excelに使われている機能・関数など | 説明 | ||||||||||||||
| 入力規則(リストを直接入力) |  | ||||||||||||||
分類、ランク、データ元のセルの選択肢は、入力規則で設定できます。分類セルを例にすると、選択肢を表示したいセルD5からD54を全て選択した状態で、以下のように入力します。 データ>入力規則>許可[リスト] >元の値[取引先,見込み客,商談中,失注]  | |||||||||||||||
| テーブル |  | ||||||||||||||
テンプレートでは、行を判別しやすいように薄い縞模様になっています。これは、1行ずつ色を付けたわけではなく、表全体を「テーブル」に設定することで、表としてExcelに認識させ、テーブル独自の書式を適用しているためです。テーブルにしたい箇所を選択した上で、以下をクリックして設定できます。 挿入>テーブル 設定が成功すると、テーブルのエリアを選択すると「テーブル」というタブが現れ、書式などの設定ができるようになります。  | |||||||||||||||
| 条件付き書式(重複する値を強調表示) |  | ||||||||||||||
見込み客・取引先マスタシートは、会社名の重複が無いようにする必要があります。重複の発見には、条件付き書式が便利です。疑わしいセルをExcelが色付けしてくれるので、定期的に重複が無いか確認しましょう。 条件付き書式>セルの強調表示ルール>重複する値  | |||||||||||||||
| 便利なショートカット | 上記のように、範囲を選択するには、マウスを使うよりもキーボードのショートカットを活用した方が選択しやすいです。Excelの活用にはショートカットキーが欠かせないので、これを機会に使っていきましょう。
|
商談管理シート
見込み客・取引先マスタシートの入力を終えたら、商談管理シートの5行目より下に、商談を1件ずつ記入していきましょう。見込み客・取引先マスタシートと商談管理シートが分かれている理由は、全て1つのシートにしてしまうと、同じ取引先と何度も契約する(更新する)場合などにかなり分かりにくくなるためです。
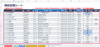
商談管理シートには、会社名をはじめとした見込み客・取引先マスタシートに記載した情報も確認できるようになっています。D列に見込み客・取引先マスタシートの番号を入力すると、自動でE列、F列、H列の情報を参照して表示する数式が組み込まれています。
Excelに使われている機能・関数など | 説明 |
IF関数 |  |
E列、F列、H列に使われているのはIF関数、VLOOKUP関数です。5行目を例にすると、「D5」セルの値を使って、「見込み客・取引先マスタ」シートの対応する行を検索し、該当する行が見つかればその4列目の値を取得し、見つからなければ空白が表示されます。 関数の解説: VLOOKUP(D5, 見込み客・取引先マスタ!B:E, 4, FALSE):「D5」の値を「見込み客・取引先マスタ」シートの「B:E」範囲で検索し、該当行の4列目の値を取得します。 ISERROR(...):上記の VLOOKUP の結果がエラー(見つからなかった場合)かどうかを判定します。 IF(ISERROR(...), "", ...):もし VLOOKUP の結果がエラーだった場合は空白を表示し、そうでなければ VLOOKUP の結果を表示します。 | |
条件付き書式 |  |
ステータスの列は、「受注」の時に太字、かつ背景色が変わっています。これは条件付き書式から設定を確認できます。 ホーム>条件付き書式>ルールの管理 進捗率の列は、100%に近くなるごとに背景色が濃くなっています。これは条件付き書式から設定を確認できます。 ホーム>条件付き書式>ルールの管理>2色スケール |
タスク管理シート
商談が増えてくると、見積もり送付や提案書類の作成、レビューといったタスクも雪だるま式に増えていき、対応が抜け漏れるリスクが高まります。そのため、顧客情報や商談情報を管理するExcelで同時にタスクも管理すると効率的です。
タスク管理の5行目より下にタスクや担当者、期限を記入しましょう。
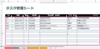
評価
このコンテンツは役に立ちましたか?
入力ありがとうございました。
あなたからの評価
 ビジアカ
ビジアカ 

コメント