このレッスンで学べること
CRM/SFAツールを使ったメルマガ配信について、「配信準備」「メール配信」という2段階で理解しましょう。【配信準備編】では、メルマガ配信環境の準備に焦点を当てます。
このレッスンで学べること | |
配信準備 |
|
メール配信 |
|
メルマガ配信に使えるCRM/SFAツール
CRM/SFAツールは多くの製品があります。さまざまな選択肢がありますが、「メルマガ配信に活かす」という点で着目すべき機能は以下のような例があります。
メルマガ配信に活かせる機能の例 |
|
CRM/SFAツールとは?
CRMとは「Customer Relationship Management」の略称で、日本語では「顧客関係管理」と訳されます。顧客情報を一元管理することで、顧客との関係性を維持・向上させるというアプローチ、およびその目的のために開発されたツールを指します。一方、SFAは「Sales Force Automation」の略で「営業支援自動化」と訳されます。こちらは営業担当者の業務効率化を支援するツールを指します。
これら2つの定義は、全く異なるものではありません。歴史的には、紙で顧客を管理する手段がもともとあり、それに「CRM」という名称が米国で浸透するようになりました。その後、データベースマーケティングと連絡先管理を行う製品群について、「SFA」という用語も使われるようになったと言われています。これらは全て20世紀末期以降の出来事です。製品が増えるにつれてそれぞれ名称が多く使われるようになってきましたが、顧客データベースをマーケティングや営業活動に活用する、という大きな目的は同じです。
CRM/SFAツールを用意する
はじめに、CRM/SFAツールを用意しましょう。Zoho CRM を使う場合は、Zoho CRM トップページにアクセスし、アカウント作成のフォームに情報を入力します。この登録は無料です。トライアル期間(15日間)が終わった後も、無料プランの機能をそのまま使うことができます。フォームを送信後、登録したメールアドレス宛てにアカウント認証メールが届きます。メールに記載されたURLにアクセスし、アカウント認証を完了させると、画面がZoho CRM に切り替わります。切り替わらない場合は、トップページ右上のサインインからログイン情報を入力して、Zoho CRM に入りましょう。
Zoho CRM にはじめてアクセスすると、組織情報の更新画面が表示されます。
表示内容に従って設定し、利用を開始しましょう。
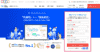
ユーザーを招待する(複数名で利用する場合)
メルマガ配信に携わる人物が複数名存在する場合は、CRM/SFAツールのアカウントにユーザーとして招待できます。例えば、メルマガの種類によって担当者が異なる場合や、作成者とレビュー者が存在する場合などに使えます。Zoho CRM の[設定]→[一般]→[ユーザー]→[ 新しいユーザー]を押下し、氏名やメールアドレスなどの情報を入力します。入力したメールアドレス宛てにアカウントの認証メールが届くので、メールに記載されたURLにアクセスして、アカウント認証を行ってもらえば招待は完了です。招待されたユーザーもすぐに利用を開始できます。
※無料トライアル期間中は、最大3ユーザーまで利用できます。
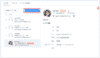
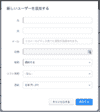
権限を設定する
複数名でCRMを利用する場合に忘れてはならないのが、権限の設定です。更新すべき情報を更新すべき人が更新し、むやみに編集や削除ができないようにする設定です。エクセルなどの表計算ソフトを複数名で編集すると、誤操作によって情報を削除したり、上書きするリスクがありますが、CRMを使うことで、そうしたトラブルを未然に防げます。
Zoho CRM の[設定]→[セキュリティ設定]→[権限]→[標準]を押下すると、一般ユーザーの権限を設定できます。遷移した画面の基本の権限で[削除]のチェックを外します。[権限]の画面では、データのインポートやエクスポートなどの操作も制御できます。[標準]のユーザーはインポートもエクスポートも不可になっているため、配信リストをインポートする担当者を決めて別途権限を与える、といった運用にしてもよいでしょう。
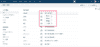
メルマガ配信用アドレスの情報を登録する
メルマガの配信元(送信元)として使用するメールアドレスをCRMに登録します。ここで登録したアドレスは、差出人や返信先として使用できます。個人のメールアドレスではなく、info@example.comやevent@example.comなど、組織で共通して利用しているメールアドレスを登録しましょう。また、Zoho CRMは配信用アドレスを登録できるだけでなく、メールの到達率を高める送信ドメイン認証などの設定も行えます。併せて設定しましょう。
配信元メールアドレスを登録する
Zoho CRMの[設定]→[チャネル]→[メール設定]→[組織のメールアドレス]を押下し、[新しいメールアドレス]から設定します。入力したメールアドレス宛てに、認証メールが送信されるので、メール本文に記載されているコードをコピーしCRMに入力します。
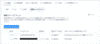
送信ドメイン認証を行う
次に、組織のメールアドレスの送信ドメイン認証を行います。送信ドメイン認証とは、送信元のメールアドレスがなりすましではなく信頼できるアドレスであることを証明し、迷惑メールフォルダに分類されることを防ぎます。到達率を高める役割を持つため、必ず設定しましょう。
Zoho CRM の送信ドメイン認証は、「ドメイン認証」「レコード認証」の2ステップで行えます。
✔横の[必須]を押下し、対象のドメイン名にカーソルを合わせると[認証する]ボタンが表示されます。画面に従って必要情報を入力します。ドメインの認証が完了したら、レコードの認証も同様に進めましょう。
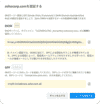
メール認証に必要なすべての設定が完了すると、認証済みドメインに情報が追加されます。
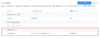
メルマガの配信停止リンクを設定する
配信停止リンクとは、メルマガの受信者が自らメールの購読を解除するためのリンクです。主にメルマガの本文やフッター、Webページに設置されます。Zoho CRM には、配信停止リンクを作成する機能があります。これを使えば、受信者はリンクをクリックするだけで簡単に配信停止を行えます。配信する側にとっても、配信停止のリクエストを手動で処理したり、配信停止用のWebページを用意する手間がかからない、というメリットがあります。
Zoho CRMの[設定]→[チャネル]→[メール]→[メール配信停止リンク]を押下します。
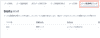
すでに「標準」のリンクが用意されているので、今回はそれを使用します。「標準」を押下した後に遷移する画面で、「標準ページ」横の ![]() (プレビューアイコン)をクリックすると、配信停止ページのプレビューが表示されます。
(プレビューアイコン)をクリックすると、配信停止ページのプレビューが表示されます。
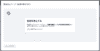
配信先の顧客情報を登録する
まずは、メールの配信先情報をZoho CRMに登録してみましょう。
Zoho CRMでは、取引実績のある「顧客」と、将来取引が発生する可能性のある「見込み顧客(以下見込み客)」を区別して登録できます。同じメールアドレスが複数の顧客データに登録されないように制御することもできます。
ツールに登録する方法は、4通りあります。手動登録、ファイル(エクセルやCSVファイルなど)のインポート、名刺スキャン、メルマガ登録フォームの4通りです。それぞれのやり方は次の通りです。
手動で登録する
ホーム、見込み客、連絡先、などと画面上部に並ぶカテゴリを「タブ」と呼びます。見込み客の情報を登録する場合は、[見込み客]タブの[見込み客を作成]を押下します。
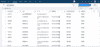
表示された画面で見込み客のそれぞれの項目を入力し、[保存する]でデータを保存します。
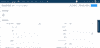
配信リストをインポートする
エクセルファイルなどで保存している配信リストを一気に登録したいときは、インポートが便利です。CRM/SFAツールは、エクセル形式やCSV形式のデータをシンプルな操作で読み込む(インポートする)ことができるため、面倒なデータの加工は不要です。[見込み客を作成]ボタン横[▼]から[見込み客をインポート]を押下します。
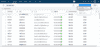
インポートするファイルを、ドラッグ&ドロップ操作またはローカルフォルダを参照してアップロードします。新しい見込み客データとしてCRM/SFAツールに登録するのか、既存の見込み客と重複するデータがあった場合にどのような処理を行うか、などを選択します。[既存の見込み客と重複するデータをスキップする条件:メール]を選択しておくと、データの重複とメールの二重配信を防げます。
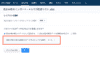
CRM/SFAツールの各項目に対して、ファイルのどの列のデータを読み込むかを指定し、結び付ける作業を行います。例えば、csvファイルの「電話番号]の列の値を、CRM/SFAツールの「電話番号」または「携帯電話」にマッピング(結び付ける)ことができます。画面下部の[自動関連付けを適用する]から自動でマッピングすることも可能です。
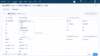
インポートが完了すると、数分以内に通知メールとポップアップでインポート完了の通知が来ます。
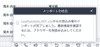
誤ってインポートしてしまったデータは、[設定]→[インポート]→[インポート履歴]で[インポートを取り消す]から削除することもできます。インポートから30日が経過するとインポート処理を取り消すことができなくなりますので注意しましょう。
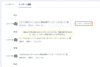
名刺をスキャンして情報を登録する
受け取った名刺をスキャンしてデータ化し、CRM/SFAツールに登録することもできます。CRM/SFAツールと連携できる名刺スキャンアプリを使って、担当者のスマートフォンでCRMに情報を登録できます。Zoho CRM の名刺スキャンアプリ「Card Scanner」で名刺をスキャンし、データの保存先として[Zoho CRM の見込み客](または連絡先)を選択すると、CRMに情報が入ります。
メルマガ登録フォームから自動登録する
Zoho CRM には、Webサイトに埋め込むフォームを作成し、そこから送信された情報を自動でCRMに登録できる、という「Webフォーム」機能があります。この機能を使えば、自社のWebサイトにメルマガ登録フォームを設置し、そのフォームを送信した見込み客(または顧客)をCRMに自動で登録することができます。
[設定]→[開発者向け情報]→[Webフォーム]→[新しいフォーム]から作成します。
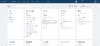
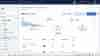
〈動画:Webフォームの設定手順〉
- ポップアップ画面が表示されたら、入力を進めます。フォーム名は任意ですが、ここでは「メルマガ登録フォーム」とします。タブは[見込み客]を選択し[作成する]を押下します。
- フォームの編集画面に遷移したら、左側のメニューから必要な項目をドラッグ&ドロップで中央のフォームのプレビュー画面に配置しましょう。個人情報保護方針やメール配信への同意を得るための項目も忘れず設置します。
- フォームには、入力欄以外の情報を持たせることができます。例えば、このフォームからCRMに登録される人を、メルマガ登録者として区別したい場合、[見込み客のデータ元]の項目をフォームに持たせて[メルマガ登録フォーム]としつつ、その入力欄自体を非表示設定とします。こうすれば、お客様には余計な情報を見せずに、CRMには入力項目以外の情報を登録することができます。フォームの入力項目を設定し終わったら[次へ]を押下します。
- 次に表示される[フォームの詳細画面]では、以下を参考に入力してみてください。入力し終えたら[保存する]を押下します。
項目 | 入力する内容 | 補足 |
フォームを設置するURL | フォームを設置するページのURL(「http://」 または「https://」から始まるURL)を入力し、[追加する]を押下します。 | 設置するURLを指定すると、指定したURLを経由して送信されたデータだけを有効なデータとして取得するように制限できます。複数のURLを指定することもできます。まだ設置URLが決まっていない場合は、「*」を入力します。(不正なデータ送信を防止するため、「*」の設定は一時的な措置とすることをお勧めします)。 |
移動先ページのURL | フォームを送信した後に、移動するページのURL(「http://」 または「https://」から始まるURL)を入力します。 | 通常はThanksページを指定します。特定のページへの遷移を必要としない場合は、フォームを設置するページのURLを入力します。 |
担当者の割り当て | フォームから送信されたデータを管理する担当者を選択します。標準ではフォームの作成者にデータが割り当たります。 | メルマガ登録フォームの場合、設定は必要ありませんが、営業フォローを行いたい場合など、特定のユーザーに割り当てたい場合は、見込み客の割り当てルールを選択するを押下し、ルールを指定します。 |
見込み客の担当者に通知する | チェックを入れます。 | 任意ですが、メルマガ担当者が新しい見込み客を認識できるよう、通知した方がよいでしょう。メール通知も選択できます。 |
自動返信 | チェックを入れます。 | 任意ですが、お客様に登録を受け付けたことを知らせるため、設定しておきましょう。ここでは、自動返信ルール([設定]→[チャネル]→[Webフォーム]→[自動返信ルール])を選択することができます。自動返信ルールは、フォームの入力情報を基に自動返信を設定できます。もちろん、テンプレートを使うこともできます。 |
訪問者の追跡 (Powered by Zoho SalesIQ) | チェックを入れません。 | フォームを送信した顧客のWebサイトへのアクセス有無や閲覧ページなどのさまざまな記録を、Zoho CRM内で閲覧することができる機能です。 |
登録の承認 | チェックを入れません。 | フォームを送信した見込み客のデータの内容を個別に確認した上で、Zoho CRMに追加することができる機能です。 |
5.最後に[埋め込み設定]の画面が表示され、作成したフォームのソースコードをコピーできます。このコードを自社のWebサイトに埋め込むことで、Zoho CRM で作成したメルマガ登録フォームが完成します。
ここまでで、CRMでメルマガ配信を行うための準備が整いました。
評価
このコンテンツは役に立ちましたか?
ズバリ悩み解決シリーズ成果につなげるBtoBメルマガ配信
入力ありがとうございました。
あなたからの評価
 ビジアカ
ビジアカ 

コメント