仕入先のクレジットのその他の操作
Zoho Booksで仕入先のクレジットに対して実行できるさまざまな操作をご紹介しま しょう。
目次
仕入先のクレジットの編集
仕入先の詳細を編集することができます。以下が手順です。
- [購入]→[仕入先のクレジット]に移動してください。
- 編集したい仕入先のクレジットを選択してください。
- ページの上部にある鉛筆アイコンをクリックしてください。
- 変更を加えます。
- [保存]をクリックしてください。

PDFとしてダウンロード
任意の仕入先のクレジットをPDFとしてダウンロードできます。以下が手順です。
- [購入]→[仕入先のクレジット]に移動してください。
- ダウンロードしたい仕入先のクレジットを選択してください。
- ページの上部にあるPDFアイコンをクリックしてください。

仕入先のクレジットの印刷
任意の仕入先のクレジットの詳細を印刷できます。以下が手順です。
- [購入]→[仕入先のクレジット]に移動してください。
- 印刷したい仕入先のクレジットを選択してください。
- ページの上部にある印刷アイコンをクリックしてください。
- プレビューを確認し、[印刷]をクリックしてください。

仕入先のクレジットへのファイルの添付
仕入先のクレジットにファイルを添付できます。以下の方法で行えます。
- ドラッグ&ドロップ:システムからファイルをアップロードします(最大5つのファイル、各5MBまで)。
- クラウド:Zoho Docs、Google Drive、Dropbox、One Driveなどのクラウドリ ソースからアップロードします。
- ドキュメント:Zoho Booksのドキュメントフォルダーからアップロードしま す。
仕入先のクレジットにファイルを添付するには:
- [購入]→[仕入先のクレジット]に移動してください。
- 必要な仕入先のクレジットを選択してください。
- ページの上部にある添付アイコンをクリックしてください。
- 対象のオプションを選択し、ファイル(複数可)を添付してください。
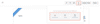
仕入先のクレジットの複製
既存の仕入先のクレジットと類似した詳細を持つ仕入先のクレジットを、Zoho Books で作成できます。
仕入先のクレジットを複製するには:
- [購入]→[仕入先のクレジット]に移動してください。
- 3点リーダーアイコン→[複製]をクリックしてください。
- 新しい仕入先のクレジットの内容を確認し、保存してください。

仕入先のクレジットの無効化
仕入先のクレジットを無効にすると、有効ではなくなり、取引やレポートに反映されません。ただし、後で有効にすることもできます。これは、仕入先のクレジットを完全に削除する代わりになる良い選択肢です。
仕入先のクレジットを無効にするには:
- [購入]→[仕入先のクレジット]に移動してください。
- 3点リーダーアイコン→[無効]をクリックしてください。
- 無効にする理由を入力してください。
- [無効にする]をクリックしてください。

仕入先のクレジットを有効にする
仕入先のクレジットを無効にした場合、それを再度有効にすることができます。以下が手順です。
- [購入]→[仕入先のクレジット]に移動してください。
- 有効にする仕入先のクレジットを選択してください。
- ページの上部にある3点リーダーアイコン→[下書きに変更]ボタンをクリックしてください。
- 仕入先のクレジットを再度有効にする理由を入力してください。
- [下書きに変更]をクリックしてください。

仕入先のクレジットの削除
仕入先のクレジットを削除できます。以下が手順です。
- [購入]→[仕入先のクレジット]に移動してください。
- 削除する仕入先のクレジットを選択してください。
- ページの上部にある3点リーダーアイコン→[削除]をクリックしてください。
- 削除を確認するために[削除]をクリックしてください。

仕入先のクレジットのエクスポート
Zoho Booksでのすべての仕入先のクレジットまたは仕入先のクレジットの払い戻しを CSV、XLS、またはXLSX形式でシステムにエクスポートできます。以下が手順です。
- [購入]→[仕入先のクレジット]に移動してください。
- ページの右上隅にある3点リーダーアイコンをクリックしてください。
- [仕入先のクレジットのエクスポート]または[払い戻しのエクスポート]を選択してください。
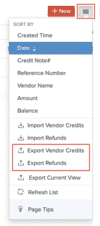
- 仕入先のクレジットまたは払い戻しの詳細を入力してください。
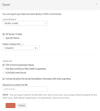
| 項目 | 説明 |
|---|---|
| モジュールの選択 | 初期設定では、以前に選択した内容に応じて、仕入先のクレジットモジュールまたは仕入先のクレジットの払い戻しモジュールが選択されます。 |
| 日付範囲 | すべてのデータをエクスポートするか、エクスポートする特定の期間を選択してください。 |
| エクスポートファイルの項目 | 特定の項目のみをエクスポートしたい場合、カスタムテンプ レートを選択できます。エクスポートテンプレートがない場 合、新しいテンプレートを作成するには[+ 新しく追加]をク リックしてください。 |
| 次の形式でエクスポート | エクスポートファイルの形式を選択してください。 |
| 機密の個人情報(PII) | エクスポートする機密の個人情報(PII)がある場合、[エクスポート時に機密の個人情報(PII)を含める]ボックスにチェックを入れてください。PII項目には、仕入先の住所、 メールアドレス、電話番号、銀行口座番号、および機密情報を含むカスタム項目が含まれています。 |
| パスワード | エクスポートファイルを保護するためにパスワードを入力してください。 |
- [エクスポート]をクリックしてください。
お役に立ちましたか?
はい
いいえ
フィードバックをいただき、ありがとうございます。
改善できる点を教えてください
機能を希望しますか?
ご提案
