仕入先のクレジットの機能
仕入先に対して記録した仕入先のクレジットは、受取請求書に適用したり、払い戻しを行ったり、インポートしたりすることができます。
目次
受取請求書へのクレジットの適用
仕入先のクレジットは、同じ仕入先に作成された受取請求書に適用することができます。これにより、請求書の金額が対応するだけ減額されます。以下が手順です。
- [購入]→[仕入先のクレジット]に移動してください。
- 請求書に適用したい仕入先のクレジットを開きます。
- ページの右上隅にある[受取請求書に適用]ボタンを選択してください。
- その仕入先に作成された受取請求書の一覧が表示されます。希望の請求書残高に対して金額を入力してください。金額は複数の請求書に分割して割り当てることができます。
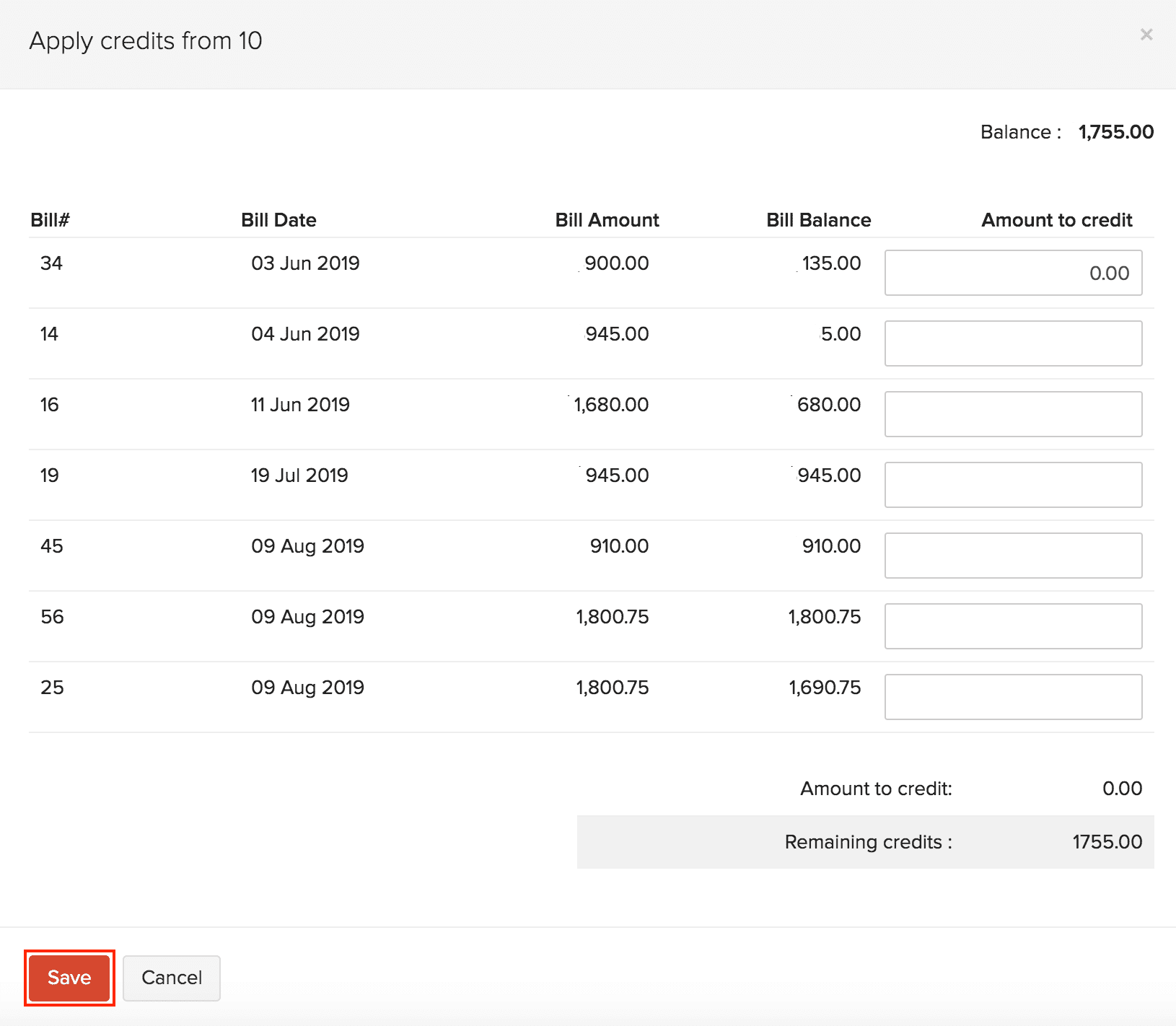
- [保存]をクリックしてください。
- すべてのクレジットが使用されると、仕入先のクレジットのステータスが[完了済み]に変わります。
アドバイス: 対象の受取請求書を開き、[クレジットを使用する]を選択してクレジットを適用することもできます。
クレジットの払い戻し
仕入先のクレジットを払い戻すには:
- [購入]→[仕入先のクレジット]に移動してください。
- 払い戻しを行いたい仕入先のクレジットを選択してください。
- 3点リーダーアイコン→[払い戻し]をクリックしてください。
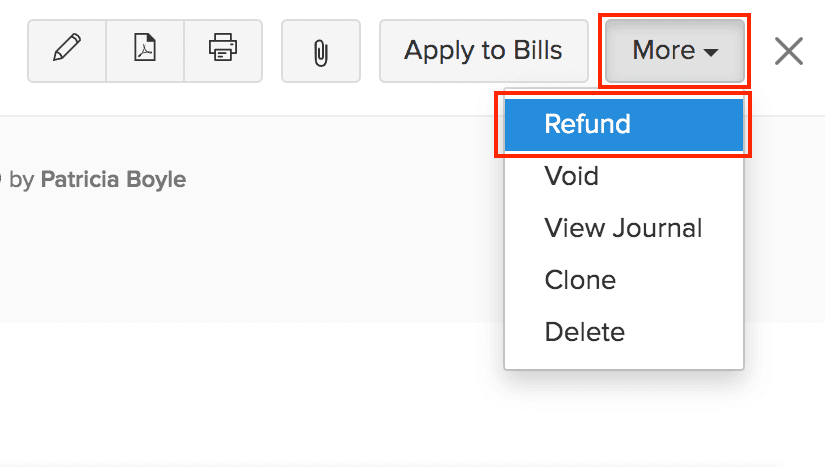
- 払い戻し金額を入力し、払い戻しを追跡する勘定を選択してください。
- [保存]をクリックしてください。
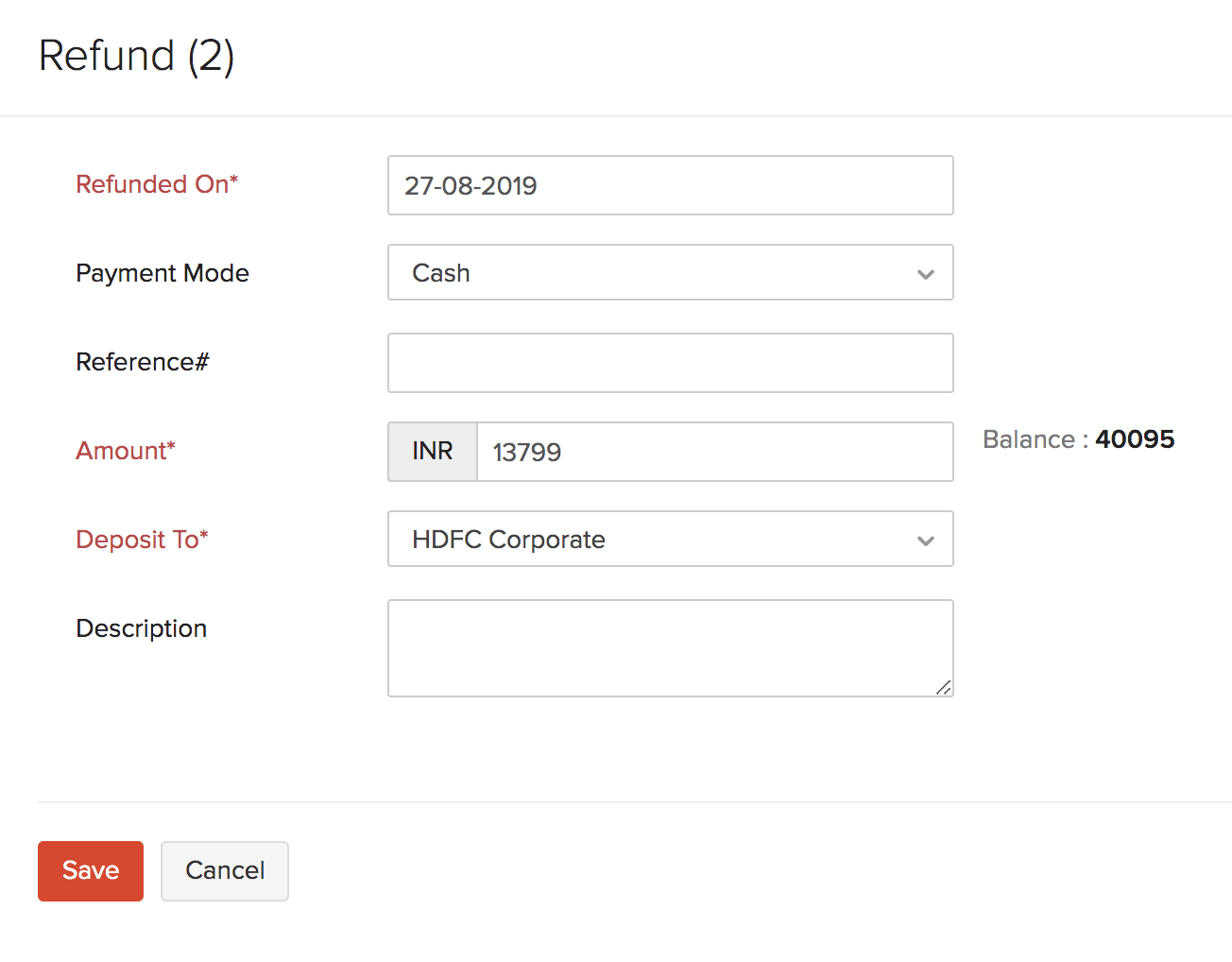
ヒント: 払い戻し金額全体を入力するか、部分的に入力するかを選択できます。
払い戻しの表示
仕入先のクレジットに記録されたすべての払い戻しを表示するには:
- [購入]→[仕入先のクレジット]に移動してください。
- 払い戻しを記録した仕入先のクレジットを選択してください。
- [払い戻しの履歴]タブをクリックしてください。
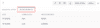
払い戻しのインポート
仕入先への払い戻しのリストがある場合、それらをCSV、TSV、またはXLS形式でZohoBooks にインポートできます。以下が手順です。
- [購入]→[仕入先のクレジット]に移動してください。
- ページの右上隅にある3点リーダーアイコンをクリックしてください。
- [払い戻しのインポート]を選択してください。
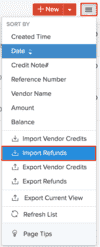
- [ファイルのアップロード]の下の[ファイルの選択]ボタンをクリックしてください。参照用のサンプルCSVをダウンロードするには、[サンプルファイル]をクリックしてください。
- [次へ]をクリックしてください。
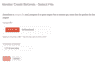
- 項目の関連付けページで、すべての項目が正しく関連付けられていることを確認してください。
- 次回も同じインポート形式を使用する場合は、[選択した項目を、今後インポートするときに使用できます]ボックスにチェックを入れます。
- [次へ]をクリックしてください。
- プレビューウィンドウで[インポート]をクリックしてください。
テンプレートのカスタマイズ
テンプレートのフォント、背景、方向、サイズなどを変更して、外観や印象を調整できます。以下が手順です。
- [設定]→[テンプレート]に移動してください。
- テンプレートリストから[仕入先のクレジット]をクリックしてください。
- テンプレートを選択し、[編集]をクリックしてください。
- 必要な変更を行います。
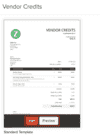
- [保存]をクリックしてください。
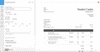
コメントの追加
仕入先のクレジットにコメントを追加できます。ただし、これらのコメントは内部でのみ使用され、仕入先には表示されません。以下が手順です。
- [購入]→[仕入先のクレジット]に移動してください。
- コメントを追加したい仕入先のクレジットを選択してください。
- [コメントと履歴]タブをクリックしてください。
- 履歴の下にある[コメントの追加]オプションをクリックしてください。
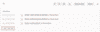
- コメントを入力してください。
- [コメントの追加]をクリックしてください。
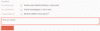
お役に立ちましたか?
はい
いいえ
フィードバックをいただき、ありがとうございます。
改善できる点を教えてください
機能を希望しますか?
ご提案
