メール
[設定]の[メール]セクションでは、組織から送信されるメールを管理できます。ここでは、メールの各種設定やメールテンプレートのカスタマイズを行うことができます。
送信者のメールの設定
Zoho Books上から送信されるメールの差出人のアドレスを設定することが可能です。 ただし、差出人のメールアドレスのドメインにSPFやDKIMのレコードがない場合、受 信者の迷惑メールフォルダーに入ってしまうことがあり、受信者に気付かれない可能性 があります。
SPFやDKIMレコードとは
自社のドメインにSPF(Sender Policy Framework)レコードを追加することで、受信者のサーバーは、Zoho Booksが自社ドメインの許可を得てメールを送信していることを検証できます。SPFレコードを設定していない場合、Zoho Booksが自社ドメインから送信するメールは、受信者の迷惑メールフォルダーに振り分けられてしまう可能性が高くなります。
DKIM(Domain Keys Identified Mail)も迷惑メール対策に有効です。受信者のサーバーは、メールがドメイン所有者から送信されていること、およびメールがドメイン所有者に認証されているものであることを検証できます。
DKIMとSPFレコードをともに使うと、迷惑メール対策に効果的です。そのため、DKIMとSPFの両方のレコードを持つドメインのみが、Zoho Booksに認証とみなされます。
[送信者のメールの設定]についての詳細は、以下をご参照ください。
ドメインの分類
Zoho Booksでは、差出人項目に使用すると迷惑メールフォルダーにメールが振り分け られる可能性があるメールアドレスを特定するために、ドメインを3つのカテゴリーに 分類しています。
メールアドレスのカテゴリーを確認するには、[設定]→[リマインダーと通知]→[メール通知]→[送信者のメールの設定]の順に移動してください。
設定ページに表示される3つのカテゴリーは、以下のとおりです。
1. 未認証ドメイン
SPFおよびDKIMレコードが設定されていないドメインに配下するメールアドレスがここにリストされます。DKIMとSPFレコードのない差出人メールアドレスからメールを送信すると、Zoho Invoiceのメールアドレス「message-service@sender.zohoinvoice.com」に自動的に置き換えられ、迷惑メールフォルダーに振り分けられないようにします。
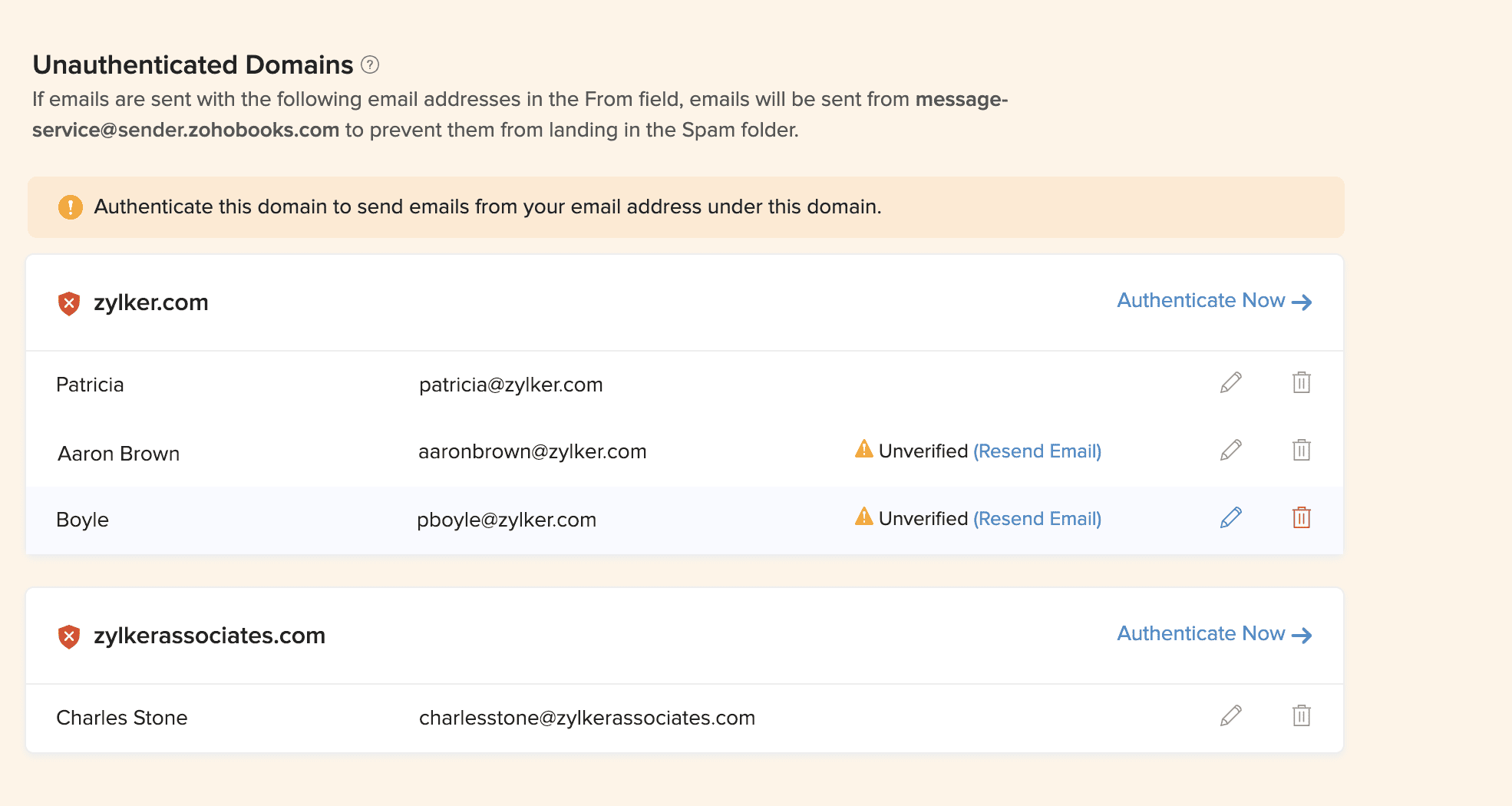
「message-service@sender.zohoinvoice.com」のアドレスは、メール送信時の送信元アドレスにのみ使用され、返信先アドレスとしては使用されません。自社のメールアドレスが顧客の受信フォルダーに表示され、顧客からの返信メールも自社の受信フォルダーに届きます。
このカテゴリーのメールアドレスを差出人項目で使用するには、ドメインを認証する必要があります。
2. 認証ドメイン
SPFとDKIMの両方のレコードがあるドメインのメールアドレスがここにリストされます。これらのメールアドレスは、迷惑メールとして識別される心配なく使用できます。
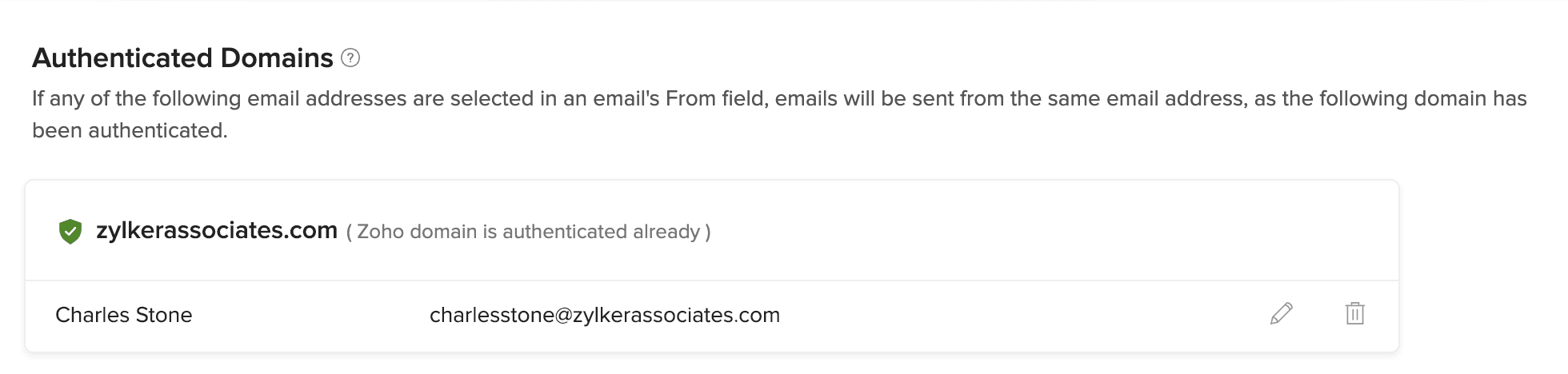
3. 公開ドメイン
Zoho Booksから送信するメールの差出人アドレスにGmailやYahooなどの公開ドメイン のメールアドレスを使用する場合、「message-service@sender.zohoinvoice.com」に置 き換えられます。これは、SPFとDKIMのレコードを公開ドメインに追加することはで きず、自分が所有するドメインにしか追加できないためです。
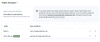
このカテゴリーに記載されているメールアドレスを差出人項目で使用する場合は、[設定の変更]をクリックしてください。
続けて表示されるポップアップで、[送信者のメールアドレス]を選択してください。公開ドメインからのメールアドレスは「message-service@sender.zohoinvoice.com」に置き換えられなくなります。
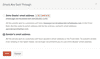
注意: Zoho Booksから送信するメールが迷惑メールとして識別されることを防ぐために、公開ドメインのメールアドレスの代わりに「message-service@sender.zohoinvoice.com」を使用することを推奨します。
ドメインの認証
未認証ドメインのセクションにリストされているメールは、SPFとDKIMレコードを追加することで認証できます。
ドメインを認証するには:
- [設定]→[リマインダーと通知]→[メール通知]→ [送信者のメールの設定]の順に移動してください。
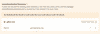
- 認証するドメインの横にある[今すぐ認証]をクリックしてください。
- 表示されるポップアップからSPFレコードをコピーし、ドメイン名プロバイダー(Daddyなど)のDNS設定に追加してください。
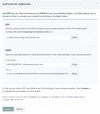
- 次に、DKIMレコードのホスト名と値をコピーして、ドメイン名プロバイダーのDNS設定に追加してください。
- SPFやDKIMのレコードを追加した後、[認証]をクリックしてください。
ヒント: 新しく追加したレコードがDNSサーバーに反映されるまでには、しばらく時間がかかります。認証に失敗した場合は、しばらく時間をおいてから再度お試しください。また、レコードが認証中でも、Zoho Booksを使用し続けることができます。
SPFとDKIMレコードを追加する際、以下の点にご注意ください。
ドメインのSPFレコードがすでに存在する場合、ドメインに追加する前にSPFレコードから「v=spf1」を削除する必要があります。GoDaddyをドメイン名プロバイダーとして使用する場合は、DKIMレコードのホスト名を少し変更する必要があります。追加する前に、レコードからドメイン名だけを削除してください。たとえば、ホスト名が「1522406527365._domainkey.patricia.com」の場合は、ドメイン名を削除して「1522406527365._domainkey」のみを追加します。
これにより、ドメインが認証され、[認証ドメイン]のカテゴリーに表示されるように なります。このドメインから発信するメールは、Zoho Booksのメールアドレスに置き 換えられることなく、受信側で迷惑メールとして識別される可能性も低くなります。
その他の操作
のページから、他の操作も行うことができます。
メインの連絡先の設定
メインの連絡先とは、Zoho Booksに登録された組織とZohoの間の連絡窓口として使用 されるメールアドレスです。ご利用状況に関するメールなど、Zoho Booksの組織に関 する最新情報は、このメールアドレスに送信されます。
またこのメールアドレスは、Zoho Booksからメールを送信するときに、手動で変更し ない限り、メールの初期設定の差出人アドレスとして使用されます。
メインの連絡先を設定するには、メールアドレスにカーソルを合わせ、[メインの連絡先として設定]をクリックしてください。
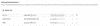
新しい差出人メールアドレスの追加
新しい差出人メールアドレスを追加できます。Zoho Booksからメールを送信するときに、差出人メールアドレスとして選択できます。
新しい差出人メールアドレスを追加するには:
- [設定]→[リマインダーと通知]→[メール通知]→[送信者のメールの設定]の順に移動してください。
- 右上の[+ 新しい送信者]をクリックしてください。
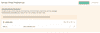
- [名前]と[メールアドレス]を追加してください。
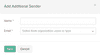
- [保存]をクリックしてください。
追加したメールアドレスに認証メールが送信されます。認証の手続きを完了すると、Zoho Booksから送信したメールの差出人項目で使用できるようになります。
ヒント: この方法でメールアドレスを追加すると、Zoho Booksからのメール送信にそのメールアドレスを使用できるようになりますが、組織にユーザーを追加することにはなりませんのでご注意ください。
認証メールの再送信
以前のセクションで説明したとおり、新しい差出人メールアドレスを追加する場合、 認証メールがそのメールアドレスに送信されます。対象のメールアドレスが認証メールを受信していなかった場合は、再度認証メールを送信できます。
- [設定]→[リマインダーと通知]→[メール通知]→[送信者のメールの設定]の順に移動してください。
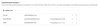
- 未認証認証のメールアドレスのそばにある[メールの再送]をクリックしてください。
- 認証メールが再度送信されます。
メールアドレスの編集、削除
Zoho Booksからユーザーのメールアドレスを削除するには、メールアドレスの右側にあるごみ箱アイコンをクリックしてください。ユーザーの名前を編集する場合は、鉛筆アイコンをクリックしてください。
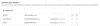
メール分析
メールは、顧客とやり取りを行うための便利な手段です。一方で、顧客がメールを開封 したかどうかを把握することが難しい場合もあります。Zoho Booksのメール分析機能 を使用すると、顧客に送信された通知メールを追跡できます。これにより、顧客が通知 メールを開いたことを確認できます。
メール分析機能について、下記のシナリオをみてみましょう。
シナリオ: パトリシアは、顧客のジョンに請求書をメールで送信して、すぐに支払いを するように依頼します。しかし、ジョンはまだ請求書を受け取っていないと主張しま す。パトリシアはZoho Booksのメール分析機能を有効にしているため、ジョンが請求 書を表示した正確な日時を確認することが可能です。これにより、パトリシアは適切な 行動をとることができます。
メール分析について、詳細は以下をご参照ください。
メール分析の有効化
メール分析を有効にすると、以下のモジュールに対して送信するすべての通知メールを追跡できます。
- 請求書
- 前払金請求書
- 見積書
メール分析を有効にするには:
- [設定]→[リマインダーと通知]→[メール通知]→[メールの分析]の順に移動してください。
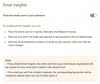
- [顧客に送信したメールへの反応を追跡できます]オプションを有効にしてください。
取引のメールステータスの追跡
メール分析を有効にすると、以下のところで通知メールのステータスを表示できます。
- 取引一覧:取引一覧ページで、顧客へのメールの送信状況を確認できます。これを表示するには、対象のモジュール([請求書]など)に移動してください。
送信された各メールのステータスは、下記のアイコンで示されます。- 取引がメールで送信されたことを示します。
- 取引の通知メールが開封されたことを示します。
- 顧客ポータルから取引が表示されたことを示します。
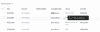
アドバイス: [顧客が表示済み]でフィルターを設定して、顧客ポータルまたはメール経由で顧客が表示した取引のリストを確認できます。
取引の詳細ページ:対象の取引の詳細ページで、[コメントと履歴]から、通知メールが開封された日時を確認できます。
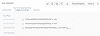
ヒント: 送信したメールに複数の受信者がいる場合、またはCCやBCCにユーザーのメールアドレスが追加された場合(CCやBCCにユーザーのメールアドレスを追加した場合も含む)、いずれかのユーザーがその取引を表示したときに、対象の取引が[表示済み]として設定されます。
Zoho Booksがメール活動を追跡する仕組み
Zoho Booksでは、Webビーコン(メールサービスプロバイダーが準拠する業界標準の技術)を使用して、顧客に送信されたメールを追跡します。
Zoho Booksから送信されたHTMLメールの下部に小さなグラフィック(1×1ピクセル)が埋め込まれています。受信者がメールを開き、メール内の画像を表示することを選択すると、この小さな画像がサーバーからダウンロードされます。このダウンロードにより、Zoho Booksはメールが開封された日時を追跡できます。
注意: 顧客がメールの画像表示を選択しない場合、Zoho Booksはステータスを追跡できなくなります。その結果、顧客がメールを開封していても、未開封として表示されることがあります。
メールテンプレート
Zoho Booksでは、顧客指向の独自の通知メールを作成し、顧客へ送信することを可能にしています。また、ビジネスフローに合わせたメールテンプレートを作成し、それに応じてメールコンテンツをカスタマイズすることもできます。
メールテンプレートについて、詳細は以下をご参照ください。
メールテンプレートの作成
新しいメールテンプレートを作成するには:
- [設定]→[リマインダーと通知]→[メール通知]の順に移動してください。
- [テンプレート]セクションで、メールテンプレートをカスタマイズしたいモジュールを選択してください。
- 右上の[+ New]ボタンをクリックして、新しいテンプレートを作成してください。
アドバイス: 用意されているメールテンプレートを複製して変更し、新しいテンプレートとして保存することもできます。
- 作成するメールテンプレートのテンプレート名を入力してください。
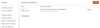
- 差出人、CC、およびBCCのメールアドレスを選択してください。
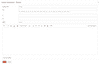
- メールの件名を入力してください。
- ビジネスニーズに応じて、メールの内容をカスタマイズしてください。
- このテンプレートをデフォルトとして使用したい場合は、[デフォルトとして設定する]のオプションをクリックしてください。
- [保存]をクリックしてください。
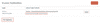
- モジュールのさまざまなメールテンプレートに共通の署名を追加するには、[署名の編集]ボタンをクリックしてください。
- [ファイルを添付]をクリックして、各メールテンプレートに最大5つのファイル(各5MB)を追加することもできます。
- テンプレートを編集するには、[メールの本文を表示]またはテンプレート名をクリックしてください。
メールテンプレートのカスタマイズ
ビジネスニーズに応じて、メールの内容をカスタマイズできます。
顧客向けにカスタマイズしたメールを送信するには:
- [設定]→[リマインダーと通知]→[メール通知]の順に移動してください。
- [テンプレート]セクションで、メールテンプレートをカスタマイズするモジュールを選択してください。
- 既存のメールテンプレートを選択、または新しいメールテンプレートを作成してください。
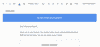
- 顧客に送信するメッセージをテキストボックスに入力してください。
- ツールボックスから利用可能なツールを使って、メールコンテンツのフォーマットを設定してください。
- テンプレートに画像を設置するには、画像アイコンをクリックし、画像のURLを入力してください。
- ハイパーリンクを追加するには、ハイパーリンクを設定する単語を選択し、ハイパーリンクのアイコンをクリックして、関連するURLを入力してください。
- メールの内容を動的にするには、[差し込み項目の挿入]をクリックし、利用可能な差し込み項目のリストから値を選択してください。
- [保存]をクリックすると、変更が適用されます。
顧客にメールテンプレートを関連付ける
Zoho Booksでは、顧客にメールテンプレートを割り当てることで、顧客固有の通知メールを送信できます。メールのテンプレートを作成した後、それをどのように顧客と関連付けるかをみてみましょう。
- [顧客]モジュールに移動してください。
- テンプレートを関連付ける顧客を選択してください。
- 顧客の詳細ページの右上にある[詳細を表示する]ボタンをクリックしてください。
- ドロップダウンから[テンプレートの関連付け]を選択してください。
- 対象の顧客に関連付けるテンプレートを選択してください。
- [保存]をクリックしてください。
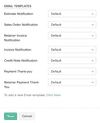
テンプレートを顧客の各通知に関連付けると、その顧客に送信されるすべてのメール通知のデフォルトとして設定されます。必要に応じて、変更することも可能です。
お役に立ちましたか?
はい
いいえ
フィードバックをいただき、ありがとうございます。
改善できる点を教えてください
機能を希望しますか?
ご提案
