受注書のその他の操作
Zoho Booksの受注書で実行できる操作は他にもたくさんあります。
受注書の編集
既存の受注書を変更することができます。方法は以下のとおりです。
- [販売]→[受注書]の順に移動してください。
- 編集したい受注書を選択してください。
- ページの右上にある[編集]ボタンをクリックしてください。
- 必要な変更を行って、受注書を保存してください。
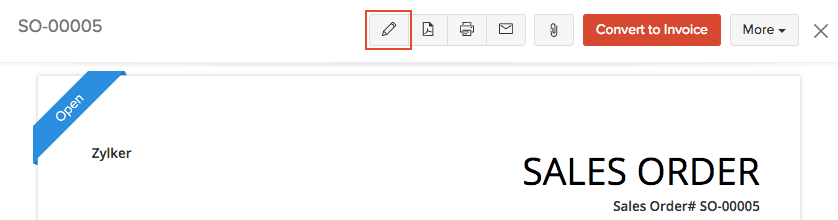
受注書を顧客に送信する
通常、受注書を作成したら、下書きとして保存するか、すぐに顧客に送信します。下書きとして保存した場合は、手動で顧客に送信することができます。方法は以下のとおりです。
- [売上]→[受注書]の順に移動してください。
- ページ右上のメールアイコンをクリックしてください。
- テンプレートを確認し、[送信]をクリックしてください。
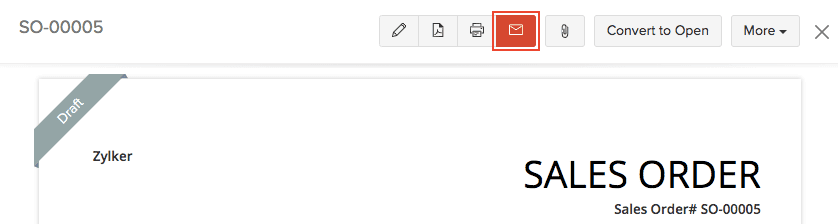
商品をキャンセルする
顧客に一部請求した商品をキャンセルしたい場合があります。方法は以下のとおりです。
- [売上]→[受注書]の順に移動してください。
- 請求書を発行した受注書を選択してください。
- 3点リーダーアイコンをクリックして、[商品のキャンセル]をクリックしてください。
- キャンセルしたい商品を選択してください。
- [保存]をクリックしてください。
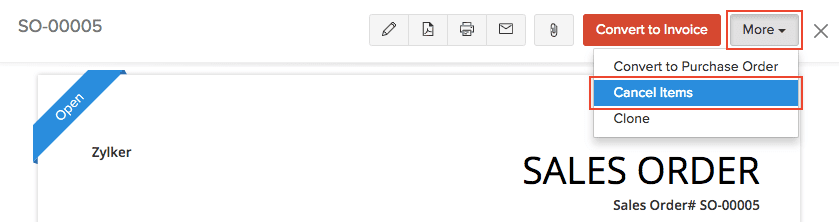
受注書を選択すると、キャンセルされた商品が[キャンセルした商品]のタブに表示されます。
キャンセルされた商品を再開することができます。方法は以下のとおりです。
- [売上]→[受注書]の順に移動してください。
- 商品をキャンセルした受注書を選択してください。
- 3点リーダーアイコンをクリックして、[キャンセル済みの商品の再開]をクリックしてください。
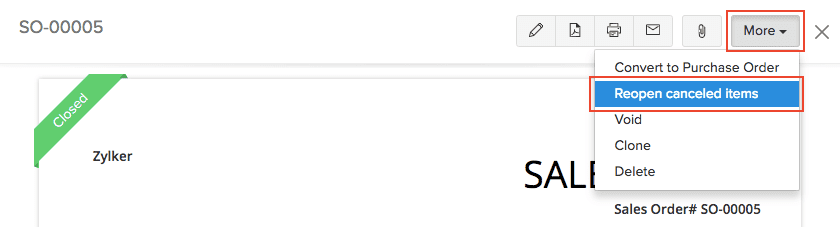
受注書のダウンロード
受注書をPDFでダウンロードすることができます。方法は以下のとおりです。
- [売上]→[受注書]の順に移動して、ダウンロードしたい受注書を選択してください。
- ページの右側にあるPDFアイコンをクリックしてください。
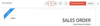
受注書の複製
既存のものと同様の情報を含む受注書を作成する場合は、新規で作成するのではなく、複製することを選択できます。
- [売上]→[受注書]の順に移動してください。
- 複製する受注書を選択してください。
- ページの右上にある3点リーダーアイコンのドロップダウンをクリックして、[複製]を選択してください。
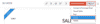
受注書を無効にする
受注書を削除したくない場合、無効に設定することができます。方法は以下のとおりです。
- [売上]→[受注書]の順に移動してください。
- 無効にしたい受注書を選択してください。
- ページの右上にある3点リーダーアイコンのドロップダウンをクリックして、[無効]を選択してください。
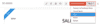
受注書にファイルを添付する
各受注書に最大5つのファイルを添付することができます。各ファイルのサイズは5MBで制限されています。
- [売上]→[受注書]の順に移動して、ファイルを添付する受注書を選択してください。
- ページ右上の添付アイコンをクリックしてください。
- アップロードのオプションを選択してください。
| アップロードの種類 | 説明 |
|---|---|
| ドラッグ&ドロップ | 利用中のシステムからファイルをアップロードします。 |
| クラウド | クラウドアカウントからファイルをアップロードします。 |
| ドキュメント | Zoho Booksアカウントに保存されているドキュメントからファイルをアップロードします。 |
アップロードされたファイルの下にあるオプションをクリックして、ファイルをダウンロードまたは削除(Delete/Remove)することができます。
メモ:
- ファイルを削除(Delete)すると、そのファイルはアカウントから永久に削除されます。
- ファイルを削除(Remove)すると、そのファイルは取引から削除されますが、ドキュメントタブには残ります。
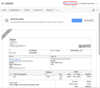
受注書の印刷
受注書を印刷するには:
- [売上]→[受注書]の順に移動して、印刷したい受注書を選択してください。
- ページの右側にある印刷アイコンをクリックしてください。
- プレビューを確認し、[印刷]をクリックしてください。
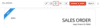
受注書のフィルタリング
受注書をステータスに基づいてフィルタリングすることができます。方法は以下のとおりです。
- [売上]→[受注書]の順に移動してください。
- ページ上部の[すべての受注書]のドロップダウンをクリックしてください。
- 受注書のステータスを選択してください。
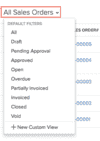
カスタムビュー
受注書のカスタムビューを作成することができます。方法は以下のとおりです。
- [売上]→[受注書]の順に移動してください。
- ページ上部の[すべての受注書]のドロップダウンをクリックしてください。
- [新しいデータの一覧]を選択してください。
- 条件を入力し、列の設定を選択してください。
- カスタムビューを保存してください。
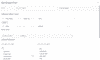
カスタムステータス
Zoho Booksでは、受注書の標準ステータスとして下書き、確定済み、無効、完了などを設定することができますが、これらのステータスをカスタマイズすることも可能です。カスタムステータスを設定する場合、Zoho Booksの初期設定ステータスの中から[親」ステータスを選択する必要があります。
具体的には、受注書が親ステータスにある場合、それをカスタムステータスに変更することができます。たとえば、出荷予定というステータスを作成し、親ステータスを発行済みに設定するとしてください。この場合、[確定済み」ステータスの受注書を[出荷予定」と表示することができます。
Zoho Booksでカスタムステータスを作成するには:
- [設定]→[各種設定]→[受注書]の順に移動してください。
- カスタムステータスセクションで、[+ 新しいカスタムステータスを追加]をクリックしてください。
- 親ステータスを選択し、カスタムステータスの名前を入力してください。
- [保存]をクリックしてください。
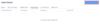
カスタムステータスを表示するには:
- [売上]→[受注書]の順に移動してください。
- カスタムステータスに設定した親ステータスを持つ受注書を選択してください。
- ページの右上にある3点リーダーアイコンのドロップダウンに作成したカスタムステータスが表示されます。クリックすると、カスタムステータスに設定できます。
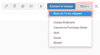
受注書のエクスポート
Zoho Booksのすべての受注書をCSV、XLSX、またはXLS形式でエクスポートできます。方法は次のとおりです。
- [売上]→[受注書]の順に移動してください。
- ページ右上の3点リーダーアイコンをクリックしてください。
- [受注書のエクスポート]を選択してください。
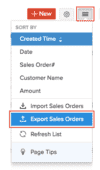
エクスポートの形式を選択し、必要な項目を入力して、[エクスポート]をクリックしてください。
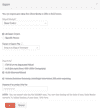
お役に立ちましたか?
はい
いいえ
フィードバックをいただき、ありがとうございます。
改善できる点を教えてください
機能を希望しますか?
ご提案
