前払金請求書の基本機能
前払金請求書モジュールで利用可能な基本機能を見てみましょう。
目次
前払金請求書の有効化
前払金請求書を利用するには、まずその機能を有効にする必要があります。手順は以下のとおりです。
- ページの右上隅にある[設定]に移動してください。
- [各種設定]の下の[一般]を選択してください。
- [前払金請求書]のボックスにチェックを入れます。
- 前払金請求書を記録したい勘定を選択してください。この勘定は通常、負債として記録されるため、[前受収益]という勘定を選択することを推奨します。
- [保存]をクリックしてください。
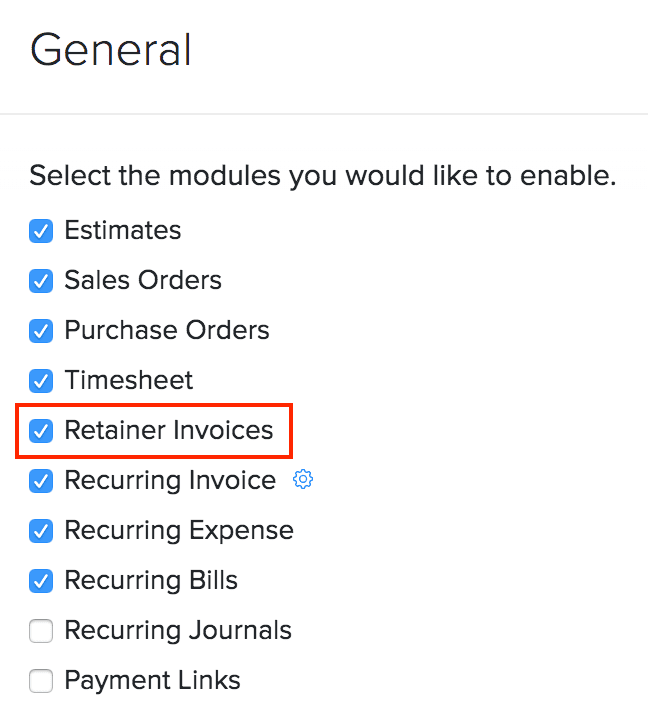
前払金請求書の作成
前払金請求書モジュールを有効にした後、新しいものを作成することができます。以下の手順で行います。
- [売上]→[前払金請求書]に移動してください。
- [前払金請求書]の隣にある[+]アイコン、またはページの右上隅にある[+New]ボタンをクリックしてください。
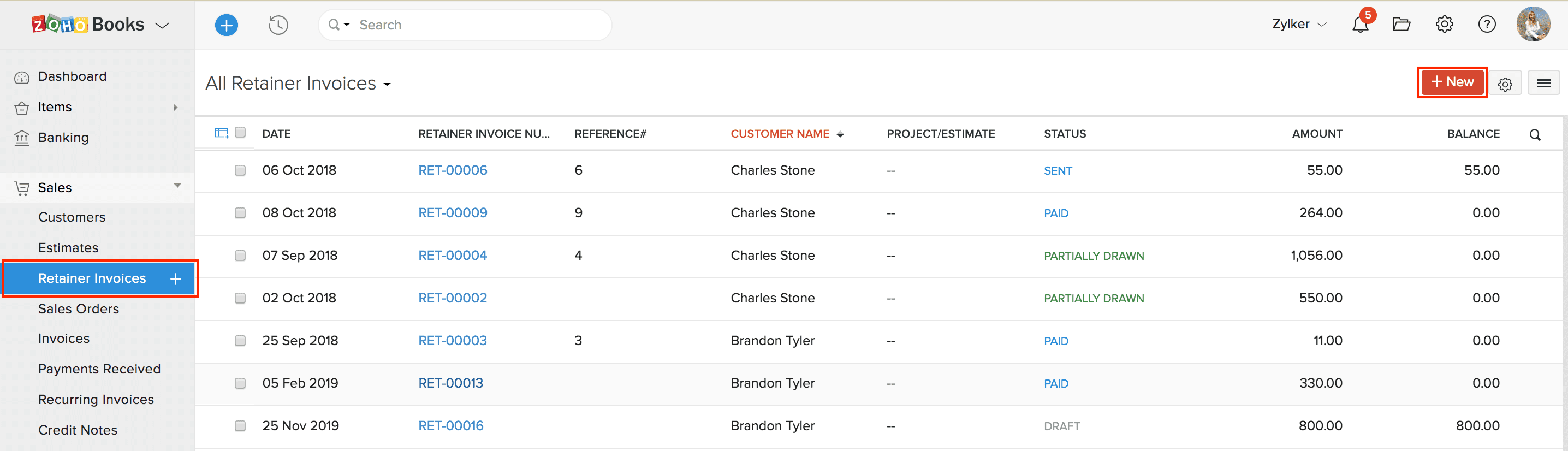
- 以下の詳細を入力してください。
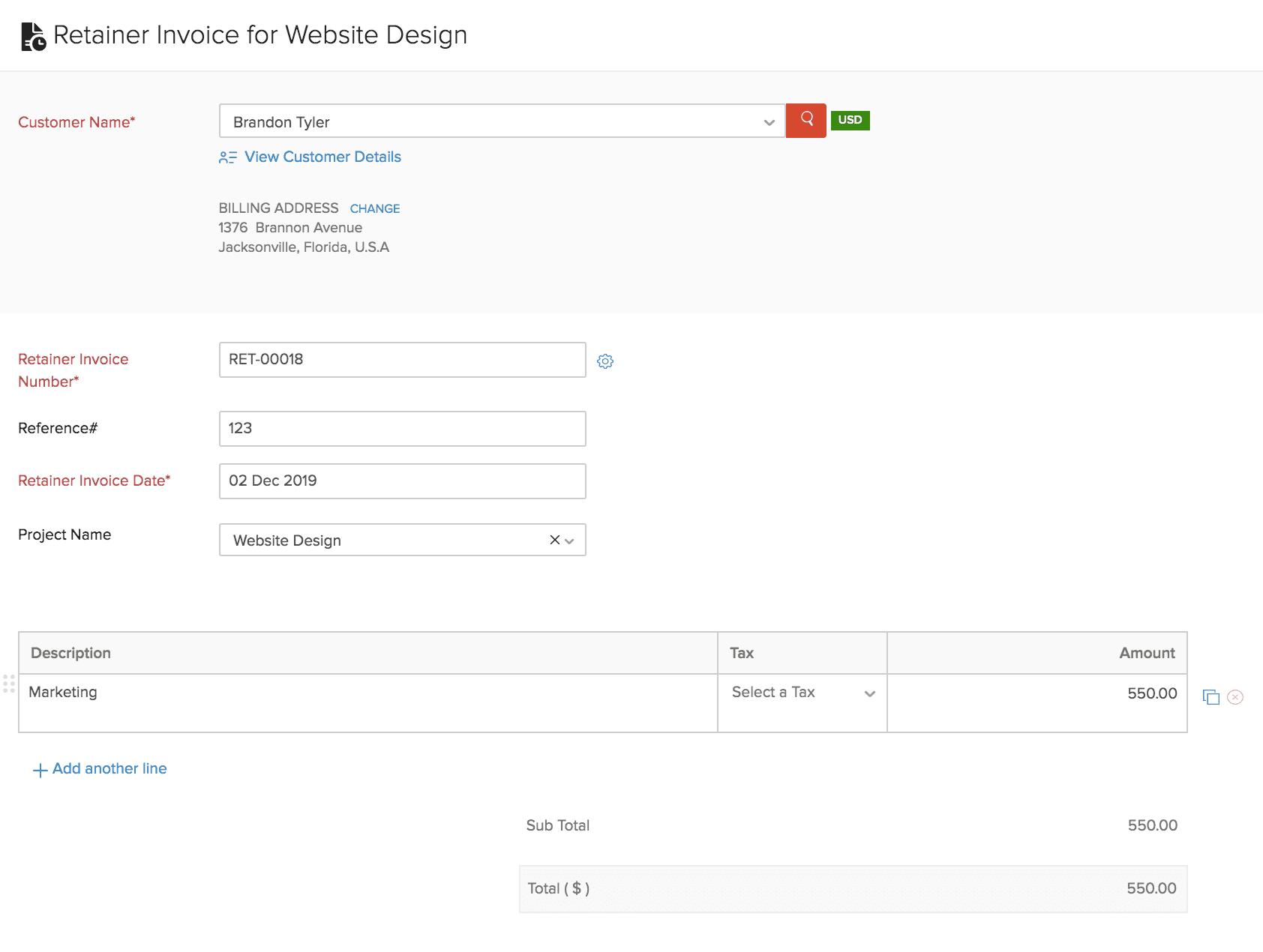
| 項目 | 説明 |
|---|---|
| 顧客名 | 前払金請求書を作成したい顧客を選択します。 |
| 前払金請求書番号 | 前払金請求書番号は自動生成されます。しかし、歯車のアイコンをクリックして重複しない固有の番号を入力することもできます。 |
| 前払金請求書の日付 | 前払金請求書が作成される日付を選択します。 |
| 参照番号 | 望む場合、前払金請求書の参照番号を入力してください。 |
- 保存をクリックしてください。
支払いの記録
前払金請求書を作成した後、顧客から金額を受け取った際に、それに対する支払いを記録することができます。
オフラインでの支払い
顧客から直接前払いを受け取った場合、それをオフラインで記録することができます。以下の手順で行います。
- [売上]→[前払金請求書]に移動してください。
- 支払いを記録したい前払金請求書を選択してください。
- [支払いの記録]をクリックしてください。
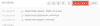
- 必要な詳細を入力してください。
- [支払いの記録]をクリックしてください。
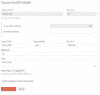
顧客への請求
顧客からオンラインで前払金額を回収したい場合、顧客のカード情報に対して請求することができます。顧客に関連付けられたカードに請求するか、別の有効なカードに請求することができます。顧客への請求方法は以下のとおりです。
- [売上]→[前払金請求書]に移動してください。
- 顧客に請求したい前払金請求から生成された請求書を選択してください。
- [支払いの記録]のドロップダウンをクリックし、[顧客に請求する]を選択してください。
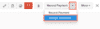
- 請求書に既に関連付けられているカードを使用したい場合、[この請求書を請求するために末尾がxxxxのカードを使用する]オプションを選択し、[続ける]ボタンをクリックしてください。
- 連絡先や前払金請求書に関連付けられていない別のカードを使用して支払いを行いたい場合は、[別のカードを使用して請求する]オプションをクリックし、必要なカードの詳細を入力して[続ける]ボタンをクリックしてください。
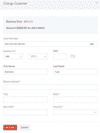
受け取った支払いの表示
顧客から受け取った前払金支払いの簡単な要約を示すレポートを生成することができます。このレポートには、未使用の金額や支払い方法などの詳細が含まれます。
- サイドバーで[レポート]モジュールに移動してください。
- [入金]セクションで、[入金]レポートを選択してください。
- [レポートのカスタマイズ]に移動し、[取引の種類]として[前払金の支払い]を選択してください。
- [レポートの実行]をクリックしてください。
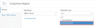
前払金請求書のインポート
すでに前払金請求書のリストをお持ちの場合、それらをZoho BooksにCSV、TSV、またはXLS形式でインポートすることができます。前払金請求書をインポートする方法は以下のとおりです。
- [売上]→[前払金請求書]へ移動してください。
- ページの右上にある3点リーダーアイコンをクリックしてください。
- [前払金請求書のインポート]を選択してください。
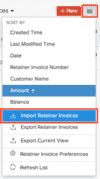
- インポート対象のデータをアップロードするための別のページに移動します。
- [ファイルの選択]ボタンをクリックし、デバイスからインポートファイルを選択してください。サンプルファイルをダウンロードし、インポートファイルの列やデータの構造と比較して、インポート形式を確認してください。
- クラウドまたはデバイスからアップロードするデータはCSV、TSV、XLSファイル形式のいずれかである必要があります。
ヒント:ファイルのサイズは1MBを超えることはできません。
- インポートファイルに基づいて文字コードとファイルの区切り文字を選択してください。
ヒント:
- 文字コードは、数字と文字を対応させるために使用されます。初期設定ではUTF-8(Unicode)が選択されています。
- ファイルの区切り文字は、インポートファイルの値を区切るために使用する文字です。初期設定のファイルの区切り文字は、コンマ(,)です。
- [次へ]をクリックしてください。
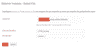
- Zoho Booksの項目とインポートファイルの見出しを関連付けてください。
- 次回に同じ関連付けの形式を使用したい場合、[選択した項目を、今後インポートする時に使用できます。]をオンにします。
- [次へ]をクリックしてください。
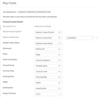
- プレビュー画面で[インポート]をクリックしてください。
ヒント: Zoho Booksは、インポートファイルの見出しをZoho Booksの最も近い項目に自動的に一致させます。各項目を手動で編集してヘッダーに一致させ、これらの設定を保存することができます。進行すると、Zoho Booksは関連付けられていない項目や一致しない項目を表示します。これらの項目を、一致する見出しを持つ新しい項目を追加することで、関連付けることができます。
お役に立ちましたか?
はい
いいえ
フィードバックをいただき、ありがとうございます。
改善できる点を教えてください
機能を希望しますか?
ご提案
