プロジェクトの機能
プロジェクトモジュールで実行できるいくつかの機能について見てみましょう。
工数の記録
プロジェクトにタスクを作成した後、各タスクに費やした時間を記録できます。
- プロジェクトページから、作成したプロジェクトを選択してください。
- プロジェクトダッシュボードの上部に配置されている[工数の記録]ボタンをクリックしてください。
他にも2つの方法で工数を記録することができます。
手動で記録
プロジェクトに費やした時間を手動で入力できます。方法は以下のとおりです。
- [工数の記録]→[プロジェクト]に移動してください。
- 対象のプロジェクトを選択してください。
- ページの上部から[工数の記録]をクリックしてください。

- 日付を入力し、関連付けるプロジェクトとタスクを選択してください。
- 費やした時間を入力してください。
または
開始時間と終了時間を選択するには、[代わりに期間を入力する]オプションをクリックしてください。

- タスクに請求を行いたくない場合は、[請求対象]ボックスをオフにし、ユーザーを選択してください。

ヒント: ユーザーを選択するオプションは、管理者のみ利用可能です。
- [保存]をクリックしてください。
タイマーの開始
タイマーを使用して特定のプロジェクトのために時間を記録することができます。以下が手順です。
- ページの右上にある[開始]をクリックするか、「Ctrl/cmd + t」のキーボードショートカットを使用してください。

- メモを入力し、[タイマーの開始]をクリックしてください。
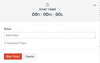
- タイマーは左側のサイドバーで実行され、エントリーを停止、一時停止、または破棄することができます。
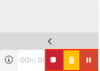
タイマーを停止したら、次に表示されるポップアップでプロジェクトの詳細を入力できます。
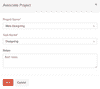
プロジェクトの費用と売上の追跡
プロジェクトを基盤とする会社の会計を行う際には、プロジェクトの費用と収益を追跡し、それに応じて集計したいと考えることがあるかもしれません。Zoho Booksでは、プロジェクトを取引と関連付けることで、このプロセスを実行できます。プロジェクトが取引と関連付けられると、レポートモジュールからプロジェクトの収益性の概要を表示することができます。
プロジェクトの見積書の作成と送信
プロジェクトに取り組む前に、プロジェクトと価格の見積書を顧客に送信できます。顧客は見積書に対して承認、却下、コメントの送信を行うことができます。見積書が確認されると、請求書に変換することができます。プロジェクトの見積書を作成するには、次の手順を実行してください。
- [工数の記録]→[プロジェクト]に移動してください。
- 見積書を作成したいプロジェクトを選択してください。
- ページの右上隅から[新しい取引]をクリックしてください。
- [見積書の作成]を選択してください。
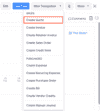
- 必要な詳細をすべて入力してください。
- [保存]をクリックしてください。
また、見積書モジュールから見積書を作成し、プロジェクトを関連付けることもできます。方法は以下のとおりです。
- [売上]→[見積書]に移動してください。
- ページの右上隅から[+ New]をクリックしてください。
- 顧客の詳細、商品の詳細、および他の必要な項目を入力してください。
- [プロジェクト名]のドロップダウンをクリックし、見積書に関連付けるプロジェクトを選択してください。
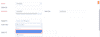
総費用が作成され、プロジェクトの詳細が工数表モジュールで利用可能になります。
プロジェクトの顧客への請求書の作成
プロジェクトの部分的または完全な完了に対して、顧客に請求書を作成し送信することができます。
ヒント: 1つの請求書に複数のプロジェクトを関連付けることができます。
プロジェクトの詳細ページから、プロジェクトに対して請求書を作成することができます。以下が手順です。
- [工数の記録]→[プロジェクト]に移動してください。
- 請求書を作成したいプロジェクトを選択してください。
- ページの右上隅から[新しい取引]をクリックしてください。
- [請求書の作成]をクリックしてください。
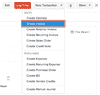
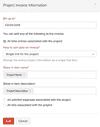
- 請求額をいつまでに請求するかを入力するための[請求上限]項目に日付を入力してください。
- 請求書に表示するデータの並べ替え方法を[請求書のデータの並べ替えの方法]のドロップダウンから選択してください。
- [追加]をクリックしてください。
- 請求書に必要な変更を行います。
- [保存して送信]をクリックしてください。
| 請求方法 | 利用可能なオプション |
|---|---|
| プロジェクトの固定費用 | プロジェクトオプションの単一行のみ表示されます。 |
| タスク時間を基準にする | ユーザーグループのオプションは表示されません。 |
| スタッフ時間を基準にする | ユーザーグループのオプションは表示されません。 |
| プロジェクト時間を基準にする | すべてのオプションが表示されます。 |
同様に、受注書や貸方票などの他の売上取引もプロジェクトに関連付けることができます。
プロジェクト経費の記録
プロジェクトには特定の経費があります。ユーザーのためにコーヒーを購入することから、タスクのためにツールを購入することまで、さまざまなものが含まれます。プロジェクトの経費を記録するには、以下の手順に従ってください。
- [工数の記録]→[プロジェクト]に移動してください。
- 経費を記録するプロジェクトを選択してください。
- ページの右上隅から[新しい取引]をクリックしてください。
- [経費の作成]をクリックしてください。
- 経費作成ページに必要な詳細を入力してください。
- [保存]をクリックしてください。
ヒント: 顧客とプロジェクトの項目は自動的に入力されます。
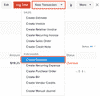
また、経費モジュールからもプロジェクトに対して経費を作成することができます。以下が手順です。
- [購入]→[経費]に移動してください。
- ページの右上隅から[+ New]をクリックしてください。
- 必要な詳細を入力してください。
- ドロップダウンから顧客名を選択してください。顧客名を選択すると、プロジェクトのドロップダウンが表示されます。
- この経費を請求する場合は、[請求対象]のチェックボックスにチェックを入れます。
- [保存]をクリックしてください。

プロジェクトの前払金請請求書の作成
プロジェクトのリソースを手配するために前払を受け取る必要がある場合があります。プロジェクトのために前払金請求書を作成し、前払を受け入れることができます。後でプロジェクトから作成する請求書と調整することができます。
前払金をプロジェクトに記録するには、以下の手順に従います。
- [工数の記録]→[プロジェクト]に移動してください。
- 前払金請求書を作成するプロジェクトを選択してください。
- ページの右上隅から[新しい取引]をクリックしてください。
- [前払金請求書の作成]をクリックしてください。
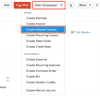
- 必要な詳細を次のページで入力してください。
- [保存]または[保存して送信]をクリックしてください。
また、前払金請求書モジュールからも前払金を記録することができます。以下が手順です。
- [売上]→[前払金請求書]に移動してください。
- 新しい取引を作成するか、既存の取引を編集してください。
- プロジェクト名のドロップダウンからプロジェクトを選択してください。
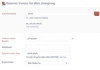
- その他の必要な詳細を入力してください。
- [保存]をクリックしてください。
ヒント: すべての売上取引は、それぞれのモジュール名の下にある[売上]タブで表示することができます。
前払請求書のステータスが支払い済みになったら、それを請求書に適用することができます。以下が手順です。
- [工数の記録]→[プロジェクト]に移動してください。
- 前払金請求書を作成し、支払いを記録したプロジェクトを選択してください。
- [新しい取引]のドロップダウンから[請求書の作成]をクリックしてください。
- プロジェクト請求書情報ページで、[回収した前払金を請求書に適用しますか?]のチェックボックスにチェックを入れます。
- [追加]をクリックし、請求書作成ページに移動してください。
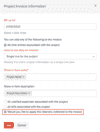
- 必要な請求書の詳細を入力し、[保存して送信]をクリックしてください。
- 前払金額は請求書から差し引かれます。これは総額セクションで確認できます。
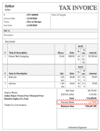
プロジェクトの仕入先への受取請求書の作成
顧客のためにプロジェクトを進行している場合、ソフトウェアやツールの購入などのさまざまな請求が発生することがあります。これらの請求に顧客とプロジェクトを関連付け、請求対象として設定することができます。手順は以下のとおりです。
- [購入]→[受取請求書]に移動してください。
- 新しい請求書を作成するか、既存の請求書を編集してください。
- [商品の詳細]セクションで、顧客を[顧客の詳細]のドロップダウンから選択してください。
- この商品を請求する場合は[請求対象外]の隣にある編集アイコンをクリックし、[請求対象]のチェックボックスにチェックを入れます。
- ドロップダウンからプロジェクト名を選択してください。
- [更新]をクリックしてください。
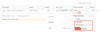
同様に、発注書や仕入先のクレジットなどの他の購入取引もプロジェクトに関連付けることができます。これを行うには、以下の手順に従ってください。
- 商品列の横にある詳細アイコンをクリックしてください。
- ドロップダウンから対象のプロジェクトを選択してください。
- [保存]をクリックしてください。
手動の仕訳帳
このプロジェクトに手動で関連付けられた他の取引を記録するために、仕訳帳を作成することができます。以下が手順です。
- [工数の記録]→[プロジェクト]に移動してください。
- 仕訳帳を作成したいプロジェクトを選択してください。
- ページの右上隅にある[その他の取引]ボタンをクリックしてください。
- ドロップダウンから[手動仕訳帳の作成]を選択してください。
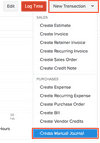
- 必要な詳細を入力してください。
- 各データにプロジェクトを関連付けるには、行の横にある詳細アイコンをクリックしてプロジェクトを選択してください。
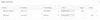
- [プロジェクトの関連付け]のドロップダウンからプロジェクトを選択してください。
- [保存]をクリックしてください。
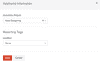
- [保存して公開]をクリックしてください。
明細の一括更新
請求書の明細にプロジェクトを一括で関連付けることができます。複数の商品を選択し、プロジェクトを簡単に関連付けることができます。一括でプロジェクトを更新するには:
- [売上]→[請求書]に移動してください。
- ページの右上隅にある[+ New]をクリックしてください。
- 他の必要な詳細を入力してください。
- 右側の商品詳細テーブル上にある[明細の一括更新]オプションをクリックしてください。
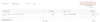
- [プロジェクトを更新する]をクリックしてください。
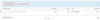
- ドロップダウンから更新するプロジェクトを選択してください。
- [更新]をクリックしてください。
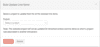
取引の追跡
プロジェクトに記録した取引は、プロジェクトモジュールで追跡することができます。以下が手順です。
- [工数の記録]→[プロジェクト]に移動してください。
- 取引を表示したいプロジェクトを選択してください。
- 売上タブの下ですべての売上取引を表示し、購入タブの下ですべての購入取引を表示できます。
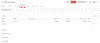
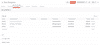
プロジェクトレポート(プロジェクトの収益性)
レポートをカスタマイズして、さまざまな取引に関連するプロジェクトに基づいてフィルタリングできます。プロジェクト全体の収益性は[損益]レポートから確認でき、取引ベースのプロジェクト詳細は取引ごとのレポートから確認できます。
損益レポート
プロジェクトの収益性は[損益]レポートからカスタマイズして確認できます。レポートを調整し、特定のプロジェクトに基づいて表示できます。手順は以下のとおりです。
- 左側のサイドバーの[レポート]モジュールに移動してください。
- [事業の概要]セクションで、[損益]を選択してください。
- ページの左上にある[レポートのカスタマイズ]をクリックしてください。
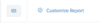
- 詳細フィルターのドロップダウンから[プロジェクト]を選択し、隣接するドロップダウンからプロジェクトの名前を選択してください。
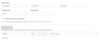
- [レポートの実行]をクリックしてください。
ヒント: プロジェクトの[概要]ページで[収益性の概要]をクリックすることで、チャート形式でプロジェクトの収益性を表示できます。また、このページから特定のプロジェクトの損益レポートに直接移動するには、チャートの下にある[収益性のレポート]をクリックしてください。
その他のレポート
プロジェクトに作成された取引のレポートを表示できます。これらのレポートには以下が含まれます。
- 発注書の詳細レポート
- 請求書の詳細レポート
- 見積書の詳細レポート
- 受注書の詳細レポート
- 受取請求書の詳細レポート
- 経費の詳細レポート
- デビットノートの詳細レポート
例として、請求書に関連するプロジェクトを表示するには、以下の手順に従ってください。
- 左側のサイドバーの[レポート]モジュールに移動してください。
- [買掛金]セクションで、[受取請求書の詳細]を選択してください。
- ページの左上にある[レポートのカスタマイズ]をクリックしてください。
- フィルターのドロップダウンから[プロジェクト]を選択し、隣接するドロップダウンからプロジェクトの名前を選択してください。
- [レポートの実行]をクリックしてください。
スタッフのプロジェクト費用の追跡
プロジェクトには複数のユーザーが取り組むことがあります。各ユーザーはプロジェクトで作業にかかる特定の時間を費やし、各ユーザーごとに1時間ごとの異なる費用を持つことができます。
シナリオ: たとえば、ブランドンとマイルズという2人のユーザーがプロジェクトに取り組んでいます。ブランドンの費用は1時間あたり10ドルで、マイルズの費用は1時間あたり12ドルです。両者がそれぞれ4時間働いた場合、ブランドンの費用は40ドル(10 × 4)、マイルズの費用は48ドル(12 × 4)となります。Zoho Booksの費用追跡機能を使用することで、ユーザーに費用を割り当て、工数を記録し、発生した費用をレポートで追跡することができます。
費用の追跡を有効にする
プロジェクトを作成する前に、費用の追跡のオプションを有効にする必要があります。
メモ: 組織の管理者のみが費用の追跡を有効にすることができます。
有効にするには:
- ページの右上隅にある[設定]に移動してください。
- [各種設定]の下の[工数表]を選択してください。
- 下へスクロールし、[工数の記録]の下の[工数表]を選択してください。
- [工数の費用の管理]オプションにチェックを入れてください。
- [保存]をクリックしてください。
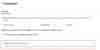
スタッフへの費用を割り当てる
各ユーザーごとに事前に定義された時間当たりの費用を設定できます。費用を入力するには、以下の手順を実行してください。
費用を入力するには:
- ページの右上隅にある[設定]に移動してください。
- [ユーザーと役割]の下の[ユーザー]を選択してください。
- ページの右上にある[ユーザーの招待]をクリックしてください。
- 詳細を入力し、[時間単価]項目に事前に定義された費用を入力してください。
- [保存]をクリックしてください。

既存のユーザーの費用を編集するには:
- ページの右上隅にある[設定]に移動してください。
- [ユーザーと役割]の下の[ユーザー]を選択してください。
- 対象のユーザーの横にある歯車アイコンをクリックしてください。
- 上部にある[編集]をクリックしてください。
- そのユーザーの[時間単価]を入力してください。

時間単価は、[ユーザーと役割]セクションで指定された金額に基づいて新しいプロジェクトに事前に記入されます。スタッフの更新された時間当たりの費用は、既存のプロジェクトや工数には影響しません。
一方、プロジェクト作成前にユーザーの時間単価を更新し忘れた場合、管理者はプロジェクトを編集し、有効開始日を指定できます。選択した日付以降に作成されたプロジェクトのすべての工数データは、新しい費用で更新されます。
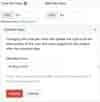
工数を記録する際の時間単価の編集
工数を記録する際、管理者は合計費用または時間単価を編集することができます。
編集するには:
- 費用の合計の横にある編集アイコンをクリックし、ポップアップ内の時間単価の横にある編集アイコンをクリックしてください。
- 新しい時間単価を入力してください。
- [更新]をクリックし、変更内容が合計費用セクションに反映されるようにしてください。
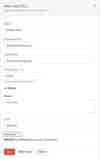
次に、[新しい工数の記録]で[保存]をクリックしてください。
プロジェクトの工数表で合計費用を表示するには:
- プロジェクトに移動し、[工数表]を選択してください。
- [ビュー]の[ステータス]と[期間]を[すべて]に設定してください。
各データの合計費用を[費用の合計]列で表示できます。
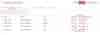
プロジェクト費用の概要レポート
このレポートでは、プロジェクトにかかるすべての費用の概要が表示されます。クライアントのためにプロジェクトを実行する際には、プロジェクトの完了に必要な特定のリソースに費用が発生することがよくあります。リソースの購入は、受取請求書、経費、自己請求の請求書、手動の仕訳帳などの形式で追跡されます。これらの各プロジェクトにかかる費用は、Zoho Booksのレポート形式で表示できます。
プロジェクト費用の概要レポートを表示するには:
- 左サイドバーの[レポート]モジュールに移動してください。
- [プロジェクトと工数表]の見出しの下にある[プロジェクト費用の概要]をクリックしてください。
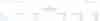
このレポートには、プロジェクト名、説明、顧客名、取引からの費用の金額、工数表からの費用の金額、予算の総計が表示されます。カレンダードロップダウンから日付範囲を選択して、レポートを表示できます。
レポートをカスタマイズするには、上部バーの[レポートのカスタマイズ]オプションをクリックしてください。
[一般設定]セクションで、プロジェクト名、プロジェクトのステータス、プロジェクトの請求の種類、顧客名に基づいてレポートをフィルタリングできます。
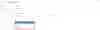
レポートに含める列を選択することができます。列を含めるには、[列の表示/非表示]をクリックして、[選択した列]ボックスから列を追加または削除してください。

- [レポートの実行]をクリックして、レポートを生成してください。
レポートを実行すると、取引からの費用が表示されます。プロジェクトの費用をクリックすると、そのプロジェクトのために作成された取引のリストが表示されるドリルダウンレポートを表示できます。
このレポートをカスタマイズするには、[レポートのカスタマイズ]をクリックしてください。取引の種類、仕入先名、勘定名に基づいてフィルタリングできます。取引の種類には5つのフィルター(受取請求書、仕入先のクレジット、経費、仕訳、自己請求の請求書)が含まれています。また、列をカスタマイズするには、[列の表示/非表示]をクリックします。

また、このレポートはZoho Sheetにエクスポートできます。PDF、CSV、XLS、XLSX形式でエクスポートすることも可能です。
プロジェクトの売上の概要
プロジェクトの売上の概要は、プロジェクトが進行するにつれて請求書が作成されます。各プロジェクトでの合計売上高は、Zoho Booksのレポート形式で表示できます。以下に手順を示します。
- 左サイドバーの[レポート]モジュールに移動してください。
- [プロジェクトと工数表]の見出しの下で、[プロジェクトの売上の概要]をクリックしてください。
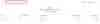
レポートには、プロジェクト名、説明、顧客名、実際の売上、予算の総計などの項目が含まれています。カレンダードロップダウンから異なる日付範囲を選択できます。
レポートをカスタマイズするには:
- トップバーにある[レポートのカスタマイズ]オプションをクリックしてください。
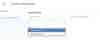
- [一般設定]セクションの下で、プロジェクト名、プロジェクトのステータス、プロジェクトの請求の種類、顧客名に基づいてレポートをフィルタリングできます。
- また、レポートに含める列を指定することもできます。[列の表示/非表示]をクリックして、[選択した列]ボックスから列を追加または削除してください。
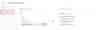
レポートを実行すると、実際の売上高が表示されます。プロジェクトの売上高をクリックすると、そのプロジェクトのために作成された売上取引のリストが表示されるドリルダウンレポートを表示できます。
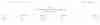
また、このレポートはZoho Sheetにエクスポートできます。PDF、CSV、XLS、XLSX形式でエクスポートすることも可能です。
お役に立ちましたか?
はい
いいえ
フィードバックをいただき、ありがとうございます。
改善できる点を教えてください
機能を希望しますか?
ご提案
