プロジェクトの基本機能
プロジェクトモジュールの基本機能を見てみましょう。
目次
工数の記録を有効にする
プロジェクトの作成を開始する前に、工数の記録モジュールを有効にする必要があります。以下にその方法を説明します。
- ページの右上隅にある[設定]に移動してください。
- [各種設定]の下の[一般]を選択してください。
- [有効にするタブを選択してください。]の下で、[工数の記録]の近くにあるチェックボックスを選択してください。
- ページの下部にある[保存]をクリックしてください。
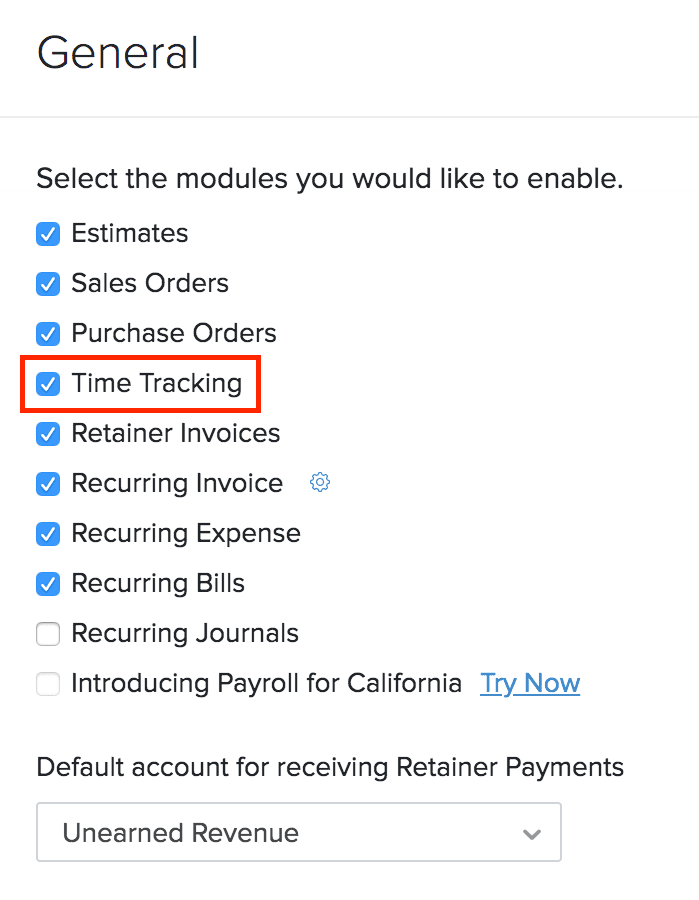
プロジェクトの作成
Zoho Booksで新しいプロジェクトを作成するには:
- [工数の記録]→[プロジェクト]に移動してください。
- [+ 新しいプロジェクト]をクリックしてください。

- プロジェクト名項目にプロジェクトの名前を入力し、必要であれば説明を提供してください。
- [顧客名]ドロップダウンから顧客を選択してください。
- [顧客名]の隣にある検索アイコンをクリックして、名前、電話番号、メールアドレスなどに基づいて顧客を検索してください。
- このプロジェクトの工数データを請求書発行前に顧客が承認できるようにするには、[顧客によるこのプロジェクトの工数の承認を有効にする]チェックボックスを選択してください。
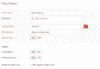
- プロジェクトの[請求方法]をドロップダウンから選択してください。
請求方法
使用できる請求方法は以下の通りです。
プロジェクトの固定コスト
固定コストの請求方法は、プロジェクトに固定のレートを設定してください。この項目に設定された金額でプロジェクトが請求されます。
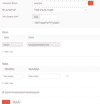
- [プロジェクトの総費用]を入力してください。
- 予算を追加する場合は、[このプロジェクトの予算を追加する]チェックボックスを選択してください。
| 項目 | 説明 |
|---|---|
| プロジェクトの総費用 | 顧客に請求するプロジェクトの総コストを入力してください。 |
| ユーザー | プロジェクトで作業するユーザーを選択してください。[+ ユーザーの追加]をクリックして追加ユーザーを追加することもできます。 |
| タスク | プロジェクトを完了するために行う必要があるタスクを入力してください。[+ タスクの追加]をクリックして追加のタスクを追加できます。 |
タスクはプロジェクト後でも作成することができます。
プロジェクトの時間を基準にする
このオプションでは、プロジェクトに掛かった工数を計算し、それに応じて顧客に請求できます。
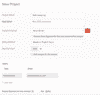
- ユーザーとタスクの項目は、前述のタイプと同じです。
- [1時間当たりの単価]項目に、このプロジェクトに関する作業の1時間当たりの料金を入力してください。
プロジェクトを完了する際に、プロジェクトで記録した工数に基づいて顧客に請求することができます。
タスクの時間を基準にする
このオプションでは、タスクの時間単価に応じて金額を計算し、顧客に請求します。
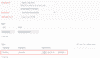
- ユーザーの項目は、前述のセクションと同じです。
- [タスク名]とそのタスクを完了するための[1時間当たりの単価]を入力してください。
- [請求対象]のチェックボックスを選択すると、そのタスクの費用が追加され、顧客に請求されます。
プロジェクトの完了時に、完了したタスクに基づいて顧客に請求することができます。
スタッフの時間を基準にする
このオプションでは、スタッフの1時間当たりの料金に基づいてプロジェクトの請求額が計算され、それに応じて顧客に請求できます。
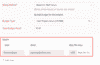
- ユーザーの項目は、前述のセクションと同じです。
- ユーザー名、メールアドレス、および[1時間当たりの単価]を入力してください。[+ ユーザーの追加]オプションをクリックして、ユーザーを追加できます。
予算
費用の予算および売上予算
- 費用の予算は、プロジェクトに掛かるコストの総額です。
- 売上予算は、プロジェクトに対する、顧客から得られると想定される収入の総額です。
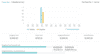
予算を設定することで、プロジェクトの実際の収支を、予算と比較して分析できます。また、プロジェクト概要ページでの[収益性の概要]のセクションで、損益状況と進捗を追跡できます。
予算の種類
予算の制限があり、実際のコストや工数を予算で割り当てられたコストや工数と比較してレポートを作成したい場合、Zoho Booksでは次のように作成できます。
- [工数の記録]→[プロジェクト]に移動してください。
- [+ 新しいプロジェクト]をクリックしてください。
- すべての詳細を入力してください。
- [このプロジェクトの予算を追加する]チェックボックスを選択してください。
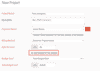
- 予算の種類のドロップダウンから追跡したい予算の種類を選択してください。
予算の費用の合計
このプロジェクトに予想される支出額を入力してください。その後、[プロジェクトの概要]で予想される金額と支出金額を表示できます。
プロジェクトの総工数(HH:MM)
ここでは、プロジェクトで記録可能な工数を設定できます。また、[プロジェクトの概要]のレポートには、実際と予算の工数を比較し、予実の管理ができます。
時間/タスク
特定のタスクに割り当てる時間数を設定できます。
時間/スタッフ
ユーザーを追加し、各ユーザーに予算時間を割り当てることができます。
勘定科目単位の予算
勘定科目単位の予算を設定することで、プロジェクトの各段階やエリアに費やす金額の予算を計画できます。勘定科目単位での予算を作成すると、特定の勘定科目における予算と実費を比較できます。Zoho Booksでは、1つのプロジェクトに対して、1つまたは複数の勘定科目単位の予算を作成できます。
シナリオ: あなたは、ウェブ開発プロジェクトに取り組んでいるクライアントのブランドンのために働いています。ブランドンは、実費がプロジェクトの予算を超えていないかを管理するために、勘定科目単位の予算を設定して欲しいと希望します。このような場合、Zoho Booksで、彼のプロジェクトを選択して、勘定科目単位の予算を設定します。そうすると、取引は該当する収支勘定科目の下に登録されます。また、プロジェクトが終了に迫るとき、予実のレポートを実行し、各勘定科目の損益を確認できます。
勘定科目単位の予算を作成する
プロジェクトに対して勘定科目単位の予算を作成できます。勘定科目レベルの予算を追加するには、以下の手順に従ってください。
- 左側のサイドバーで[工数の記録]をクリックし、[プロジェクト]を選択してください。
- 既存のプロジェクトを選択するか、[+ 新しいプロジェクト]をクリックして新しいプロジェクトを作成してください。
- [概要]タブの横にある[勘定科目単位の予算]タブをクリックしてください。
- [予算の作成]をクリックしてください。
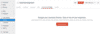
- 次に、予算の名前を入力し、予算に対する収益および経費の勘定科目を選択してください。
- [予算の作成]をクリックしてください。
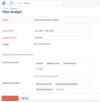
- 各勘定科目の予算額を入力してください。
- 下にスクロールし、[保存]をクリックしてください。
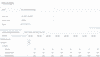
ヒント: Zoho Booksでは、1つのプロジェクトに対して複数の勘定科目単位の予算を作成できます。
アドバイス: 勘定科目単位の予算を複製して、同じ内容の予算のコピーを作成することができます。
作成した予算は、関連するプロジェクトを選択すると[勘定科目単位の予算]タブに表示されます。
予算対実績レポート
このレポートは、プロジェクトで記録した取引を基に、各勘定科目の予実の差を確認するのに役立ちます。レポートを表示するには、以下の手順に従ってください。
- 左側のサイドバーで[工数の記録]をクリックし、[プロジェクト]を選択してください。
- レポートを表示したいプロジェクトを選択してください。
- [概要]タブの隣にある[勘定科目単位の予算]タブをクリックしてください。
- 勘定科目単位の予算にカーソルを合わせ、[予算と実績の表示]をクリックしてください。
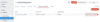
レポートに移動します。カスタマイズオプションを使用してレポートをカスタマイズし、表示することができます。
タスク
1つまたは複数のタスクで構成されるプロジェクトを作成することができます。タスクの工数を記録する前に、プロジェクトに関連付けることが必要です。タスクを追加するには、以下の手順に従ってください。
- 左側のサイドバーで[工数の記録]をクリックし、[プロジェクト]を選択してください。
- 作成したプロジェクトを選択してください。
- [詳細を表示する]をクリックし、ドロップダウンから[タスクの追加]を選択してください。
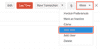
- タスク名と詳細を入力してください。
- タスクを顧客に請求する場合は、[請求対象]のボックスをチェックしてください。
- [保存]をクリックしてください。
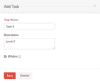
プロジェクトのインポート
既存の会計システムにプロジェクトとタスクのリストがすでにある場合は、CSV、TSV、またはXLS形式でZoho Booksにインポートできます。
- [工数の記録]をクリックし、[プロジェクト]を選択してください。
- 3点リーダーアイコンをクリックしてください。
- [プロジェクトのインポート]をクリックしてください。
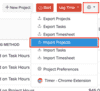
- [ファイルのアップロード]の近くにある[ファイルの選択]ボタンをクリックしてください。参照用のサンプルファイルをダウンロードすることもできます。
ヒント: ファイルサイズの上限は1MBです。
- 自身のファイルに対応する文字コードとファイルの区切り文字を選択してください。
ヒント:
- 文字コードは、数字と文字の組み合わせに使用されます。初期設定では、UTF-8(Unicode)が使用され、8ビットを超える幅広い文字をサポートしています。
- ファイルの区切り文字は、インポートファイルの値を区切るために使用する文字です。初期設定のファイルの区切り文字は、コンマ(,)です。
- [次へ]をクリックしてください。
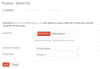
- [項目の関連付け]ページで、項目が適切に関連付けられていることを確認してください。
- 今後のインポートでも同じ項目の関連付けを使用する場合は、[選択した項目を、今後インポートするときに使用できます。]オプションを選択してください。
- [次へ]をクリックしてください。
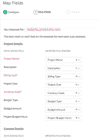
- [プレビュー]画面が表示されます。[インポート]をクリックしてください。
同様に、タスクをインポートすることもできます。以下の手順に従ってください。
- [工数の記録]をクリックし、[プロジェクト]を選択してください。
- 3点リーダーアイコンをクリックしてください。
- [タスクのインポート]をクリックしてください。
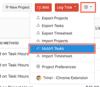
お役に立ちましたか?
はい
いいえ
フィードバックをいただき、ありがとうございます。
改善できる点を教えてください
機能を希望しますか?
ご提案
