Zoho BooksとZoho CRMの連携
Zoho BooksとZoho CRMを結びつけて、営業チームと財務チームの連携をスムーズに行いましょう。この連携により、CRMと会計情報を統一されたプラットフォーム内で追跡および工数表が承認された際に管理できます。
連携のメリット
- 顧客情報を一元化し、両アプリケーション間で一貫したデータに基づいて業務を効率化します。
- Zoho CRMから直接、売上詳細や未回収債権などの重要な会計指標にアクセスできます。
- 両アプリケーション間で取引をスムーズに同期させます。
- 潜在的な取引が成立した際に自動的に請求書を生成するなど、ビジネスワークフローを自動化します。
前提条件
- 連携を有効にするには、Zoho CRMの組織がプロフェッショナルプラン以上のプランである必要があります。
- Zoho CRMで複数通貨を有効にしている場合は、基準通貨がZoho Booksと一致していることを確認してください。
連携の設定
ヒント:連携を設定する際、Zoho Booksからは以下のデータがZoho CRMと共有されます。
- 貴社の組織名、メールアドレス、および国名。
- すべての連絡先の詳細情報。
Zoho BooksからCRM連携をセットアップするには:
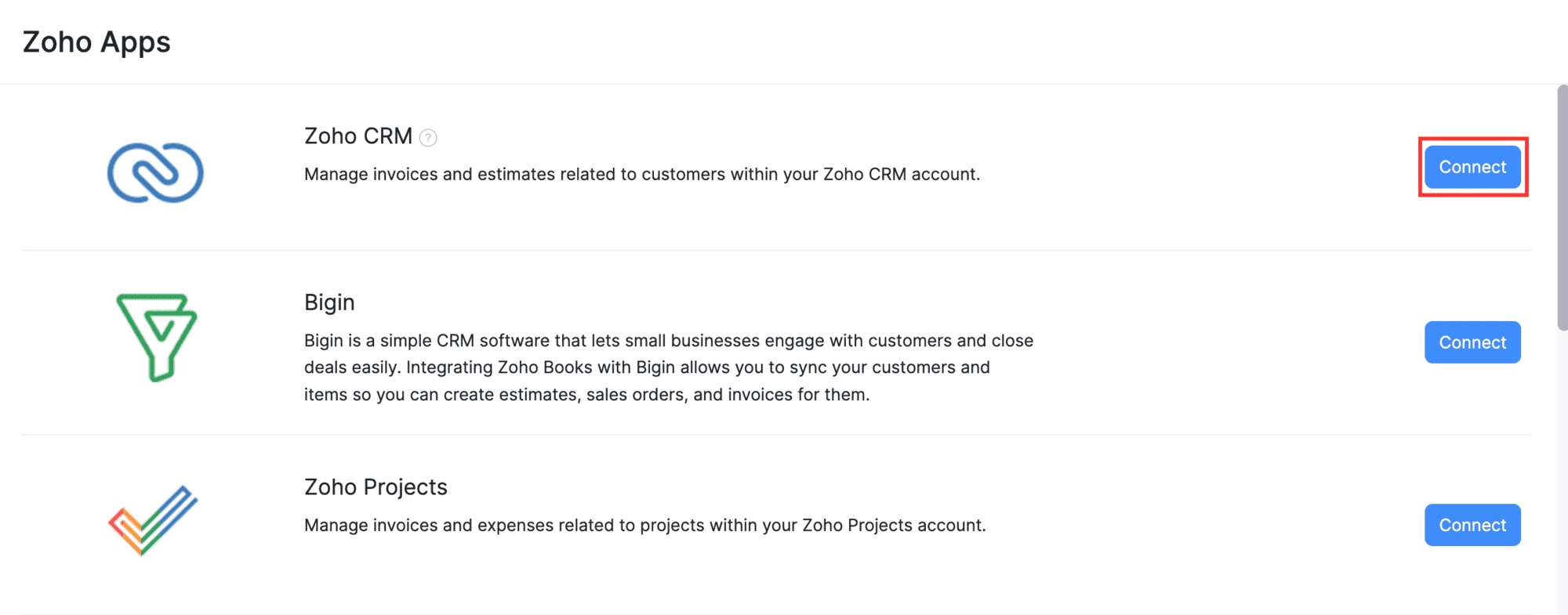
- ページの右上隅にある[設定]に移動しでください。
- [連携]の下の[Zohoサービス]を選択してください。
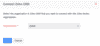
- [Zohoサービス]のページで、[Zoho CRM]の横にある[接続]をクリックしてください。
- [Zoho CRMの認証情報]の下の連携の詳細ページで、再度[接続]をクリックしてください。
- Zoho CRMアカウントに関する以下の詳細情報を入力してください。
- メールアドレス:このユーザーがZoho CRM内のすべてのモジュールにアクセスできるようにしてください。このユーザーは、Zoho Booksから送信されるすべてのデータに対するZoho CRM内のデータの所有者となります。
- Zoho CRMのZSCキー:Zoho CRMアカウントから生成された一意のZSC(Zohoサービスコミュニケーション)キーを入力します。
- [保存]をクリックして、Zoho CRMと接続します。
ヒント:ZSCキーは特定のZoho商品に固有のものであり、他のZoho商品からその商品内のデータにアクセスするために使用されます。このキーを生成するには、[Zoho CRMのZSCキーを生成するにはこちらをクリック]のリンクをクリックします。これにより、Zoho CRMに移動し、このキーを取得できます。
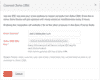
メモ:Zoho Books組織をZoho CRM組織と連携すると、双方向同期が確立され、Zoho CRMからデータを取得したり、その逆も行えるようになります。
複数のZoho Books組織を1つのZoho CRM組織と連携したい場合は、support@zohobooks.comまでお問い合わせください。ただし、これは一方向の同期となり、Zoho CRMからZoho Booksへのデータ取得のみで、その逆は行われません。
アドバイス:管理者ユーザーではないZoho CRMアカウントに接続する場合は、必要なメールアドレスとZSCキーをそのZoho CRMアカウントの管理者から取得した後、上記の手順と同じプロセスを実行できます。
モジュールの同期設定
連携を正常に設定した後、Zoho BooksとZoho CRMの間で同期されるべきモジュールを設定できます。
以下の手順で設定できます。
- ページの右上隅にある[設定]に移動してください。
- [連携]の下の[Zohoサービス]を選択してください。
- [Zohoサービス]のページで、Zoho CRMの横にある[詳細の表示]をクリックしてください。
- 同期されるべきモジュールを設定するためのセクションで、対応するモジュールの横にある[今すぐ設定]をクリックしてください。
顧客、仕入先、商品を同期することができます。
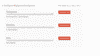
顧客の同期
Zoho Books内の顧客をZoho CRMのアカウント/連絡先と同期する手順は5つあります:
ステップ1:同期するモジュールを選択
Zoho CRM内でZoho Booksと同期するモジュールを選択します。
取引先:Zoho CRM内の取引先は、Zoho Books内の顧客として同期され、顧客の種類は[法人]になります。
メモ:Zoho CRM内の連絡先はZoho Booksと同期されません。
連絡先:Zoho CRM内の連絡先は、Zoho Books内の顧客として同期され、顧客の種類は[個人]になります。
メモ:Zoho CRM内の取引先はZoho Booksと同期されません。
取引先とその連絡先:Zoho CRM内の取引先と関連する連絡先は、Zoho Books内の顧客および連絡先担当者として同期されます。取引先に関連付けられていないZoho CRM内の連絡先は同期されません。これらの連絡先を同期するには、Zoho CRMで関連付けられていない連絡先を含めるオプションを選択してください。これらの連絡先は、Zoho Books内の顧客として同期され、顧客の種類は[個人]になります。
同期の範囲を双方向と選択した場合、Zoho Books内の[法人]顧客はZoho CRMの取引先モジュールと同期され、Zoho Books内の[個人]顧客はZoho CRMの連絡先モジュールと同期されます。
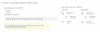
ステップ2:同期の範囲を選択
両アプリケーション間で情報がどのように流れるかを選択します。
- CRMから取得:Zoho CRMからのレコードのみがZoho Booksに取得されます。Zoho BooksのデータはZoho CRMで利用できません。ただし、すでにZoho CRMに送信されたデータには影響はありません。
- 双方向同期:Zoho CRMからのレコードがZoho Booksに取得され、その逆も行われます。まずCRMのレコードが取得されます。
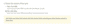
ステップ3:重複するレコードの処理
両アプリケーション間でデータを同期する際、Zoho CRMにはZoho Booksにすでに存在するレコードがある可能性があります。重複するレコードは、Zoho CRM内の取引先名とZoho Books内の顧客表示名を比較して同定されます。このような重複レコードをどのように処理するかを選択します。
- 複製:重複するレコードは同期時に複製されます。つまり、元のレコードと新しいレコードの両方が利用可能になります。
- 上書き:重複するレコードは既存のレコードを上書きします。つまり、重複がある場合、Zoho CRMのデータが既存のZoho Booksのデータに置き換えられます。
- スキップ:重複するレコードは同期されず、既存のレコードが保持されます。
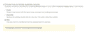
ステップ4:同期するビューを選択
Zoho CRMの取引先の特定のレコードのみを送信したい場合、ビューを作成し、そのビューだけをZoho Booksに同期するよう選択できます。Zoho CRMのビューは、特定の基準に基づいて類似のレコードが一緒にリストされたものです。すでに定義済みのビューである[すべての取引先]、[自分の取引先]、[最近作成された取引先]などが、同期時に初期設定でリストされます。
ヒント:Zoho CRMでビューを作成して、特定の取引先/連絡先のみをZoho Booksにインポートする方法の詳細は、こちらをご参照ください。Zoho CRMのヘルプリソースからビューに関する詳細情報も参照することができます。
モジュール(取引先、連絡先、または両方)を同期する際、そのモジュールに対応するビューのリスト(事前定義済みおよびユーザー作成の両方)がドロップダウンの下にリストされます。
取引先とその連絡先のモジュールを同期することを選択した場合、同期する必要のある取引先ビューと連絡先ビューを選択するオプションがあります。選択した取引先ビューに関連する特定の連絡先のみを同期することもできます。

ステップ5:項目の関連付け
次に、Zoho Books内の項目をZoho CRM組織内の適切な項目に関連付けることができます。この関連付けにより、Zoho CRMのレコードがZoho Booksのエンティティとして同期される際、すべての項目がZoho Booksで表示される際に完全に一致することが保証されます。いくつかの基本的な項目は初期設定で関連付けられますが、残りの項目を手動で関連付けることができます。
Zoho CRMに特定の項目があり、それがZoho Booksの初期設定項目に関連付けできない場合、まずZoho Booksでカスタム項目を作成する必要があります。これらのカスタム項目は、項目を関連付ける際に表示されます。
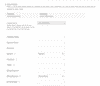
ヒント:Zoho CRMで複数通貨を有効にしている場合、項目を関連付ける前に、基準通貨がZoho Booksと同じであることを確認してください。
これらのすべてのステップを完了したら、[保存して同期]をクリックして同期プロセスを開始できます。ただし、設定を保存して後で同期する場合は、[保存して後で同期]をクリックしてください。
仕入先の同期
Zoho CRM内の仕入先をZoho Books内の仕入先と同期する方法は、顧客の同期と同様です。以下の4つの手順からなるプロセスです。
- 同期の範囲を選択:Zoho CRMからの仕入先のインポートのみを行うか、同期を双方向に行うかを選択します。
- 重複するレコードの処理:同期時に重複するレコードを複製、上書き、またはスキップするかを選択します。
- 同期するビューを選択:Zoho CRMから特定の仕入先のみを同期したい場合は、Zoho Booksと同期したいZoho CRMのビューを選択します。
- 項目の関連付け:Zoho Books内の仕入先の項目を、それに対応するZoho CRMの項目と関連付けます。必要に応じて、Zoho CRMと一致させるためにZoho Booksでカスタム項目を作成できます。
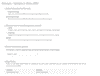
これらのすべてのステップを完了したら、[保存して同期する]をクリックして同期プロセスを開始できます。設定を保存して後で同期する場合は、[保存して後で同期する]をクリックしてください。
商品の同期
Zoho Books内の商品をZoho CRMの商品と同期することができます。これは、顧客や仕入先の同期と同様の4つの手順からなるプロセスです。
ステップ1:同期の範囲を選択
両アプリケーション間で情報がどのように流れるかを選択します。
- CRMから取得:Zoho CRM内の商品だけがZoho Booksの商品としてインポートされます。ただし、Zoho BooksのデータはZoho CRMにエクスポートされません。
- 双方向同期:Zoho Booksからの商品は、Zoho CRMの商品としてエクスポートされ、その逆も行われます。Zoho Booksからのレコードがまず同期されます。
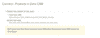
ステップ2:重複するレコードの処理
両アプリケーション間でデータを同期する際、Zoho Books内の商品がZoho CRM内の商品と同じ名前を持っている場合があります。そのような場合、この特定のレコードは同期中に重複していると言えます。
ヒント:前のステップで双方向同期を選択した場合、Zoho Booksの商品がまずZoho CRMに送信され、その結果、重複するレコードはZoho CRMに存在することになります。片方向の同期の場合、重複するレコードはZoho Booksにあります。
こうした重複レコードに対して、以下のいずれかの処理を選択できます。
- 複製:重複するレコードは同期時に複製されます。つまり、元のレコードと新しいレコードの両方が利用可能になります。
- 上書き:重複するレコードは既存のレコードを上書きします。重複するレコードが存在する場合、Zoho Booksのレコードが既存のZoho CRMのレコードに置き換えられます。
- スキップ:重複するレコードは同期されず、既存のレコードが保持されます。
ステップ3:同期するビューを選択
特定のZoho CRMの商品のみを送信したい場合、ビューを作成し、そのビューだけをZoho Booksに同期するよう選択できます。Zoho CRMのビューは、特定の基準に基づいて類似のレコードが一緒にリストされたものです。Zoho CRMでビューを作成する方法については、ヘルプリソースをご覧ください。
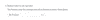
ステップ4:項目の関連付け
次に、Zoho Books内の商品の項目を、Zoho CRMの取引先内の適切な項目に関連付けることができます。いくつかの基本的な項目は初期設定で関連付けられますが、残りの項目を手動で関連付けることができます。
ヒント:Zoho Booksとは異なり、Zoho CRMの商品は商品の種類に基づいて分類されていません。CRMから取得した商品を商品とサービスに分類したい場合、Zoho CRMの商品にカスタム項目を作成し、[商品]と[サービス]という値を設定する必要があります。その後、このカスタム項目をZoho Booksの商品の種類項目と関連付けます。

これらのすべてのステップを完了したら、[保存して同期]をクリックして同期プロセスを開始できます。設定を保存して後で同期する場合は、[保存して後で同期]をクリックしてください。
取引モジュールの同期
顧客、仕入先、商品を同期した後、Zoho BooksとZoho CRMの間で取引モジュールを同期できます。Zoho Booksの請求書、見積書、受注書、発注書などのモジュールは、Zoho CRMからアクセスできます。これを有効にするには、以下の手順に従ってください。
- ページの右上隅にある[設定]に移動してください。
- [連携]の下の[Zohoサービス]を選択してください。
- [Zohoサービス]のページで、Zoho CRMの横にある[詳細の表示]をクリックしてください。
- [取引モジュールの同期]セクションで、[有効にする]をクリックしてください。
- 続いて表示されるポップアップで[確認]をクリックしてください。
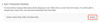
これで、これらのモジュールはZoho CRM内のZoho Financeモジュールからアクセスできるようになります。Zoho CRM内のこのモジュールで作成された取引のみが同期中にZoho Booksに取り込まれます。
ヒント:Zoho Booksのこれらの取引のためにカスタム項目を作成した場合、それらはZoho CRMでも利用可能になります。
商談/見込み客のステージに基づいて自動化する
連携を設定する際、Zoho CRM内の商談/見込み客のステージに基づいてZoho Books内のいくつかのタスクを自動化するトリガーを設定できます。たとえば、トリガーを設定して、Zoho CRM内で見込み客を作成するたびに、Zoho Books内で自動的に見積書を作成するようにすることができます。
前提条件:顧客の同期に取引先とその連絡先または取引先のみを選択した場合、Zoho CRM内の見込み客はトリガーを自動化するために取引先に関連付けられている必要があります。同様に、連絡先のみを選択した場合、見込み客はZoho CRM内の連絡先に関連付けられている必要があります。
トリガーを設定するには:
- ページの右上隅にある[設定]に移動してください。
- [連携]の下の[Zohoサービス]を選択してください。
- [Zohoサービス]のページで、Zoho CRMの横にある[詳細の表示]をクリックしてください。
- [商談/見込み客のステージに基づいて自動化する]セクションで、[設定を変更]をクリックしてください。
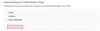
- 自動化したい対象(見積書または請求書)を選択してください。
見積書
見積書が自動的に作成または承認されるべきステージを選択できます。
- 見積書の作成:Zoho Booksで自動的に見積書が作成されるべきステージを選択します。見積書は下書きステータスで作成されます。
- 見積書の承認:Zoho Booksで自動的に見積書が承認されるべきステージを選択します。見積書の設定に応じて、Zoho Booksで請求書が作成されます。
- 見積書の却下:商談が失われ、Zoho CRMのステータスが[失注]に変わるたびに、それに対応する見積書が却下されたと設定されます。
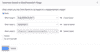
請求書
また、Zoho CRMの商談のステージに基づいてZoho Books内で請求書を自動化することもできます。このオプションを選択すると、商談が成功したときにZoho Books内で請求書が作成され、商談が失敗したときには対応する請求書が無効にされます。
トリガーを設定する際に、以下の詳細がZoho CRMから取得されてZoho Booksに請求書または見積書が作成されます。
| Zoho Booksの項目 | Zoho CRM |
|---|---|
| 顧客名 | 取引先名または連絡先名 |
| 顧客の住所 | 取引先または連絡先の住所 |
| 営業担当者 | 商談の担当者 |
| 商品名 | 商談名 |
| 商品の詳細 | 商談の詳細 |
| 商品の単価 | 商談金額 |
作成された請求書または見積書は、Zoho CRM内の該当する商談のZoho Financeモジュール内にも表示されます。
ヒント:Zoho CRMでの商談の受注または失注は、商談のステージ確率の関連付けに依存します。たとえば、自動的に請求書を作成するトリガーが設定されているとします。この場合、商談のステージがZoho CRMで[受注]と商談されると、確率が100に変わり、Zoho Booksに請求書が作成されます。商談が後でステージを[失注]に変更されると、確率が0に変わり、Zoho Booksの請求書は無効になります。
注意:Zoho Booksで請求書または見積書が[送信済み]と設定された後、Zoho CRMの見込み客に対する変更は、取引のエンティティトリガーを起動させません。
同期オプション
連携を設定した後、新しい顧客、仕入先、または商品を追加すると、最初の同期後に2時間ごとに行われる同期によって更新されます。ただし、取引モジュールを同期することを選択した場合、アプリ間の取引は即座に同期されます。
他の同期オプションを制御するには:
- ページの右上隅にある[設定]に移動してください。
- [連携]の下にある[Zohoサービス]を選択してください。
- [Zohoサービス]のページで、Zoho CRMの横にある[詳細の表示]をクリックしてください。
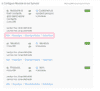
連携の詳細が表示される画面が表示されます。ここでは、以下のオプションがあります。
即時同期:新しいデータを追加し、その変更をすぐに反映させたい場合は、[即時同期]をクリックします。
アドバイス:完全な同期ではなく、Zoho CRMで行った変更を個々の顧客/仕入先に更新したい場合は、Zoho Booksでその特定の連絡先を選択し、[詳細を表示する]をクリックしてから[この連絡先をZoho CRMから取得]を選択します。
- 同期履歴の表示:このオプションを選択すると、同期の詳細な履歴を表示できます。追加、削除、更新されたレコードの数や、それらがZoho Booksに同期された日時などが表示されます。同期の失敗も表示され、その理由を表示することができます。
- 同期の一時停止/再開:このオプションを選択すると、自動同期を一時停止したり、即時同期を実行しないオプションを無効にしたりすることができます。[一時停止]オプションをクリックすると、すでに実行中の手動同期は一時停止が実行される前に完了します。いつでも[同期の再開]を選択して、自動および手動同期を再度有効にすることができます。
- 編集:このオプションを選択すると、同期に設定された条件を変更できます。これらの設定は、次に実行される自動または手動の同期のために保存されます。
注意:Zoho Booksでレコードを作成し、Zoho CRMに同期し、その後Zoho CRMで削除した場合、このレコードはZoho Booksでは削除されません。詳細はこちらをご覧ください。
Zoho Booksでの連携の操作
Zoho CRMとの連携を設定した後、Zoho Booksで実行できる操作を見てみましょう。
Zoho Books内でZoho CRMの連絡先にアクセス
連携のセットアップ中に選択した連絡先の同期方法に応じて、Zoho CRMからの取引先、連絡先、仕入先はZoho Booksで利用可能になります。
CRMの連絡先でフィルタリング
Zoho Booksにインポートされたすべての取引先を顧客として表示できます。次の手順で行います。
- [売上]→[顧客]に移動してください。
- ページの左上側にある[すべての顧客]ドロップダウンをクリックしてください。
- リストから[CRMの顧客]を選択してください。
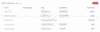
これは、CRMの連絡先から連絡先を一括更新したい場合に特に役立ちます。同様に、仕入先モジュールでCRMからの仕入先だけをフィルタリングして表示することもできます。
CRM内での連絡先の検索
Zoho CRMからインポートした連絡先はZoho Booksで利用可能であり、これらの連絡先に対して取引を作成できます。ただし、まだインポートしていないZoho CRMの連絡先に対しても、Zoho CRM内で取引を作成することができます。以下の手順で行います。
新しい売上取引を作成してください。(請求書、見積書など)。
顧客名項目の横にある検索アイコンボタンをクリックしてください。
- ポップアップウィンドウで[Zoho CRM内]をクリックしてください。
- Zoho CRMの取引先または連絡先の名前を入力してください。
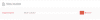
- [検索]をクリックしてください。
- リストから対象の取引先/連絡先を選択してください。
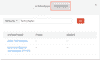
この取引先は自動的にZoho Booksに顧客として取り込まれ、ここから表示や更新が行えるようになります。
ヒント:セットアップ中に連絡先の同期設定を構成する際、連絡先のみを同期するように選択した場合、Zoho CRMの連絡先を名前(姓と名)で検索することができます。取引先または取引先とその関連連絡先を同期するように選択した場合、Zoho CRM内の取引先名を使用して連絡先を検索できます。入力した取引先名の下にあるすべての連絡先が表示されます。
同様に、まだZoho CRMから取得されていない仕入先に対しても、購入取引を作成することができます。
商談を取引に関連付ける
ビジネスを成長させるためには、機会やポテンシャルを顧客につなげる必要があります。商談は、提供するオファーに応じて獲得または失われます。連携を設定した後、Zoho CRMの取引先の商談をZoho Booksの見積書、受注書、請求書に関連付けることができます。
前提条件:
Zoho CRMアカウントでカスタムモジュールが有効になっていることを確認してください。
商談がZoho CRMの適切な取引先/顧客に関連付けられているか確認してください。
見込み客を関連付けるには:
新しい売上取引を作成します(請求書、見積書など)。
この取引を作成する顧客の名前を入力します。
顧客の名前のすぐ下にある[見込み客の関連付け]オプションをクリックします。
サイドバーが開き、その顧客のCRMの詳細が表示されます。
[見込み客]タブをクリックして、Zoho CRM内のその顧客の商談をすべて表示します。
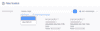
関連付ける商談の横にある[関連付け]をクリックします。

アドバイス:商談を選択し、下にスクロールしてZoho Financeセクションに移動することで、この取引をZoho CRMアカウントでも表示できます。
ヒント:Zoho Booksでは、商談を複数の見積書、受注書、請求書に関連付けることができます。
見込み客の関連付けを解除するには:
- 商談が関連付けられている対象の取引に移動してください。
- その取引を編集します。
- 顧客名のすぐ下にある商談名をクリックしてください。
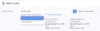
- 開かれたサイドバーで、商談名の横にある[関連付けの解除]をクリックします。
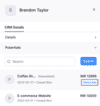
注意:トリガーを使用して関連付けられた商談は、関連付けを解除することはできません。
連携を無効にするには:
一時的にZoho Books-Zoho CRMの連携を無効にすることができます。連携を無効にすると、Zoho CRMとZoho Books間でのデータ同期は行われません。
注意:取引モジュールの同期を有効にしている場合、連携を無効にすると、Zoho CRMのZoho Financeモジュールに関連付けられたカスタムレポートや取引が削除されます。ただし、既存のZoho Booksの取引には影響しません。
一時的に連携を無効にするには:
- ページの右上隅にある[設定]に移動してください。
- [連携]の下の[Zohoサービス]を選択してください。
- [Zohoサービス]のページで、[Zoho CRM]の横にある[詳細の表示]をクリックしてください。
- [Zoho CRMの認証情報]セクションで、[連携を無効にする]をクリックしてください。
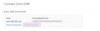
いつでも連携を再度有効にして同期を開始したり、異なるZoho Books組織をZoho CRMに連携したりすることができます。また、Zoho CRMの認証情報を変更するには、[認証情報の更新]をクリックして行うことができます。
お役に立ちましたか?
はい
いいえ
フィードバックをいただき、ありがとうございます。
改善できる点を教えてください
機能を希望しますか?
ご提案
