経費の管理
Zoho Booksの経費には異なるステータスが設定できます。また、さまざまな基準に基づいてフィルタリング、並べ替え、エクスポートもできます。
目次
経費のステータス
Zoho Booksの経費は、以下のいずれかのステータスを持つことができます。
| ステータス | 説明 |
|---|---|
| 請求対象外 | この経費は、顧客の請求書に追加できません。 |
| 未請求 | この経費は顧客向けに請求対象と設定されていますが、まだ請求書に追加されていないか、請求されていません。 |
| 請求済み | この経費は請求書に追加されたか、請求されています。 |
| 払い戻し済み | この経費はユーザーによって正常に払い戻しされています。 |
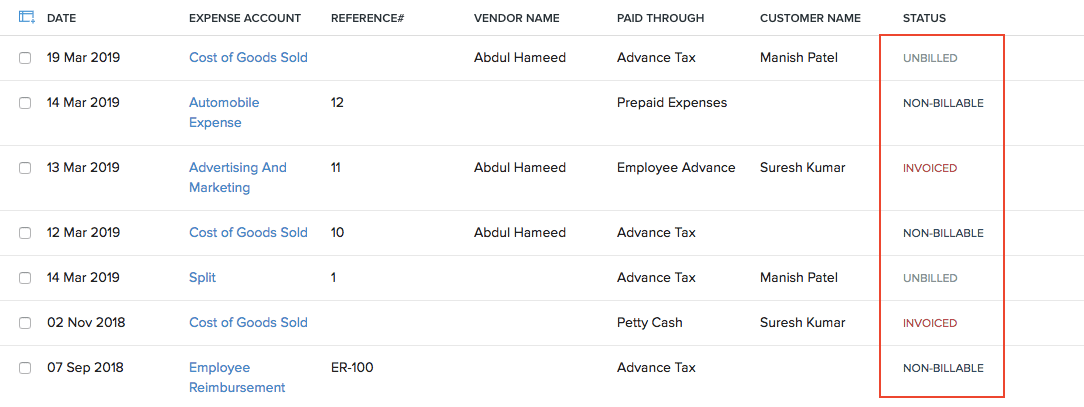
経費のフィルタリング
経費をステータスに基づいてフィルタリングすることができます。以下の手順で行います。
- [購入]→[経費]に移動してください(または「Shift + x」キーを押してください)。
- ページ上部の[すべての経費]のドロップダウンをクリックしてください。
- フィルタリングしたいステータスを選択してください。
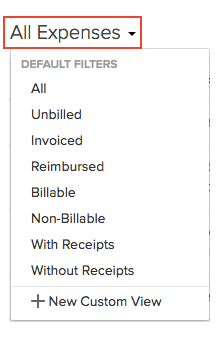
独自の基準に基づいて経費をフィルタリングしたい場合は、[+ 新しいデータの一覧]をクリックしてください。カスタムビューについて、詳しくはこちらをご参照ください。
カスタムビュー
特定のパラメーターに基づいて経費をフィルタリングしたい場合、カスタムビューを使用できます。
シナリオ:パトリシアは、2019年1月1日から2019年3月31日までに作成されたすべての経費を表示したいと考えます。これを行うには、カスタムビューを作成し、条件を指定します。
経費のカスタムビューを作成するには:
- [購入]→[経費]に移動してください(または「Shift + x」キーを押してください)。
- ページ上部の[すべての経費]のドロップダウンをクリックしてください。
- [+ 新しいデータの一覧]を選択してください。
- 以下の項目を入力してください。
名前
カスタムビューの名前を入力してください。このカスタムビューを頻繁に使用する場合は、[お気に入りに設定]オプションを選択できます。
条件の設定
経費の項目に基づいてカスタムビューの条件を追加してください。複数の基準を追加するには、[+ 条件を追加]をクリックしてください。
列の設定
作成中のカスタムビューに表示する必要のある項目を選択してください。[利用可能な列]の各項目の横にある[+]アイコンをクリックすることで、対象の項目を[選択した列]に移動できます。
カスタムビューの共有
このカスタムビューにアクセス権を持つユーザーを選択してください。
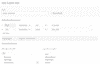
このカスタムビューは、経費モジュールで[すべての経費]のドロップダウンをクリックしたときに表示されます。
このカスタムビューを編集するには、カスタムビューの隣にある編集アイコンをクリックしてください。
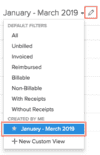
カスタムビューを削除するには:
- [カスタムビュー]を編集してください。
- ページの一番下までスクロールし、[削除]ボタンをクリックしてください。
- 確認するために[はい]をクリックしてください。
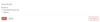
経費の並べ替え
異なる列や項目に基づいて経費を並べ替えできます。以下の手順で行います。
- [購入]→[経費]に移動してください(または「Shift + x」キーを押してください)。
- 並べ替えたい列をクリックしてください。
- 並べ替えは昇順または降順(矢印に基づく)で行うことができます。並べ替えの順序を変更するには、再度項目をクリックしてください。
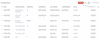
列のカスタマイズ
経費モジュールでは、メインページに表示される項目と表示されない項目を選択でき、同じページ内で列/項目の配置を変更することもできます。以下の手順で行います。
- [購入]→[経費]に移動してください(または「Shift + x」キーを押してください)。
- ページの左側にあるテーブルアイコンをクリックしてください。
- 表示したい項目を選択してください。
- 横にあるアイコンをドラッグ&ドロップして列の配置を変更します。
- 変更を行った後、[保存]をクリックしてください。
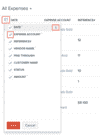
ヒント:**でマークされている必須の項目は選択解除できません。
現在の一覧のエクスポート
経費をフィルタリングしたり、経費の列を自分の要件に合わせて並べ替えたりした場合、その特定の一覧をエクスポートできます。以下の手順で行います。
- [購入]→[経費]に移動してください(または「Shift + x」キーを押してください)。
- 経費のフィルタリングや列の並べ替えを要件に応じて行ってください。
- ページの右上隅にある3点リーダーアイコンをクリックしてください。
- [現在の一覧のエクスポート]を選択してください。
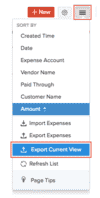
- [次の形式でエクスポート]の下でエクスポートの形式を選択し、エクスポートを保護するためにパスワードを入力してください。
- [エクスポート]をクリックしてください。
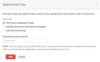
お役に立ちましたか?
はい
いいえ
フィードバックをいただき、ありがとうございます。
改善できる点を教えてください
機能を希望しますか?
ご提案
