経費の基本機能
Zoho Booksの経費は、各種の勘定で作成および追跡できます。
目次
経費の作成
組織で経費が発生した場合、それらをZoho Booksに追加できます。
新しい経費を作成するには:
- [購入]→[経費]に移動してください(または「Shift + x」のキーを押してください)。
- ページの右上隅にある[+ New]ボタンをクリックしてください(または「c + x」のキーを押してください)。
- 新しい経費ページに以下の詳細を入力してください。
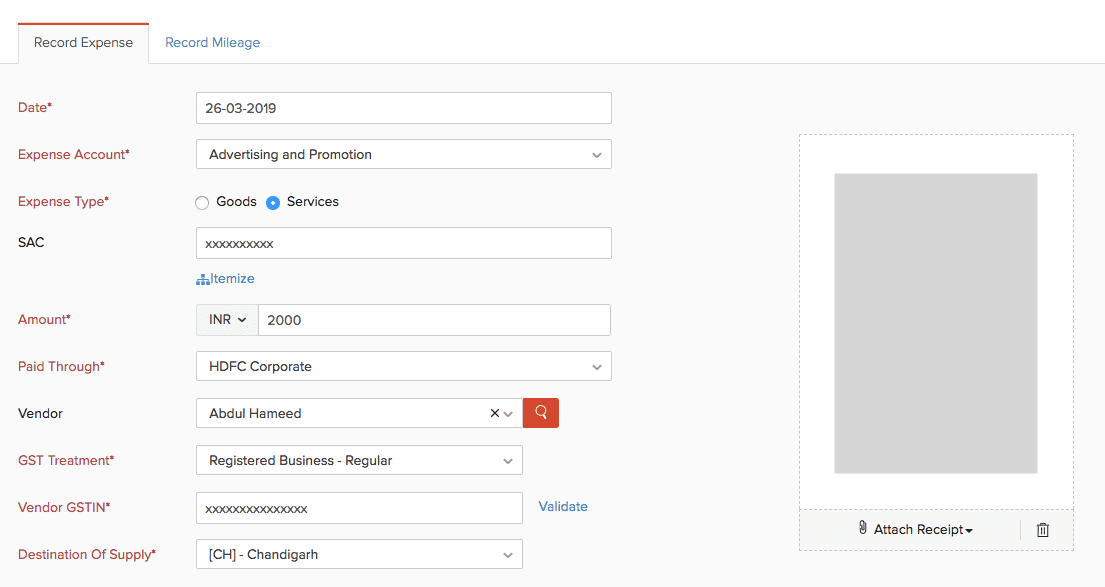
日付
経費が作成された日付を選択してください。
従業員
従業員はユーザーである必要がない場合もあります。経費に従業員を追加し関連付けることができます。従業員を追加するには、従業員項目をクリックし、[従業員の管理]を選択し、[+ 新しい従業員]をクリックしてください。従業員を削除するには、隣にあるごみ箱アイコンをクリックします。
経費の勘定
記録する経費を追跡するための勘定を選択してください。
明細の登録
異なる経費を追跡するために複数の経費勘定を追加するには、[明細の登録]をクリックしてください。これらの勘定は、経費が記録されると借方に計上されます。明細を保存した後、ページの一番下にある[仕訳帳の表示]をクリックして、対応する仕訳帳を表示できます。
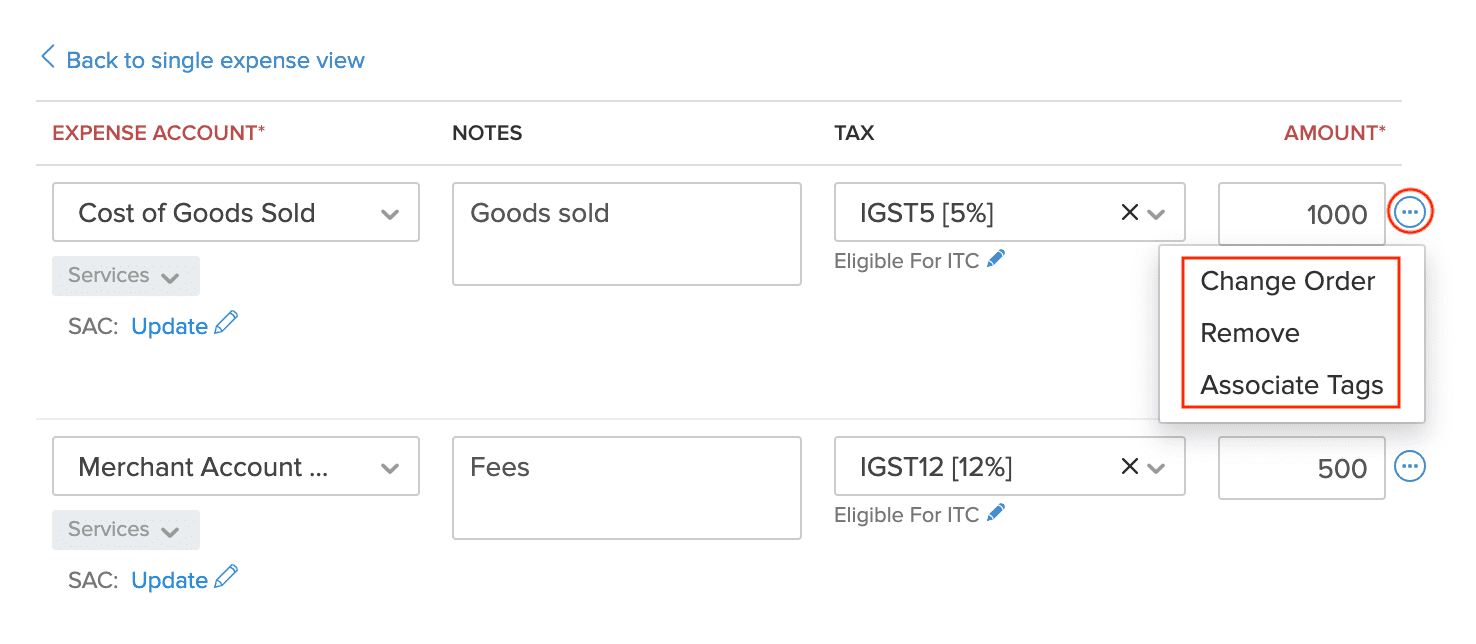
金額
経費の金額を入力し、適用される場合は税金を入力してください。
支払い方法
経費の支払いを追跡する勘定を選択してください。この勘定は経費が記録されると貸方に計上されます。
仕入先
経費を関連付けたい仕入先を選択してください。
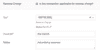
顧客名
経費を顧客に関連付けます。経費を顧客への請求対象として設定し、請求書に変換して、顧客からの支払いを受け取ることができます。
経費を請求可能にするには:
- 顧客名の隣にある[請求対象]オプションをマークしてください。
- これがプロジェクトのために発生した経費の場合、顧客に関連付けるプロジェクトを選択してください。
- 請求書と経費に初期設定の値上げ率を設定している場合、そのパーセンテージが自動的に入力されます。必要に応じて値上げ率を編集して変更できます。
- [保存]をクリックしてください。
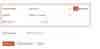
また、関連する顧客の請求書を作成する場合、対象の経費は請求書内の未請求アイテムとして表示され、請求可能なラインアイテムとして含めることができます。
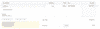
顧客に請求する経費を選択できます。
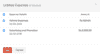
領収書の添付
デスクトップ、クラウド、またはZoho Booksのドキュメントから、経費の領収書を添付してください。領収書はごみ箱アイコンをクリックして削除することもできます。
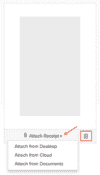
プロジェクト
経費に関連付けたいプロジェクトを選択してください。顧客に関連する経費を作成する場合、その顧客に対して請求できます。
レポートのタグ
経費にレポートのタグを関連付けます。詳細は「レポートのタグ」をご覧ください。
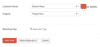
- 詳細を入力した後、[保存](または「Alt/Option + s」)または[保存して新しく作成](または「Alt/Option + s」)をクリックしてください。
仕訳帳の表示
経費を作成した後、それに対応する仕訳帳をZoho Booksで表示できます。以下の方法で行います。
- [購入]→[経費]に移動してください(または「Shift + x」を押してください)。
- 作成した経費を選択してください。
- 3点リーダーアイコンから[仕訳帳の表示]をクリックしてください。

対応する仕訳帳が表示されます。
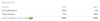
アドバイス:経費の詳細ページ自体で仕訳帳を表示するには、経費を選択し、下にスクロールして[仕訳帳の表示]をクリックしてください。
経費を一括で追加
まとまった経費が発生する場合、それらをZoho Booksに一括で追加できます。
シナリオ:パトリシアは組織の資源を購入する際にいくつかの経費を発生させます。オフィス用品に100ドル、広告に80ドル、出張に90ドルを費やしました。これらの経費をZoho Booksに一括で追加できます。
経費を一括で追加するには:
- [購入]→[経費]に移動してください(または「Shift + x」を押してください)。
- ページの右上にある[+ New]ボタンをクリックしてください。
- ページの上部にある[経費の一括追加]のタブを選択してください。
- 対象の日付ですべての経費を入力してください。指定された経費以外の経費を追加するには、ページの下部にある[+ さらに経費を追加]をクリックしてください。
- [保存]をクリックしてください。
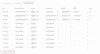
経費のインポート
保有する経費のリストをCSV、TSV、またはXLS形式でインポートできます。以下の方法で行います。
- [購入]→[経費]に移動してください(または「Shift + x」を押してください)。
- ページの右上にある3点リーダーアイコンをクリックしてください。
- [経費のインポート]を選択してください。
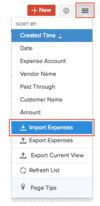
- [ファイルのアップロード]の下にある[ファイルの選択]ボタンをクリックしてください。参照用にサンプルのCSVファイルまたはXLSファイルをダウンロードすることもできます。
ヒント:ファイルのサイズの上限は1MBです。
- 自身のファイルに対応する文字コードとファイルの区切り文字を選択してください。
ヒント:文字コードは数字と文字との組み合わせに使用されます。初期設定では、UTF-8(Unicode)が使用され、8ビットを超える幅広い文字をサポートしています。
ヒント:ファイルの区切り文字は、1行内の2つの値を区切るために使用されます。初期設定のファイルの区切り文字はコンマ(,)です。
- [次へ]をクリックしてください。
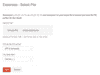
- [項目の関連付け]ページで、すべての項目が正しく関連付けられていることを確認してください。
- 次回のインポートに同じフォーマットを使用する場合は、[選択した項目を、今後インポートするときに使用できます]のボックスをチェックしてください。
- [次へ]をクリックしてください。
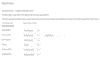
- [インポート]をクリックしてください。
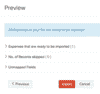
お役に立ちましたか?
はい
いいえ
フィードバックをいただき、ありがとうございます。
改善できる点を教えてください
機能を希望しますか?
ご提案
