セッション進行の振り返り
サポートセッション中の問題解決には、複雑な操作が多数必要となるため、思ったように進まないことがあります。リモートデスクトップセッション記録があれば、セッション全体を振り返って見直し、セッション中に不足していた点を挽回できます。
包括的な監査証跡の作成
監査証跡には、セッションに関連する全データが含まれる必要があります。rdpセッション記録があれば、ファイルを転送した技術者や特定のインストールを実行した技術者など、セッションの詳細を掘り下げ、監査証跡を詳細化できます。
リポジトリーの維持
リモートセッション記録ソフトウェアを使って、セッションを文書に記録すると、ナレッジベースを作成して、トレーニングセッションやデモ中に参考にできます。優先度に応じて記録を処理し、ダウンロードして、顧客に送信するのもかんたんです。
記録品質の選択
Zoho Assistでは、さまざまな解像度でセッションを記録できます。手動でダウンロード品質を選択することも、インターネット速度をシステムで自動的に検出して、適切な品質を設定することもできます。
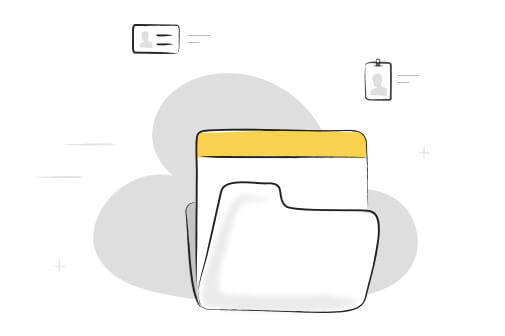
クラウドに保存
記録したセッションに技術者の名前やメールアドレス、セッションID、顧客名、IPアドレス、オペレーティングシステムなどの詳細情報を添えて、クラウドストレージに保管できます(5 GBまで)。フィルターを使うと、過去のセッションをすばやく検索できます。
各社の信頼を獲得
賞とレビュー
よくある質問
01. リモートセッションを記録すべき理由は?
リモートサポートと無人アクセスセッションを保存しておけば、組織の監査やモニタリング目的に使用できます。必要に応じて、後で記録を確認、使用できます。
02. リモートデスクトップセッションを記録する方法は?
セッションを記録するには、[設定]の下にある「セッション記録」チェックボックスを有効にする必要があります。記録品質を選択することも、必要に応じて保存をアップグレードすることもできます。
03. リモートセッション記録ビデオをダウンロードする方法は?
Zoho Assistの[レポート]タブから記録したセッションをダウンロードできます。ダウンロードするには、セッションの横にある[再生]アイコンをクリックして、ドロップダウンボックスから[ダウンロード]オプションを選択します。









