Envoi d'un e-mail
L'une des fonctions les plus élémentaires d'un service de messagerie est l'envoi d'e-mails. Zoho Mail fournit des éditeurs reconnaissant le format RTF (format de texte enrichi) pour envoyer des e-mails correctement mis en forme. Les destinataires de l'e-mail peuvent être sélectionnés à partir de la liste des contacts.
Zoho Mail est spécifiquement conçu pour les entreprises et, par conséquent, permet l'envoi d'e-mails professionnels et de correspondance standard. Cependant, conformément à la politique édictée, Zoho Mail ne peut pas être utilisé pour envoyer des e-mails en masse ou des e-mails de marketing à des expéditeurs inconnus.
Fenêtre de rédaction/Éditeur des e-mails
Cliquez sur le bouton New Mail dans le volet de gauche pour ouvrir la fenêtre de rédaction Zoho Mail, avec les options de mise en forme RTF (format de texte enrichi). La fenêtre de rédaction s'ouvre dans un onglet où vous pouvez rédiger votre e-mail. Depuis les paramètres, vous pouvez choisir l'éditeur en ligne ou la nouvelle fenêtre pour répondre aux messages ou les transférer. Les paramètres par défaut de la fenêtre de rédaction peuvent être personnalisés depuis les paramètres de rédaction.
La fenêtre de rédaction inclut les éléments suivants :
- De : l'adresse d'expédition peut être sélectionnée dans la liste déroulante qui contient l'adresse e-mail principale de votre compte, vos alias de messagerie et les adresses e-mail externes configurées. Le nom d'affichage correspondant s'affichera également en regard de l'adresse e-mail sélectionnée. Vous pouvez également configurer une adresse e-mail externe comme adresse de l'expéditeur.
- À : indiquez ici les destinataires directs de l'e-mail. Les adresses e-mail de l'organisation seront disponibles depuis la fonction de remplissage automatique. Cliquez sur l'étiquette To (À) afin d'ouvrir le carnet d'adresses et choisissez une adresse e-mail dans le carnet d'adresses.
- Cc (copie carbone) : spécifiez les destinataires à qui l'e-mail doit être copié. Si vous ajoutez une adresse e-mail en Cc, les autres destinataires pourront la voir.
- Cci : (Copie carbone invisible) : indiquez les destinataires à qui l'e-mail doit être copié, sans exposer les adresses e-mail aux différentes personnes. Les autres destinataires ne pourront pas voir les adresses e-mail spécifiées en Cci.
- Objet : titre ou bref résumé du contenu de l'e-mail
Contenu de l'e-mail - E-mail avec mise en forme RTF (format de texte enrichi)
Zoho Mail met à disposition un éditeur WYSIWYG (What You See Is What You Get), qui fournit des options pour envoyer un e-mail avec une mise en forme enrichie, contenant des images, des tableaux, des liens hypertexte et même des smileys. Les options de mise en forme vous permettent de personnaliser la mise en page et votre e-mail. Le correcteur orthographique intégré vous aide à vérifier l'orthographe dans vos e-mails sortants, dans plusieurs langues. Vous pouvez choisir l'encodage de l'e-mail sortant. Il est recommandé d'utiliser l'encodage UTF-8 pour les e-mails sortants, car il permet d'encoder tous les caractères en Unicode.
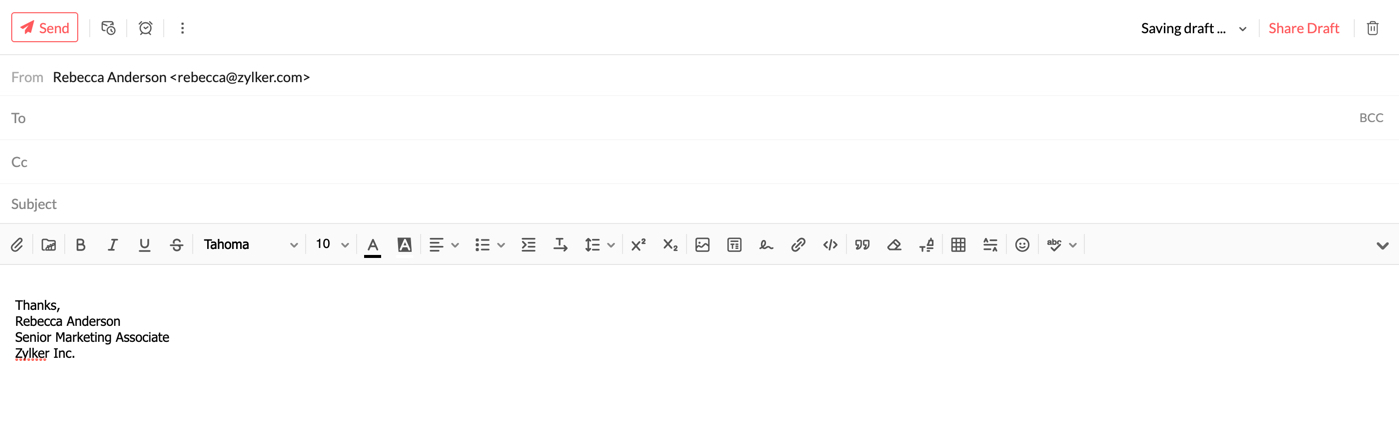
Voici une liste des options de formatage disponibles en mode texte enrichi :
- Gras
- Italique
- Souligné
Barré- Options pour le type de police
- Options pour la taille de police
- Options pour la couleur de police
- Couleur d'arrière-plan du texte (texte en surbrillance)
- Options d'alignement
- Options de liste
- Retrait du texte et des listes
- Interligne
- Exposant
- Indice
- Orientation du texte
- Guillemets
- Supprimer la mise en forme
- Reproduction de la mise en forme
En plus des options de mise en forme disponibles, vous pouvez également insérer les éléments suivants dans vos e-mails :
- Liens hypertexte - Redirige une partie sélectionnée du texte vers l'URL ou l'adresse e-mail associée.
- Images - Insère des images depuis l'espace de stockage sur disque ou directement depuis le Web.
- Signatures - Insère la signature sélectionnée dans la fenêtre de rédaction.
- HTML - Fournit des options pour saisir du contenu au format HTML, qui se reflètera dans la fenêtre de rédaction.
- Tableaux - Insère des tableaux en fonction des personnalisations indiquées.
- Séparateurs horizontaux - Insère une ligne horizontale entre le texte.
- Smiley - Insère les smileys sélectionnés à partir de la liste des options.
Enregistrement vocal
Les messages audio offrent une longueur d'avance sur les messages texte et apportent une touche personnelle aux destinataires. L'époque où vous deviez enregistrer un message vocal sur votre ordinateur et le joindre à un e-mail est révolue. La fonction Record audio de Zoho Mail dans la fenêtre de rédaction d'un e-mail permet aux utilisateurs d'envoyer des messages vocaux en toute simplicité. Procédez comme suit pour envoyer un message vocal en pièce jointe :
- Connectez-vous à Zoho Mail.
- Sélectionnez New Mail, cliquez sur le bouton Record audio dans la fenêtre de rédaction de l'e-mail et suivez les instructions à l'écran.
- Si nécessaire, vous pouvez utiliser l'option Pause pour interrompre l'enregistrement et reprendre là où vous vous étiez arrêté(e).
- Une fois que vous avez terminé, cliquez sur le bouton Stop pour terminer le message vocal.
- Cliquez sur Attach recording, puis Rename pour renommer le fichier selon vos préférences et appuyez sur le bouton Send. Les destinataires peuvent écouter le message audio directement à partir du navigateur Web en cliquant sur le bouton Play.

Remarque :
Les utilisateurs peuvent voir la taille du message audio au moment de l'enregistrement audio et après l'avoir joint à l'e-mail. Vous trouverez ci-dessous quelques points à retenir lorsque vous enregistrez des messages vocaux :
- La taille maximale autorisée de la pièce jointe dépend des paramètres configurés par votre administrateur.
- Un minimum de 2 Mo est requis pour pouvoir enregistrer un message audio.
- La taille du fichier audio ne peut pas être de 0 Ko, même si le message est très court.
E-mail en texte brut
Un e-mail en texte brut contient uniquement le contenu de l'e-mail, sans aucune mise en forme (gras, italique, etc.). Vous pouvez choisir l'option Plain Text (Texte brut) pour envoyer un e-mail sans aucune mise en forme. Cliquez sur la liste déroulante dans le coin droit de la fenêtre de rédaction, puis choisissez le mode Plain text.
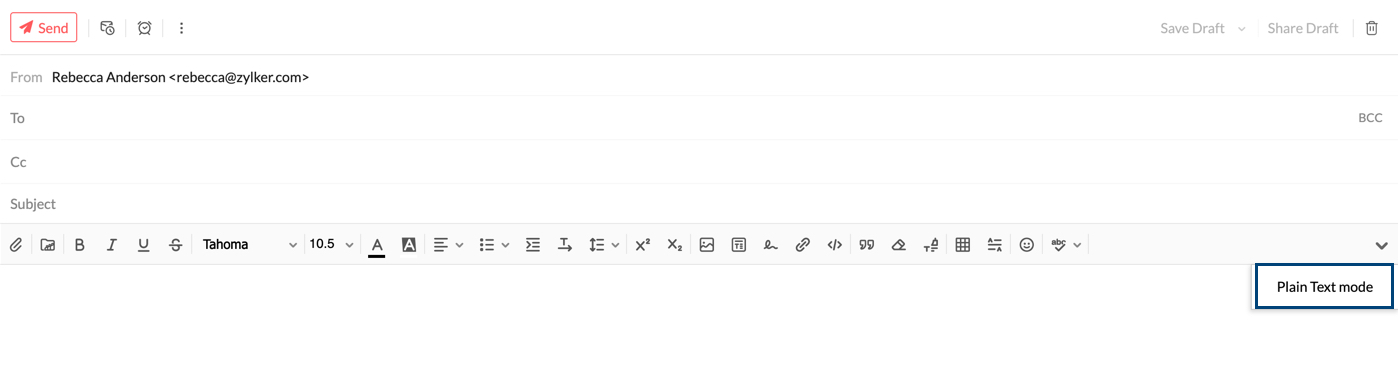
Le système vous demandera une confirmation pour convertir le texte enrichi en texte brut. Après confirmation, la barre d'outils de mise en forme sera masquée et seule l'icône de vérification orthographique s'affichera. Toute modification de mise en forme apportée au contenu et aux signatures sera perdue, ainsi que tout support ou tableau inséré. Ces modifications de mise en forme seront également appliquées lorsque vous enregistrez l'e-mail en tant que brouillon ou modèle. Ensuite, le message sera envoyé en texte brut.
Pour revenir au mode Rich Text, cliquez sur la même liste déroulante et sélectionnez Rich Text mode. Vous êtes maintenant en mesure de mettre en forme le texte que vous avez saisi, d'insérer des tableaux, etc. Bien que vous rétablissiez le mode Rich Text, la mise en forme précédente n'est pas restaurée.
Vérification améliorée de l'orthographe et langue de la fenêtre de rédaction
Zoho Mail dispose d'un vérificateur d'orthographe amélioré intégré pour corriger vos fautes d'orthographe et de grammaire dès que vous le souhaitez. Après avoir rédigé votre e-mail, cliquez sur l'icône Spell check. Les mots mal orthographiés ou les erreurs de grammaires présents dans vos e-mails seront mis en évidence. Cliquez sur les mots mis en évidence pour afficher une liste des mots possibles dont l'orthographe est très similaire ou des alternatives. Vous pouvez également ajouter un mot au dictionnaire personnalisé, en cliquant sur l'icône Add to dictionary, pour qu'il ne soit plus signalé lors de la prochaine vérification orthographique.
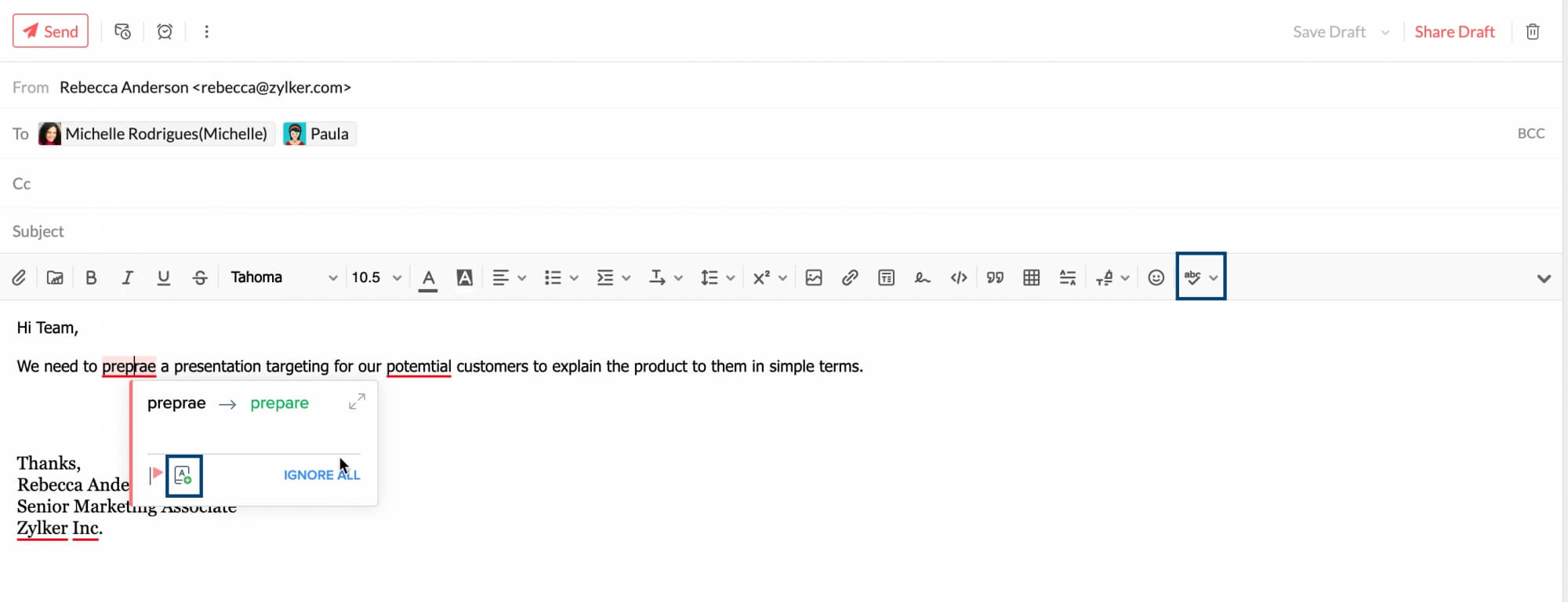
Si vous cliquez sur la liste déroulante en regard de l'icône Spell check, une liste des langues disponibles s'affiche. Il s'agit de la langue qui sera prise en compte pour la vérification orthographique de votre e-mail. Il ne s'agit pas de la langue dans laquelle vous pouvez rédiger l'e-mail. Par exemple, si vous avez choisi l'anglais (US) dans la liste des langues de la fenêtre de rédaction, le contenu de l'e-mail sera vérifié par rapport à un dictionnaire anglo-américain, et des suggestions orthographiques et grammaticales seront indiquées dans cette langue.
La langue dans laquelle votre e-mail est rédigé dépend du clavier que vous utilisez, et non pas des paramètres de Zoho Mail.
L'option de vérification orthographique automatique peut également être activée dans les paramètres. Vous pouvez l'utiliser pour vérifier l'orthographe au fur et à mesure de la saisie. Pour activer cette option, accédez à Settings > Compose > Spellcheck. Cochez la case Spellcheck as you type.
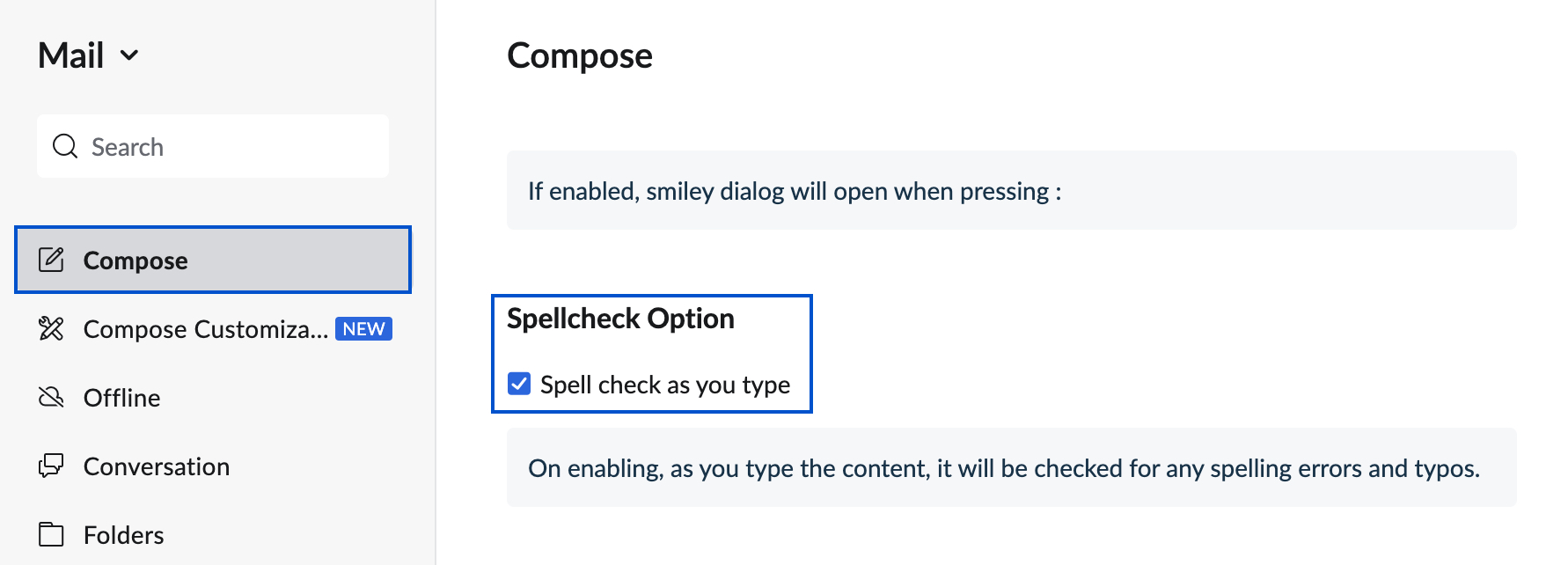
Remarque :
L'option de vérification orthographique automatique est disponible uniquement pour les utilisateurs ayant souscrit à l'un de nos forfaits payants.
Plus d'options d'envoi d'e-mails
Pendant la rédaction d'un e-mail, vous pouvez également définir certaines préférences dans la fenêtre de rédaction avant d'envoyer le message. Vous pouvez définir la priorité de l'e-mail, insérer une signature ou un modèle, changer le format de l'encodage et demander au destinataire des accusés de réception.
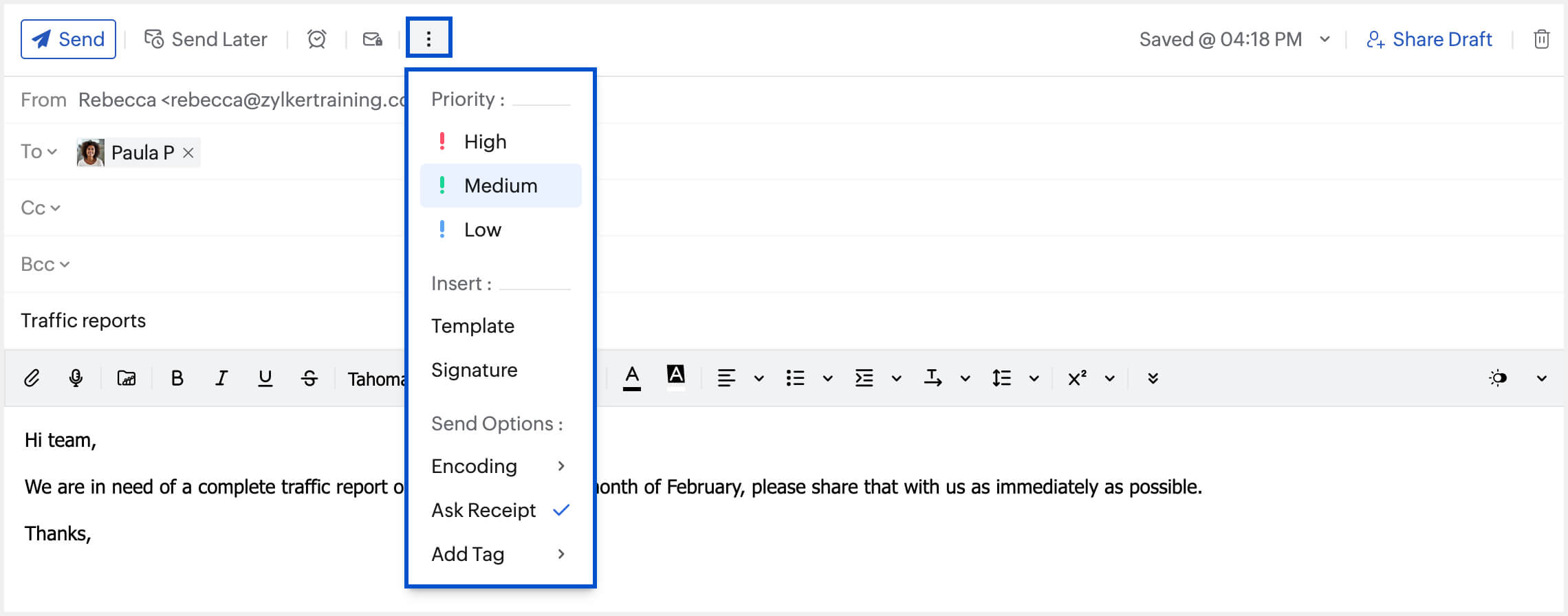
Priorité
Vous pouvez définir la priorité de l'e-mail sur High/Medium/Low. Ainsi, le destinataire pourra classer les messages dont il doit s'occuper immédiatement et les hiérarchiser en conséquence. Dans la fenêtre de rédaction, cliquez sur l'icône Options en haut de la fenêtre et choisissez la priorité requise dans la liste.
| Élevé |
| Moyen |
| Faible |
Insérer un modèle ou une signature
Vous disposez peut-être de quelques modèles enregistrés dont vous pouvez avoir besoin de temps à autre. Vous pouvez insérer ces modèles ou l'une de vos signatures directement depuis la fenêtre de rédaction. Cliquez sur l'icône Options en haut de la fenêtre de rédaction. Les modèles/signatures que vous avez ajoutés à votre compte sont répertoriés. Choisissez l'option requise pour l'ajouter à l'e-mail que vous rédigez.
Encodage
Vous disposez de plusieurs options d'encodage d'e-mail dans Zoho Mail. Si vous souhaitez qu'un e-mail spécifique soit envoyé avec un encodage différent, vous pouvez choisir l'option requise dans le menu Options. Ce choix s'appliquera seulement à l'e-mail en cours. Le format d'encodage sélectionné dans les paramètres s'appliquera aux autres e-mails.
Demander un accusé de réception
Lorsque vous envoyez certains e-mails, vous avez peut-être besoin d'un accusé de réception pour savoir si le destinataire a lu le message. Dans ce cas, vous pouvez utiliser la fonctionnalité Ask Receipt. Dans le menu Options, sélectionnez Ask Receipt.
En fonction des paramètres Read Receipt du destinataire, vous saurez si l'e-mail a été lu ou non.
Si le destinataire envoie une confirmation de lecture, une nouvelle conversation est créée dans l'e-mail. Cliquez sur l'icône Preview whole conversation pour afficher l'heure à laquelle votre e-mail a été lu.

Procédez comme suit pour choisir le comportement par défaut qui s'applique lorsqu'un e-mail vous demande une confirmation de lecture.
- Connectez-vous à Zoho Mail.
- Cliquez sur l'icône Settings.
- Accédez à Mail View Options.
- Recherchez le paramètre Read Receipt.
- Sélectionnez l'option Always Send pour toujours envoyer un accusé de réception confirmant la lecture à l'expéditeur.
- Sélectionnez l'option Never Send pour ne jamais envoyer d'accusé de réception confirmant la lecture à l'expéditeur.
- Sélectionnez l'option Ask me pour me demander confirmation avant d'envoyer un accusé de réception confirmant la lecture à l'expéditeur.
Ajouter une balise
Vous pouvez ajouter des balises à l'e-mail que vous rédigez. Les balises choisies seront ajoutées à l'e-mail une fois que vous l'aurez envoyé. Vous pouvez accéder aux e-mails en fonction d'une balise spécifique en accédant à la section Tags dans le menu de gauche et en choisissant la balise dans la liste.
Pour ajouter des balises, cliquez sur l'icône More options en haut de la fenêtre de rédaction de l'e-mail. Choisissez l'option Add tag dans le menu et sélectionnez les balises que vous souhaitez ajouter à l'e-mail.
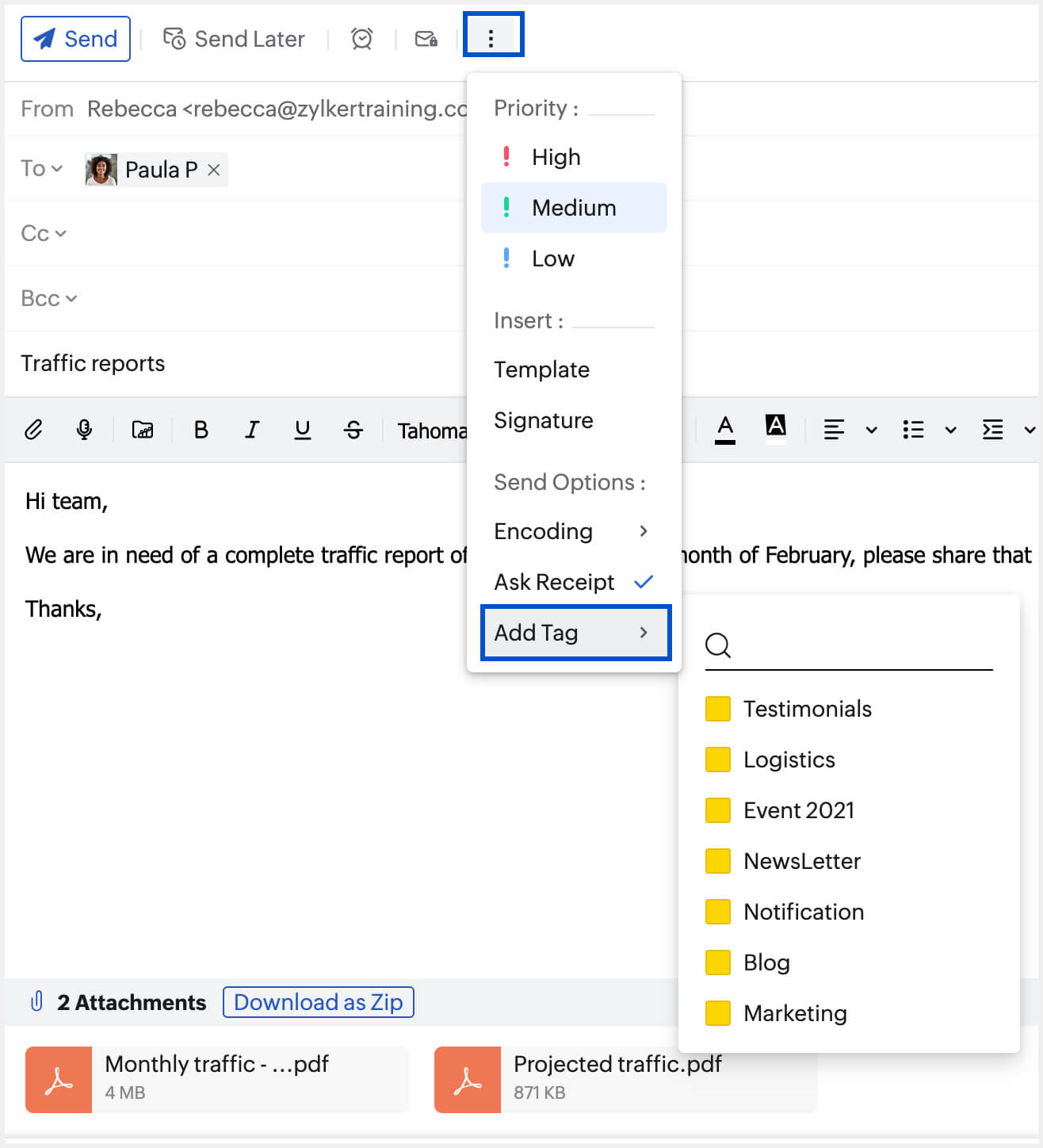
Inclure des pièces jointes
Cette option est disponible dans la liste More Options uniquement si vous répondez à un e-mail. En sélectionnant cette option, vous pouvez inclure les pièces jointes de l'e-mail d'origine dans votre e-mail.
Remarque :
Vous pouvez définir d'autres préférences pour la rédaction de vos e-mails depuis la page Compose Settings.
Paramètres de la fenêtre de rédaction
Mode Editor
L'éditeur de texte enrichi est activé par défaut sur All dans Zoho Mail. Vous pouvez modifier le mode d'édition dans les paramètres de la fenêtre de rédaction.
Accédez à Settings>>Compose>>EditorMode et sélectionnez le mode d'éditeur de votre choix.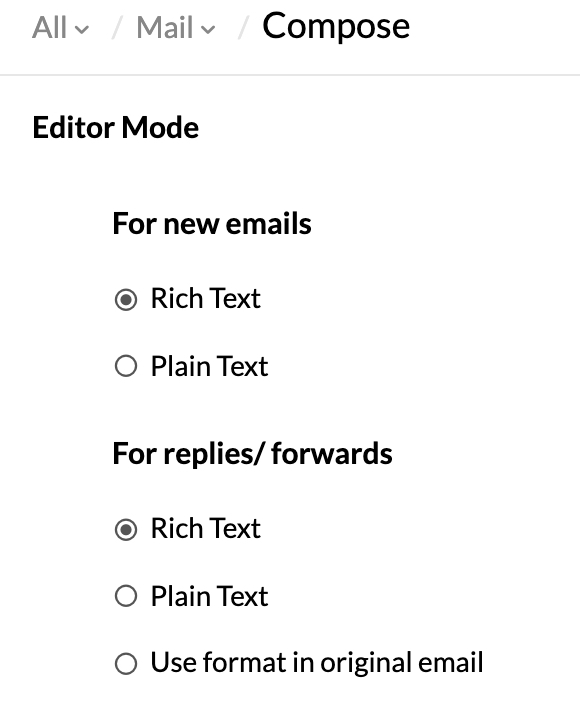
Veuillez noter que même si vous avez choisi un mode d'édition préféré dans les paramètres de rédaction, vous avez toujours la possibilité de choisir l'autre mode pour les e-mails individuels à l'aide de la liste déroulante dans la fenêtre de rédaction.
Orientation du texte
Vous pouvez choisir l'orientation de texte préférée dans les paramètres de rédaction de Zoho Mail. Par défaut, le texte est saisi de gauche à droite. Cependant, vous pouvez le modifier dans Settings >> Compose >> Preferred text direction >> Right to left.

Annuler l'envoi
Vous pouvez annuler l'envoi d'un e-mail en activant le paramètre Undo Send.
- Connectez-vous à Zoho Mail.
- Cliquez sur l'icône Settings.
- Accédez aux Options de rédaction.
- Sous Undo Send, définissez la durée pendant laquelle vous souhaitez que l'option Undo s'affiche après l'envoi d'un e-mail.
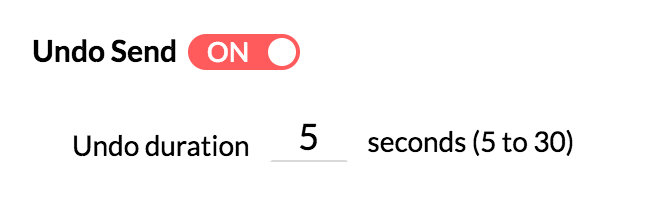
Une fois ce paramètre activé, vous pourrez afficher l'option Undo Send lors de l'envoi d'e-mails. Si vous cliquez sur le bouton d'envoi d'un e-mail, vous pourrez voir l'option Undo Send sous la forme d'une bannière pendant la durée définie. Si vous cliquez sur Undo dans la bannière, l'e-mail ne sera pas envoyé. Ce message sera enregistré comme brouillon pour que vous puissiez le modifier et le renvoyer si nécessaire.

Modifier comme nouvel e-mail
Parfois, vous aurez peut-être besoin d'envoyer un e-mail à deux clients ou plus, mais en apportant certains changements dans le corps du message. Dans ce cas, vous pouvez utiliser l'option Edit as new . Ouvrez l'e-mail que vous souhaitez envoyer à un autre destinataire en apportant des modifications, cliquez sur l'icône More option et sélectionnez Edit as new depuis la liste. Le même e-mail s'ouvre dans la fenêtre de rédaction des e-mails. Vous pouvez maintenant apporter les modifications requises avant d'envoyer l'e-mail.
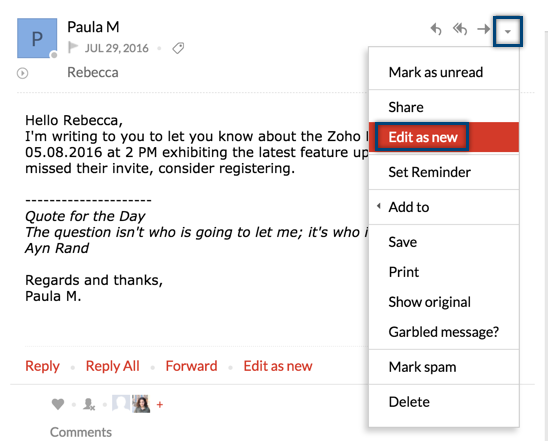
Remplissage automatique/Carnet d'adresses dans la fenêtre de rédaction
Remplir automatiquement les contacts
Lorsque vous rédigez un e-mail, si vous commencez à saisir le nom du destinataire ou l'adresse e-mail dans les champs To/Cc/Cci, tous les contacts correspondants (contacts Mail et contacts CRM) sont répertoriés dans la liste déroulante de remplissage automatique. Vous pouvez choisir les contacts pertinents depuis cette liste. Les adresses e-mail de vos contacts personnels, de groupe ou de l'organisation sont répertoriées dans cette liste déroulante de remplissage automatique. Les contacts CRM de la liste déroulante du remplissage automatique sont signalés par l'icône CRM.
De même, si vous commencez à saisir le nom d'une catégorie spécifique, vous pouvez choisir parmi les catégories correspondantes dans la liste déroulante de remplissage automatique. Tous les contacts associés à cette catégorie seront automatiquement ajoutés en tant que destinataires.
Carnet d'adresses
Ajout de destinataires dans la fenêtre de rédaction
Pour afficher et sélectionner les contacts du carnet d'adresses, cliquez sur les liens To (À)/Cc/Bcc (Cci) dans les champs respectifs. La fenêtre contextuelle « Address Book » s'affiche avec les coordonnées de vos contacts. Vous pouvez sélectionner directement les destinataires depuis les contacts répertoriés ou utiliser l'option « Search contact » pour rechercher et sélectionner les destinataires correspondants dans le carnet d'adresses. Cliquez sur les contacts concernés pour les ajouter en tant que destinataires.
En utilisant la liste déroulante située dans le coin supérieur gauche de la fenêtre « Address book », vous pouvez choisir d'afficher tous les contacts (« All Contacts ») ou seulement les contacts associés à la catégorie Personal ou Organization Contacts. Vous pouvez sélectionner les contacts requis depuis la liste choisie ou cocher la case « Select All » pour ajouter tous les contacts de cette catégorie en tant que destinataires.
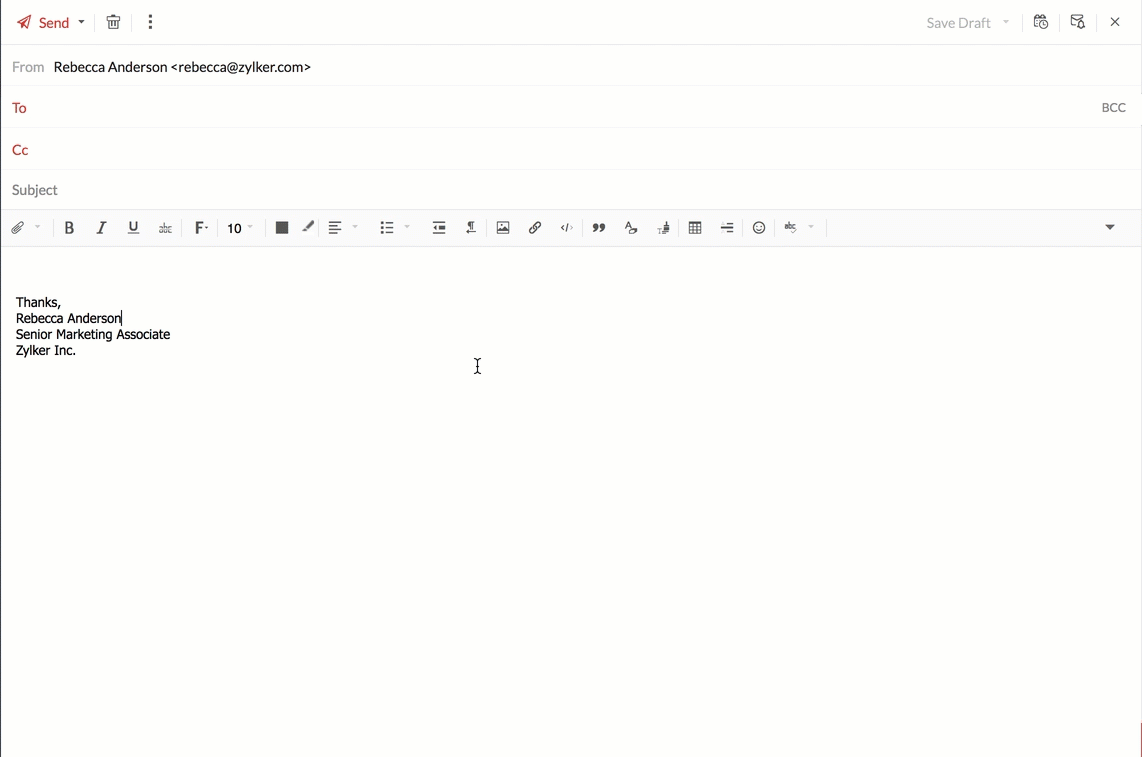
Les contacts sélectionnés s'afficheront en dessous du carnet d'adresses. Vous pouvez les masquer, si nécessaire. Enfin, sélectionnez l'option Insert pour insérer les contacts sélectionnés dans le champ correspondant.
Suggestions de contact
Les suggestions de contact s'affichent lorsque le même groupe de destinataires est répété dans différents e-mails. Si vous ajoutez plus de deux destinataires dans le champ « TO » (À) d'un e-mail sortant, une barre de suggestion de contacts s'affichera la prochaine fois que vous rédigerez un e-mail destiné à deux de ces contacts. Cette barre affiche les contacts qui sont souvent ajoutés comme destinataires avec les autres contacts saisis. Vous pouvez cliquer sur les contacts successivement pour les ajouter en tant que destinataires ou cliquer sur l'option Add All pour inclure toutes les suggestions en tant que destinataires.
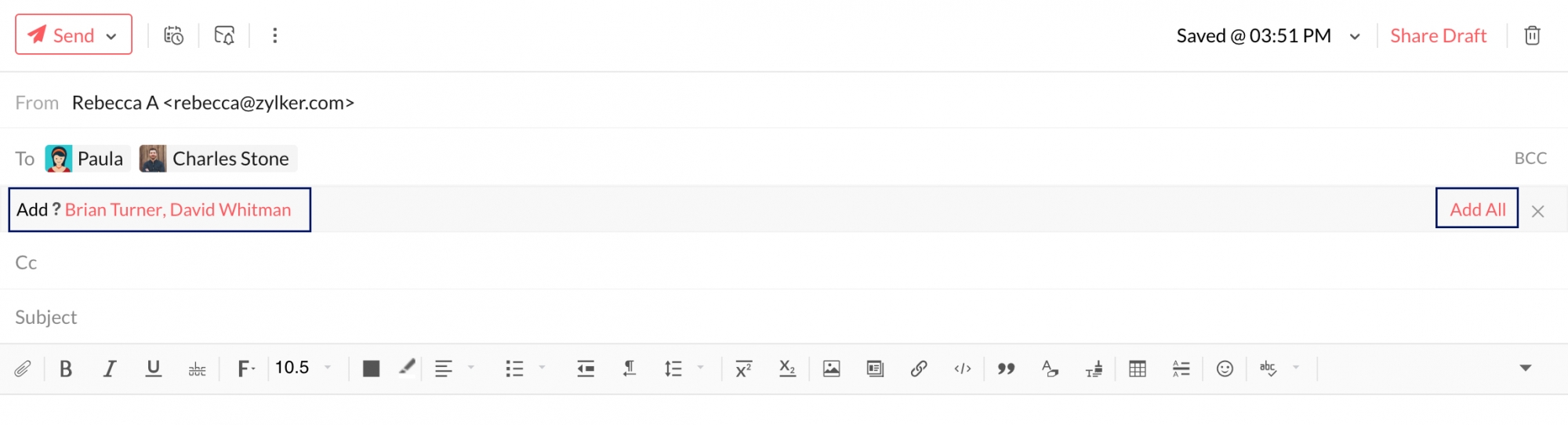
Vous pouvez également afficher vos contacts CRM depuis le carnet d'adresses et les ajouter en tant que destinataires. Cliquez sur la liste déroulante « All Contacts » et faites défiler vers le bas. Cliquez sur l'option CRM. Vous pouvez rechercher vos contacts CRM ici.
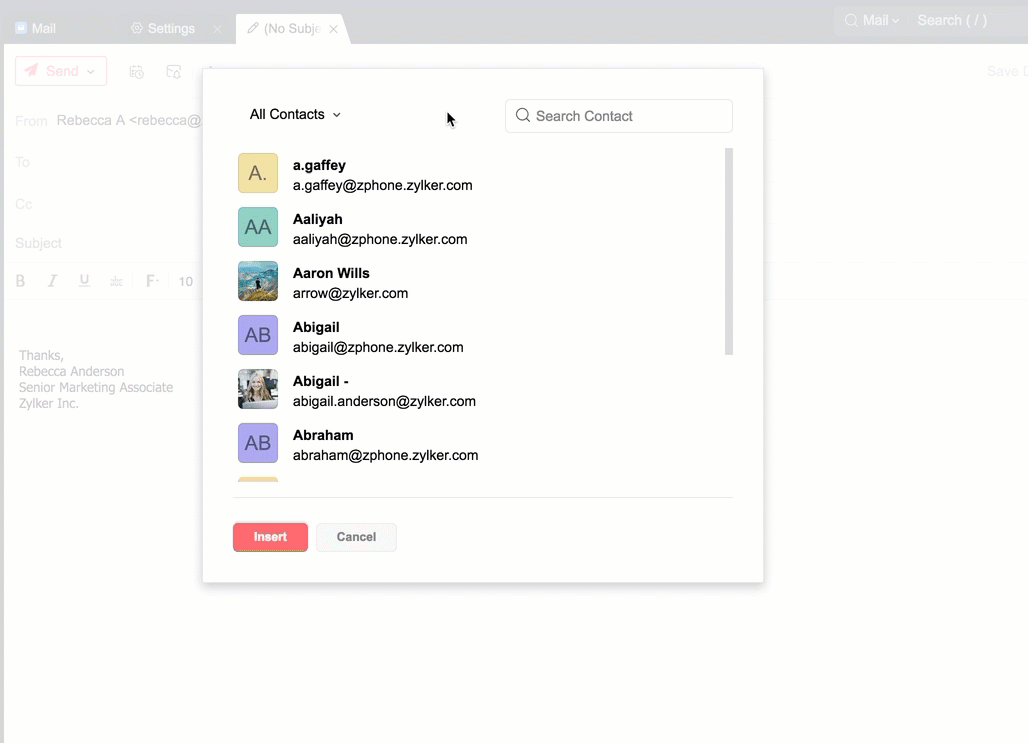
Création de catégories
Vous pouvez créer des catégories de contacts directement depuis le carnet d'adresses. Ainsi, vous pouvez facilement ajouter un groupe de contacts en tant que destinataires.
- Ouvrez le carnet d'adresses depuis la fenêtre de rédaction.
- Sélectionner au minimum 4 contacts de votre liste.
- Cliquez sur l'option Create category qui apparaît en dessous de la liste sélectionnée.

- Saisissez le nom souhaité pour la catégorie et cliquez sur la coche qui se trouve à côté.
Une catégorie de contacts avec les détails saisis est maintenant créée.
@mentionner des contacts
Lorsque vous rédigez un e-mail, @mentionnez directement les utilisateurs dans le contenu de l'e-mail afin de les ajouter automatiquement à la liste des destinataires. Vous pouvez rédiger un nouvel e-mail ou @mentionner les utilisateurs dans les réponses ou les transferts pour les ajouter automatiquement à la liste des destinataires.
Envoi vide
Pour supprimer tous les e-mails ou les e-mails spécifiques que vous souhaitez de votre dossier Sent,
- cliquez avec le bouton droit de la souris sur le dossier Sent et sélectionnez Empty sent.

- Une fenêtre contextuelle contenant les options de suppression s'ouvre. Vous pouvez choisir de :
- Supprimer tous les messages du dossier
- Supprimer les messages envoyés jusqu'à une date donnée
- Supprimer tous les messages, à l'exception d'un certain nombre d'e-mails récemment envoyés
- Vous pouvez également choisir l'option Include archived emails during deletion si vous souhaitez inclure les e-mails que vous avez archivés à partir du dossier Sent.

- Après avoir sélectionné l'option de votre choix, cliquez sur OK.





