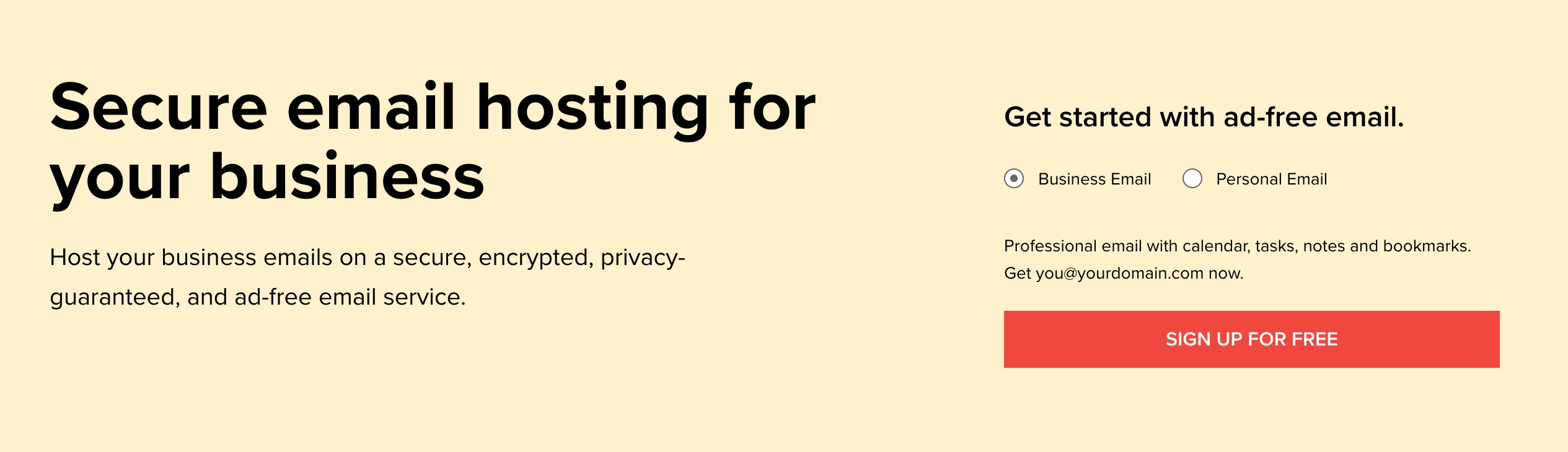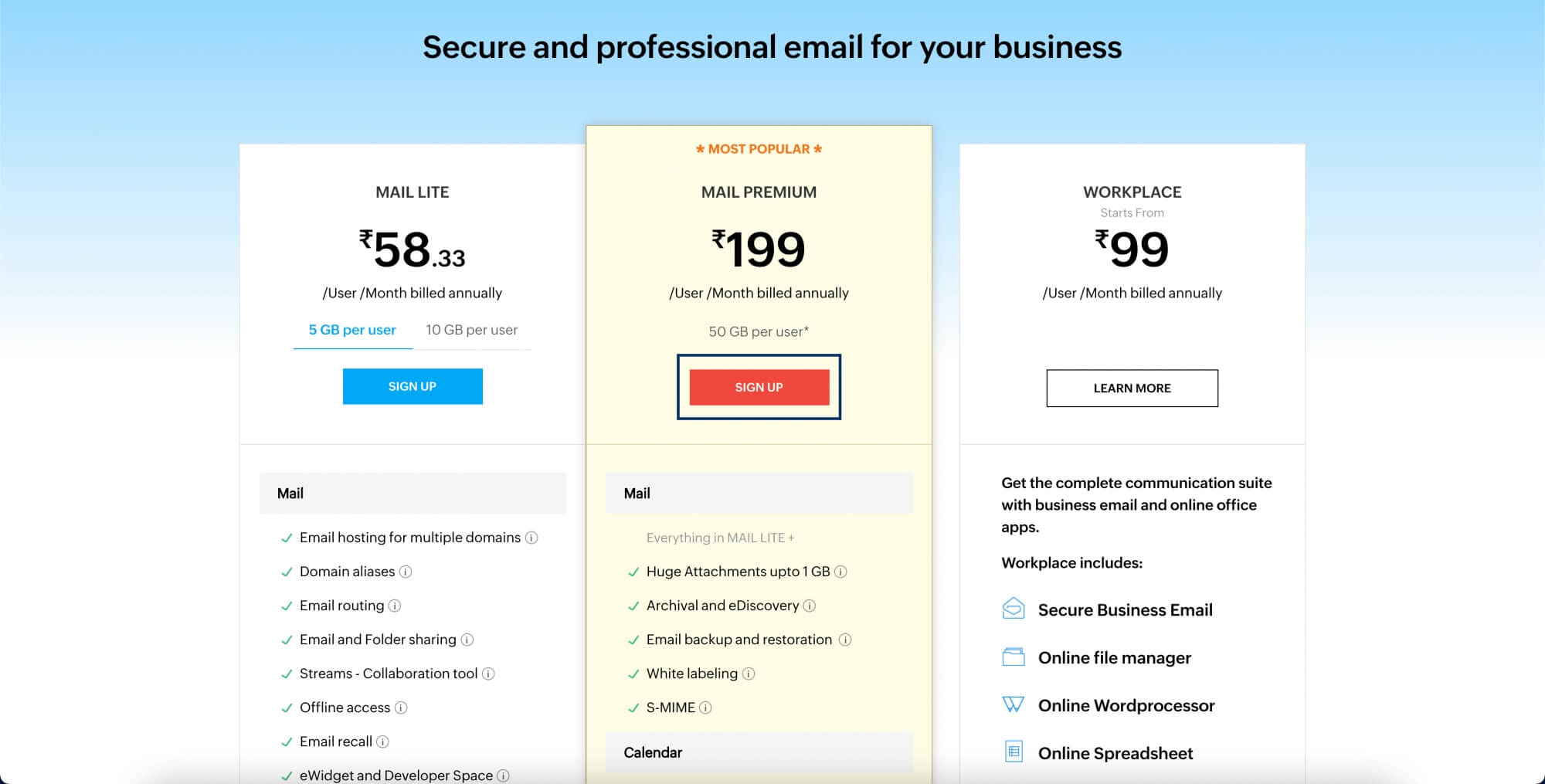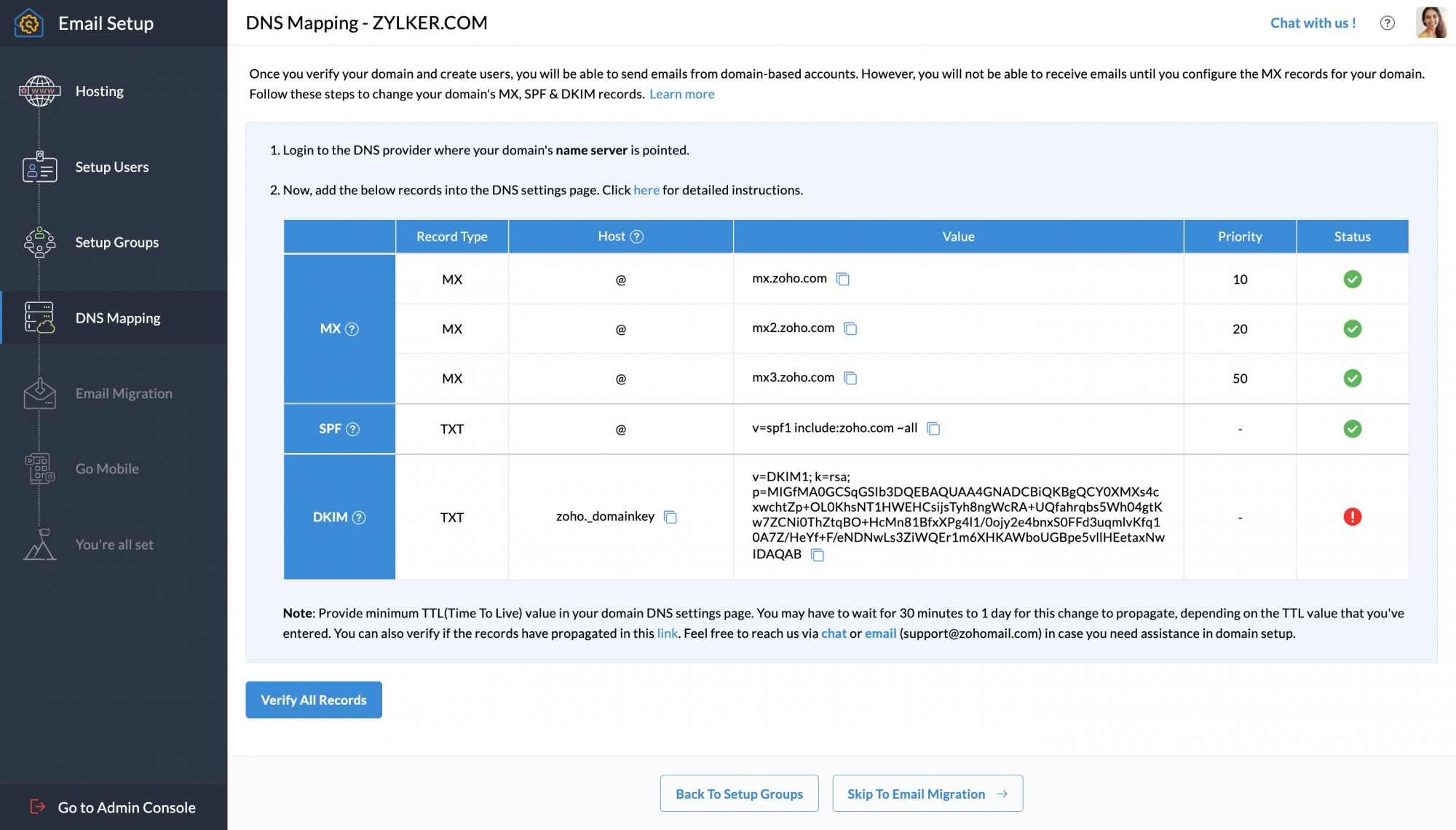Inscription à Zoho Mail
En plus des forfaits payants énumérés, Zoho Mail propose également un forfait gratuit pour les utilisateurs avec des adresses e-mails professionnelles. Si vous souhaitez opter pour un forfait gratuit, cliquez ici ou faites défiler la page des tarifs.
- Rendez-vous sur la page d'accueil de Zoho Mail et cliquez sur S'inscrire gratuitement.
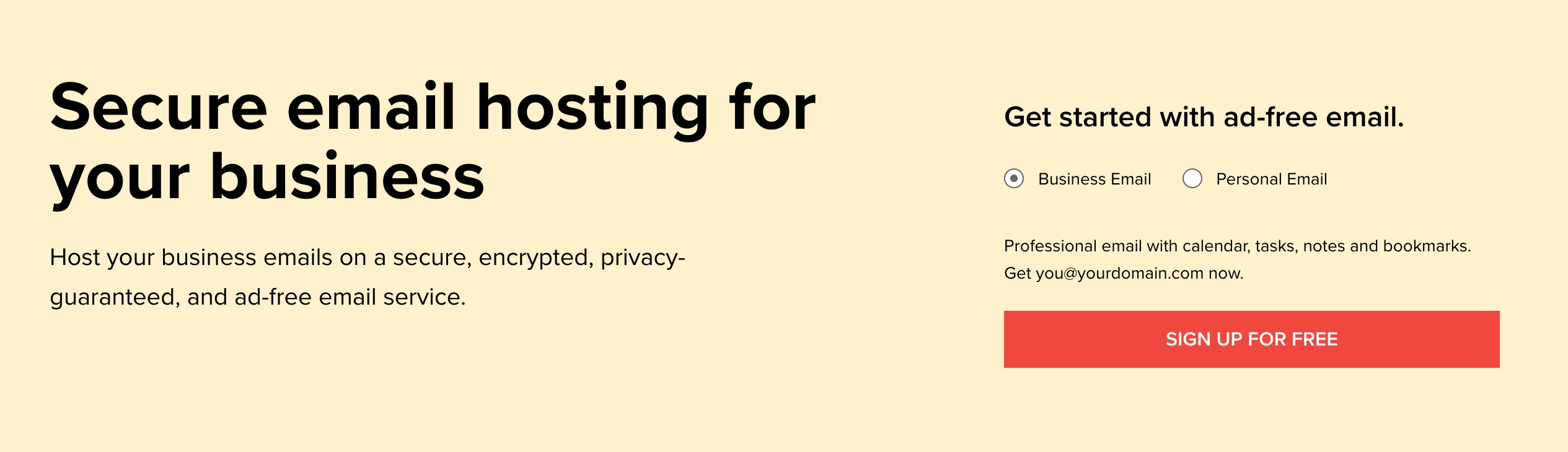
- Zoho Mail propose différents forfaits pour répondre à vos besoins. Une fois que vous avez choisi votre forfait préféré, cliquez sur S'inscrire.
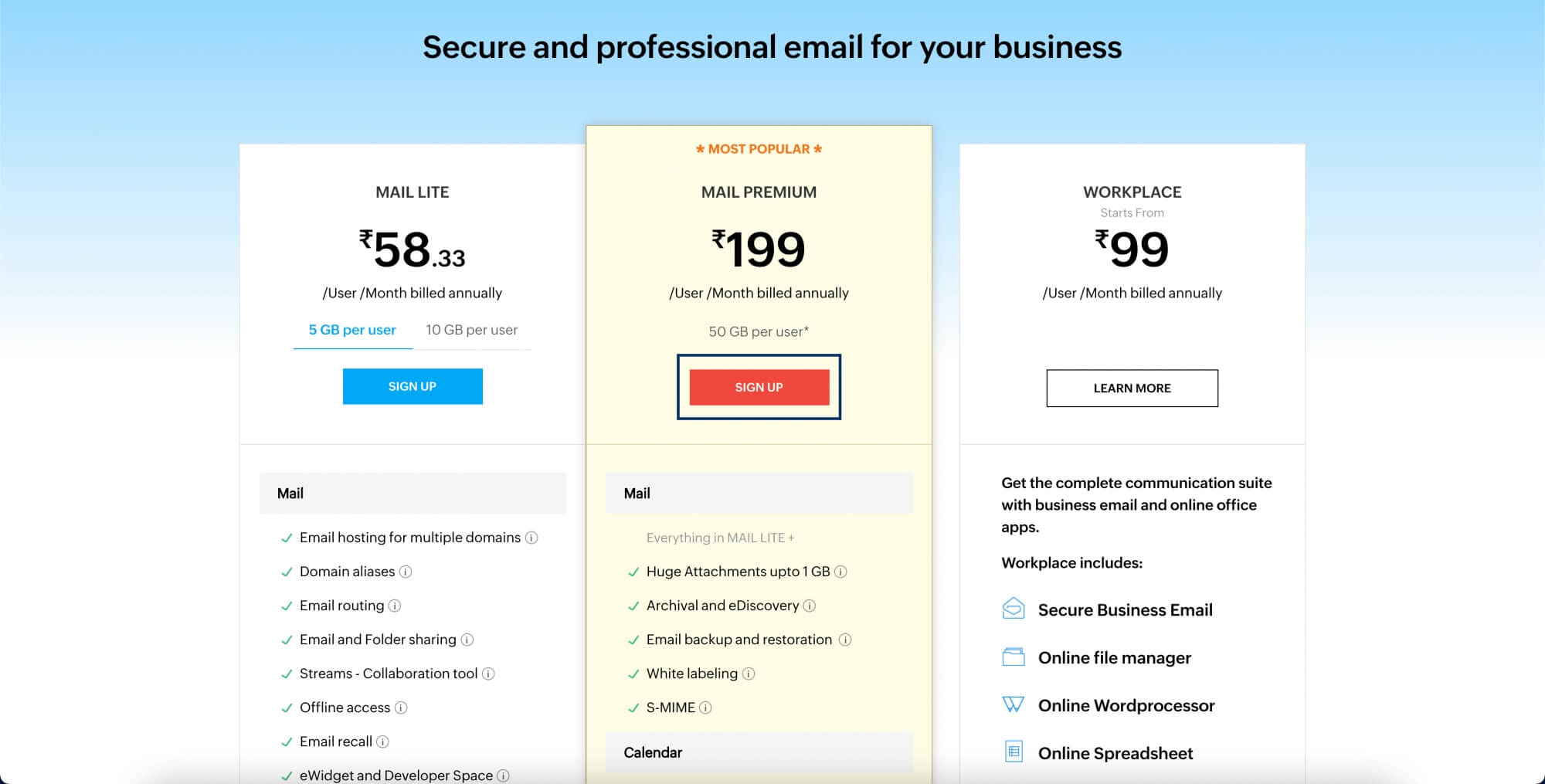
- Après avoir choisi votre forfait, créez un compte en fournissant votre nom, votre numéro de téléphone portable, votre mot de passe et votre adresse e-mail de contact.

- Un code de vérification à sept chiffres sera envoyé au numéro de téléphone portable que vous avez fourni. Saisissez le code que vous avez reçu dans la zone de texte, puis cliquez sur Verify my mobile.
- Remarque :
- Toute connexion ultérieure à votre compte Zoho Mail pourra être effectuée via ce numéro de téléphone portable.
- Si vous souhaitez modifier le numéro de téléphone portable que vous avez saisi précédemment, suivez les instructions données sur la page de vérification.
- Si vous n'avez pas reçu le code de vérification, cliquez sur Renvoyer le code.
- Nous n'utilisons pas votre numéro de téléphone portable à des fins publicitaires.
Ajouter un domaine
Utilisation d'un domaine que vous possédez déjà
- Dans la page Domain Addition, cliquez sur Add now sous la section Add an existing domain.

- Indiquez votre adresse de domaine (par exemple, zylker.com) et le nom de votre organisation dans la fenêtre contextuelle. Le nom de l'organisation que vous fournissez ici sera utilisé pour toutes les références futures. Vous pouvez également le modifier ultérieurement dans l'Admin Console.
- Téléchargez le logo de votre organisation en cliquant sur l'icône Edit en passant la souris sur le champ du logo.
- Une fois l'opération terminée, cliquez sur le bouton Add.

- Une fois votre domaine ajouté, vous devrez acheter votre abonnement. Cliquez sur Proceed To Payment.

- Vous allez être redirigé vers la page de paiement. Saisissez le nombre d'utilisateurs et procédez au paiement pour continuer.
Acheter le domaine
Achat d'un nouveau domaine
- Si vous ne possédez pas de domaine, nous pouvons vous aider à en acheter un. Veuillez noter que cette fonction n'est pour le moment disponible que pour certains centres de données. Si vous ne trouvez pas cette option, vous pouvez simplement acheter un domaine auprès d'un fournisseur de votre choix et continuer à configurer Zoho Mail en utilisant l'option Add an existing domain.
Pour acheter un nouveau domaine :
Remarque :
Cochez l'option Keep your registration information private si vous ne souhaitez pas que les détails de votre domaine soient visibles dans les recherches DNS.- Cliquez sur l'option Buy now dans la section Buy a new domain.

- Saisissez le nom de domaine de votre choix dans la zone de texte prévue à cet effet et cliquez sur l'icône de recherche ou appuyez sur la touche Entrée.
- Nous répertorierons tous les domaines disponibles en fonction de vos paramètres de recherche. Après avoir trouvé le domaine qui vous convient, cliquez sur l'icône de la coche en regard de celui-ci.

- Après avoir vérifié le coût du domaine que vous avez choisi, cliquez sur Proceed.

- Après avoir cliqué sur Proceed, vous serez redirigé vers la page Domain Registration. Saisissez les informations demandées et acceptez les conditions générales de Zoho et du bureau d'enregistrement de domaine. Une fois que vous avez terminé, cliquez sur Continue.

- Après avoir vérifié le nom de domaine, cliquez sur Pay now. Vous serez redirigé vers la page Zoho Payments où vous pourrez poursuivre le processus de paiement.

- Cliquez sur l'option Buy now dans la section Buy a new domain.
Paiements
- Dans la section Plan Details, vous devrez fournir des informations telles que le nombre d'ID d'utilisateur que vous souhaitez obtenir et les modules complémentaires dont vous pourriez avoir besoin.
- Après avoir fourni ces informations, cliquez sur Continue.
Après avoir été redirigé vers le récapitulatif de votre commande, vérifiez les informations et cliquez sur Confirm.
Remarque :
Si vous devez apporter des modifications, accédez à Plan Details, cliquez sur l'icône Edit aet répétez les étapes précédentes.- Après avoir vérifié votre commande, vous devrez renseigner votre adresse de facturation et vos informations de paiement. Renseignez les informations requises, puis cliquez sur Procéder au paiement.
- Après avoir suivi toutes les étapes ci-dessus et effectué votre paiement, vous serez redirigé vers la page de configuration de votre compte Zoho Mail. Sinon, cliquez sur le bouton Go to Zoho Workplace.
Vérification de la propriété du domaine
- Après avoir ajouté votre domaine avec succès, procédez à sa vérification. Vous pouvez choisir votre méthode d'authentification (TXT, CNAME ou HTML) en accédant au menu déroulant.
- Remarque :
Avant de vérifier la propriété de votre domaine, vérifiez que le nom de domaine fourni est correct. En cas de faute de frappe ou si des modifications sont requises, cliquez sur l'icône Edit et apportez les corrections nécessaires.
Méthode TXT
- Pour vérifier votre compte avec la méthode TXT, vous devez accéder à la page DNS de votre bureau d'enregistrement de domaine.
- Sélectionnez Add a TXT record in the DNS dans le menu déroulant de la page Domain Setup de Zoho.

- Dans un nouvel onglet, connectez-vous au compte de votre bureau d'enregistrement de domaine.
- Accédez à la page Domain Management ou à la page d'enregistrement DNS.
- Localisez l'option permettant d'ajouter un enregistrement TXT, puis cliquez sur Add et sélectionnez TXT dans la liste.


- Pour ajouter un enregistrement TXT, vous devrez renseigner les champs Host et Value (le titre du champ peut varier en fonction du fournisseur). Vous trouverez ces informations sur la page Domain Setup de Zoho.
- Pour le champ Host, vous pouvez soit le laisser vide, soit saisir « @ », soit indiquer votre adresse de domaine (par exemple : « zylker.com »)
- Pour le champ Value, copiez la valeur « zo**-ve**********=zb1*******.zm******.z***.c** » (unique pour chaque domaine) à partir de la page Domain Setup de Zoho et collez-la dans le champ TXT Value.

- Si le TTL est modifiable, choisissez le délai le plus court possible pour que la vérification soit plus rapide.
- Lorsque vous avez terminé, cliquez sur Save.

- Attendez une heure ou deux avant de cliquer sur le bouton Verify TXT Record sur la page Domain Setup de Zoho.
- Remarque :
Les captures d'écran et les processus enregistrés ici proviennent du fournisseur de domaine GoDaddy. La page de votre bureau d'enregistrement de domaine peut avoir une apparence différente.
Méthode CNAME
- Pour vérifier votre compte avec la méthode CNAME, vous devez accéder à la page DNS de votre bureau d'enregistrement de domaine.
- Choisissez Add a CNAME record in the DNS dans le menu déroulant de la page Domain Setup de Zoho.

- Connectez-vous au compte de votre bureau d'enregistrement de domaine.
- Accédez à la page Domain Management ou à la page d'enregistrement DNS.
- Localisez l'option permettant d'ajouter un enregistrement CNAME, puis cliquez sur ADD et sélectionnez CNAME dans la liste déroulante.


- Pour ajouter un enregistrement CNAME, vous devrez renseigner les champs Host et Value (le titre du champ peut varier en fonction du fournisseur). Vous trouverez ces informations sur la page Domain Setup de Zoho.
- Pour le champ Host, copiez la valeur « zb15*****4 » (unique pour chaque domaine) à partir de la page Domain Setup de Zoho et collez-la sur la page DNS de votre domaine.

- Dans le champ Points to, saisissez « zmverify.zoho.com. »
- Si le TTL est modifiable, choisissez le délai le plus court possible pour que la vérification soit plus rapide.
- Lorsque vous avez terminé, cliquez sur Save.

- Attendez une heure ou deux avant de cliquer sur le bouton Verify CNAME Record sur la page Domain Setup de Zoho.
- Remarque :
Les captures d'écran et les processus enregistrés ici proviennent du fournisseur de domaine GoDaddy. La page de votre bureau d'enregistrement de domaine peut avoir une apparence différente. Pour obtenir des instructions spécifiques sur le fournisseur, consultez ce document d'aide.
Configuration de l'organisation
Ajout d'utilisateurs à votre organisation
- Une fois la vérification du domaine réussie, vous devrez fournir un nom pour créer le premier utilisateur de votre organisation. Veuillez noter que le premier utilisateur que vous créerez deviendra un super administrateur par défaut. Le super administrateur aura tous les privilèges sur tous les utilisateurs ajoutés à votre organisation.
- Après avoir renseigné le nom d'utilisateur, cliquez sur Create.

- Après avoir ajouté le super administrateur, vous serez redirigé vers la page Users où vous pourrez commencer à ajouter des utilisateurs à votre organisation.
- L'ajout d'utilisateurs dans Zoho Mail peut être réalisé de plusieurs façons, selon vos préférences.
- Ajouter des utilisateurs un par un.
- Importer des utilisateurs à l'aide d'un fichier CSV.
- Inviter un utilisateur à faire partie de votre organisation.
- Importer des contacts à partir de G Suite
- Remarque :
Lorsque vous ajoutez un utilisateur, vous lui créez un compte individuel dans votre organisation. Vous devrez fournir à l'utilisateur une adresse e-mail professionnelle et un mot de passe uniques qui lui permettront d'accéder à son compte.
Ajouter des utilisateurs
- Cliquez sur le bouton Add.

- Saisissez le prénom, le nom et le nom d'utilisateur souhaités. Vous devrez également fournir un mot de passe à l'aide duquel l'utilisateur pourra se connecter ultérieurement.
Vous pouvez également cocher l'option Force user to change the password during the first login, en fonction de vos exigences de sécurité.
Remarque :
Si vous cochez l'option ci-dessus, l'utilisateur devra modifier le mot de passe de son compte lors de sa première tentative de connexion. L'utilisateur ne pourra pas accéder à son compte avant d'avoir modifié son mot de passe.- Cliquez sur Add pour terminer la création du compte utilisateur dans votre organisation.

- Répétez les mêmes étapes pour ajouter autant d'utilisateurs que nécessaire.
Vous pouvez également cocher l'option Force user to change the password during the first login, en fonction de vos exigences de sécurité.
Remarque :
Si vous cochez l'option ci-dessus, l'utilisateur devra modifier le mot de passe de son compte lors de sa première tentative de connexion. L'utilisateur ne pourra pas accéder à son compte avant d'avoir modifié son mot de passe.
Importer des utilisateurs avec un fichier .CSV
Les champs Username, Password et First Name sont obligatoires dans le fichier .CSV.
- Cliquez sur l'option Import, puis sélectionnez l'option Import using CSV file, puis cliquez sur Start Import.

- Vous pouvez créer le fichier .CSV à l'aide d'un tableur comme Zoho Sheets ou Excel. Téléchargez ce fichier d'exemple ici.

- Une fois votre fichier .CSV prêt, cliquez sur le bouton Choose file et sélectionnez-le.
- Tous les utilisateurs répertoriés dans votre fichier .CSV s'affichent pour que vous puissiez examiner plus en détail ceux que vous souhaitez ajouter à votre organisation. Vous pouvez choisir d'importer tous les utilisateurs ou d'en sélectionner uniquement certains en fonction de vos besoins.
- Après avoir sélectionné les utilisateurs que vous souhaitez importer, cliquez sur Proceed.

- Donnez un nom à votre demande à des fins de référence ultérieure. Vous pouvez également forcer les utilisateurs à modifier le mot de passe que vous avez défini lors de leur première tentative de connexion en activant cette option.
- Une fois que vous avez terminé, cliquez sur Start. Vous n'avez pas besoin d'attendre que l'importation soit terminée. Vous pouvez vérifier l'état de votre importation en revenant à la page Import via CSV de l'Admin Console.

- Remarque :
- Cette fonction n'est disponible que pour les comptes payants.
- Pour en savoir plus sur les autres méthodes de création d'utilisateurs, reportez-vous ici.
Groupes
- Les groupes ou listes de distribution sont des adresses e-mail communes, partagées par un ensemble d'utilisateurs avec un but commun. Lorsqu'un e-mail est envoyé vers le compte du groupe, une copie de l'e-mail est distribuée à tous les membres individuels du groupe. Pour créer un groupe,
- Cliquez sur Proceed to Setup Groups pour lancer la section Groups de l'Admin Console. Cliquez ensuite sur le bouton Create your first group now! .
- Saisissez le nom du groupe, son adresse e-mail et sa description. Vous pouvez également choisir le niveau d'accès du groupe en fonction de vos besoins.
- Après avoir choisi d'activer Streams pour le groupe, cliquez sur Proceed.

- Sur la page Select members, vous pouvez ajouter des utilisateurs à votre groupe. Pour faire de même, cliquez sur Add.

- Les utilisateurs de votre organisation s'affichent pour que vous puissiez faire votre choix. Si vous souhaitez qu'un utilisateur fasse partie du groupe, cliquez sur le bouton Add en regard de l'utilisateur concerné, puis cliquez à nouveau sur Add.

- Vous pouvez modifier le rôle d'un utilisateur (membre ou modérateur) en cliquant sur le rôle de l'utilisateur concerné.

- Lorsque c'est fait, cliquez sur Create Group.

- Remarque :
- Vous pouvez également choisir d'ignorer cette étape et d'ajouter des groupes ultérieurement. Toutefois, si vous souhaitez migrer des données d'autres services, il est recommandé de créer vos listes de distribution dès maintenant.
- Pour en savoir plus sur les groupes, consultez ce document d'aide.
Mappage DNS
- Le mappage de vos e-mails vers Zoho Mail est l'une des étapes les plus importantes de la configuration de votre messagerie professionnelle. Vous devez configurer les enregistrements MX de votre domaine au niveau de l'hébergeur DNS (gestionnaire DNS) pour que les utilisateurs et les groupes que vous avez créés commencent à recevoir des e-mails. Les enregistrements MX (Mail eXchange) sont les entrées spéciales du DNS désignant le serveur de réception des e-mails de votre domaine.
- Nous vous recommandons également d'ajouter des enregistrements SPF et DKIM pour éviter toute usurpation d'adresse e-mail. Avec l'usurpation d'adresse e-mail, un e-mail donne l'apparence d'avoir été envoyé par une autre personne que son véritable expéditeur. L'ajout d'enregistrements SPF et DKIM garantira que les e-mails valides de votre domaine seront livrés à votre destinataire et empêchera également l'usurpation d'e-mail.

- Remarque :
- Si vous avez acheté votre domaine chez nous, nous configurerons automatiquement la livraison de vos e-mails et ajouterons des enregistrements SPF et DKIM. Dans ce cas, les étapes suivantes risquent de ne pas s'afficher.
- Les enregistrements MX, SPF et DKIM utilisés ci-dessous sont génériques et peuvent changer en fonction du centre de données à partir duquel vous utilisez Zoho Mail. Pour éviter toute confusion, reportez-vous aux enregistrements affichés dans votre écran de configuration pour vos enregistrements MX, SPF et DKIM spécifiques à votre domaine.
- Les captures d'écran ci-dessous proviennent de GoDaddy et peuvent différer de l'interface utilisateur de votre bureau d'enregistrement de domaine.
- Remarque :
Instructions génériques pour le mappage DNS
- Cliquez sur Proceed to DNS mapping sur la page Domain Setup de Zoho.
- Dans un nouvel onglet, connectez-vous au portail Web de votre bureau d'enregistrement de domaine.
- Lancez le gestionnaire DNS / Page de gestion de domaine / Panneau de configuration DNS pour votre compte (permet d'afficher tous les domaines que vous avez enregistrés).
- Pour ajouter les enregistrements MX, localisez l'option d'ajout d'enregistrements MX/de serveurs de messagerie/de paramètres de messagerie (si besoin, consultez les pages d'aide de votre fournisseur de service de domaine ou faites appel à l'assistance du bureau d'enregistrement de domaine).
- S'il existe des enregistrements MX, il est important de les supprimer.
- Localisez l'option permettant d'ajouter un nouvel enregistrement et sélectionnez-la.
- Renseignez le champ Name/Host/Subdomain avec « @ » ou laissez-le vide.
- Définissez Points to Value en tant que « mx.zoho.*** » pour le premier enregistrement et définissez la priorité sur 10, puis cliquez sur Save.

Suivez les mêmes étapes pour ajouter les deuxième (mx2.zoho.***) et troisième (mx3.zoho.***) enregistrements MX pour votre domaine et définissez la priorité sur 20 et 50 respectivement.
Remarque :
Vous devez ajouter les trois enregistrements MX. Vous devrez attendre entre une et deux heures avant que vos enregistrements ne soient propagés et que vos e-mails ne soient distribués. Vous pouvez effectuer une recherche MX pour vérifier si les nouveaux enregistrements ont été mis à jour dans votre gestionnaire DNS. Vous devez supprimer tous les enregistrements MX existants de vos fournisseurs de services de messagerie précédents pour une livraison ininterrompue des e-mails. En savoir plus.- Pour ajouter les enregistrements SPF, recherchez l'option permettant d'ajouter un enregistrement TXT, puis cliquez sur Add et sélectionnez TXT dans la liste déroulante.
Renseignez les champs Name/Host en saisissant « @ ». Dans le champ TXT Value, saisissez « v=**** include:zoho.*** ~all » et cliquez sur Save.
 Remarque :
Remarque :
La propagation de votre enregistrement SPF peut prendre entre 4 et 48 heures. S'il existe plusieurs enregistrements SPF, la vérification échoue. Vous devez utiliser la valeur TXT de l'enregistrement SPF Zoho ou la valeur TXT fusionnée de l'enregistrement SPF. En savoir plus.- Pour ajouter les enregistrements DKIM, recherchez l'option permettant d'ajouter un enregistrement TXT, puis cliquez sur Add et sélectionnez TXT dans la liste déroulante.
- Pour le champ Host, copiez la valeur « zoho._domainkey » (elle sera différente dans le cas d'un sélecteur différent) de la page Domain Setup de Zoho et collez-la sur la page DNS de votre domaine.
Pour le champ Points to/Value, copiez la valeur « v=DKIM1; k=r**; p=***************....**** » depuis la page Domain Setup de Zoho Mail et collez-la dans la page DNS de votre domaine, puis cliquez sur Save.
 Remarque :
Remarque :
La propagation de votre enregistrement DKIM peut prendre entre 4 et 48 heures. Vous pouvez vérifier la validité de votre enregistrement DKIM ici.- Dans le champ TTL de tous les enregistrements (s'il est modifiable), sélectionnez le délai le plus court possible pour que les modifications prennent effet dès que possible.
- Après avoir ajouté les trois enregistrements, retournez à la page de configuration de votre domaine Zoho Mail et cliquez sur Verify All Records. Il peut s'écouler une heure ou deux avant que vous ne receviez des e-mails après la vérification de vos enregistrements MX et entre 4 et 48 heures pour la propagation des enregistrements SPF et DKIM en fonction de votre bureau d'enregistrement de domaine.
Migration d'e-mails
- Lorsque vous quittez un fournisseur de messagerie, vous pouvez migrer vos anciennes données vers Zoho Mail à l'aide de l'une des méthodes de migration suivantes :
- Migration IMAP/POP
- Migration depuis G Suite
- Migration depuis Office 365
- Migration depuis Microsoft Exchange Server
- Assistant de migration Exchange de Zoho
- Il est nécessaire de choisir le bon type de migration pour faciliter le transfert. En savoir plus sur la migration de messagerie Zoho Mail. Après avoir choisi votre méthode de migration,
- Cliquez sur Proceed to Email Migration pour lancer la page Migration.
- Pour lancer le processus de migration, vous devez nous fournir les détails de votre serveur. Si vous effectuez une migration à partir d'un compte Google Workspace, vous devez authentifier votre compte avant d'ajouter la migration.
- Sélectionnez le protocole ou l'application dans le menu déroulant.

- Fournissez les détails du serveur à partir duquel vous souhaitez migrer les données. Une fois que vous avez terminé, cliquez sur Add.

- Sur la page Settings, fournissez des informations sur les dossiers à migrer, exclure et d'autres détails pertinents. Cliquez ensuite sur Proceed.

- Vous pouvez fixer une limite maximale de connexion et indiquer quand interrompre la migration en fonction de la capacité de stockage. Cliquez sur Create.

- Après avoir créé votre migration, ajoutez des comptes individuellement ou importez-les à l'aide d'un fichier CSV.

- Après avoir ajouté les comptes nécessaires, cliquez sur Start.
- Remarque :
Pour migrer les données de votre ancien fournisseur de messagerie vers les comptes d'utilisateur respectifs de Zoho Mail, vous devez créer des comptes d'utilisateur dans Zoho Mail avant de poursuivre la migration.
Accès mobile
- Zoho Mail propose de nombreuses applications conçues pour permettre aux administrateurs de gérer les comptes lors de leurs déplacements, ainsi que des applications permettant aux utilisateurs de consulter leur messagerie à tout moment, où qu'ils se trouvent. Les applications de Zoho Mail sont,
- Application Zoho Mail Admin
- Application mobile Zoho Mail
- Remarque :
En savoir plus sur l'accès mobile.