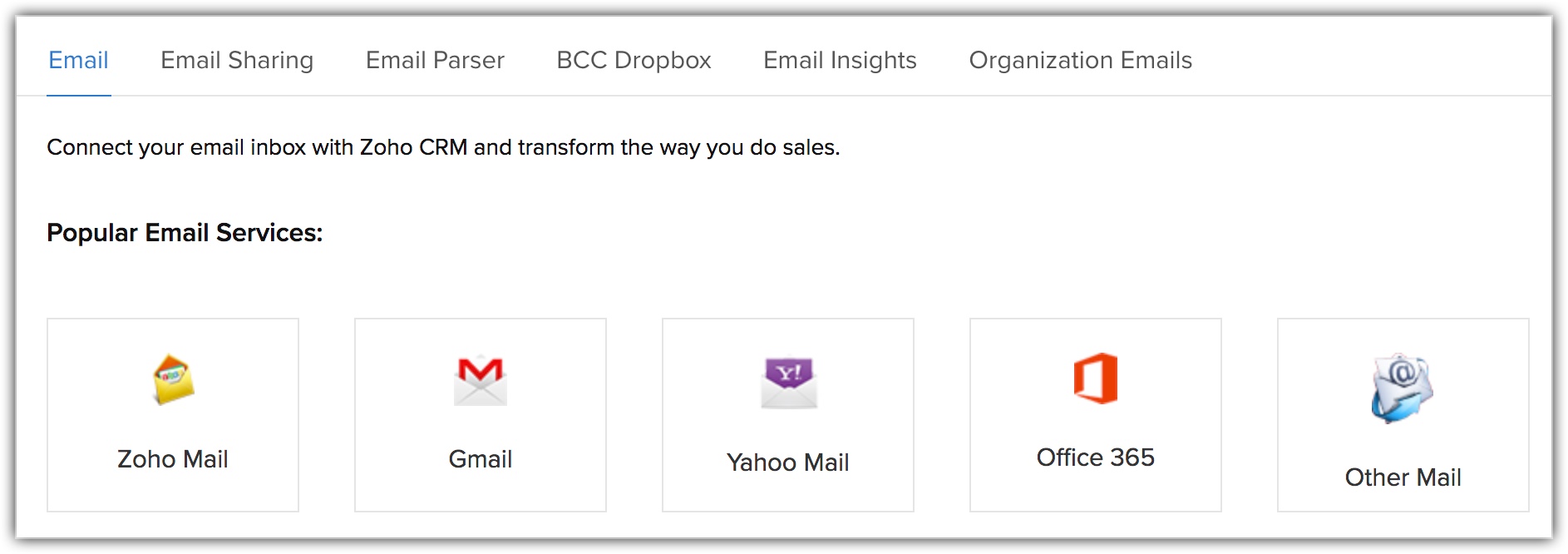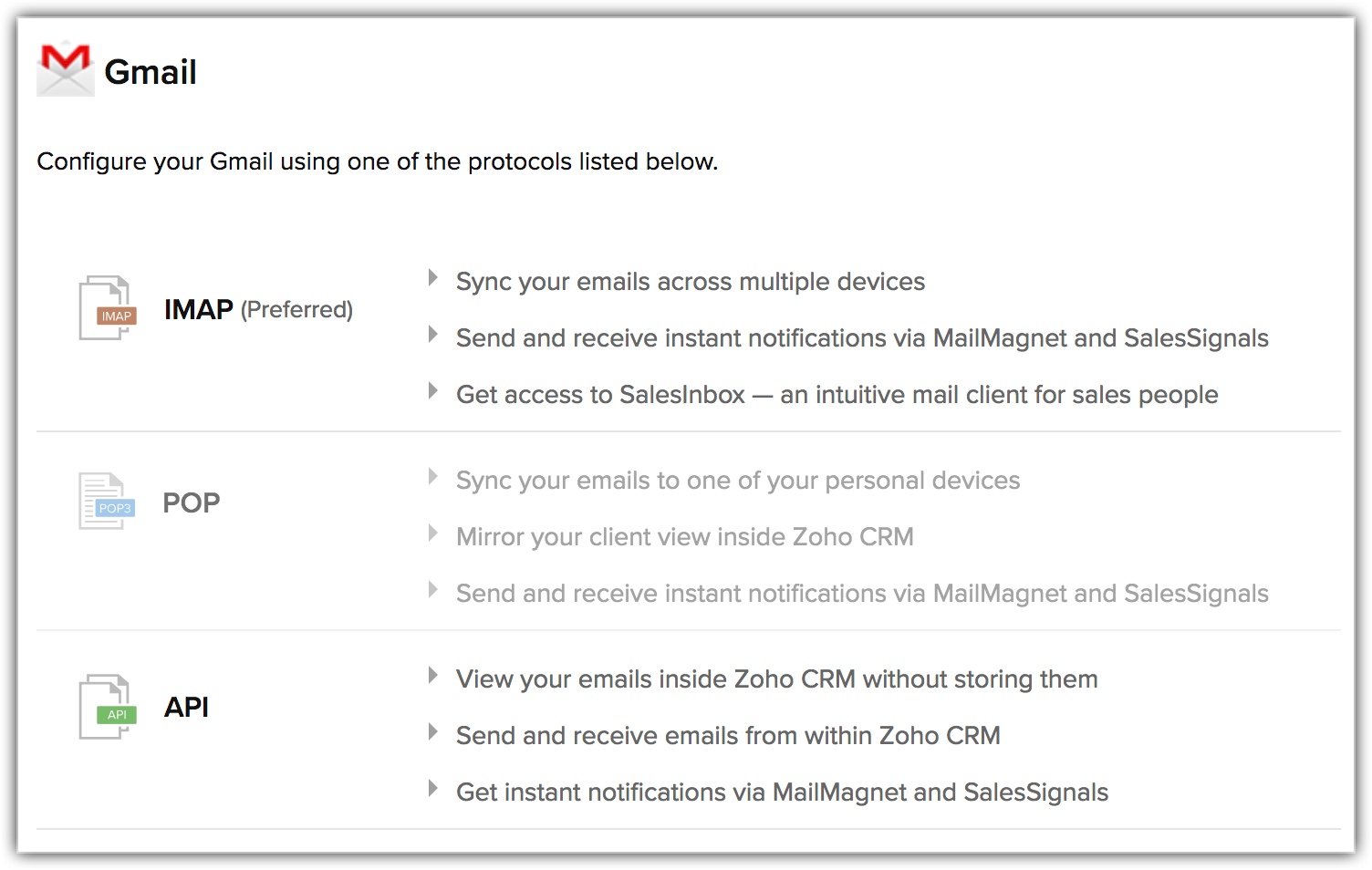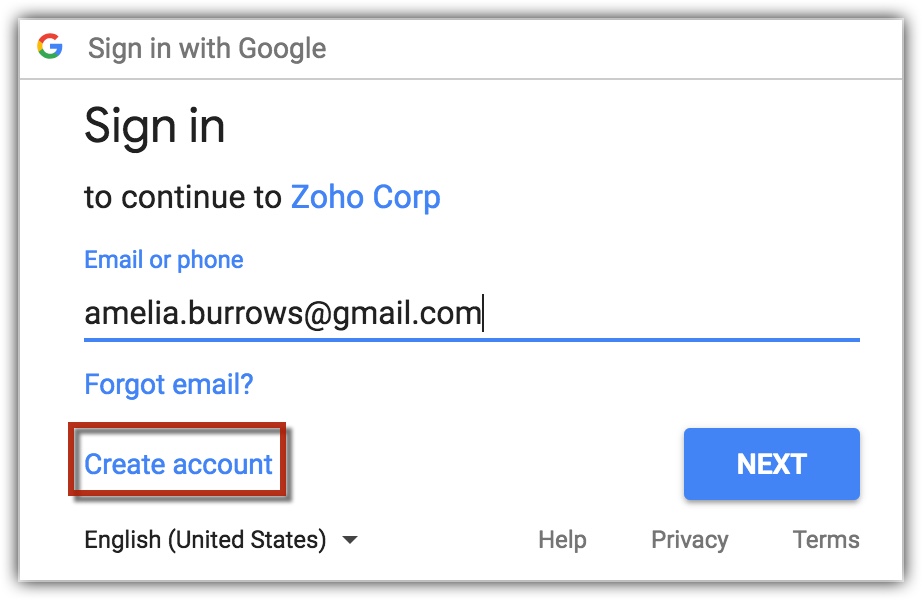Configuration d'un compte IMAP
Comment puis-je...
IMAP est un protocole de messagerie par l’intermédiaire duquel votre compte de messagerie est configuré dans Zoho CRM. Il offre divers avantages, dont le meilleur est qu'il permet la synchronisation de plusieurs appareils. Plus précisément, votre activité e-mail est synchronisée entre vos différents appareils (PC, ordinateur portable, téléphone mobile, tablette, etc.). Zoho CRM vous permet de choisir parmi les intégrations IMAP les plus populaires ou de configurer l'intégration d'e-mails personnalisée.
Disponibilité
![]() Disponibilité : éditions Entreprise et Professionnelle (y compris les versions d'évaluation)
Disponibilité : éditions Entreprise et Professionnelle (y compris les versions d'évaluation)
Autorisation requise : profil administrateur
Configurer un compte IMAP
Pour ajouter un des comptes IMAP
- Dans Zoho CRM, accédez à Setup > Channels > Email (Configuration > Canaux > E-mail).
- Sur la page Email (E-mail), effectuez une sélection sous Popular Email Services (Services e-mail populaires).
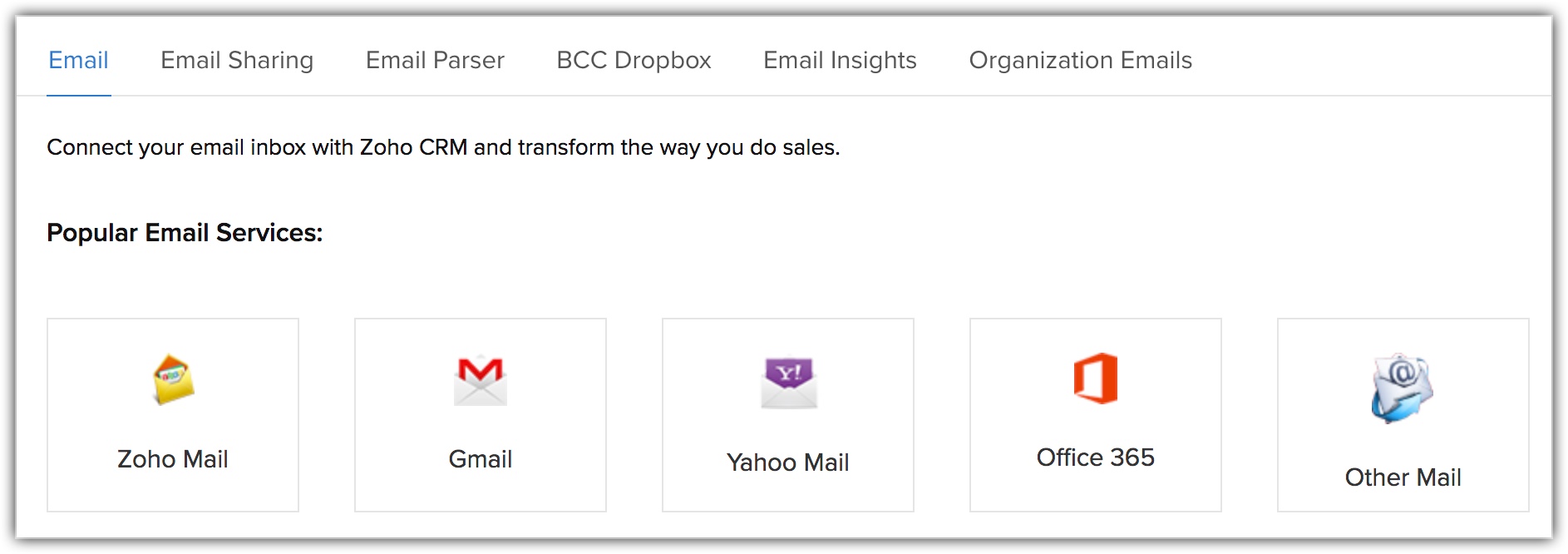
- Cliquez sur IMAP.
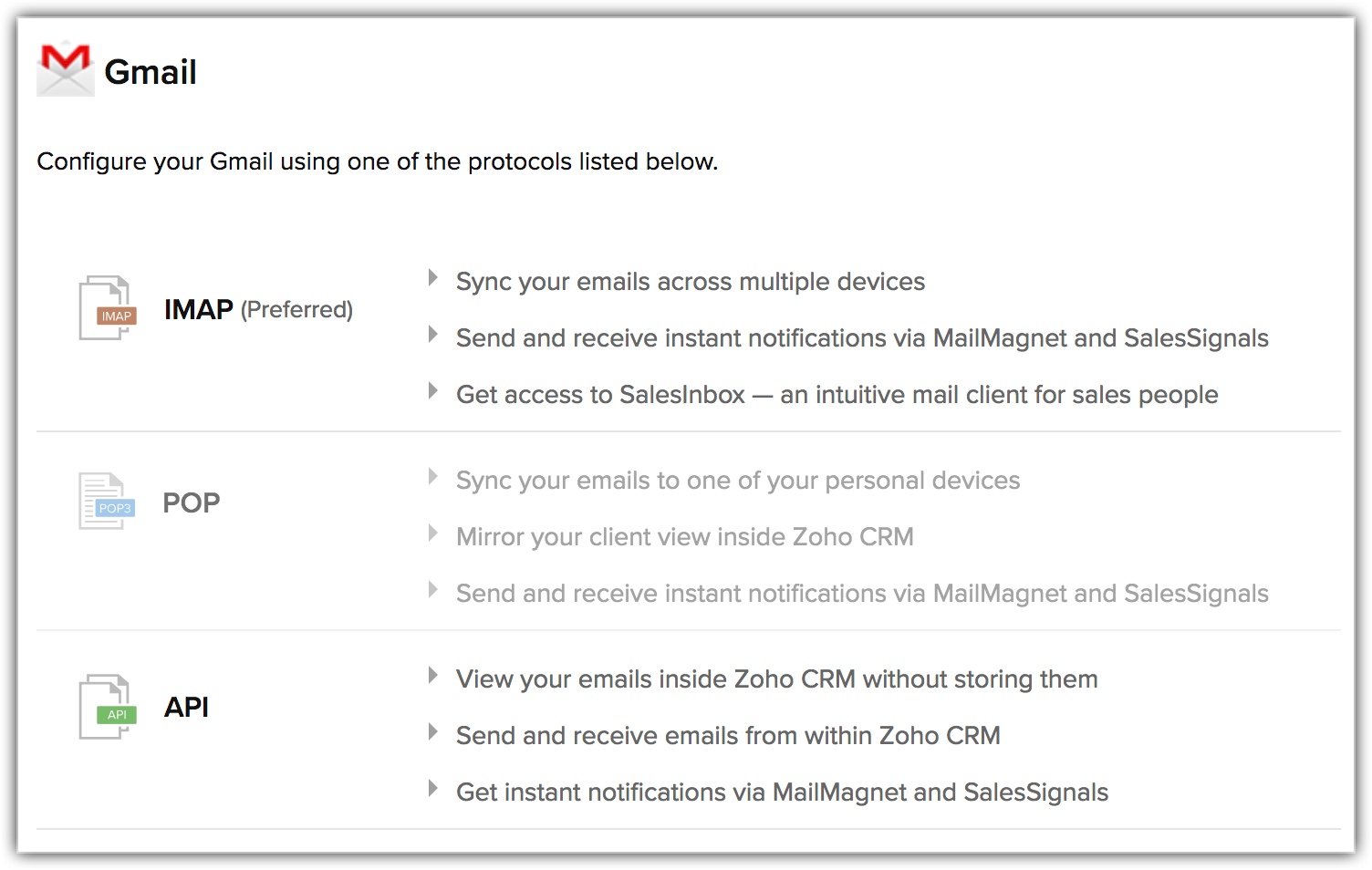
- Dans la fenêtre contextuelle Sign-in (Se connecter), entrez l'adresse e-mail et cliquez sur Next (Suivant).
Cliquez sur Create Account (Créer un compte), si vous n'avez pas de compte.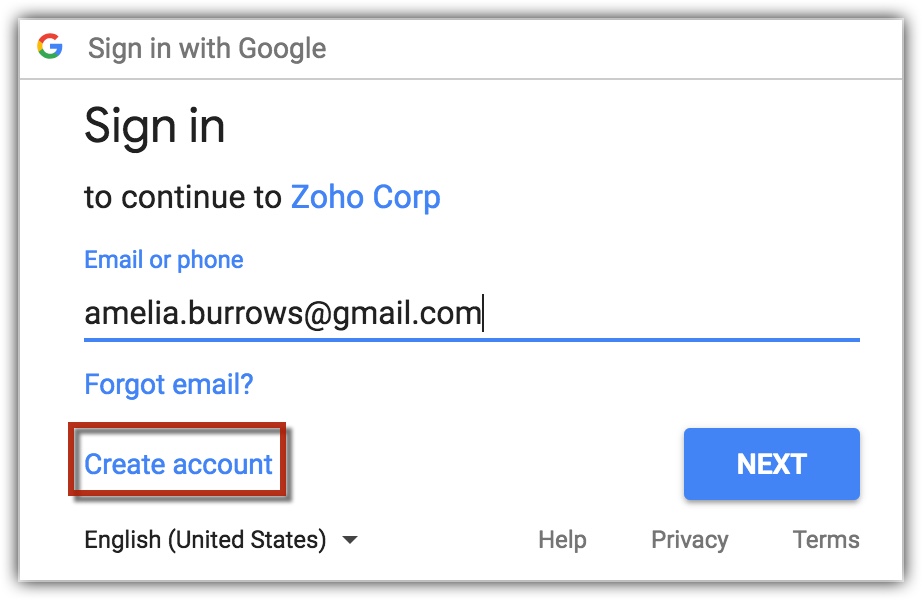
- Entrez le mot de passe et cliquez sur Allow (Autoriser), pour permettre à Zoho d'accéder à votre compte.
Dans le cas où vous avez activé l'authentification à deux facteurs pour votre compte de messagerie, vous devez entrer le mot de passe spécifique à l’application pour la configuration IMAP, et non le mot de passe de votre adresse e-mail normale.
Voir aussi : Générer un mot de passe spécifique à l’application - Cliquez sur Continue (Continuer).
- Cliquez sur le lien Add (Ajouter) pour ajouter d'autres adresses d'expédition, si nécessaire.

- Cliquez sur Server Details (Détails du serveur) pour afficher les paramètres de serveur entrant et sortant.
Les détails sur le serveur sont automatiquement saisis dans Server Details lorsque vous sélectionnez l'une des intégrations IMAP populaires. - Choisissez EmailSharingSettings (Configuration du partage des e-mails).

Générer un mot de passe spécifique à l’application
L'authentification à deux facteurs est un service fourni par tous les principaux clients de messagerie, qui offre un niveau de sécurité supplémentaire à la boîte aux lettres de l'utilisateur. Lorsque l'authentification à deux facteurs est activée pour un compte de messagerie, l'accès à ce compte nécessite plus que la simple combinaison nom d'utilisateur et mot de passe. Il exige en plus un code unique envoyé sur le numéro de mobile enregistré du titulaire du compte de messagerie. Cette procédure rend plus difficile tout accès non autorisé à un compte de messagerie.
Si le service d'authentification à deux facteurs est activé pour le compte de messagerie que vous souhaitez configurer dans Zoho CRM, vous devez saisir le mot de passe spécifique à l’application du compte de messagerie pour la configuration IMAP et NON le mot de passe de votre compte de messagerie normal. Voici les instructions à suivre afin de générer le mot de passe spécifique à l'application pour différents clients de messagerie populaires.
Pour un compte Zoho Mail
Si vous souhaitez configurer votre compte Zoho Mail via IMAP dans Zoho CRM, et que le service d'authentification à deux facteurs est activé pour ce compte, procédez comme suit pour générer le mot de passe spécifique à application pour votre compte Zoho Mail.
- Connectez-vous à https://accounts.zoho.com/u/h#home en utilisant les identifiants de votre compte Zoho.
- Sur le tableau de bord de bienvenue, cliquez sur Two Factor Authentication (Authentification à deux facteurs).
- Dans la page Two Factor Authentication (Authentification à deux facteurs), cliquez sur Manage Application Specific Passwords (Gérer les mots de passe spécifiques à l'application).

- Dans la fenêtre contextuelle Application Specific Passwords (Mots de passe spécifiques à l'application), entrez le nom de l'appareil et le mot de passe actuel de votre compte Zoho.

Le nom de l'appareil/application est uniquement fourni à titre de référence pour vous permettre d'identifier l'objet de la génération du mot de passe spécifique à l'application lorsque vous consultez la liste des mots de passe générés.
- Cliquez sur Generate (Générer).
Le mot de passe unique spécifique à l'application pour votre compte est généré. Notez que ce mot de passe ne s'affiche qu'une seule fois, et ne se réaffichera pas.
- Copiez et collez immédiatement ce mot de passe dans la zone de texte Password (Mot de passe) pour la configuration IMAP dans Zoho CRM.
Vous pouvez révoquer tout mot de passe, si vous n'utilisez plus l'appareil ou si vous souhaitez supprimer l'accès à l'application.
Pour un compte Gmail
Si vous souhaitez configurer votre compte Gmail via IMAP dans Zoho CRM, et que le service d'authentification à deux facteurs est activé pour ce compte, suivez les instructions ci-dessous afin de générer le mot de passe spécifique à l'application pour votre compte Gmail.
- Connectez-vous à votre compte Google
- Allez sur la page Apps passwords (Mots de passe de l'application).
- Dans la liste déroulante Select App (Sélectionner l'application), sélectionnez Other (Autre).
- Saisissez le nom personnalisé, par exemple, IMAP pour Zoho CRM.

- Cliquez sur Generate (Générer).

- Copiez et collez le mot de passe unique spécifique à l'application généré dans la zone de texte Password (Mot de passe) pour la configuration IMAP dans Zoho CRM.
Vous pouvez révoquer tout mot de passe, si vous n'utilisez plus l'appareil ou si vous souhaitez supprimer l'accès à l'application.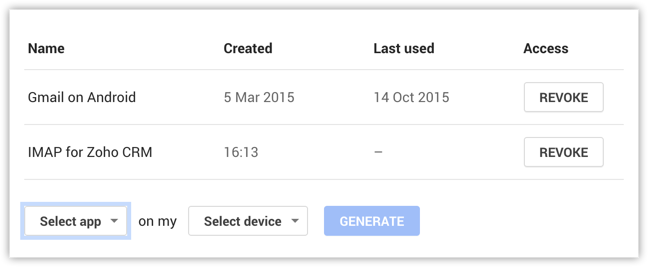
Pour un compte Outlook
Si vous souhaitez configurer votre compte Outlook via IMAP dans Zoho CRM, et que le service d'authentification à deux facteurs est activé pour ce compte, suivez les instructions ci-dessous afin de générer le mot de passe spécifique à application pour votre compte Outlook.
- Connectez-vous à votre compte Outlook à l'aide de ce lien.
- Sous App passwords (App passwords), cliquez sur Create a new app password (Créer un nouveau mot de passe pour l'application).

- Copiez et collez le mot de passe unique spécifique à l'application généré dans la zone de texte Password (Mot de passe) pour la configuration IMAP dans Zoho CRM.

Pour un compte Office 365
Si vous souhaitez configurer votre compte Office 365 via IMAP dans Zoho CRM, et que le service d'authentification multifacteur est activé pour ce compte, procédez comme suit pour générer le mot de passe spécifique à application pour votre compte Office 365.
Remarque :
- Pour que vous puissiez générer un mot de passe spécifique à l'application pour votre compte Office 365, votre administrateur doit avoir configuré votre compte utilisateur pour l'authentification multifacteur.
Voir aussi : Comment configurer l'authentification multifacteur pour Office 365 - La première fois que vous générez un mot de passe spécifique à l'application, vous serez invité à saisir votre numéro de téléphone pour vérification. Les instances suivantes de génération d'un mot de passe spécifique à l'application pour Office 365 ne nécessitent pas la vérification du numéro de téléphone.
Pour générer un mot de passe spécifique à l'application pour Office 365
- Connectez-vous à votre compte Office 365.
- Accédez à Settings > Additional security verification (Paramètres > Vérification de sécurité supplémentaire).
- Cliquez sur la sous-section comme indiqué dans l'image ci-dessous.

- Cliquez sur l'option app passwords (Mots de passe de l'application).
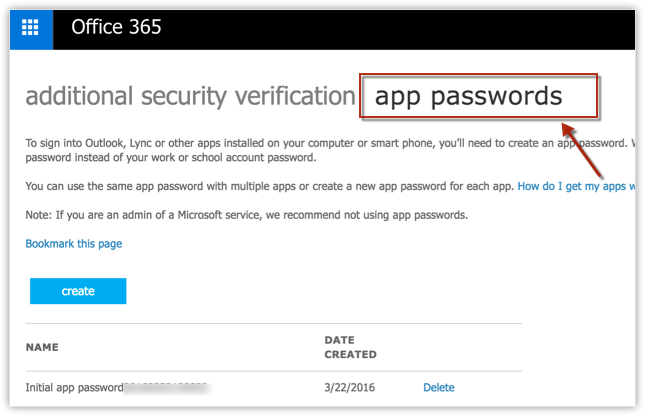
- Dans la fenêtre contextuelle Create app password (Créer le mot de l’application), saisissez votre identifiant pour le mot de passe.
Cela vous aidera à vous rappeler pourquoi vous l'avez créé.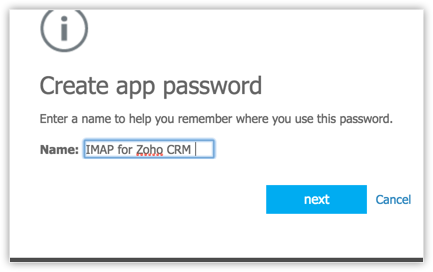
- Cliquez sur Next (Suivant).
- Votre mot de passe pour l'application s'affiche.

Copiez et collez le mot de passe unique spécifique à l'application généré dans la zone de texte Password (Mot de passe) pour la configuration IMAP dans Zoho CRM.
Pour un Compte Yahoo Mail
Si vous souhaitez configurer votre compte Yahoo via IMAP dans Zoho CRM, et que le service d'authentification à deux facteurs est activé pour ce compte, procédez comme suit pour générer le mot de passe spécifique à application pour votre compte Yahoo.
- Connectez-vous à votre compte Yahoo Mail.
- Accédez à Settings > Account info (Paramètres > Informations de compte).

- Dans la page Account Info (Informations de compte), sélectionnez Account security (Sécurité du compte).
- Sous Two-step Verification (Vérification en deux étapes), cliquez sur Generate app password (Générer le mot de passe de l'application).

La vérification en deux étapes doit être activée pour permettre la génération du mot de passe spécifique à l'application. - À partir de la liste déroulante Select App (Sélectionner l'application), sélectionnez Other (Autre) et saisissez le nom de l'application. Par exemple, IMAP pour Zoho CRM.

- Cliquez sur Generate (Générer).

- Copiez et collez le mot de passe unique spécifique à l'application généré dans la zone de texte Password (Mot de passe) pour la configuration IMAP dans Zoho CRM.
Configurer un compte IMAP personnalisé
Pour ajouter des comptes IMAP personnalisés
- Dans Zoho CRM, accédez à Setup > Channels > Email (Configuration > Canaux > E-mail).
- Dans la page Email Settings (Paramètres e-mail), cliquez sur IMAP sous Custom Email Integrations (Intégrations e-mail personnalisées).

- Dans la page IMAP Integration (Intégration IMAP), fournissez les détails requis.
- Saisissez les informations appropriées pour Incoming Server Name (Nom de serveur entrant), Port, EmailAddress (Adresse e-mail) et Password (Mot de passe).
- Saisissez les informations appropriées pour OutgoingServerName (Nom de serveur sortant),Port, Email Address (Adresse e-mail) et Password (Mot de passe).
- Cliquez sur Continue (Continuer).

- Si les deux entrées sont identiques, cochez la case Use the same credentials for outgoing server (Utiliser les mêmes informations d'identification pour le serveur sortant).
- Cliquez sur le lien Add (Ajouter) pour ajouter d'autres adresses d'expédition, si nécessaire.
- Cliquez sur Server Details (Détails du serveur) pour afficher les paramètres de serveur entrant et sortant.
Les détails sur le serveur sont automatiquement saisis dans Server Details lorsque vous sélectionnez l'une des intégrations IMAP populaires. - Sélectionnez les autorisations de partage d'e-mail sous Email Sharing Permissions.

Afficher les e-mails
Une fois le compte IMAP configuré, vos e-mails envoyés et reçus sont associés aux leads/contacts de Zoho CRM, dans la vue de liste associée à E-mails. Il s'agit notamment des e-mails envoyés aux adresses e-mail principales et secondaires des leads/contacts. Les e-mails de cette liste associée peuvent être triés en fonction des utilisateurs qui ont partagé leur compte de messagerie lors de la configuration de leur compte IMAP. Vous pouvez sélectionner All (Tous) dans la liste déroulante ou un utilisateur spécifique pour afficher l'e-mail. Notez que l'option d'affichage de tous les e-mails est uniquement prise en charge dans la configuration IMAP.
Pour afficher les e-mails de leads/contacts
- Accédez au module Leads (Prospects)/Contacts.
- Cliquez sur un enregistrement dans le module.
- Dans la liste Emails associée, sélectionnez l'utilisateur partagé IMAP souhaité dans la liste déroulante.
Les e-mails envoyés via IMAP sont affichés.